Синхронизация опера и гугл хром
Если вы включите синхронизацию, на всех ваших устройствах будут доступны:
- закладки;
- история и открытые вкладки;
- пароли;
- платежные данные;
- адреса, номера телефонов и прочее;
- настройки.
- платежные данные, сохраненные в Google Pay;
- пароли, сохраненные в аккаунте Google.
Как настроить синхронизацию данных
Когда включена синхронизация, все данные профиля сохраняются в вашем аккаунте Google. Однако вы можете выбрать, какая именно информация должна синхронизироваться.
- Откройте Chrome на надежном компьютере.
- В правом верхнем углу окна нажмите на значок с тремя точками Настройки.
- В разделе "Я и Google" выберите пункт Синхронизация сервисов Google.
- Чтобы узнать, какие данные у вас синхронизированы, нажмите Проверить синхронизированные данные.
- В разделе "Синхронизация" выберите Управление данными для синхронизации.
- Отключите параметр "Синхронизировать все".
- Выберите, какие данные не должны синхронизироваться.
При смене аккаунта все закладки, пароли, история и другие синхронизированные данные будут скопированы в новый аккаунт.
- Откройте Chrome на компьютере.
- В правом верхнем углу окна выберите значок с тремя точками Настройки.
- В разделе "Я и Google" в верхней части страницы нажмите ОтключитьОтключить.
- В разделе "Я и Google" выберите Включить синхронизацию.
- Войдите в нужный аккаунт Google.
- Нажмите ОК.
Если браузером, кроме вас, пользуется кто-то другой или вы хотите хранить данные разных аккаунтов отдельно, то можете создать ещё один профиль. Подробнее…
Управление Историей приложений и веб-поиска доступно на странице Мой аккаунт. Подробнее…
Не хотите настраивать сервисы Google? Вы все равно можете пользоваться нашим облачным хранилищем для размещения и синхронизации данных Chrome. Обратите внимание, что эта информация будет недоступна Google. Подробнее…
Как обеспечить дополнительную защиту информации
Создав кодовую фразу, вы сможете пользоваться облаком Google для хранения и синхронизации данных Chrome. У нас не будет к ним доступа. Обратите внимание, что шифрование с помощью кодовой фразы не применяется к способам оплаты и адресам из Google Pay.
Использовать кодовую фразу необязательно. Синхронизированная информация всегда шифруется при передаче между устройством и сервером.
Если вам не удается выполнить синхронизацию с помощью кодовой фразы, установите последнюю версию Chrome.
Если вы создадите кодовую фразу:
- Ее нужно будет вводить при включении синхронизации на новом устройстве.
- Ее будет нужно ввести на устройствах, на которых уже выполняется синхронизация.
- В ленте перестанут появляться подсказки, основанные на истории браузера Chrome.
- Сохраненные пароли больше не будут доступны на сайте passwords.google.com. Вы также не сможете использовать функцию "Smart Lock для паролей".
- Перестанет синхронизироваться история с разных устройств, за исключением веб-адресов, введенных в адресной строке Chrome.
Чтобы создать кодовую фразу, выполните перечисленные ниже действия.
Шаг 1. Включите синхронизацию
Если вы вошли в Chrome, сначала включите синхронизацию.
Шаг 2. Создайте кодовую фразу
- Откройте Chrome. В правом верхнем углу окна нажмите на значок с тремя точками Настройки.
- В разделе "Я и Google" в верхней части страницы выберите Синхронизация.
- В разделе "Параметры шифрования" нажмите Задать кодовую фразу для шифрования синхронизированных данных. Обратите внимание, что шифрование не применяется к способам оплаты и адресам из Google Pay.
- Введите и подтвердите кодовую фразу.
- Нажмите Сохранить.
Если вы измените кодовую фразу, все синхронизированные данные будут удалены с серверов Google, а устройства – отключены от аккаунта. Обратите внимание, что шифрование не применяется к способам оплаты и адресам из Google Pay.
Закладки, пароли, история и другие настройки Chrome останутся на устройстве. После повторного включения синхронизации данные снова начнут сохраняться на всех устройствах.
Шаг 1. Удалите кодовую фразу
- Откройте Chrome на компьютере.
- Откройте Личный кабинет Google.
- В нижней части страницы выберите Остановить синхронизацию.
- Нажмите ОК.
- Снова включите синхронизацию.
Синхронизация возобновится, но без кодовой фразы.
Шаг 2. Создайте кодовую фразу снова (необязательно)
- Откройте Chrome. В правом верхнем углу окна нажмите на значок с тремя точками Настройки.
- В разделе "Я и Google" в верхней части страницы выберите Синхронизация.
- В разделе "Параметры шифрования" нажмите Задать кодовую фразу для шифрования синхронизированных данных. Обратите внимание, что шифрование не применяется к способам оплаты и адресам из Google Pay.
- Введите и подтвердите кодовую фразу.
- Нажмите Сохранить.
Выполнив эти действия, повторно включите синхронизацию на других устройствах. Подробнее о том, как это сделать…
Как использовать данные Chrome на всех устройствах
Включив синхронизацию данных, вы сможете пользоваться ими на других своих устройствах. Если вы вошли в аккаунт в браузере Chrome, вам также будут доступны пароли, сохраненные в аккаунте Google, и платежные данные из Google Pay.
- Откройте Chrome на компьютере.
- В правом верхнем углу окна нажмите на значок с тремя точками .
- Выберите ЗакладкиМенеджер закладок.
- Слева появятся папки со всеми закладками.
- Откройте Chrome на компьютере.
- В правом верхнем углу окна нажмите на значок с тремя точками .
- Выберите ИсторияИстория.
Если вы используете кодовую фразу, то увидите в истории сайты с других устройств, только если вводили их веб-адреса в строку поиска.
- Запустите Chrome на компьютере.
- В правом верхнем углу окна нажмите на значок с тремя точками .
- Выберите ИсторияИстория.
- В левой части страницы нажмите Вкладки с других устройств.
- Откройте Chrome на компьютере.
- Перейдите на страницу passwords.google.com.
- Войдите в аккаунт Google.
- В разделе "Сохраненные пароли" появятся все сохраненные пароли.
Разрешив синхронизацию сохраненных паролей с браузером Chrome, вы сможете использовать их при входе в некоторые приложения на устройствах Android. Подробнее…
- Откройте Chrome на компьютере.
- В правом верхнем углу окна нажмите на значок профиля "Способы оплаты" или "Адреса и другие данные" .
- Откройте Chrome на компьютере.
- В правом верхнем углу окна нажмите на значок с тремя точками .
- Выберите Дополнительные инструментыРасширения.
Настройки будут изменены на всех устройствах. Новые темы и приложения появятся в Chrome на всех компьютерах.
Как устранить проблемы с синхронизацией
В устаревших версиях браузера могут возникать проблемы с синхронизацией. Установите последнюю версию Chrome.
Взгляните на похожие ветки или спросите совета у экспертов по продуктам Google на Справочном форуме Google Chrome!
Привет, друзья. В этой публикации поговорим о синхронизации наших пользовательских данных в браузере Opera. Функция синхронизации пользовательских данных есть сейчас во всех популярных браузерах, это облачная синхронизация как в клиентских программах интернет-сервисов. Она позволяет нам не терять наши закладки, заполнения форм авторизации, историю посещённых сайтов, настройки и прочие данные браузера при переходе на другой компьютер или при переустановке операционной системы. Даже если Windows подвергнется критическому сбою, и мы вынуждены будем её экстренно переустановить, в новой системе мы установим браузер и, подключив функцию синхронизации, в считанные секунды приведём наш браузер в рабочее состояние. Синхронизация в браузере – вещь Must Have, с этим никто не поспорит. Но давайте уже переходить к деталям: итак, браузер Opera, синхронизация в нём наших пользовательских данных, как всё это работает?
Opera: синхронизация пользовательских данных
Opera Sync – синхронизация данных в браузере Opera
Функция синхронизации Opera работает в связке с сервисом Opera Sync, эволюционно пришедшим на смену сервису Opera Link, в связке с которым браузер работал ранее, будучи на собственном движке Presto по версию Opera 12 включительно. После перехода Opera на платформу Chromium сервис Opera Link не смог сосуществовать с этой платформой, и в 2015 году перестал работать. Какое-то время Opera существовала вообще без функции синхронизации, но потом компания Opera Software разрешила эту проблему, создав Opera Sync и наладив работу нового сервиса синхронизации. Opera Sync позволяет синхронизировать пользовательские данные между десктопными и мобильными версиями браузера. Этот сервис един для всех поддерживающих синхронизацию мобильных версий Opera и для всех десктопных выпусков Opera – стабильной Opera для Windows, Opera для Mac и Linux, Opera 36 для Windows XP/Vista, Opera для разработчиков, бета-версии Opera, а также кастомной редакции Opera GX для геймеров.
Однако синхронизация с Opera Sync несколько отличается от реализаций синхронизации в Google Chrome, Mozilla Firefox, Яндекс.Браузере. Отличается, увы, в худшую сторону: Opera не предусматривает синхронизацию настроек персонализации и установленных расширений. С персонализацией ладно, выставить по новой тему оформления и фоновую картинку, настроить боковую панель не сложно, куда сложнее с расширениями, ведь многие из вас, друзья, являются заядлыми интернет-сёрферами и работают с большим разнообразием расширений. Тем более, что у Оперы в этом плане огромный потенциал: в этот браузер устанавливаются расширения из собственного магазина и магазина Google Chrome. Но мы попытаемся ниже разобраться с этой проблемой.
Как подключить синхронизацию в Opera
Далее нам будет предложено выбрать типы данных, которые будут синхронизироваться. Здесь по умолчанию пароли отключены, можем включить их. И жмём «Начало».
Если синхронизацию нужно будет отключить, в меню Оперы кликаем синхронизацию и на её панели жмём «Выйти».
Вкладки с других устройств
Друзья, в числе синхронизируемых данных Opera – открытые вкладки с других компьютерных и мобильных устройств. Если на других своих устройствах вы используете браузер Opera, и там подключена синхронизация, в десктопных версиях Opera вы всегда сможете получить доступ к активным вкладкам браузера на всех своих синхронизированных устройствах. Необходимо просто зайти в раздел вкладок браузера и кликнуть нужное устройство.
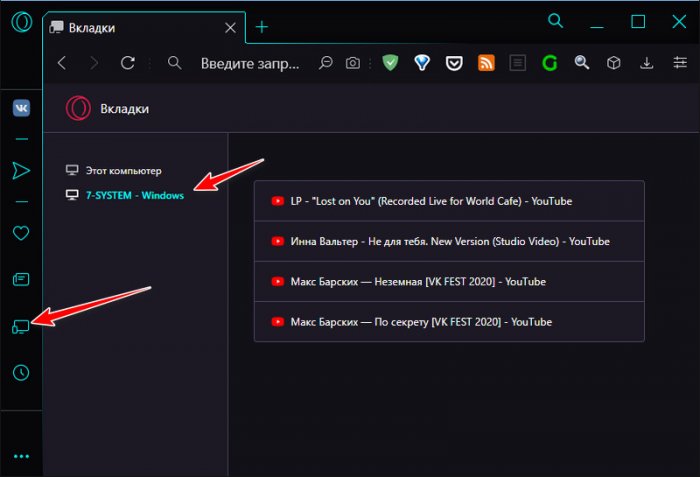
Это реально классная возможность и в Opera, и в других браузерах, она позволяет нам оперативно возвращаться к прерванному веб-сёрфингу на одних устройствах с других устройств.
Учётная запись Opera Sync
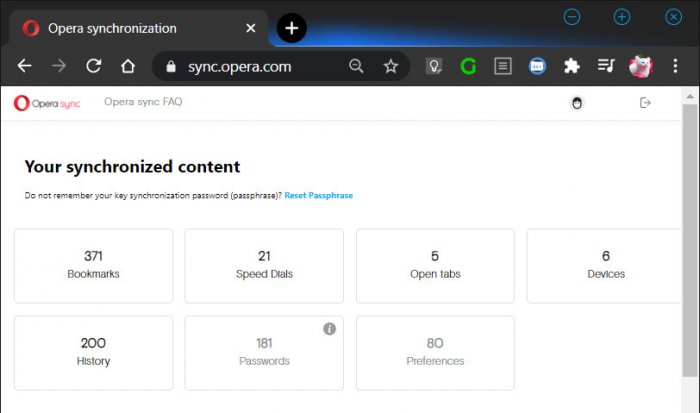
Opera Sync – это встроенная в браузер Opera функция синхронизации пользовательских данных, но это также отдельный веб-сервис, в который мы можем войти в любом браузере, авторизовавшись в своей учётной записи на сайте Opera Sync . Здесь мы при необходимости сможем настроить двухфакторную аутентификацию, сменить данные авторизации, подключить соцсети для авторизации. Но главное: мы сможем получить доступ к нашим данным на всех синхронизированных устройствах – к закладкам, экспресс-панелям, активным вкладкам и истории. С любого чужого устройства запускаем любой браузер в приватном режиме, заходим в учётную запись Opera Sync и достаём всё, что нам нужно из числа хранимого Оперой.
Синхронизация расширений Opera
Друзья, как упоминалось, в число синхронизируемых Оперой данных не входят наши расширения. При новой установке браузера на компьютере их придётся устанавливать по новой. Такую ситуацию имеем на текущий момент, возможно, в будущем Opera Software как-то наладит это дело. Как же можно синхронизировать расширения? Никак, но можно себе всерьёз облегчить работу по новой установке расширений. Для этого нужно, чтобы все наши расширения были установлены из магазина Google Chrome. Если в нём не будет каких-то аналогов расширений из магазина самой Оперы, это будут разве что единицы. Далее из магазина Google Chrome устанавливаем в Opera расширение Export links of all extensions от Gabriel. Это расширение экспортирует в HTML-файл ссылки на страницы установки расширений в магазине Google Chrome, ссылки на те расширения, которые установлены сейчас в браузере. Жмём кнопку этого расширения на панели инструментов Opera и сохраняем HTML-файл.
Открываем этот файл и видим в нём перечень наших расширений в виде активных ссылок. При новой установке Opera нам нужно будет пройтись по каждой ссылке и установить расширение из магазина Chrome.
Всё же это лучше, чем вспоминать все наши расширения и искать каждое из них в магазине браузера. Естественно, нам нужно будет периодически обновлять состояние этого HTML-файла и хранить его в каком-то надёжном месте на случай внезапного сбоя Windows.
Когда вы переключаетесь между несколькими устройствами, вам нет необходимости беспокоиться о том, что вы можете потерять из виду ту или иную интересную веб-страницу.
C функцией синхронизации в браузерах Opera вы можете видеть ваши закладки, экспресс-панель, открывать вкладки с любого компьютера, а также с Android или iOS-девайса!
Прошел почти год с того момента, как мы представили синхронизацию в наших новых браузерах, и в одном из предыдущих постов мы рассказывали, как можно синхронизировать закладки в Opera. Сегодня мы хотели бы ответить на некоторые наиболее частые вопросы о синхронизации.
Что именно синхронизируется между моими устройствами?
С учетной записью в Opera вы можете синхронизировать ваши закладки, вкладки, экспресс-панель и многое другое!
В Opera для компьютеров:
Вы можете синхронизировать ваши закладки, историю, вкладки и экспресс-панель между вашим компьютером и мобильными устройствами. В дополнение, вы можете синхронизировать ваши настройки и пароли между компьютерами.
На Android:
В Opera для Android вы можете синхронизировать ваши закладки, вкладки, экспресс-панель и историю браузера.
В Opera Mini для Android можно синхронизировать закладки, открытые вкладки и экспресс-панель.
На iOS:
Если вы используете Opera Mini на iPhone или iPad, вы сможете синхронизировать закладки, вкладки и экспресс-панель.
Можно ли импортировать закладки из Chrome / Safari / Firefox ?
Да, конечно. В вашем компьютере вы можете легко импортировать ваши закладки и другие данные со всех основных браузеров, включая Opera 12. Вот, как вы можете это сделать:
- Зайдите в настройки Opera и выберите раздел Браузер.
- В строке Браузер по умолчанию кликните на Импорт закладок и настроек.
- Выберите браузер, с которого вы хотели бы произвести импорт, и нажмите Импортировать.
Вот и все! Вы найдете импортированные закладки в специальной папке Импортированные закладки в разделе закладок. Эта папка видна только в Opera для компьютеров, но как только вы переместите ваши импортированные закладки в Мои папки или Несортированные закладки, вы сможете просматривать их с любого устройства.
Как насчет Opera Link?
К сожалению, функция Opera Link была закрыта в декабре 2015 года. Так что убедитесь, что у вас установлена последняя версия браузера, чтобы начать синхронизировать!
Как я могу сохранить закладки, синхронизированные со старой учетной записью Opera Link?
- Скачайте Opera 12.
- Импортируйте закладки Opera Link в Opera 12.
- Нажмите Файл > Импорт и экспорт > Экспортировать закладки Opera.
- Открыть/импортировать файл с закладками в самую последнюю версию Opera.
- Войдите в учетную запись и синхронизируйте
Где я могу найти синхронизированные вкладки?
Вы можете найти ваши синхронизированные вкладки с помощью менеджера вкладок в браузере Opera.
Могу ли я войти в свою учетную запись не со своего компьютера или телефона?
Возможна ли синхронизация в режиме реального времени?
Ваши действия на одном устройстве синхронизируются с вашим другим устройством за считанные секунды!
Если закладки синхронизируются между всеми устройствами, то экспресс-панель и вкладки синхронизируются с каждым отдельным устройством. Это позволяет вам иметь разные экспресс-панели и открытые вкладки на вашем компьютере и телефоне. Но вы по-прежнему можете открывать их с других ваших устройств. История вашего браузера синхронизируется между компьютером и Opera для Android, тогда как сохраненные пароли синхронизируются только между компьютерами.
Защита и сохранность персональных данных – важная задача для каждого пользователя. Разработчики различного ПО это прекрасно понимают, поэтому регулярно внедряют новый функционал в свои детища. Сегодня мы поговорим о том, что такое синхронизация в Опере. В процессе повествования мы также рассмотрим несколько способов достижения желаемого на разных устройствах.
Инструкция
В Opera Software понимают важность сохранности данных каждого участника системы, поэтому в обновленных версиях браузера реализована функция Link. Она предусматривает создание учетной записи, которая оперативно соберет всю необходимую информацию у копии ПО и перенаправит ее в облачное хранилище.
Существует несколько способов синхронизации Оперы на разных компьютерах, мы же рассмотрим наиболее простые и быстрые.
Между компьютерами
Для начала рассмотрим процедуру наладки функции Opera Link. Пошаговая инструкция по претворению задуманного в жизнь представлена ниже:

Открыть окно входа получится и иным способом. Достаточно кликнуть на иконку в виде человеческого профиля правее адресной строки.
Между ПК и телефоном
Link распространяется на все стационарные и мобильные платформы, поэтому принципиальной разницы между последовательностью шагов нет. Чтобы как синхронизировать компьютерную Оперу с телефоном:
Для отключения синхронизации в браузере Opera достаточно выйти из созданного аккаунта и не авторизоваться на других платформах. Отдельной методологии нет, она, грубо говоря, и не требуется.
Подведем итоги
Линк – удобная функция интернет-обозревателя, которая позволяет хранить пароли, закладки и историю посещений на просторах облачного хранилища. Это гарантирует их сохранность в случае непредвиденных проблем на одной из актуальных платформ.
Читайте также:



