Шарп в фотошопе как сделать
Настало время поговорить о шарпенинге — технике придания фотографиям резкости. Слово «шарпенинг» является транслитерацией английского «sharpening», что буквально переводится как «заострение». Часто можно встретить укороченную версию термина — «шарпинг», которая означает то же самое, но не совсем корректна в языковом плане.
Как работает шарпенинг? Это программный алгоритм в камере или специализированном компьютерном ПО, который увеличивает контраст на границах мелких деталей изображения, делая эти границы визуально более резкими. Не стоит путать резкость и детализацию, это разные вещи. Резкость фотографии можно увеличить программно, детализацию — нет, она зависит исключительно от разрешающей способности оптики и матрицы камеры. Если параметры вашего оборудования недостаточно хороши, программно воссоздать несуществующие детали мутного снимка, очевидно, невозможно.
Когда мы видим фотографию с ярко выраженной, бросающейся в глаза резкостью — обычно это как раз работа шарпенинга, а вовсе не результат использования какого-то сверхкрутого фотоаппарата с чудо-объективом. Более того, снимки совсем без шарпа сегодня встречаются редко, так как почти все камеры и телефоны автоматически делают картинку резче при настройках по умолчанию, это нравится большинству пользователей.
Внутрикамерный шарпенинг
В настройках всех более или менее продвинутых современных фотоустройств есть так называемые стили (Picture Styles), представляющие из себя наборы предустановок, которые определяют, как камера будет обрабатывать фотографию при съёмке в JPEG. Названия стилей обычно говорят сами за себя: «Точный», «Яркий», «Портрет», «Пейзаж». Для каждого из стилей можно подстроить отдельные параметры вручную, в том числе и резкость. Следует учитывать, что стиль «Стандартный» в большинстве фотоаппаратов приукрашивает картинку разными способами, и даже если ползунок «Резкость» стоит на нуле, это вовсе не означает, что камера не будет шарпить изображение. Для получения нейтральной картинки с минимумом обработки следует выбрать стиль «Точный» или его аналоги, и затем уже плясать от этой печки.
Плюсом внутрикамерного шарпенинга является то, что не надо разбираться в нюансах, есть только один ползунок, которым можно сделать картинку резче. Минус заключается в том, что данный вид обработки довольно груб и слабонастраиваем.
Если вы категорически не хотите работать с RAW и снимаете исключительно в JPEG, рекомендую изучить стили вашей камеры и сознательно пользоваться ими по обстоятельствам. Для теста полезно сделать некоторое количество фотографий с разными настройками нужного стиля и внимательно изучить отличия в картинке. Например, ставим стиль «Точный» или «Нейтральный», резкость на ноль, делаем тестовый кадр. Потом увеличиваем резкость по единице, каждый раз делая новый снимок. Естественно, кадры должны быть одинаковыми, идеально поставить камеру на штатив и снимать какой-нибудь пейзаж, хоть даже двор из окна. Копируем полученные фото на ПК, переименовываем их в духе 0.jpg, +1.jpg, +2.jpg и попарно сравниваем, открыв в любой смотрелке. Так можно быстро получить понимание, как выглядят разные степени внутрикамерного шарпенинга и как следует использовать его с имеющимся оборудованием. В качестве примера привожу два кадра, сделанных на Canon 70D. Слева резкость выставлена на 0, справа на 4, масштаб картинки 1:1:
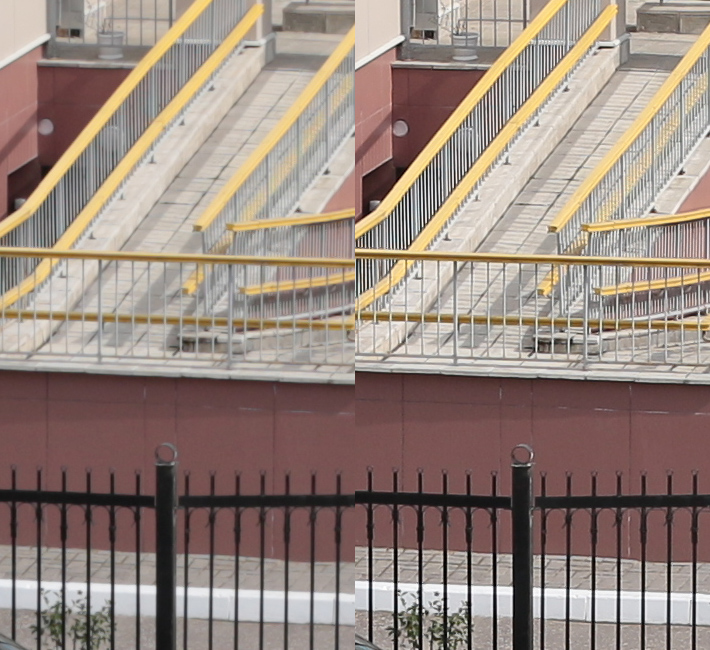
Несмотря на простоту и удобство работы с JPEG и стилями, я настоятельно рекомендую освоить обработку RAW и шарпить фотографии в конвертере. Внутрикамерная обработка фото по гибкости и качеству результата не сравнится с грамотной постобработкой на ПК.
Шарпенинг в Lightroom
Если вы только начинаете знакомство с Lightroom, то перед тем, как приступать к освоению шарпенинга в нём, советую прочитать материал об основах обработки RAW.
Итак, в Lightroom есть четыре параметра для работы с резкостью, их ползунки располагаются во вкладке Detail:

Рассмотрим каждый из параметров подробно.
Amount. Данный параметр задает степень применения эффекта — чем он больше, тем резче будет выглядеть картинка. При первоначальных экспериментах стоит поставить этот ползунок на максимум, что позволит легче увидеть, как влияют на картинку остальные параметры. На верхней части вкладки имеется окошко с увеличенной частью фотографии, в котором видно, как влияют ваши настройки на итоговую картинку. Однако, на мой взгляд, для контроля за результатом куда удобнее использовать основное окно предпросмотра, просто увеличив картинку в нём до нужного масштаба.
Radius. Этот параметр задает толщину контуров, которыми алгоритм «обводит» контрастные области картинки. Чем выше значение радиуса, тем заметнее будут эти контуры. Двигать ползунок Radius можно с зажатой клавишей Alt, что делает регулировку более наглядной.
Значение, которое я рекомендую использовать по умолчанию (дефолтное), приблизительно считается по формуле: Radius = разрешение фотографии по горизонтали / 5000. Пример: для картинки 6000×4000 со стандартной 24-мегапиксельной матрицы значение радиуса по умолчанию получается в районе 1.2. Если требуется выделить самые мелкие детали — например, на пейзажном фото, радиус следует уменьшить ниже дефолтного. Для более выраженного подчеркивания контуров (например, на крупноплановом портрете), наоборот, следует использовать значение радиуса большее, чем по умолчанию. Однако, тут главное не переборщить, в большинстве случаев достаточно значений до 1.5x от дефолта. Также помните — если вы сильно подрезаете картинку, её разрешение существенно уменьшается. Следовательно, пропорционально должен уменьшаться и диапазон используемых значений радиуса. Увеличивать данный параметр выше 2 следует крайне осторожно, обычно это нужно только на сенсорах высокого разрешения. На обычных 16-24-мегапиксельных матрицах при таких значениях обводка контуров получается очень явной, искусственной, что выглядит не очень хорошо.
Кстати, я как-то пытался смоделировать внутрикамерный шарпенинг Canon 70D в Lightroom и выяснил, что искомый результат получается при значениях Radius в районе 2.5-3, что ещё раз подтверждает тезис о грубости внутрикамерной обработки.
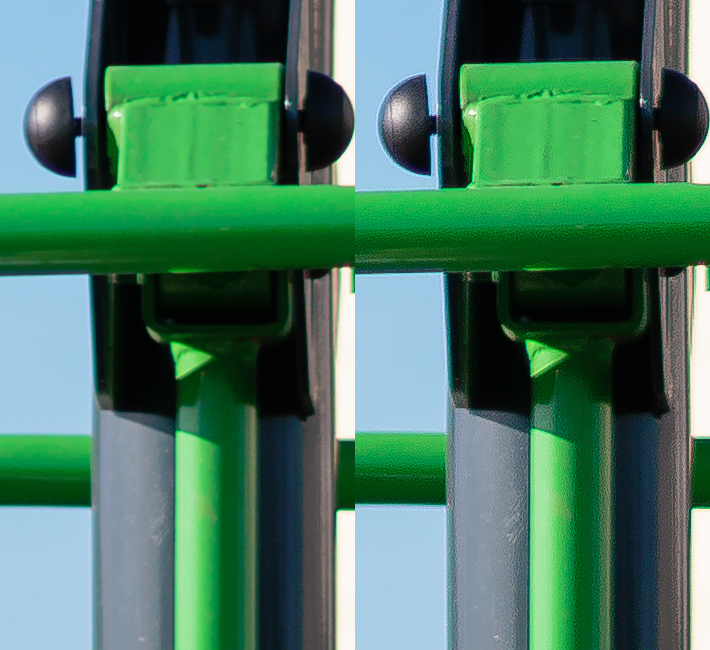
Лично для меня эти побочные эффекты увеличения Detail настолько неприятны, что я почти никогда не использую значения этого параметра выше 5-10, а часто и вовсе вывожу его ползунок в ноль. Резкость при этом становится менее выраженной, но и артефакты становятся практически незаметными. Следует быть особенно внимательным, когда поднимаешь Detail выше 5-10 для фотографий, сделанных на высоких ISO и/или на камере с бюджетной матрицей — шумовой рисунок начинает проявляться практически сразу. Для параметра Detail также можно использовать регулировку с зажатой клавишей Alt.
Masking. Данный параметр определяет, резкость каких областей изображения увеличивать, а каких нет. При маске 0 равномерно шарпится вся картинка, при маске 100 — только самые контрастные её участки. Именно для параметра Masking регулировка с зажатой клавишей Alt наиболее полезна, как выглядит картинка в этом режиме, показано на примере. Слева Masking 10, справа — 60, светлым выделены области картинки, которые будут отшарплены:

Как я уже сказал, шарпенинг с нулевой маской делает резче всё без разбора. Некоторые рекомендуют использовать такой режим для обработки пейзажных фото, но я не советую этого делать вообще никогда. На любом, даже очень богатом деталями пейзаже всегда найдутся монотонные области, шарпить которые не просто бесполезно, но и вредно — вы получите только усиление шумов в этих областях, и ничего более. Для любых жанров разумно ставить Masking выше нуля, хотя бы на уровне 15-20. Оптимальное на мой взгляд значение по умолчанию — 30-40. Для портретов имеет смысл поднимать маску до 60 и выше, это позволит выделить контуры лица, не акцентируя при этом внимания на мелких дефектах кожи и прочих ненужных деталях.
Мои предустановки для разных жанров фотографий
Не стоит воспринимать нижеприведённые пресеты как безусловный шаблон на все случаи жизни, смотрите на них как на точки отсчёта для экспериментов. Значение Amount я не буду указывать, так как оно сильно зависит от используемой камеры, оптики и других факторов. Этот параметр следует подбирать для каждого конкретного фото индивидуально, ориентируясь на получающийся результат. Radius указан для неподрезанной картинки с 20-24-мегапиксельной матрицы.
Настройки по умолчанию для неопределённых сцен:
Radius: 1.2
Detail: 5
Masking: 40
Настройки для пейзажей:
Настройки для крупноплановых портретов:
Radius: 1.2-1.8
Detail: 0-5
Masking: 60-70
Заключение
Шарпенинг — полезный инструмент, правильно используя который можно сделать свои фотографии лучше. Понимание, какие настройки в каких случаях оптимальны лично для вас, приходит только с опытом, берите вышеприведённые шаблоны за основу и смело экспериментируйте. Но без фанатизма — лучше недошарпить, чем перешарпить.
Чтобы вступить в уже существующее сообщество, нужно зайти в это сообщество и нажать кнопку «Вступить в сообщество».
Вступление в сообщество происходит автоматически без одобрения кандидатуры вступающего другими членами сообщества.
А какая разница CS6 или другой CS ?
Интеллигентная резкость Павла Косенко или его же резкость, но с маской резкости.
А вообще я перестал наводить резкость, после того, как увидел ImageJ с плагином Resize. Все танцы с бубнами для наведения резкости исчезли.
Nik Software Sharpener Pro.На некоторых сюжетах и размерах творит настоящие чудеса. Особенно, если фото полная лажа (с мобилки, например). Если учесть, что шарпленная картинка делается в отдельном слое, то можно регулировать степень эффекта фотошоповскими методами и локализовать слой-масками.
Очень душевные настройки. Хороший плагин.
Но это всё-таки плагин, поэтому в некоторых моментах он не слишком хорош. Проще хайпассом и т.п. добиться нужного результата. А вообще я перестал наводить резкость, после того, как увидел ImageJ с плагином Resize. ImaJ это отдельная программа! А имею в виду только плагины для ФШ!
Интересует красивый и качественный шарп (без перебарщивания!) в CS6 для любых размеров фоток! Для веба, для печати, для большой печати и тд и тп!
Шарпинг слагается из двух компонент: фундаментальный шарпинг и шарпинг технический.
Технический шарпинг -- это усиление контурной резкости, компенсирующее мыльность воспроизводящей техники, например, принтеров.
Шарпинг слагается из двух компонент: фундаментальный шарпинг и шарпинг технический.
Насколько я знаю, по этому вопросу уже сложилась терминология, и различают три шага:
1. Capture sharpening, компенсация проблем на этапе съемки, как-то: шевеленки, неидеальности оптики и т.п.
2. Creative sharpening, включающий повышение локального контраста, работу с контурами и т.п.
3. Output sharpening, компенсирующий потери при уменьшении для Web, замыливание при печати и т.п.
Чтобы вступить в уже существующее сообщество, нужно зайти в это сообщество и нажать кнопку «Вступить в сообщество».
Вступление в сообщество происходит автоматически без одобрения кандидатуры вступающего другими членами сообщества.

Сделал экшн в шопе:
1. Сделать дубль документа
2. Там уменьшить до 900 px в режиме бикубик
3. Оригинал уменьшить в режиме nearest neighbour
4. Из дубля скопировать как слой в уменьшенный оригинал.
5. Закрыть дубль
6. Уменьшить прозрачность слоя, уменьшенного бикубиком, примерно до 50-60 процентов
7. Схлопнуть
8. Легчайший шарп - сила 150, радиус 0.2
На выходе получается картинка как я показал. Резко, но шарп не виден, и главное, что не только резкость растет, но и детализация.


Сделал экшн в шопе:
1. Сделать дубль документа
2. Там уменьшить до 900 px в режиме бикубик
3. Оригинал уменьшить в режиме nearest neighbour
4. Из дубля скопировать как слой в уменьшенный оригинал.
5. Закрыть дубль
6. Уменьшить прозрачность слоя, уменьшенного бикубиком, примерно до 50-60 процентов
7. Схлопнуть
8. Легчайший шарп - сила 150, радиус 0.2
На выходе получается картинка как я показал. Резко, но шарп не виден, и главное, что не только резкость растет, но и детализация.

Следует подчеркнуть, что резкий снимок не всегда нужен. Резкость нужна при съемке пейзажей и макро, но при съемке портретов лучше оставить снимки немного размытыми. Продаются даже специальные софт-объективы, которые красиво блюрят (размывают) изображение, умельцы делают двухлинзовые монокли, которые тоже необычно блюрят картинку, что часто используется для портретной фотографии. Такие объективы создают красивые ореолы вокруг объектов.
Теперь переходим к практике.
Шарпить (поднимать резкость) можно многими способами, но я использую только 3 из них.
- В Lightroom передвигаю бегунок Sharpness – это удобно, когда снимков много и нужно быстро их обработать. Это путь не к самому лучшему качеству, зато путь к экономии времени.
- Фильтр High Pass – это фильтр фотошопа, который как бы подчеркивает границы объектов. Использую его редко и чаще всего на портретах. High Pass не делает заметными дефекты кожи, но подчеркивает контур глаз и т.д.
- Фильтр Smart Sharpen – самый качественный и правильный способ поднять резкость снимков. Именно этот способ я сейчас опишу…
Шарпим качественно со Smart Sharp!
Первое, что нам нужно сделать – это определится с размером фотографии. Шарп не будет виден, если вы будете просматривать большую фотографию в маленьком окошке. Это означает, что сперва нужно определится, где эта фотография будет выставляться: если на рабочем столе в виде обоев, то нужно ее уменьшить до размера вашего экрана (1680х1050 например) и только тогда шарпить, но скорее всего, вы захотите выставить фото в интернет и тут лучше фотографию уменьшить до 700-1000 пикселей по длинной стороне.
Всегда масштабируйте фотографию на 100% когда шарпите, иначе вы не будете видеть реального эффекта и только испортите снимок.

После этой незамысловатой операции у нас появляется 2 слоя в панели слоев:


появляется окошко настроек фильтра:

Устанавливаем параметр Remove на Lens Blur. Ставим галочку More Accurate. Значения параметров Amount и Radius устанавливаем на 500% и 0.2-0.5рх соответственно. Чем больше изображение в пикселях, тем больший радиус нужно ставить. На превью мы увидим не очень хороший результат этих настроек, но сейчас он нам не важен.
После того, как нажмем кнопку ОК фильтр сделает свое дело и мы сможем видеть результат. Зачастую изображение будет перешарплено. Перешарп заметен в ореолах вокруг темных объектов на светлом фоне и наоборот. Например:

Это увеличенный фрагмент антенны, на котором четко видны светлые ореолы. Это очень плохо. Лучше недошарп, чем перешарп. 🙂
Что же с этим делать ? А вот что…
Дублируем слой, над которым применялся фильтр Smart Sharpen (Layer – Duplicate Layer) и выставляем этим двум слоям с увеличенной резкостью разные режимы наложения:

Одному ставим Darken, другому Lighten. Это даст нам контроль над светлыми и темными ореолами вокруг объектов. Порядок слоев в этом случае не важен, главное чтобы это были пошарпленные слои.
Чтобы осуществлять этот самый контроль, нам просто нужно изменять прозрачность (opacity) слоев Darken, и Lighten. Регулируйте прозрачность пошарпленных слоев на свое усмотрение и добивайтесь резкости, но не перерезкости.

Из своего опыта скажу, что слой с наложением Darken почти всегда менее прозрачен, чем слой Lighten примерно в 2 раза. То-есть, если прозрачность Lighten = 15%, то Darken = 30%. Но это все относительно и каждая фотография требует своих значений.
Завершая статью, приведу пример одной и той же фотографии в оригинале, с увеличенной резкостью и слишком увеличенной (перешарпенной).
Оригинал, без увеличенной резкости Увеличенная резкость Очень сильно увеличена резкость (перешарп)
Читайте также:


