Шаблоны для поздравлений с днем рождения для вставки текста в ворде
Кто из нас не любит праздники?! Метушня и подготовка, друзья и родные, подарки и много теплых слов. И зачастую эти самые слова многие придумывают с ходу, когда поздравляют виновника торжества. Или же есть второй вариант – купить открытку и прочесть поздравление с нее.
В этой статье мы с Вами поговорим как раз таки о них, и я расскажу про создание открытки с нуля, если хотите все сделать сами, и как можно воспользоваться уже готовыми шаблонами в Ворде.
Необходимость сделать открытку может возникнуть по разным причинам, например, Вы не успели зайти в магазин и купить ее, просто не нашли подходящую, или захотели проявить свой талант и порадовать человека ручной работой. Я вот люблю рассказывать на праздники стихи собственного сочинения, а не читать готовые с открытки, поэтому приходится искать такую, которая внутри была бы пустая. А поскольку найти с интересной обложкой и без писанины сложно, то вариант «сделай сам» отлично может выручить.
Начнем с готовых вариантов. Открывайте любой вордовский файл, переходите вверху на «Файл» и в меню слева выбирайте «Создать».

Дальше в строку поиска вводите нужное слово и жмите по стрелочке для поиска. Это подойдет тем, у кого установлен Ворд 2007 и 2010.

Если Вы пользуетесь 2013 или 2016 Вордом, тогда также создавайте новый документ, а потом вводите в поиск нужную фразу.

Отличие в том, что в более новых версиях текстового редактора, справа есть категории, что упрощает поиск открытки на определенную тему. То есть, нужна открытка С Днем рождения, С Пасхой или 8 Марта, просто кликните по соответствующему пункту и в области по средине появятся доступные шаблоны.

Если версия Ворда не новая, тогда пролистайте список и найдите подходящий шаблон для открытки. Потом выделите его и нажмите на кнопку «Загрузить».

Когда он будет скачан, то откроется в новом окне. На странице вверху, то изображение, что вверх ногами – это обложка, все, что ниже – внутренняя часть.
Читайте еще: Как на Windows 7 посмотреть материнскую платуСначала нужно напечатать первый лист, потом перевернуть его и снова прогнать через принтер. В результате должно получиться вот что: картинка, а с обратной стороны будет текст. Вырежьте и согните пополам – готово.
Если на полях будут примечания – обратите на них внимание, там могут быть разъяснения, как распечатывать и сгибать открытку, куда вставить текст.

Можете немного изменить шаблон. В примере середина получится белая с текстом. Давайте добавим туда картинку, чтобы интереснее смотрелось. Открывайте вверху «Вставка» и нажимайте «Рисунок».
Подробнее, как вставить рисунок в Ворд, можете прочесть в статье.

Дальше выделите его, разверните группу «Упорядочить» и выберите обтекание «За текстом».
Подробно про варианты обтекания картинки в Ворде я уже описывала.

Используя маркеры на рамке изображения, сделайте его подходящего размера. Переместите его в нужную часть листа, с помощью указывающих в разных направлениях стрелок (такой вид примет курсор, когда Вы наведете его на рамку).

Дальше отформатируйте текст, чтобы он не сливался с фоном. Выделяйте напечатанное и на вкладке «Главная» есть все нужные кнопки для изменения размера букв, шрифта, добавления жирности и прочего. В примере я изменила цвет букв.

Вот такое получилось у меня. Можно распечатать его с первой страницей (перевернутой), которая есть в шаблоне, и согнуть, а можно просто сделать открытку другого вида, которую не нужно сгибать пополам.

С шаблонами разобрались, но если Вас что-то в них не устраивает, можно сделать открытку самостоятельно с нуля и оформить ее по своему вкусу. Пошаговая инструкция, которую я приведу ниже, должна в этом помочь.
Начинаем с создания рамки. Делается она с помощью вставки таблицы на лист. Если открытка только с одной стороны, тогда хватит одной ячейки. Я же покажу, как делается открывающаяся поздравительная открытка. Поэтому создаю таблицу размером 2х2.
Читайте еще: Программа для смены IP адреса Free Hide IPСтатья на тему, как вставить таблицу в Ворде.

Верхние две ячейки нужно оформлять вверх ногами. Делается это для того, чтобы потом правильно получилось напечатать открытку.
В верхнем левом квадрате будет обложка, правом – последняя страница, внизу внутренняя часть.

Добавлять можно картинки, для этого нужно позаботиться, чтобы они были сохранены на компьютере, области с надписями и различные фигуры (нужную кнопку найдете на вкладке «Вставка»). У меня будут изображения и надпись.
Устанавливаю курсив в ячейку с обложкой и вставляю картинку. С помощью маркеров меняю ее размер, потом выбираю обтекание «Перед текстом» и переворачиваю на 180 градусов.
Про то, как повернуть рисунок в Ворде, прочтите, перейдя по ссылке.

Для того чтобы правильно выбрать размер, необходимо определится, какая будет сама открытка и, выделив всю таблицу, нажав на кнопочку в виде стрелочек в левом вернем углу, на вкладке «Макет» указать определенные значения для высоты и ширины всех ячеек.

Теперь можно разместить надпись так, как она должна выглядеть. Добавляю еще одно фото немного ниже названия праздника, уменьшаю его, размещаю перед текстом и переворачиваю. Титульная страничка готова.

Перехожу к середине – это две нижние ячейки. Вставлю на две страницы одну картинку. Выбираю обтекание перед текстом и подгоняю ее размер по ячейкам. Вы можете отдельно оформить правый и левый блок таблицы.

Текст с поздравлениями будет справа. Добавляю блок «Надпись», печатаю в нем, убираю цвет рамки и заливки, меняю размер букв и шрифт, добавляю курсив, применяю к тексту один из готовых стилей.
На сайте есть подробная статья, как сделать надпись в Word. Также может пригодиться: создание красивого текста в Ворде.

Для последней страницы просто выбрала однотонный фон, это заливка ячейки, и вставила надпись.
Читайте еще: Программа для прослушивания радио RadiocentВ статье цвет таблицы в Ворде, я рассказывала и про заливку ячеек. Также прочтите про то, как повернуть текст в Word.

Следующее, что нужно сделать – убрать все внутренние границы, чтобы они не портили внешний вид. Рамку вокруг оставьте, чтобы удобно было вырезать. Выделите таблицу целиком, откройте вверху «Конструктор», нажмите на стрелочку рядом с кнопкой «Границы», и в выпавшем списке сначала кликните «Нет границ», затем «Внешние границы».

Теперь давайте разместим открытку на странице правильно, чтобы во время печати, после того, как Вы перевернете лист на другую сторону, со второй стороны все легло как нужно. Для этого необходимо сделать так, чтобы значения для верхнего и нижнего поля страницы были одинаковые.
Откройте вкладку «Вид» и включите отображение сетки, поставив галочку в соответствующем пункте. Затем выделите всю таблицу и в документе на линейке слева перемещайте маркеры так, чтобы открытка сверху и снизу четко лежала на сетке. Должно получиться как на скриншоте. У меня верх открытки совпадает с началом сетки, сделайте так же и внизу.

Потом переходим вверху на «Разметку страницы», нажимаем кнопку «Поля» и выбираем пункт «Настраиваемые». Обратите внимание, что таблица должны быть выделена.

Суммируем значения в полях верхнее и нижнее и делим на два.

Указываем в данных полях получившееся значение и жмем «ОК». Теперь у Вас должна открытка находиться четко посредине относительно верха и низа страницы.

Распечатывайте результат и вырезайте его. Осталось согнуть пополам и открытка, а точнее две, готовы! Почему 2, потому что сначала распечатаете, потом перевернете страницу и напечатаете с обратной стороны.

На этом буду заканчивать. Поэтапно делайте все то, что я описывала, и у Вас обязательно получится создать красивую поздравительную открытку в Ворде своими руками. Ну или можете воспользоваться шаблонами, которые предлагают разработчики.
Шаг 1: Создание документа
Первым делом, естественно, необходимо создать новый документ. Проще всего это будет выполнить, открыв саму программу, а не создав отдельный документ на жестком диске. Сейчас подробно это будет описано:
Шаг 2: Выбор шаблона
Как было заявлено, сейчас мы будем выбирать подходящий шаблон, но для начала необходимо отсортировать ненужные, не подходящие по теме.
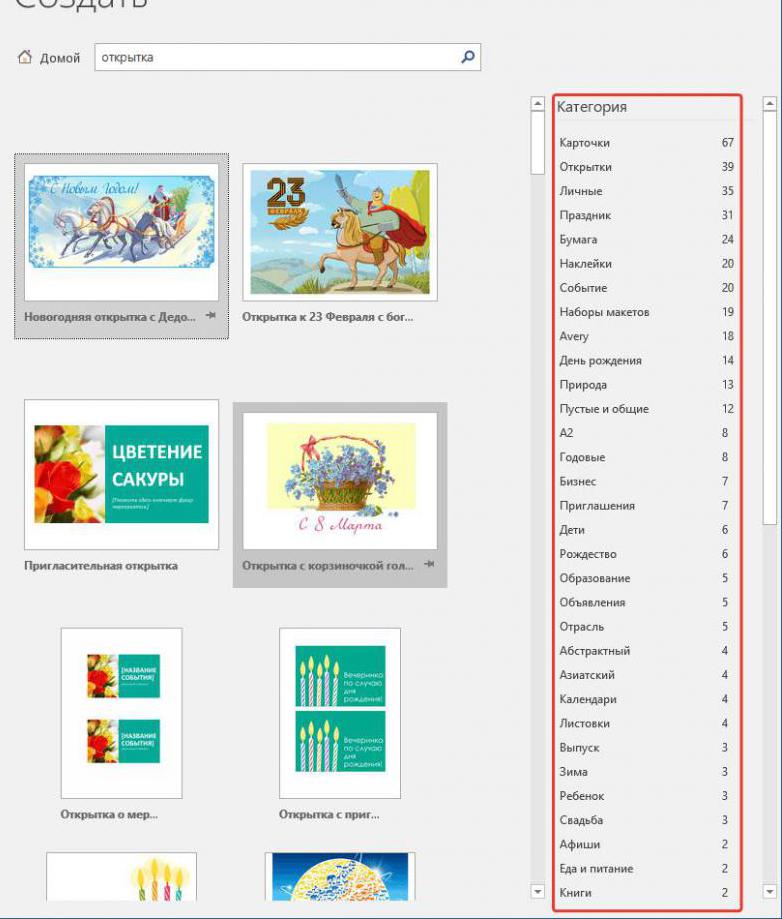
Шаг 3: Форматирование открытки
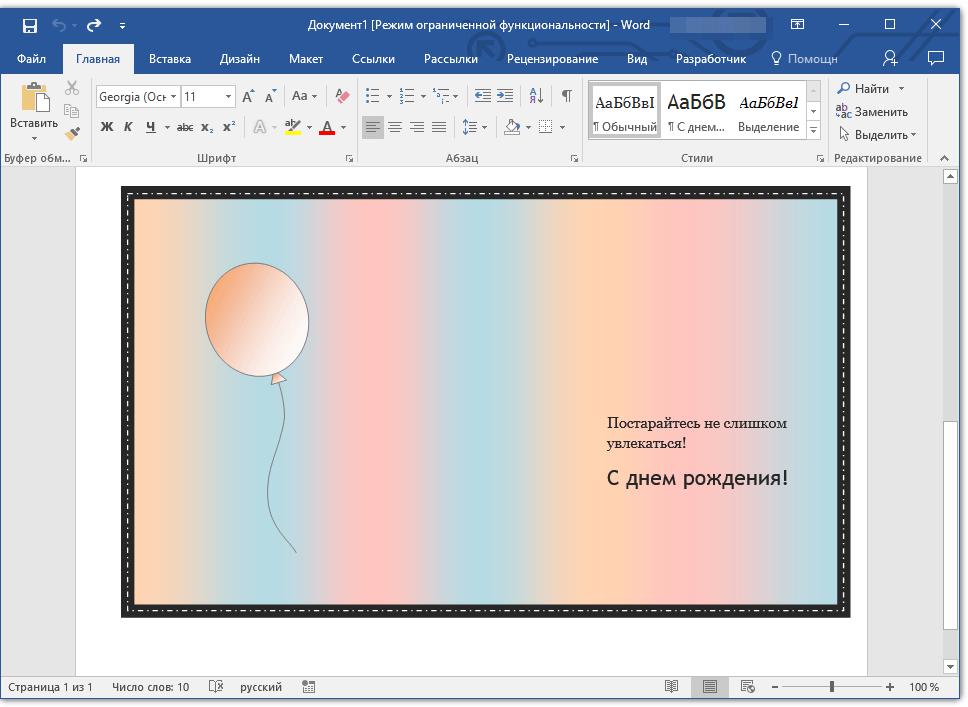
Чтобы ввести всю необходимую информацию, вам нужно дважды кликнуть по области, где вы хотите ее вписать, и набрать текст с клавиатуры.
Шаг 4: Сохранение и печать
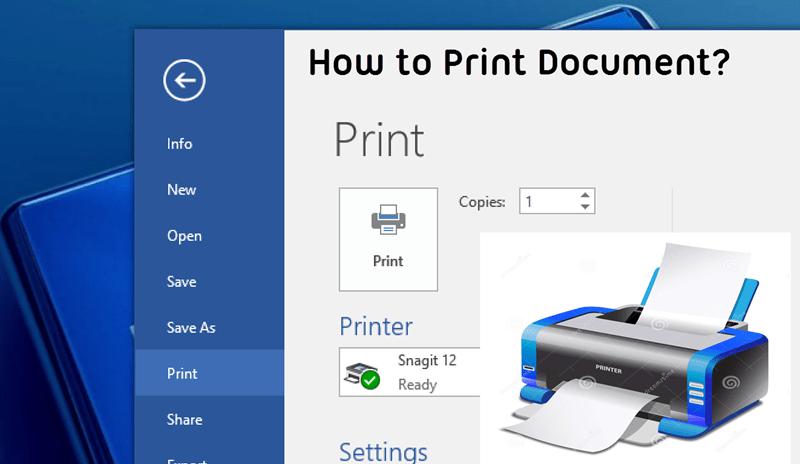
Если у вас нет этого устройства, то вы можете сбросить сохраненный файл на флешку и распечатать на другом компьютере.
Заключение
Создание поздравительной открытки в MS Word
Создание открытки в Microsoft Office Word 2003
Подвижный в подвижном
Mobilis in mobili
Создание открытки в Microsoft Office Word 2003
Microsoft office скачать
русская полная версия пакета microsoft office скачать бесплатно


Мы выбрали фото , мышкой подгоняем размеры по экран, чтобы нам удобно было работать с файлом. См.фото ниже.

Так как мы создаем открытку, то нам нужно на открытке сделать некую поздравительную надпись . Можнвоспользоваться режимом вставки текста Microsoft Office Word 2003, но автор данной статьи предлагает использовать вставку Объектов WordArt. Итак, нажимаем вкладки меню: Вставка + Рисунок + Объект WordArt. См.фото ниже.

Далее на экране открывается библиотека Объектов WordArt , выбираем стиль надписи из библиотеки. См.фото ниже



Выставляем размер шрифта. См.фото ниже.

Выставляем стиль шрифта, в данном случае наклон.+ OK. См.фото ниже.

Внизу фото встала надпись открытки. См.фото ниже.

Чтобы отредактирвать надпись , изменить шрифт, сменить цвет и т.д. , открываем панель настроек WordArt, для этого счёлкаем по надписи левой клавишей мышки. См. фото ниже.






Получаем вот такой вид открытки, который в принципе уже можно послать другу или подруге по эл. почте. См.фото ниже.

Но, нам бы хотелось, чтобы надпись была на фото, На нижней панели Microsoft Office Word нажимаем значок вставки надписи См.фото ниже.

Подгоняем размер вставки под нашу надпись, См. фото ниже

И переносим форму вставки на фото, мышкой , левой клавишей. См.фото ниже

Убираем цвет линии нашей вставки, т.е. оконтовки вставки делаем бесцветной, См.фото ниже

Цепляем левой клавишей мышки надпись и переноси в окно вставки на открытку

Подгоняем размер рамки под надпись

Вот у нас получился такой вид открытки

Но в данном варианте нас не устраивает , что цвет фона надписи белый, некрасиво смотрится. Чтобы убрать белый цвет, нажимаем на нижней панели Microsoft Office Word значок заливки цвета формы, незабудем предварительно активировать форму счелчком левой клавиши мышки. В появившемся контекстном меню заливки цвета выбираем цвет заливки , сходящийся по цвету с фоном нашей открытки. Счелчок на цвет + ОК. См. фото ниже.
Читать еще: Загрузка плагина для игр в Одноклассниках
Можно действовть по другому, в контекстном меню заливки цвета выбираем команду Способы заливки. См. фото ниже


Пример текстурной заливки См.ниже фото

.

.
Вот ,примерно так, фоном надписи сделано фото другого цветка. Т.е. дальше включается Ваша фантазия и Вы можете сделать в этом режиме все, что угодно.

Если коротко, то алгоритм создания открытки с помощью текстового редактора Microsoft Office Word выглядит так:
1. В редакторе Создать документ.
2. Встака рисунка в документ из файла, в данном случае фото.
3. Вставка надписи , можно просто надпись, можно как объект WordArt
4. Отстройка фона надписи (цвета заливки)
Создание поздравительной открытки
Поздравительная открытка— это не более чем вариант брошюры. Отличие заключается лишь в одном.
Если вы хотите напечатать открытку на листе бумаги стандартного размера, выполните следующее.
- Выберите команду Файл >Параметры страницы.
- Щелкните на ярлыке вкладки Поля.
- В области Ориентация установите параметр Альбомная.
- В раскрывающемся списке Несколько страниц выберите элемент 2 страницы на листе.
Выбор этого параметра предписывает Word разделить страницу по горизонтали на две части. Мы же создаем открытку!
Теперь ваш документ отформатирован, как следует. Осталось только одно: заполнить открытку текстом и графикой. Но и при этом следует учесть некоторые особенности.
Все понятно? Ну, даже если не понятно, все равно получится.
Для начала заполните открытку соответствующим текстом и графикой.
Теперь приступим к распечатке. Действуйте следующим образом.
Сначала печатаются только страницы 1 и 2.
Выньте лист из принтера и положите его в лоток для подачи бумаги. Убедитесь, что лист лежит в лотке напечатанной стороной вниз — оставшиеся две страницы должны печататься на чистой стороне бумаги. (Если сразу не получается, не отчаивайтесь — получится потом. Сделайте еще несколько попыток. Внимательно следите за расположением текста.)
Читать еще: Визуальные закладки для браузера Google ChromeТеперь печатаем остальные страницы.
Печатаем только страницы 3 и 4.
Если все было сделано правильно, вам осталось только сложить лист пополам, и. ура! Открытка у вас в руках!
Создаем открытку в текстовом редакторе Microsoft Word 2010.
методическая разработка по информатике и икт (5 класс) на тему

Пошаговый алгоритм создания поздравительной открытки в текстовом редакторе. Подходит для учащихся 4-6 классов.
| Вложение | Размер |
|---|---|
| sozdaem_otkrytku_of10.docx | 271.64 КБ |
Предварительный просмотр:
- Продумайте тематику открытки (с каким праздником и кого вы желаете поздравить).
- Создайте новый текстовый документ в программе Microsoft Word.
- Изменить ориентацию страницы на альбомную РАЗМЕТКА СТРАНИЦЫ -> ОРИЕНТАЦИЯ -> Альбомная.
- Вставить 2-ю пустую страницу ВСТАВКА -> Пустая страница.
- Поменять цвет станицы на желаемый Разметка страница -> Цвет страницы.
- Сделать желаемое обрамление открытки Разметка страницы-> Границы страницы -> Рисунок.
- Создать заголовок открытки (напр. С Новым Годом!) в правом верхнем углу первой страницы с помощью объекта WordArt ВСТАВКА -> Текст -> Добавить объект WordArt.
- Вставить подходящий рисунок (готовое изображение из файла) в правый нижний угол первой страницы (под заголовком) ВСТАВКА -> Рисунки .
- Перейдите на вторую открытку и на правой части открытки наберите поздравление с праздником в стихотворной или произвольной форме ВСТАВКА -> Текст -> Надпись.
- Продумайте тематику открытки (с каким праздником и кого вы желаете поздравить).
- Создайте новый текстовый документ в программе Microsoft Word.
- Изменить ориентацию страницы на альбомную РАЗМЕТКА СТРАНИЦЫ -> ОРИЕНТАЦИЯ -> Альбомная.
- Вставить 2-ю пустую страницу ВСТАВКА -> Пустая страница.
- Поменять цвет станицы на желаемый Разметка страница -> Цвет страницы.
- Сделать желаемое обрамление открытки Разметка страницы-> Границы страницы -> Рисунок.
- Создать заголовок открытки (напр. С Новым Годом!) в правом верхнем углу первой страницы с помощью объекта WordArt ВСТАВКА -> Текст -> Добавить объект WordArt.
- Вставить подходящий рисунок (готовое изображение из файла) в правый нижний угол первой страницы (под заголовком) ВСТАВКА -> Рисунки .
- Перейдите на вторую открытку и на правой части открытки наберите поздравление с праздником в стихотворной или произвольной форме ВСТАВКА -> Текст -> Надпись.
По теме: методические разработки, презентации и конспекты
Работа включает в себя план урока, презентацию и заготовку к лекции по данной теме.
Создание объявлений средствами Word.
Урок: «Создание открытки средствами текстового редактора Microsoft Word».
Кто из нас не любит праздники?! Метушня и подготовка, друзья и родные, подарки и много теплых слов. И зачастую эти самые слова многие придумывают с ходу, когда поздравляют виновника торжества. Или же есть второй вариант – купить открытку и прочесть поздравление с нее.
В этой статье мы с Вами поговорим как раз таки о них, и я расскажу про создание открытки с нуля, если хотите все сделать сами, и как можно воспользоваться уже готовыми шаблонами в Ворде.
Необходимость сделать открытку может возникнуть по разным причинам, например, Вы не успели зайти в магазин и купить ее, просто не нашли подходящую, или захотели проявить свой талант и порадовать человека ручной работой. Я вот люблю рассказывать на праздники стихи собственного сочинения, а не читать готовые с открытки, поэтому приходится искать такую, которая внутри была бы пустая. А поскольку найти с интересной обложкой и без писанины сложно, то вариант «сделай сам» отлично может выручить.
Начнем с готовых вариантов. Открывайте любой вордовский файл, переходите вверху на «Файл» и в меню слева выбирайте «Создать».

Дальше в строку поиска вводите нужное слово и жмите по стрелочке для поиска. Это подойдет тем, у кого установлен Ворд 2007 и 2010.

Если Вы пользуетесь 2013 или 2016 Вордом, тогда также создавайте новый документ, а потом вводите в поиск нужную фразу.

Отличие в том, что в более новых версиях текстового редактора, справа есть категории, что упрощает поиск открытки на определенную тему. То есть, нужна открытка С Днем рождения, С Пасхой или 8 Марта, просто кликните по соответствующему пункту и в области по средине появятся доступные шаблоны.

Если версия Ворда не новая, тогда пролистайте список и найдите подходящий шаблон для открытки. Потом выделите его и нажмите на кнопку «Загрузить».

Когда он будет скачан, то откроется в новом окне. На странице вверху, то изображение, что вверх ногами – это обложка, все, что ниже – внутренняя часть.
Читайте еще: Как на Windows 7 посмотреть материнскую платуСначала нужно напечатать первый лист, потом перевернуть его и снова прогнать через принтер. В результате должно получиться вот что: картинка, а с обратной стороны будет текст. Вырежьте и согните пополам – готово.
Если на полях будут примечания – обратите на них внимание, там могут быть разъяснения, как распечатывать и сгибать открытку, куда вставить текст.

Можете немного изменить шаблон. В примере середина получится белая с текстом. Давайте добавим туда картинку, чтобы интереснее смотрелось. Открывайте вверху «Вставка» и нажимайте «Рисунок».
Подробнее, как вставить рисунок в Ворд, можете прочесть в статье.

Дальше выделите его, разверните группу «Упорядочить» и выберите обтекание «За текстом».
Подробно про варианты обтекания картинки в Ворде я уже описывала.

Используя маркеры на рамке изображения, сделайте его подходящего размера. Переместите его в нужную часть листа, с помощью указывающих в разных направлениях стрелок (такой вид примет курсор, когда Вы наведете его на рамку).

Дальше отформатируйте текст, чтобы он не сливался с фоном. Выделяйте напечатанное и на вкладке «Главная» есть все нужные кнопки для изменения размера букв, шрифта, добавления жирности и прочего. В примере я изменила цвет букв.

Вот такое получилось у меня. Можно распечатать его с первой страницей (перевернутой), которая есть в шаблоне, и согнуть, а можно просто сделать открытку другого вида, которую не нужно сгибать пополам.

С шаблонами разобрались, но если Вас что-то в них не устраивает, можно сделать открытку самостоятельно с нуля и оформить ее по своему вкусу. Пошаговая инструкция, которую я приведу ниже, должна в этом помочь.
Начинаем с создания рамки. Делается она с помощью вставки таблицы на лист. Если открытка только с одной стороны, тогда хватит одной ячейки. Я же покажу, как делается открывающаяся поздравительная открытка. Поэтому создаю таблицу размером 2х2.
Читайте еще: Программа для смены IP адреса Free Hide IPСтатья на тему, как вставить таблицу в Ворде.

Верхние две ячейки нужно оформлять вверх ногами. Делается это для того, чтобы потом правильно получилось напечатать открытку.
В верхнем левом квадрате будет обложка, правом – последняя страница, внизу внутренняя часть.

Добавлять можно картинки, для этого нужно позаботиться, чтобы они были сохранены на компьютере, области с надписями и различные фигуры (нужную кнопку найдете на вкладке «Вставка»). У меня будут изображения и надпись.
Устанавливаю курсив в ячейку с обложкой и вставляю картинку. С помощью маркеров меняю ее размер, потом выбираю обтекание «Перед текстом» и переворачиваю на 180 градусов.
Про то, как повернуть рисунок в Ворде, прочтите, перейдя по ссылке.

Для того чтобы правильно выбрать размер, необходимо определится, какая будет сама открытка и, выделив всю таблицу, нажав на кнопочку в виде стрелочек в левом вернем углу, на вкладке «Макет» указать определенные значения для высоты и ширины всех ячеек.

Теперь можно разместить надпись так, как она должна выглядеть. Добавляю еще одно фото немного ниже названия праздника, уменьшаю его, размещаю перед текстом и переворачиваю. Титульная страничка готова.

Перехожу к середине – это две нижние ячейки. Вставлю на две страницы одну картинку. Выбираю обтекание перед текстом и подгоняю ее размер по ячейкам. Вы можете отдельно оформить правый и левый блок таблицы.

Текст с поздравлениями будет справа. Добавляю блок «Надпись», печатаю в нем, убираю цвет рамки и заливки, меняю размер букв и шрифт, добавляю курсив, применяю к тексту один из готовых стилей.
На сайте есть подробная статья, как сделать надпись в Word. Также может пригодиться: создание красивого текста в Ворде.

Для последней страницы просто выбрала однотонный фон, это заливка ячейки, и вставила надпись.
Читайте еще: Программа для прослушивания радио RadiocentВ статье цвет таблицы в Ворде, я рассказывала и про заливку ячеек. Также прочтите про то, как повернуть текст в Word.

Следующее, что нужно сделать – убрать все внутренние границы, чтобы они не портили внешний вид. Рамку вокруг оставьте, чтобы удобно было вырезать. Выделите таблицу целиком, откройте вверху «Конструктор», нажмите на стрелочку рядом с кнопкой «Границы», и в выпавшем списке сначала кликните «Нет границ», затем «Внешние границы».

Теперь давайте разместим открытку на странице правильно, чтобы во время печати, после того, как Вы перевернете лист на другую сторону, со второй стороны все легло как нужно. Для этого необходимо сделать так, чтобы значения для верхнего и нижнего поля страницы были одинаковые.
Откройте вкладку «Вид» и включите отображение сетки, поставив галочку в соответствующем пункте. Затем выделите всю таблицу и в документе на линейке слева перемещайте маркеры так, чтобы открытка сверху и снизу четко лежала на сетке. Должно получиться как на скриншоте. У меня верх открытки совпадает с началом сетки, сделайте так же и внизу.

Потом переходим вверху на «Разметку страницы», нажимаем кнопку «Поля» и выбираем пункт «Настраиваемые». Обратите внимание, что таблица должны быть выделена.

Суммируем значения в полях верхнее и нижнее и делим на два.

Указываем в данных полях получившееся значение и жмем «ОК». Теперь у Вас должна открытка находиться четко посредине относительно верха и низа страницы.

Распечатывайте результат и вырезайте его. Осталось согнуть пополам и открытка, а точнее две, готовы! Почему 2, потому что сначала распечатаете, потом перевернете страницу и напечатаете с обратной стороны.

На этом буду заканчивать. Поэтапно делайте все то, что я описывала, и у Вас обязательно получится создать красивую поздравительную открытку в Ворде своими руками. Ну или можете воспользоваться шаблонами, которые предлагают разработчики.
Удобное решение для создания открыток. Откройте онлайн-редактор прямо сейчас или узнайте больше о его возможностях.


Онлайн-редактор
Используйте редактор прямо в браузере. Не нужно что-то скачивать или устанавливать.

Приложение для Windows
Вам нужно регулярно создавать документы? Скачайте программу и держите ГрамотаДел всегда под рукой.
Веб-приложение
У вас браузер Google Chrome или Edge? Закрепите ГрамотаДел на рабочем столе, как веб-приложение.

ГрамотаДел - это онлайн конструктор открыток.
Вам больше не нужно искать печатные шаблоны открыток в канцелярских магазинах и потом как то печатать на них. Создавайте открытки в ГрамотаДеле! Если под рукой есть принтер - отправляйте на печать сразу из редактора, либо сохраните открытка для печати в офисе, дома или ближайшем фотоцентре.
Возможности
Удобный редактор текста
Создать открытку в нашем редакторе так же просто, как и написать текст в Ворде.
Узнать больше
Скачивание и отправка
Хранилище
Добавляйте открытки в Хранилище для долговременного хранения.
Узнать больше
Вставка подписи или печати
Вы можете вставить свою подпись или печать организации. Если у вас нет их в электронном виде, мы можем обработать скан для вас, удалив белый фон. Узнать больше
Используйте сколько нужно
Используйте редактор без ограничений. Вы сможете создать столько открыток, сколько нужно вам. Мы никак не ограничиваем вас.
Множество шрифтов
Мы добавили пол сотни различных шрифтов, чтобы ваши открытки выглядили красиво.
Создание по списку
Создавайте сразу несколько открыток с общим шаблоном и текстом и разными персональными данными. Нужно лишь заполнить или скопировать таблицу с данными.
Вы можете заполнить таблицу в редакторе, скопировать данные из другого табличного редактора, например Microsoft Exel или OpenOffice Calc, или загрузить из Google Таблиц.

Мои шаблоны

Если в нашем каталоге нет нужного вам шаблона, то вы можете создать его в нашей мастерской.
Мы подготовили для вас множество красивых рамок макетов. Вы можете выбрать одно из более чем 500 фонов, либо загрузить свой.
Кроме того, если у вас уже есть шаблон, то просто загрузите его.
Большой выбор шаблонов открыток
В нашей коллекции множество различных шаблонов на русском языке: гербовые, официальные, торжественные, школьные, спортивные и детские. При необходимости, мы можем изготовить для вас индивидуальный шаблон.











Нужно очень много документов?
Если вы проводите олимпиады, конкурсы, обучающие курсы и вам нужно регулярно создавать множество дипломов или сертификатов с одинаковым шаблоном, но с разными персональными данными, то воспользуйтесь специальными возможностями по созданию и получению документов!

Печать документов и доставка по России
Вы можете напечатать все документы самостоятельно или
заказать печать и доставку у нас

Атласная бумага
Качественная печать на плотной (290 г/м) атласной бумаге.

Надёжная упаковка
Между двумя слоями гофрокартона в конверт с отметкой "не сгибать".

Письмо с отслеживанием
На следующий рабочий день после заказа Почтой России с отслеживанием.
info Пошаговые руководства
Прочитайте наши пошаговые руководства по использованию редактора.
Как сделать табель успеваемости ученика?
Мы расскажем пошагово как сделать табель успеваемости в онлайн-редакторе ГрамотаДел.
Как создать благодарность учителю?
Мы расскажем как можно создать благодарность учителю в онлайн-редакторе.
Как создать благодарности родителям класса?
Узнайте, как использовать специальный инструмент быстрого создания нескольких файлов по списку, на примере создания благодарности родителям для всего класса.
contact_support Мы всегда рядом
Мы готовы подсказать как работать с редактором и помочь в решении проблем. Пишите нам через форму технической поддержки или по электронной почте.
Вступайте в группу ВКонтакте ГрамотаДел, чтобы быть в курсе последних изменений в редакторе.
school Работаете в школе?
Если вы работник образовательного учреждения, то у нас для вас есть специальное предложение.
Читайте также:


