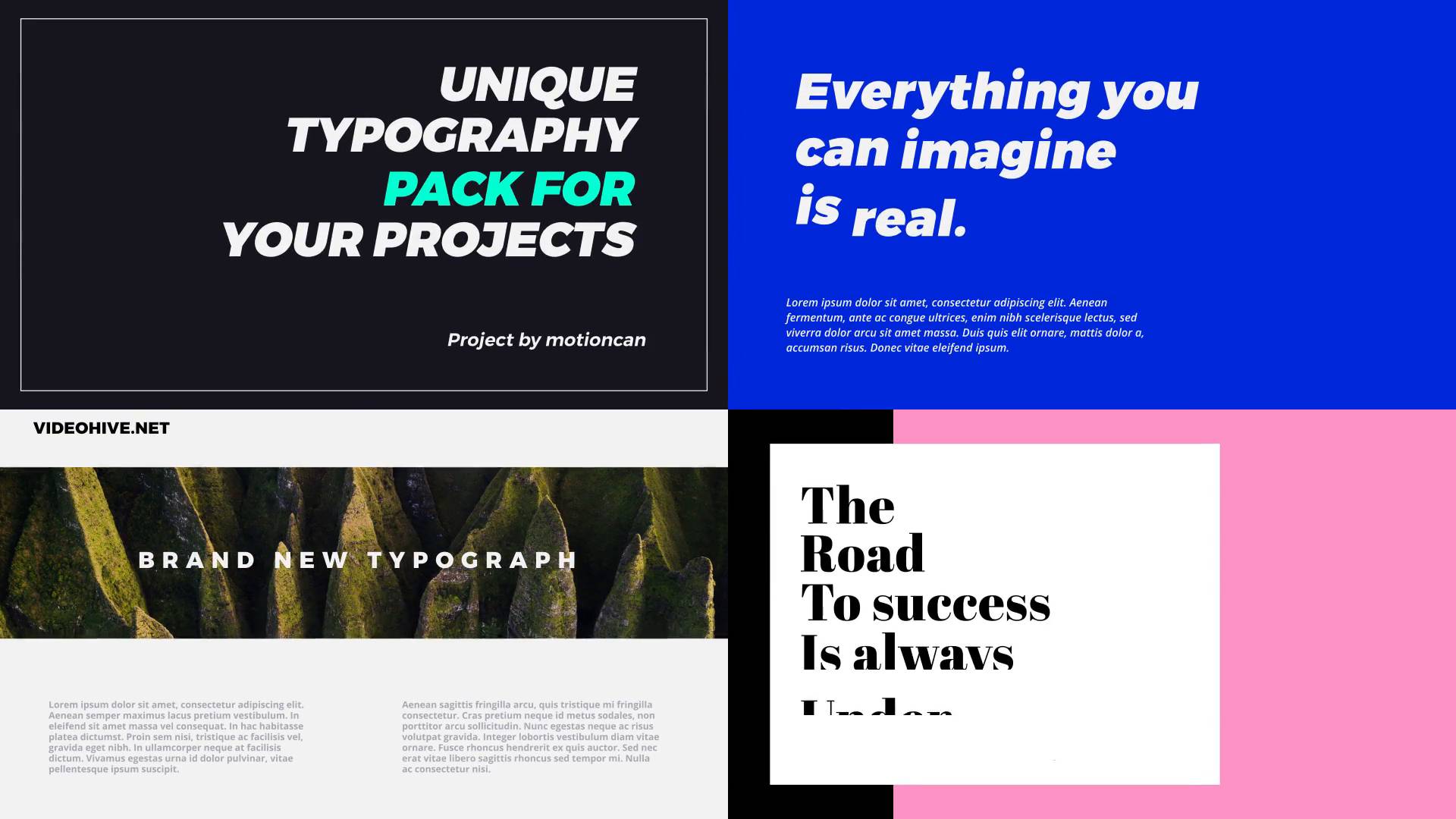Шаблон настроек для adobe premiere pro youtube
Откройте дополнительные супервозможности Premiere Pro
Наверное, Adobe Premiere Pro вам известна как мощная нелинейная программа для редактирования видео, но знаете ли вы, что с её помощью можно делать ещё много чего, помимо видеомонтажа? В этой статье мы собрали более сотни бесплатных расширений, которые придадут Premiere небывалую силу: пресеты, шаблоны, плагины, а также несколько наших любимых вещиц с VideoHive. С этими расширениями вам никогда не придётся закрывать Premiere!
Самые лучшие расширения для Premiere Pro
Хотя бесплатные штуки ниже великолепны, иногда нужны инструменты, которые просто делают своё дело, прямо установил — и пользуйся. На VideoHive есть идеальные расширения для любого видеопроекта. Вот некоторые наши рекомендации для Adobe Premiere Pro:
Light Leaks and Bokehs Vol 1
Этот пакет содержит 15 готовых к использованию световых лучей и боке в Full HD. Всё просто: поместите их на свой футаж и используйте режим смешивания Add или Screen для комбинирования. Их можно использовать по одному или в сочетании друг с другом. Чтобы видео выглядело мягче, измените непрозрачность.
Light Leaks and Bokehs Vol 1 содержит 15 готовых к использованию световых лучей и боке в Full HD.
The YouTuber Pack
Ютуберы! Это ваш полный набор. Вся базовая логика этого пакета была переработана, чтобы он был полезен всем пользователям Adobe Premiere.
В пакет входят десять типов отображения логотипа, десять вариантов нижней трети, десять переходов, шесть финальных заставок, три вида отображения информации справа, шесть экранов и один из десятки лучших переходов. Просто вставьте вместо заполнителей свой собственный текст и логотип, настройте цвета, чтобы они подходили вашему бренду, и вам останется только создать своё видео. Больше не нужно тратить времени на анимации After Effects.
В пакет The YouTuber Pack входят десять типов отображения логотипа, десять вариантов нижней трети, десять переходов, шесть финальных заставок, три вида отображения информации справа, шесть экранов и один из десятки лучших переходов.
Fresh Titles: Auto-Resizing Animated Typography Text Pack
Автоматически настройте размер шрифта с помощью этого пакета: все элементы изменятся в зависимости от размера шрифта. Легко менять цвета, размер форм, расстояние и так далее. Маркеры помогут изменить скорость и длину видео, а благодаря дополнительной функции автовыравнивания всё будет выглядеть идеально.
В пакет входят 16 уникальных заголовков в разрешении 4K, 2K, FullHD и HD. Использует универсальные выражения, работает с любым шрифтом, не нужны никакие плагины.
В пакет Fresh Titles входят 16 уникальных заголовков в разрешении 4K, 2K, FullHD и HD.
Anamorphic Lens Flare and Light Transitions Bundle V2
Anamorphic Lens Flare & Light Transition Bundle — это пакет основных стоковых футажей света для видео, фильмов, рекламы и так далее.
Все элементы снимались лучшими объективами на чёрном фоне. Наложите их на свой футаж и поменяйте режим наложения на Screen или Add. Их можно использовать по одному или в сочетании друг с другом для создания собственного эффекта, который повысит качество ваших видео.
В наборе 40 настоящих вспышек объективов и 15 уникальных кинематографических полнокадровых световых переходов.
В наборе Anamorphic Lens Flares 40 настоящих вспышек объективов и 15 уникальных кинематографических полнокадровых световых переходов.
Glitch Transitions
Набор из 21 перехода в виде импульсных помех добавит вашему проекту немного резкой цифровой и аналоговой зернистости. Импортируйте их, добавьте на свою временную шкалу и вперёд.
Glitch Transitions добавит вашему проекту немного резкой цифровой и аналоговой зернистости.
15 Massive Light Transitions Pack
Эта коллекция из 15 переходов подарит вашему футажу совершенно ослепительные световые переходы. Пусть яркие искры разлетятся повсюду! Их очень легко использовать: просто перетащите их на свой футаж. Также есть файл помощи pdf.

Freeze Frames: Comic Pack V2
За гораздо меньшее время и с небольшими усилиями вы можете превратить свою заставку в голливудский стоп-кадр! Используйте этот пакет для заставок для фильмов, клипов на канале Youtube, домашних видео, студенческих проектов или просто ради забавы, чтобы впечатлить своих друзей.
Просто вставьте этот футаж вместо заполнителя и настройте его положение, чтобы достичь идеального эффекта стоп-кадра. Затем используйте Shape Mask, чтобы проявить фон, для ещё более впечатляющего эффекта!
Превратите свою заставку в голливудский стоп-кадр!
Бесплатные приложения для Premiere Pro
Бесплатные пресеты для Adobe Premiere Pro
Пресеты — это коллекция готовых настроек, которые быстро придадут видео нужный вид.
- Deadpool Handheld Camera Presets: "Это пресеты в виде трясущейся камеры, созданные при настоящей съёмке, а не просто какие-то цифровые выкрутасы. Они выглядят действительно реалистично. Само собой, все они используют графический процессор и будут работать в Premiere Pro в реальном времени.”
- Jarle's Premiere Pro Presets Version 3.0: "Версии 1.0 и 2.0 моих пресетов были загружены более 130 000 раз, их ежедневно используют редакторы документальных фильмов, свадебные видеографы, студенты и даже крупные трансляционные компании. Теперь вы можете загрузить версию 3.0 для Premiere Pro CC 2014.2, у которой ещё больше классных и полезных пресетов."
- TV Scan Lines: "Вы с лёгкостью достигнете популярного эффекта “как-будто-на-экране” с этими заголовками для Premiere Pro. Просто импортируйте их в свой проект и поместите на шкалу над видеоклипами. Поменяйте режим наложения на Multiply и всё. Вы получите линии, будто на экране телевизора, за несколько секунд!"
- The Mars Man Lumetri Look: "Перенесите свою научную фантастику на Красную планету с помощью этого пыльного Lumetri Look, который является отсылкой к таким хитам-блокбастерам, как"Марсианин"."
- Magnificent West Lumetri Look: "Он вдохновлён славными вестернами 1960-х и 1970-х, насыщенность снижена в пользу сухих красивых пейзажей, как в фильмах "Великолепная семёрка"."
- Saving Bryan Lumetri Look: "У вас получится почти обязательный блёклый вид, присущий военной эпопее и напоминающий о настоящей кинохронике времён Второй мировой войны, которая вдохновила в плане цвета такие фильмы, как "Спасти рядового Райана", и телесериал "Братья по оружию"."
- Dr. Oddlove Lumetri Look: "Простой приглушённый чёрно-белый вид, из-за которого вы захотите такую же машину массового уничтожения, как в фильме "Доктор Стрейнджлав, или Как я перестал бояться и полюбил атомную бомбу"."
- Knife Jogger Lumetri Look: "Футуристический фильм "Бегущий по лезвию" вдохновил боевики и студийные блокбастеры на создание оранжево-синего образа."
- Illinois Jones Lumetri Look
- Raging Mule Lumtri Look
- O Mother Lumetri Look
- Furiosa Lumetri Look
- Amelia Lumetri Look
- May Tricks Lumetri Look
- Hogwash Express Lumetri Look
- Maximus Lumetri Look
- Versus Lumetri Look
- CinemaFX presets: "Вот 56 пресетов для Adobe Premiere Pro, которые придадут вашим видео более кинематографичный цвет. Эти пресеты абсолютно бесплатны."
- Andy's Region Tool: "Применяйте эти эффекты только на нужную часть изображения."
- Andy's Elastic Aspect: "Растяните футаж до стандартного кадра 16:9."
- Andy's Safe Guides: "Различные перекрытия для безопасных областей экрана."
- Andy's Gradient Filter: "Добавьте на видео градуированный фильтр с нейтральной плотностью."
- Andy's Better 3D: "Лёгкие настройки в пространстве 3D для объектов в 2D."
- Andy's Swish Transitions: "Переходы "swish dissolve" и "swish pan"."
- Pan and Zoom: Создайте стиль фотоанимации, который популяризировал Кен Бернз. Добейтесь ошеломляющих результатов без единого ключевого кадра.
- Vashi's 12-Pack Audio Presets: "В него входят: Boost Dialog Clarity, Boost Dialog Presence, Boom Room Killer, Dialog Brighten (добавьте после Boom Room Killer), Dirty Phone, Male Dialog Power, Music Hole for Dialog, Old Telephone, Radio Tower Dialog, Remove Nasal Dialog, Thicken Female Dialog, Top Cut и Bottom Cut."
- Scatter Text Transition: "Вот небольшой, аккуратный, созданный мной пресет для Premiere Pro, который анимирует текст."
Бесплатные шаблоны для Adobe Premiere Pro
Шаблоны — это больше, чем просто готовые настройки, это могут быть и простые анимации, и полномасштабные проекты.
- Cover Flow Template: "Этот шаблон поможет быстро создать ряд Cover Flow в Premiere Pro CC, и вам будет легко его редактировать. Это так же просто, как перемещать свои видео на временную шкалу. Затем переключитесь на основную временную шкалу и проиграйте ряд, сделайте рендер или экспортируйте его. Теперь вы можете создавать классные ряды Cover Flow за пару минут, полностью внутри Premiere Pro и лишь с помощью встроенных эффектов. Не нужны никакие сторонние плагины!"
- Comic Book Animation in 3D: "С этим бесплатным шаблоном Premiere Pro вы можете создать анимацию за несколько секунд, используя собственные видео. Создан полностью внутри Premiere Pro CC и использует лишь встроенные эффекты. В пакет также входит файл руководства пользователя."
- Star Wars Text: "Это забавный шаблон, имитирующий известное вступление из "Star Wars". Просто измените текст и всё! Проект создан в формате 1080p50, но его можно легко поменять на другой. Как обычно, и шаблон, и музыка бесплатны, и их можно использовать для чего угодно."
- Camera POV Templates: "Вот два шаблона точки обзора камеры. Оба бесплатны! С помощью созданного мной шаблона DSLR можно имитировать видоискатель камеры DSLR. А второй шаблон, щедро предоставленный Иммануэлем Хаймсом, имитирует видоискатель видеокамеры."
- Slide Show Projector Template: "Бесплатный шаблон для создания эффекта видеопроектора в Premiere Pro. Просто вставьте свои собственные видео или изображения и нажмите Play! Всё бесплатно: даже музыка, текстуры и звуковые эффекты."
- Notepad Paper Template: "Этот шаблон для Premiere Pro CC позволяет быстро вставить изображение и текст. От вас нужна лишь фотография, всё остальное включено. Всё (абсолютно всё), за исключением текстур и фотографии, создано с нуля в Premiere. Включая блокнот, кнопку, тени, завитки и рамку для изображения. И всё это бесплатно!"
- Premiere Pro Title Collection: "Вот полезная коллекция заголовков для Premiere Pro. Вы получите три шаблона нижних третей, шаблон титров, коллекцию специальных символов, которую можно копировать и вставлять на другие заголовки, кнопку (!), пустой заголовок со шрифтом Arial размером 40 px, который можно установить как заголовок и подзаголовок по умолчанию вместе с искусной рамкой. Всё бесплатно и может быть использовано для любого проекта, даже коммерческого."
- Video Reflection: "С помощью этого классного шаблона Premiere Pro можно за несколько секунд создать популярный эффект отражения видео! В буквальном смысле! Вам больше не нужно с нуля создавать этот затратный по времени эффект. Просто импортируйте соответствующий ряд из этого шаблона в свой проект, замените видеоклип исходного ряда своим футажом и всё. Проще простого!"
- Night Vision Binoculars HUD: "Это бесплатный шаблон для Premiere Pro, имитирующий очки ночного видения. Он не похож ни на какие существующие очки, но смотрится классно. Полностью создан в Premiere Pro, и его легко настроить под себя. Проект создан в формате 1080p50, но может быть легко адаптирован к другим форматам."
- Vashi Visuals Pancake Timeline: "Шаблон Adobe Premiere Pro CC с двумя временными шкалами, которые упрощают видеомонтаж."
Бесплатные плагины для Adobe Premiere Pro
Плагины — это небольшие программы, расширяющие функциональность Premiere и позволяющие делать то, что нельзя было сделать другим образом.
Ваши любимые расширения
Что вам больше всего понравилось? Мы пропустили какие-то важные бесплатные расширения? Дайте нам знать в комментариях!
Шаблоны проектов могут ускорить создание проекта Premiere Pro на 10–15 минут. Это экономия составляет примерно 3 % от одного рабочего дня, но это лучшие сэкономленные 3 %! Шаблоны проектов снова и снова приносят пользу, экономя время и усилия в будущем.

Видеопроизводство может быть сложным. Способ управлять им — и масштабировать свои проекты — настроить рабочий процесс, прежде чем начать. Это можно сделать, используя проекты Premiere Pro в качестве шаблонов. Это экономит немного времени в начале проекта. Однако это экономит много времени в процессе работы с проектом, стандартизируя производственный конвейер и помогая избежать ошибок.
В шаблоны проектов входят традиционные подборки для организации медиаданных, общих для любого проекта, и многое другое. Проект Premiere Pro включает макеты таймлайна, названия дорожек, цветные метки, эффекты, подборки (папки с медиаданными), подборки поиска и т. д. Все это можно сохранять, адаптировать по мере необходимости и повторно использовать для новых проектов.
Новым пользователям шаблоны проектов дают возможность получить представление о Premiere Pro и помогают в процессе редактирования. Профессиональные редакторы получают гибкий инструмент для планирования проектов и более эффективного выполнения работы. Редакционным группам шаблоны проектов помогают стандартизировать медиаданные и организовать таймлайн, упрощая совместную работу.
В этом руководстве с рекомендациями описывается создание шаблона проекта Premiere Pro. Вы можете загрузить пример шаблона проекта и адаптировать его нужным образом для собственного рабочего процесса.
Проекты часто растут и развиваются после начала редактирования. Шаблоны проектов должны соответствовать этой тенденции. Распространенный набор стандартизированных подборок поможет поддерживать организованность проекта.
Шаблоны проектов могут включать подборки поиска, которые автоматически отображают медиаданные, соответствующие заданным критериям. Например, подборка поиска, настроенная на отображение всех музыкальных клипов в проекте, позволяет искать музыку по другим подборкам.
Все, что можно включить в проект Premiere Pro, может быть частью шаблона.
- Предварительно построенные эпизоды. с предварительно именованными дорожками, редактируемыми заголовками и анимационной графикой, музыкой и корректирующими слоями.
- Необработанный видеоматериал. Может включать файлы анимации и содержать предварительно примененные эффекты основного клипа.
- Графика. Сюда могут входить распространенные логотипы, базовый фон, визуальные элементы, связанные со всеми проектами, или даже широкий выбор графики, подготовленной для использования.
- Музыка и звуковые эффекты. Это может быть организованная библиотека звуков, в т. ч. несколько клипов на выбор.
- Композиции After Effects. Если приложение After Effects установлено в той же системе, композиции можно редактировать, а изменения появятся в Premiere Pro автоматически. Для включения композиций в проект не требуется устанавливать After Effects.
- Заголовки. Сюда могут входить имена элементов, которые регулярно появляются или могут быть использованы в качестве шаблона с правильными шрифтами и корпоративными цветами вашей организации.
- Элементы Stock. включают видео и фотографии Adobe Stock, лицензированные вашей организацией.
- Подборка экспорта. В эту подборку помещают эпизоды, прежде чем экспортировать в версии дорожек для экспортируемых медиафайлов.
- Примечания. текстовые файлы, которые можно импортировать в проекты Premiere Pro, подобно медиафайлам.
Все эти элементы встроены в пример шаблона, который мы создали для этого руководства с рекомендациями. Здесь можно скачать шаблон.
Загрузите zip-файл с шаблоном проекта и сохраните его в своей системе. Создайте копию с новым именем и поместите ее на свой диск медиаданных (место хранения, используемое для хранения медиаданных во время редактирования).

Основная папка содержит проект Premiere Pro и набор папок — подборки в вашем проекте Premiere Pro. В папках нет файлов, за исключением текстового файла с примечанием о том, как ее использовать.

Папки пронумерованы, чтобы обеспечить их отображение в заданном порядке, но оставлено много места, чтобы при необходимости можно было вставить другие папки.
В эти папки можно добавить любой повторно используемый контент. Для проектов различных типов можно создать отдельные шаблоны и заполнить эти папки повторяющимся контентом, таким как вступительные части, аудио, графика и так далее.
Открывая такой проект в Premiere Pro, вы найдете подборки, организованные на панели «Проект».

Этот шаблон можно использовать без изменений. В Windows или macOS скопируйте свои исходные медиаданные в папку 10 Необработанный видеоряд. В Premiere Pro откройте нужную подборку и импортируйте свой видеоряд. С настройки аудио и подборок медиаданных начинается работа с таймлайном.
В последующих разделах описывается работа с различными элементами в шаблоне проекта.
Ускорение поиска медиаданных с помощью подборок результатов поиска
Подборки результатов поиска сочетают функциональные возможности обычного поиска с динамичным, постоянно обновляемым поиском. Это отличный способ автоматического сравнения медиаданных определенных типов или клипов с метаданными определенного типа. Например, можно настроить подборку результатов поиска на отображение любых клипов с аббревиатурой BTS в названии, что позволяет легко найти контент категории «За сценой».
Некоторые примеры подборок результатов поиска включены в пример проекта.
Порядок построения подборки результатов поиска
Выберите Файл > Создать > Подборка результатов поиска .

Заполните критерии поиска в диалоговом окне Создание подборки результатов поиска . Можно включить два критерия, основанных на метаданных определенных типов.

На панели «Проект» появляется новая подборка результатов поиска.
(Дополнительно) Чтобы изменить настройки, правой кнопкой мыши щелкните подборку результатов поиска и выберите Редактировать подборку результатов поиска .
Подборки результатов поиска в примере шаблона проекта
В данном примере проекта в шаблоне проекта уже содержатся различные полезные подборки результатов поиска. Вот список критериев поиска для создания или настройки подборок результатов поиска.
- Все эпизоды: задан тип медиаданных для поиска эпизода.
- Избранное: для избранного задается значение True (логическое значение).
- Скрытые: для скрытого задается значение True. Элементы в проекте можно скрывать и отображать. В качестве примера можно взять необработанный звук после его синхронизации с видео или более старыми версиями эпизода.
- Экспортированные эпизоды: при экспорте рекомендуется дублировать эпизод и добавлять слово «Экспорт» в одну из копий. Эта подборка результатов поиска используется для поиска любых эпизодов с именем «Экспорт».
Подборки результатов поиска, которые помогут найти видеоряд.
- Документальный стиль: в поле «Имя» или «Описание» содержится слово «Интервью».
- Документальный стиль: «Видеозаставка» — любая информация содержит слово «Видеозаставка» или «Видео-заставка» (если кто-то добавил дефис или забыл это сделать).
- Звуковой комментарий: любая информация, содержащая слова «Звуковой комментарий».
- Закадровый голос (VO): любая информация, содержащая слова «Закадровый голос».
- Движение снимка: в поле «Имя» или «Описание» (по отдельности) содержатся слова «Панорамирование», «Наклон» или «Масштаб».
- Тип снимка: в поле «Имя» или «Описание» (по отдельности) содержатся слова CU, MS или WS.
Подборки результатов поиска, которые помогают анализировать ваши медиаданные
- Автономно: задан статус «Автономно».
- В каталоге пользователей: найдите все файлы, которые находятся в домашнем каталоге пользователя. Как в macOS, так и в Windows любой файл, расположенный на рабочем столе, среди загрузок или в папках пользователя, скорее всего, находится в неправильном месте. Эта подборка результатов поиска дает быстрый доступ к таким медиаданным, что облегчает их поиск и перемещение.
- Проекты Adobe After Effects: найдите все импортированные медиаданные с .aep, расширением имени проекта After Effects.
- Поиск медиаданных для рендеринга и замены: рендеринг и замена — отличный способ повышения производительности, особенно для композиций Adobe After Effects в Premiere. Найдите все медиафайлы, в имени которых содержится слово «Рендеринг».
- Все неподвижные изображения: найдите все медиаданные с изображениями.
- Тип файлов: найдите каждый экземпляр файла 12 самых распространенных типов.
Организация таймлайна
Если начать с эпизода, который имеет предварительно названные дорожки, то можно сохранить редакционную организованность и логичность. Это упрощает работу с аудио и навигацию по содержимому эпизода.
Если над проектом работает несколько редакторов, гораздо проще делиться результатами работы, когда дорожки стандартизированы и организованы.
- Названия треков: «Основной», «Видеозаставка», «Графика», «VFX», «Альтернативные версии».
- Названия звуковых дорожек: «Диалог», VO, «Звуковые эффекты», «Окружение», «Музыка».
- Фонограммы: дорожки фонограмм, которые не содержат клипы. Также аудио из других дорожек можно вывести в фонограмму, в которой используются эффекты. Это позволяет применять звуковые эффекты к группе дорожек, используя один набор элементов управления эффектами.
- Корректирующие слои: наличие заранее установленного «Просмотра» на корректирующем слое позволяет видеть видеоряд с цветовой обработкой в процессе редактирования (можно легко отключить или включить).
Временные шкалы в примере шаблона
Для всех эпизодов в примере шаблона проекта формат файлов предпросмотра уже изменен в соответствии с размером эпизода (задан кодек ProRes422). Этот кодек поддерживает быстрый рендеринг для экспорта, как подробно описывается в руководстве Рекомендации: ускорение экспорта.
В данном примере шаблона представлены следующие пять таймлайнов:
- Таймлайн 1080p 23.976, с именованными дорожками и дорожкой с корректирующим слоем, к которому применен LUT.
- Таймлайн, подготовленный для социальных сетей, с квадратным разрешением (1080x1080).
- Таймлайн, подготовленный для социальных сетей, с вертикальной ориентацией (1080x1920).
- Таймлайн с эффектами «Жесткий ограничитель» и «Акустический локатор», примененными к основной дорожке.
- Таймлайн с четырьмя фонограммами («Диалог», «Звуковые эффекты», «Окружение» и «Музыка»).
Вот снимок экрана с именами дорожек. При необходимости их можно изменить.

Звуковые эффекты на основе дорожек
Звуковые эффекты на основе дорожек позволяют выполнять расширенное микширование звука прямо в вашем проекте в Premiere Pro.
В данном примере шаблона проекта к основной дорожке применены два эффекта: «Жесткий ограничитель» и «Акустический локатор».
Жесткий ограничитель — это средство сжатия, которое не позволяет громкости звука превышать заданный уровень (-1 дБ).
Акустический локатор показывает уровни в соответствии с актом CALM (США) и рекомендациями EBU R128, чтобы отслеживать громкость. Это очень важно для мониторинга звука трансляции.

Многоканальный вывод эпизодов
Могут быть полезны для создания звуков дополнительного типа, который называется М&Э — «Музыка и эффекты», без дорожек с диалогами. Это упрощает повторное использование контента для многоязычной доставки.
Если вы хотите создать наложение М&Э, организуйте дорожки с диалогами отдельно, чтобы было легче их выборочно отключать.
Этот пример таймлайна настроен для многоканального вывода. Дорожка каждого типа («Диалог», «Звуковые эффекты» и т. д.) перенаправляется соответствующей фонограмме, как это показано на изображении микшера аудиодорожек ниже.

Окончательный вывод будет иметь пять стерео-дорожек (10 каналов.)
Полное наложение приходится на первую стерео-дорожку. Каждая последующая пара дорожек представляет собой просто вывод определенной фонограммы на собственную пару каналов.
При экспорте вывод необходимо настроить на 10 каналов (см. ниже).
Создайте новый эпизод с многоканальным выводом.

Создайте фонограммы и перенаправьте дорожки соответствующим фонограммам.
Очень важно создать именованные дорожки.

При экспорте перейдите на вкладку Аудио и создайте 10-канальный вывод.

В результате в основной дорожке будут:
- Дорожки 1 и 2 — полное стерео-наложение
- Дорожки 3 и 4 — только наложение диалогов
- Дорожки 5 и 6 — только наложение звуковых эффектов
- Дорожки 7 и 8 — только наложение звуков окружения
- Дорожки 9 и 10 — только наложение музыки
Ключ к легкому управлению проектами — начальная организованность и ее поддержание в актуальном состоянии. Если все ресурсы и производственные документы для конкретного проекта поместить в одну папку, в будущем будет легко вернуться и восстановить проекты.
Как и в случае нашего примера шаблона проекта, папки могут быть частью ваших собственных шаблонов проектов.
Некоторые папки могут быть пустыми, но иметь четкое название, которое послужит указателем для дальнейшего использования. Другие папки могут содержать медиаданные, уже включенные в проект шаблона, и часть предварительно созданного эпизода, например любой контент, часто используемый для проектов этого типа.
В начале имени каждой папки есть номер. Это позволяет сортировать папки по имени с сохранением определенного порядка и вставлять новые папки, используя новые номера.
Перед импортом в проект Premiere Pro или другие инструменты Creative Cloud скопируйте медиаданные в папку проекта, чтобы убедиться, что все ресурсы находятся в одном месте.
Один из заголовков метаданных, доступных в Premiere Pro, — «Путь к файлу». Когда отображается этот заголовок, легко проверить, что все медиафайлы хранятся в правильном месте.
Существует ряд инструментов, которые автоматизируют процесс настройки шаблонов проектов. В корпоративной среде используются очень мощные системы, такие как Automate IT и Helmut FX компании MoovIT. Для отдельных пользователей и небольших групп также найдутся варианты.
Adobe помогает вам быстрее добиться результата. Ознакомьтесь с нашими рекомендациями по редактированию и обработке видео.
Браузер шаблонов настроек упрощает работу в Adobe Media Encoder.
Системные стили в браузере разбиты по категориям по типу использования (например, вещание или интернет-видео) и целевому назначению (например, DVD, Blu-ray, камера или планшет). Вы можете изменять эти стили, чтобы создать заказные стили, также называемые пользовательскими стилями .
В браузере стилей можно быстро найти нужный стиль с помощью функции поиска или используя расширенную навигацию с поддержкой сворачиваемой структуры папок.
Чтобы создать пользовательский шаблон настроек, выполните одно из следующих действий:
Чтобы создать новую группу шаблонов настроек, выполните одно из следующих действий:
Группа шаблонов настроек может содержать пользовательские шаблоны настроек, псевдонимы шаблонов настроек или другие группы шаблонов настроек.
Чтобы создать псевдоним для системного или пользовательского шаблона настроек, выполните одно из следующих действий:
- Выберите системный или пользовательский шаблон настроек в браузере шаблонов настроек, затем выберите Шаблон настроек > Создать псевдоним
- Перетащите системный шаблон настроек в раздел Пользовательские шаблоны и группы браузера шаблонов настроек
- Удерживая нажатой клавишу Alt (Windows) или Opt (Mac) , перетащите пользовательский шаблон настроек на другое место в разделе Пользовательские шаблоны и группы браузера шаблонов настроек .
Для управления шаблонами настроек используйте меню «Шаблон настроек» или параметры на панели « Браузер шаблонов настроек» ( «Окно» > «Браузер шаблонов настроек» ). Вы можете также щелкнуть правой кнопкой мыши на шаблоне настроек в браузере шаблонов настроек , чтобы открыть контекстное меню параметров.

A. Шаблон пользовательских настроек B. Группа шаблонов настроек. C. Создать новый шаблон настроек. D. Удалить шаблон настроек. E. Создать новую группу шаблонов настроек. F. Настройки шаблона настроек. G. Импорт шаблонов настроек. H. Экспорт шаблонов настроек. I. Поиск шаблонов настроек.
Изменение пользовательских шаблонов настроек
- Чтобы переименовать шаблон настроек, нажмите имя выбранного шаблона настроек. Введите имя шаблона настроек и нажмите Enter . Либо, чтобы переименовать стиль, нажмите «Стиль» > «Переименовать» .
- Чтобы изменить настройки стиля, выберите стиль и нажмите «Стиль» > «Установки» .
- Чтобы удалить стиль, выберите стиль и нажмите клавишу Delete . Либо выберите «Шаблон настроек» > «Удалить» .
Только пользовательские шаблоны настроек могут быть отредактированы. Изменения в системных стилях можно сохранить как новые пользовательские стили, нажав кнопку «Сохранить копию» в диалоговом окне «Настройки стиля» .
Указание размещения стиля в Finder или Проводнике
Щелкните правой кнопкой мыши по шаблону настроек в браузере шаблонов настроек и выберите «Открыть файл шаблона настроек» .
Быстрый поиск шаблона настроек в браузере
При вводе имени в поле поиска браузер шаблонов настроек фильтрует список шаблонов настроек согласно вашему запросу. Выполняется просмотр всех столбцов на соответствие результатам.
Импорт и экспорт стилей
Шаблоны настроек могут быть импортированы и экспортированы как файлы EPR. Файлы EPR сохраняются в формате XML.
- Выберите «Стиль» > «Импорт» , чтобы импортировать файлы EPR. Импортированные стили отображаются в разделе «Пользовательские стили и группы» .
- Выберите «Стиль» > «Экспорт» , чтобы экспортировать выделенные стили как файлы EPR.
Также можно перетащить файлы EPR в раздел «Пользовательские шаблоны и группы».
Чтобы применить стили к исходным файлам в очереди, выполните одно из следующих действий:
- Перетащите шаблоны настроек, группы шаблонов настроек или псевдонимы из браузера шаблонов настроек на исходные или выходные файлы в очереди .
- При перетаскивании стиля на исходный файл к этому файлу добавляется выходной файл.
- При перетаскивании стиля на существующий выходной файл настройки этого файла заменяются настройками стиля.
Чтобы применить стили к папкам отслеживания на панели Папки отслеживания , выполните одно из следующих действий:
- Перетащите стили, группы стилей или псевдонимы из браузера стилей на папки отслеживания или выходные файлы в панели Папки отслеживания .
- При перетаскивании стиля в папку отслеживания в нее добавляются новые выходные файлы.
- При перетаскивании стиля на существующий выходной файл его настройки вывода заменяются настройками стиля.
Чтобы применить шаблоны настроек к эпизодам Adobe Premiere Pro, выполните одно из следующих действий:
- Выберите в браузере медиаданных в проекте Adobe Premiere Pro эпизоды и перетащите их на шаблон, группу шаблонов или псевдоним в браузере шаблонов настроек.
- Перетащите эпизод с панели «Проект» открытого проекта Adobe Premiere Pro на шаблон настроек, псевдоним или группу шаблонов настроек в браузере шаблонов настроек.
Этот метод – единственный способ быстро добавить несколько шаблонов настроек в эпизоды Adobe Premiere Pro. Диалоговое окно Export Settings в Adobe Premiere Pro позволяет применить единый шаблон настроек при экспорте эпизодов в Adobe Media Encoder.
Применение шаблонов настроек к композициям After Effects
- Выберите в браузере медиаданных в проекте Adobe After Effects композиции и перетащите их на шаблон, группу шаблонов или псевдоним в браузере шаблонов настроек.
- Перетащите композицию с панели «Проект» открытого проекта After Effects на шаблон настроек, псевдоним или группу шаблонов настроек в браузере шаблонов настроек.
Применение шаблонов настроек к ресурсам аудио и видео
- Перетащите медиафайлы из браузера медиаданных на шаблон, группу шаблонов или псевдоним в браузере шаблонов настроек.
- Перетащите видео- и аудиоресурсы из Finder или Проводника Windows на шаблон настроек, псевдоним или группу шаблонов настроек в браузере шаблонов настроек.
Важные замечания по применению шаблонов настроек
- Перетаскивание одного шаблона настроек на выходной файл заменяет этот файл. Новые выходные файлы наследуют путь целевого выходного файла, имя целевого выходного файла и настройки исходного диапазона.
- Перетаскивание одного стиля на исходный файл добавляет выходной файл.
- Перетаскивание группы стилей (или нескольких выделенных стилей) на выходной файл добавляет выходные файлы. Новые выходные файлы наследуют путь целевого выходного файла, имя целевого выходного файла и настройки исходного диапазона.
- Перетаскивание группы шаблонов настроек (или нескольких выделенных шаблонов настроек) на исходный файл добавляет выходной файл. Настройки, такие как путь выходного файла, существующих выходных файлов не наследуются.
Теперь Adobe Media Encoder позволяет импортировать медиафайлы с камеры на локальный диск, благодаря чему вы можете быстро приступить к их редактированию в Premiere Pro. Можно запустить AME, выбрать клипы, которые требуется вставить с помощью браузера медиаданных, и при необходимости задать точки входа и выхода.
Чтобы вставить клипы, перетащите их в шаблон настроек вставки в Браузере шаблонов настроек или непосредственно на панель «Очередь» и примените шаблон настроек вставки к новым исходным файлам. В диалоговом окне Параметры шаблона настроек вставки можно выбрать папку назначения на локальном компьютере для копирования файлов с камеры, указать формат перекодирования и настроить метаданные или переименовать ресурсы, если это необходимо. Когда обработка в очереди будет завершена, можно импортировать файлы в проект Premiere Pro, чтобы приступить к редактированию.
Параметры шаблона настроек вставки![настройки]()
Чтобы скопировать файлы с камеры или сетевого тома, включите функцию «Копировать файлы в папку назначения» и укажите конечное местоположение вставляемых файлов, нажав кнопку «Обзор» и выбрав целевую папку. Чтобы убедиться в том, что скопированные файлы соответствуют оригиналу, выберите «Подтвердить» и укажите один из следующих вариантов:
- Сравнение значений MD5: выполняет проверку контрольной суммы MD5 для подтверждения того, что исходный файл совпадает со вставленным файлом.
- Сравнение размера файла: выполняется проверка соответствия размера вставленного файла размеру исходного клипа фильма.
- Побитовое сравнение: выполняется проверка CRC и подтверждение совпадения контрольной суммы исходного файла со вставляемым. Если файлы различаются, значения контрольной суммы не совпадают и тест считается невыполненным.
Чтобы перекодировать файлы при вставке, включите функцию «Перекодировать файлы» и укажите конечное местоположение вставляемых файлов, нажав кнопку «Обзор» и выбрав целевую папку. Затем выберите формат и любой шаблон настроек перекодирования из числа установленных системой или выберите пользовательский шаблон перекодирования, созданный или импортированный ранее в браузер шаблонов настроек.
Добавить метаданные во время вставки можно путем создания пользовательской формы (или схемы), применяемой к каждому вставляемому файлу в виде метаданных XMP. Чтобы добавить метаданные, включите параметр «Добавить файл метаданных» в разделе «Метаданные файла». Чтобы создать шаблон настроек, выполните указанные ниже действия.
- Щелкните значок со стрелкой вниз рядом со списком шаблонов настроек метаданных и выберите Новый шаблон настроек .
- Нажмите + , чтобы добавить поле метаданных.
- Задайте имя для поля метаданных. Убедитесь в том, что имя не содержит пробелов.
- Для обязательных полей установите флажок рядом с символом звездочки * .
- Также можно ввести значение для шаблона настроек в поле Введите значение метаданных .
- Чтобы добавить дополнительные поля, нажмите кнопку + еще раз.
- Нажмите Сохранить , чтобы сохранить шаблон настроек.
Имя и значение метаданных в совокупности называются парой метаданных или парой «ключ-значение». Можно задать значение имени по умолчанию или добавить значение динамически во время вставки.
Чтобы изменить стиль, выполните указанные ниже действия.
- Выберите шаблон настроек в меню.
- Щелкните значок со стрелкой вниз рядом с меню и выберите Редактировать . Измените значения нужным образом и нажмите кнопку Сохранить .
- Чтобы сохранить шаблон настроек под другим именем, выберите Сохранить как и введите новое имя шаблона настроек.
- Чтобы вернуться к панели «Метаданные» без сохранения изменений, нажмите X . Чтобы удалить шаблон настроек, щелкните значок Корзина .
Можно предоставить доступ к шаблонам настроек метаданных другим пользователям, отправив им файл шаблона настроек. Эта функция позволяет создавать стандартные наборы метаданных, которые могут эффективно использоваться отделами специалистов для систематизации ресурсов и содержимого. Чтобы найти шаблоны настроек на компьютере, щелкните значок со стрелкой вниз рядом с меню Шаблон настроек и выберите Показать в проводнике или «Показать в Finder». Чтобы импортировать шаблон настроек, щелкните значок со стрелкой вниз рядом с меню Шаблон настроек и выберите Импортировать шаблон настроек. Выберите шаблоны настроек, которые требуется импортировать, и нажмите кнопку Открыть . Шаблоны настроек файлов метаданных сохраняются в виде файлов с расширением PLMP в следующей папке:
- Windows: C:\Users\\Documents\Adobe\Adobe Media Encoder\10.0\Presets\Metadata\
- Mac: HD/Users//Documents/Adobe/Adobe Media Encoder/10.0/Presets/Metadata/
Можно переименовать файлы во время вставки путем создания шаблонов настроек переименования, которые добавляют конкретные строки к имени выходного файла.
Файлы, входящие в сложную структуру папок (например, P2) не подлежат переименованию.
Чтобы изменить имена файлов при вставке, включите параметр «Переименовать файлы» в разделе «Переименование файла». Чтобы создать шаблон настроек для переименования файлов, выполните указанные ниже действия.
- Щелкните значок со стрелкой вниз рядом со списком шаблонов настроек переименования и выберите «Новый шаблон настроек».
- Нажмите «+», чтобы добавить элемент в пользовательский шаблон настроек переименования.
- Пользовательский текст: введите символы, которые следует добавить к имени выходного файла. Например, можно ввести название компании, наименование проекта или разделитель между двумя элементами.
- Дата: выберите «Дата вставки», чтобы использовать дату помещения файлов в очередь. Выберите «Дата создания», чтобы использовать дату исходных файлов.
- Время: выберите «Время вставки», чтобы использовать время помещения файлов в очередь. Выберите «Время создания», чтобы использовать время исходных файлов.
- Имя файла: добавляет исходное имя файла (без расширения) в качестве элемента имени нового выходного файла.
Чтобы добавить дополнительные элементы, нажмите кнопку «+» еще раз. Нажмите «Сохранить», чтобы сохранить шаблон настроек, введите имя шаблона настроек и проследите, чтобы это имя не содержало пробелов.
Чтобы отредактировать шаблон настроек переименования файлов, выполните следующие действия:
- Выберите шаблон настроек в меню.
- Щелкните значок со стрелкой вниз рядом с меню и выберите
- Измените значения нужным образом и нажмите кнопку «Сохранить».
- Чтобы сохранить шаблон настроек под другим именем, выберите «Сохранить как» и введите новое имя шаблона настроек.
- Чтобы вернуться к панели «Переименование файла» без сохранения изменений, нажмите «X».
- Чтобы удалить шаблон настроек, щелкните значок «Корзина».
В рамках совместных рабочих процессов рекомендуется использовать единообразные имена. Вы можете обмениваться шаблонами настроек переименования с другими пользователями путем отправки им файла шаблона настроек. Чтобы найти шаблоны настроек на компьютере, щелкните значок со стрелкой вниз рядом с меню «Шаблон настроек» и выберите «Показать в проводнике» или «Показать в Finder». Чтобы импортировать шаблон настроек, щелкните значок со стрелкой вниз рядом с меню «Шаблон настроек» и выберите «Импорт шаблона настроек». Выберите шаблоны настроек, которые требуется импортировать, и нажмите «Открыть». Шаблоны настроек переименования файлов сохраняются в виде файлов с расширением .PLRP в следующей папке:
- Windows: C:\Users\\Documents\Adobe\Adobe Media Encoder\10.0\Presets\Rename\
- Mac: HD/Users//Documents/Adobe/Adobe Media Encoder/10.0/Presets/Rename/
Выходные файлы в очереди вставки обрабатываются по аналогии с выходными файлами процесса перекодирования, но с некоторыми важными отличиями. Формат выходных файлов вставки всегда отображается как «Вставка». Если перекодирование включено, подсказка выходного файла вставки всегда показывает связанный с ним формат и шаблон настроек кодирования. Например: «H.264 (с атрибутами исходного файла — высокий битрейт)»
Можно изменить тип выходного файла со вставки на кодирование, выбрав другой формат во всплывающем меню «Формат». И наоборот, можно заменить выходной файл кодирования выходным файлом вставки, изменив его формат на «Вставка». Для редактирования выходного файла вставки выполните одно из следующих действий:
- Выделите выходной файл и выберите «Шаблон настроек» > «Настройки»
- Щелкните активный текст в столбце «Формат» или «Шаблон настроек»
При этом откроется диалоговое окно «Настройки вставки», в котором можно внести необходимые изменения. Чтобы сохранить параметры, нажмите кнопку «OK». Это позволяет изменить шаблон настроек выходного файла в очереди вставки на «Пользовательский».
Папки назначения вставки отображаются в столбце «Выходной файл». Если параметры «Копирование» и «Перекодирование» включены одновременно, можно переключаться между двумя путями с помощью кнопки со стрелкой слева от папки назначения. Щелкните активный текст ссылки назначения для открытия целевой папки.
Задание на вставку в очереди![очередь]()
Одна из причин, по которой мне нравится Adobe Premiere, заключается в том, что существует такое огромное сообщество, которое использует приложение. Из-за этого нет недостатка в ресурсах и бесплатных шаблонах, которые вы можете использовать, чтобы продвигаться вперёд при создании видео.
Шаблоны и готовые проекты - это спасатель, когда вы находитесь в жёстких временных рамках. Открывайте эти проекты, добавляйте свои собственные ресурсы и текст, а также экономьте часы вместо создания проекта с нуля.
Шаблоны Премиум Класса для Premiere Pro
Бесплатные шаблоны – это превосходно, а те шаблоны, которые приведены в нашем обзоре, будут успешны в коммерческом производстве, хотя они не покрывают всех потребностей. Доступные высококачественные шаблоны для Adobe Premiere Pro теперь доступны на нашем сайте-партнере Envato Market. Вот пять из наших фаворитов:
1. Auto Resizing Titles and Lower Thirds — Набор Графики
Сложные формы и анимация, но при этом, просты в использовании. Пакет Auto Resize Titles and Lower Thirds содержат 43 различных варианта. Просто изменить продолжительность, цвета и многое другое.
Auto Resizing Titles and Lower Thirds
2. Titles — Шаблон Корпоративной Заставки
Шаблон Titles предлагает пакет типографики, который добавит профессионализм к любому продукту. Готовый к использованию и с быстрым временем рендеринга, эта загрузка идеально подходит для таких ярких проектов, как видео в социальных сетях.
![]()
3. Modern Slideshow — Шаблон Заставки
Modern Slideshow - это универсальный шаблон Premiere Pro для быстрого и стильного вступления. Включает 17 папок для заполнения для ваших видео материалов или фотографий, а ещё 12 для текста.
Modern Slideshow
4. Action Transitions — Графические Элементы
Насладитесь 66 плавными переходами с размытием движения с помощью проекта Action Transitions для Premiere Pro. Добавьте динамику к своему проекте, без необходимости плагинов.
Action Transitions
5. Slideshow Opener 04 — Кинематографическая Заставка
Slideshow Opener 04 – это шаблон слайд-шоу Premiere Pro, который отлично подойдёт для кинематографических заставок, свадебных видео или даже видео о путешествиях. Блики света и пыли добавляют штрих эксцентричности, в исходный файл также включена ссылка на используемый шрифт.
Slideshow Opener 04
Бесплатные Шаблоны и Пресеты Premiere
Давайте рассмотрим 15 абсолютно бесплатных проектов, которые вы можете использовать в Adobe Premiere для создания потрясающих видео.
1. Jarle’s Deadpool Handheld Camera Presets
Одной из выразительных визуальных особенностей в фильме Deadpool 2016 года было небольшое дрожание камеры, которое прослеживалось во многих сценах, как если бы камера была портативной. Повторите этот эффект с помощью этого простого пресета для Premiere.
2. Andy's Gradient Filter
Доступен как часть бесплатной загрузки FxFactory, фильтр Andy's Gradient позволяет вам применять фильтры нейтральной плотности к вашим видеоматериалам. Градиентные фильтры позволяют применять коррекцию с эффектом затенения, применяя эффект только к части кадра.
3. Closing Credits to a 360° Movie
Данный проект отлично работает с инструментом Mettle SkyBox 360 °, который используется для интерактивных видеороликов. Благодаря поддержке YouTube для этого формата видео, популярность его быстро растет. Используйте этот проект для создания финальных титров, которые идеально подходят для подобного стиля видео.
4. Free Cinematic Title Style Library
Начните свой проект Premiere с помощью этих кинематографических заголовков. Этот проект представляет собой простую в использовании библиотеку стилей, которая работает в тандеме с бесплатными шрифтами для создания простой и лёгкой в использовании текстовой заставки с множеством опций.
5. 15 Free Camera Shake Presets
Вот ещё один выбор для моделирования реалистичной тряски камеры с помощью проекта Adobe Premiere. С более чем 15 различным эффектам, вы можете изменить способ применения дрожания камеры благодаря этому бесплатному проекту. Выбор варьируется для имитации разнообразной тряски, которая наблюдается на разных фокусных расстояниях.
Размытие в Движении от Envato Elements
6. 14 Free Premiere Pro Lumetri Looks
Каждый видеоредактор может извлечь выгоду из предварительно созданных цветовых стилей. Начиная с одного из этих стилей, вы можете выбрать креативное направление для вашего видео проекта. Попробуйте эти 14 различных стилей в Adobe Premiere для создания готовой к применению цветовой палитры.
7. Notepad Paper Template Project
![Notepad Paper Template Project]()
![Notepad Paper Template Project]()
![Notepad Paper Template Project]()
Этот проект идеально подходит для демонстрации ваших видеороликов про путешествия, он позволяет легко добавлять свои собственные фотографии и текст для создания эффекта в стиле National Geographic.
8. Feathered Crop
Когда вы обрезаете видео для наложений или вставки, возможно вы не захотите, чтобы граница обрезки была прямой. В этих случаях вы можете легко использовать этот эффект Feathered Crop Effect, чтобы добавить немного текстуры на края видеофрагмента.
9. Andy's Safe Guides
Ещё один отличный инструмент из бесплатного пакета FxFactory, Safe Guides добавляет наложения на ваши кадры, чтобы помочь вам следить за любыми частями снимка, которые могут быть обрезаны или вырезаны из вида. Это отличный инструмент для прокрутки вашего видео, чтобы убедиться, что он готов к экспорту.
10. TV Scan Lines
![TV Scan Lines]()
![TV Scan Lines]()
![TV Scan Lines]()
Для создания этого ретро ТВ стиля, этот эффект сканирующих линий является идеальным выбором. Воссоздайте эффект замкнутой схемы на видео или добавьте немного ретро-стиля с помощью этого проекта всего за несколько кликов.
11. Premiere Pro Title Collection
Другой вариант для текстового заголовка, этот пакет упрощает работу с дополнительными вариантами добавления текста. Вы даже можете использовать это для создания текстовых надписей в виде нижних титров или других титров.
12. Vignette
Изображение с бумажным самолётиком с эффектом виньетки от Envato ElementsВиньетки идеально подходят для того, чтобы привлечь внимание зрителя к центру кадра. Насыщенная виньетка также может создать винтажный стиль, имитирующий кинофильмы прошлых лет.
13. Pan and Zoom
Последний выбор из бесплатного пакета FxFactory - эффект панорамирования и масштабирования. Возможно, вы также увидите этот эффект под названием "Ken Burns", поскольку он был популяризирован известным документалистом. Этот пакет упрощает воссоздание в Adobe Premiere.
14. SpeedGrade Looks
Вот ещё один проект, который поможет вам применить креативную цветовую коррекцию к вашим видео материалам всего за один клик. Данный пакет включает более 70 различных цветовых стилей, которые вы можете использовать в качестве отправной точки для цветовой коррекции.
15. Scatter Text Transition
![Scatter Text Example]()
![Scatter Text Example]()
![Scatter Text Example]()
Большие переходы могут действительно создать основу для новой сцены, а этот проект поможет объединить всплески текста с переходами. В этом проекте сдвигающийся текст действует в качестве самостоятельного перехода.
Ещё Больше Проектов Premiere
Возможно, вы только приступили к изучению Adobe Premiere. Если вам нужно больше дизайнерских решений для простых в использовании проектов или вы хотите узнать основные техники, которые у нас есть для вас. Тогда ознакомьтесь со следующими обзорами и уроками, которые помогут вам в обучении и развитии навыков в главном видеоредакторе Adobe:
Читайте также: