Сгружать неиспользуемые программы как отключить на айфон
Наверняка каждому владельцу iPhone или iPad известна проблема, когда неиспользуемые приложения занимают бесценное место на телефоне. К счастью, о ней практически «можно будет забыть» – начиная с iOS 11 в мобильной операционной системе Apple появилась функция, которая будет автоматически удалять неиспользуемые программы.

Какая разница между удалением и выгрузкой?
Для начала отметим, что удаление и выгрузка – немного разные процессы. При удалении программы удаляются и все связанные с ней данные, тогда как при выгрузке связанные с приложением информация, настройки и документы сохраняются на устройстве. Выгруженное приложение можно с легкостью восстановить, если оно имеется в наличии в App Store. Возможность выгрузки доступна в iOS 11 и более поздних версиях ОС.
Данные, связанные с выгруженными приложениями, также сохраняются в резервных копиях, которые пользователи автоматически либо вручную сохраняют в iCloud или на компьютер. При восстановлении устройства из резервной копии также будут восстановлены настройки и данные. В некоторых случаях при восстановлении из резервной копии iOS может потребовать ввести долгое время не использовавшийся Apple ID, если пользователь перешел с более ранней модели устройства на актуальную. Это может означать, что резервная копия включает выгруженные приложения, привязанные к старому идентификатору.
Видеообзор
Удалить или выгрузить – преимущества и недостатки
Выгрузка. При выгрузке исходный файл приложения удаляется, но сохраняются все связанные с ним документы и данные. Также на домашнем экране остается иконка программы, так что восстановить ее не составит труда. По сравнению с удалением выгрузка не так эффективна в аспекте освобождения пространства, зато связанные с выгруженным приложением данные сохраняются на устройстве.
Удаление. При удалении приложений с устройства полностью удаляются файл приложения, связанные с ним данные и документы, что позволяет очистить больше места. Значок приложения также будет удален с домашнего экрана и если вы захотите повторно установить его, потребуется загрузить программу из App Store и заново ее настроить.
Основное преимущество выгрузки заключается в экономии времени – вам не потребуется повторно конфигурировать приложение. Данный функционал будет полезен владельцам iOS-устройств, не прибегающими к iCloud Drive для организации файлов или использующим приложения с возможностью хранения документов в «яблочном» облаке.
Как понять, что приложение было сгружено
Рядом с названием приложения, которое было выгружено автоматически, появится иконка с изображением «облачка и стрелки». Если Вы увидели такой значок, знайте, что приложение было выгружено и его данные все еще хранятся на устройстве.
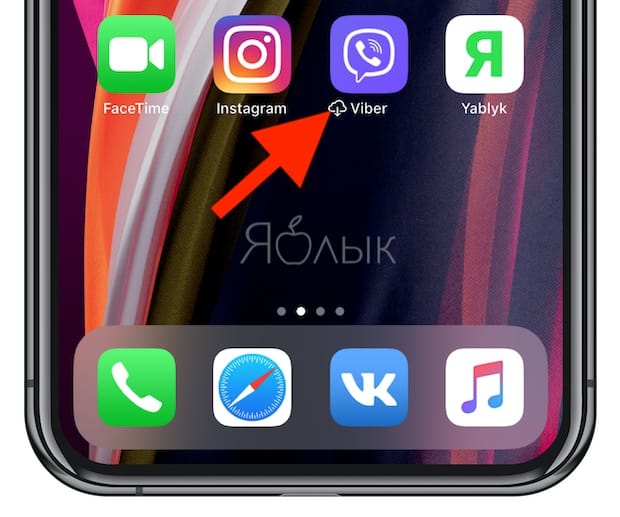
Как вручную сгрузить ненужные приложения на iOS
Как уже упоминалось выше, процесс выгрузки отличается от процесса удаления. Для того чтобы удалить программу с iPhone или iPad, нужно нажать и удерживать ее значок на домашнем экране, пока он не начнет вибрировать, а затем нажать на «x» в левом верхнем углу иконки.
Для того чтобы выгрузить приложение, следуйте инструкции ниже:
1. Откройте «Настройки» на устройстве.
2. Нажмите «Основные».
3. Выберите в списке «Хранилище iPhone».

4. Нажмите на приложение, которое хотите выгрузить.
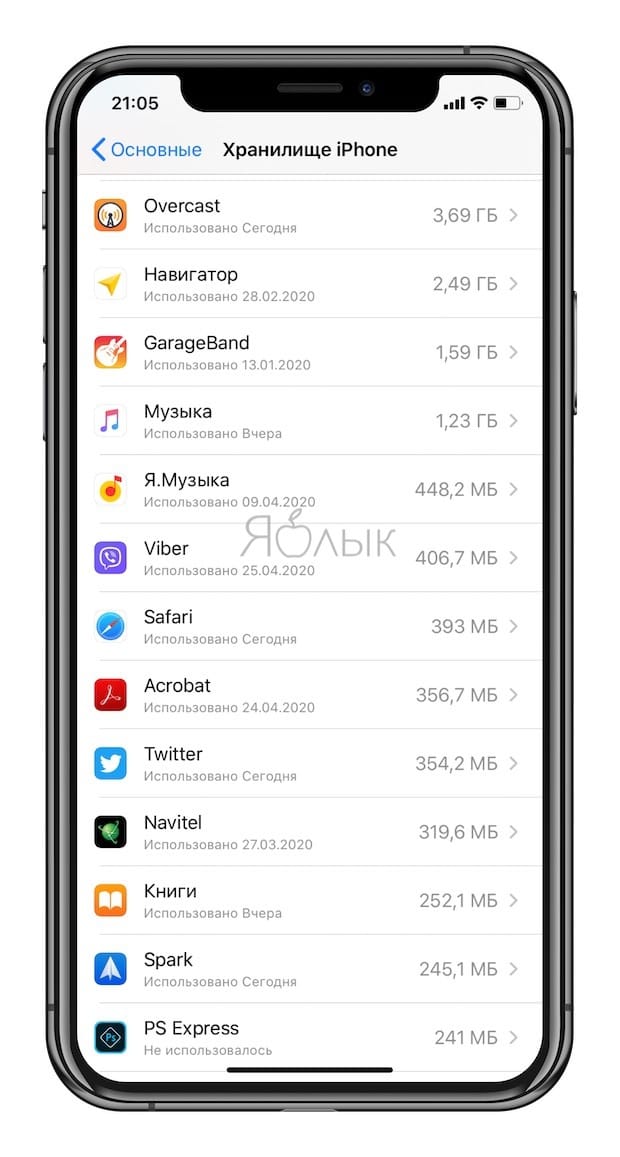
Подсказка: Для большего удобства пользователей приложения в перечне организованы в порядке уменьшения их размера.
5. Нажмите «Сгрузить приложение».
6. Подтвердите действие, выбрав «Сгрузить приложение» во всплывающем меню.
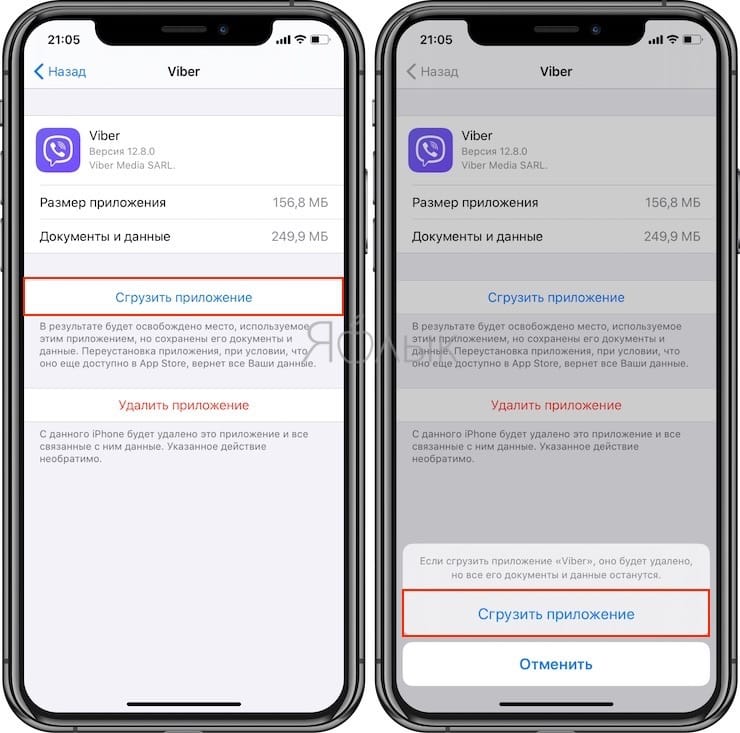
Подсказка: Если приложение помечено как «Не использовалось», вы можете смело удалить его, не волнуясь о потере данных, поскольку они никогда не создавались.
В качестве неписанного правила рекомендуется удалять приложения, которые не использовались больше шести месяцев или вообще никогда.
Как повторно установить выгруженные приложения
Иконки выгруженных приложений сохраняются на домашнем экране. Повторная их установка возвращает все данные, связанные с приложением. Если программа отсутствует в App Store, вы не сможете снова установить ее.
Существует несколько способов инсталлировать ранее выгруженные приложения:
Метод 1: Домашний экран
Иконки выгруженных приложений помечаются на домашнем экране маленьким облачком.
1. Перейдите на домашний экран.
2. Нажмите иконку выгруженного приложения.
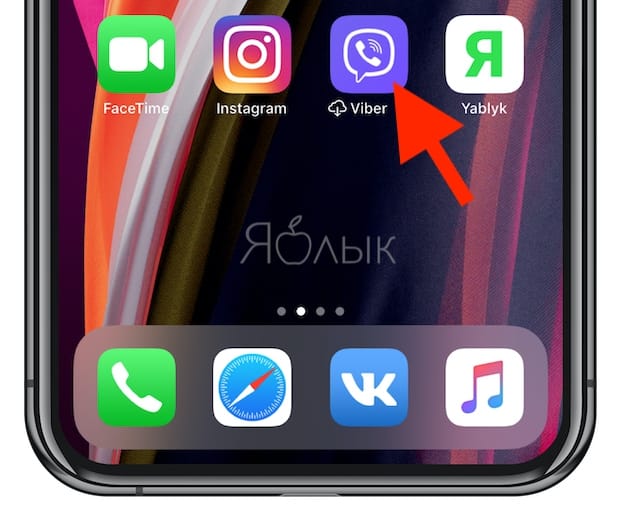
Вот и все, приложение загрузится снова.
Метод 2: Поиск
Выгруженные приложения отображаются в поиске iOS.
1. Перейдите на любой домашний экран.
2. Смахните вниз в любом месте дисплея для вызова функции поиска.
3. Введите первые буквы названия приложения, а затем выберите его в результатах поиска. iOS автоматически перезагрузит выбранную программу из App Store, а далее приложение автоматически синхронизируется с сохраненными данными.
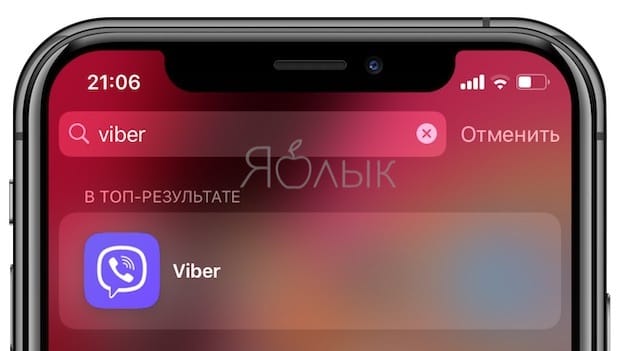
Метод 3: Настройки хранилища
Восстановить выгруженное приложение можно через настройки хранилища.
1. Откройте раздел «Настройки» на устройстве.
2. Нажмите «Основные».
3. Выберите в списке «Хранилище iPhone».

4. Нажмите на выгруженное приложение, которое хотите переустановить.
5. Нажмите «Переустановить приложение».
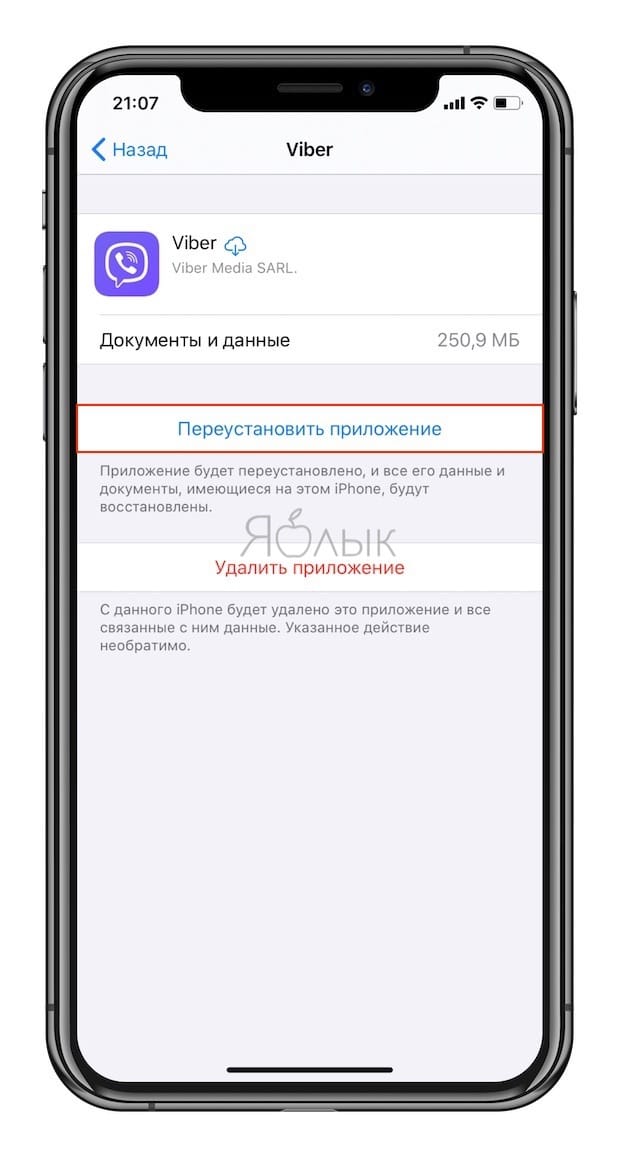
Приложение будет перезагружено. Если оно более не доступно в App Store, повторно загрузить программу вы не сможете.
Метод 4: App Store / Siri
Наконец, переустановить приложение возможно непосредственно через App Store.
1. Откройте App Store на устройстве.
2. Найдите нужное приложение.
3. Тапните на приложение, а затем нажмите на значок паузы.
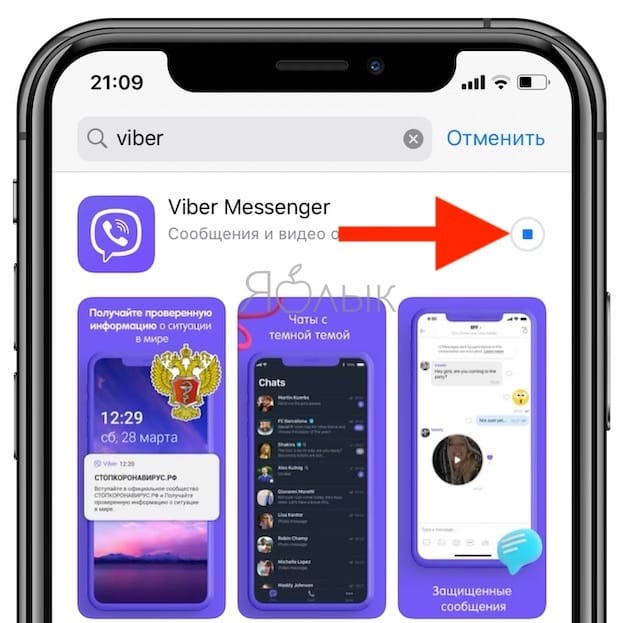
Подсказка: Просто попросите Siri загрузить приложение. Если вы попросите помощника открыть программу, на экране отобразится ошибка.
Как настроить автоматическую выгрузку ненужных приложений на iPhone и iPad
iOS предлагает возможность настроить автоматическую выгрузку приложений при нехватке места в хранилище. Для этого откройте «Настройки» → «App Store» → «Сгружать неиспользуемые» и переместите бегунок в положение «Вкл».
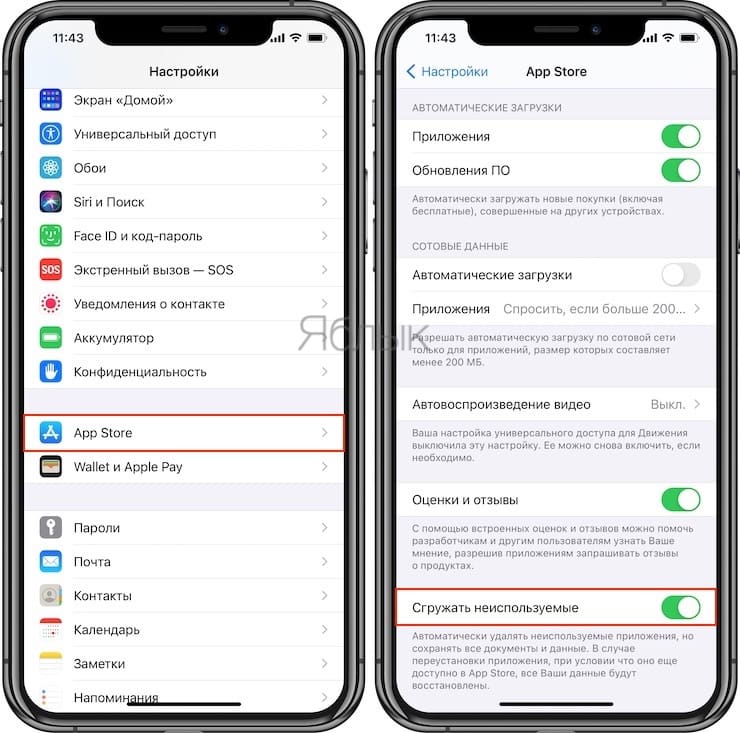
Существуют и другие способы снижения потребления памяти на iOS-устройстве. Во многих случаях система сама заботится об этом. К примеру, iOS периодически удаляет различные временные файлы и кеш, а также предлагает рекомендации по экономии места в хранилище. Ознакомиться с ними можно в «Настройки» → «Основные» → «Хранилище iPhone» → «Рекомендации».
Возможность выгрузки не распространяется на нативные приложения Apple, хотя iOS и разрешает удалять и переустанавливать штатные программы. Тем не менее, вы можете просмотреть информацию по приложениям Apple в настройках. Например, приложение «Музыка» содержит список всего медиа-контента, хранимого на устройстве, благодаря чему вы легко можете удалить занимающие много места музыкальные альбомы или отдельные композиции.
Многие владельцы iOS-устройств наверняка замечали, что пространство в хранилище заканчивается довольно быстро. Причина заключается в том, что многие современные приложения требуют все большего количества ресурсов, однако многие разработчики ленятся или не хотят оптимизировать свои программы под iOS.
Если вы решили использовать возможность выгрузки приложений, помните, что связанные с программой данные и документы сохраняются на устройстве и продолжают занимать драгоценное пространство. Для их удаления нажмите и удерживайте иконку выгруженного приложения на домашнем экране, пока она не начнет покачиваться «вибрировать», а затем нажмите «×» и выберите «Удалить» в меню (подробно).
Зачастую владельцы айфонов не замечают, как у них пропадают приложения и файлы со смартфона. Объяснение неприятности простое – система самостоятельно и автоматически очищает память устройства, для чего сгружает неиспользуемые приложения. Если владельцу подобные автоматические действия не нравятся, он может изменить настройки. Для этого рекомендуется ознакомиться с инструкцией, как отключить «Сгружать неиспользуемые приложения» в айфоне.
Что значит сгрузить программу

Приложения на дисплее
В первую очередь необходимо уточнить момент, что во время использования приложений айфона – офисных расширений, WhatsApp, браузера интернета и прочего программное обеспечение пополняется дополнительной информацией. Это файлы загрузки, которые хранятся в памяти в течение определенного времени. Если сравнивать устройство с компьютером, то владельцы периодически чистят кэш-память, что улучшает работу оперативной системы.
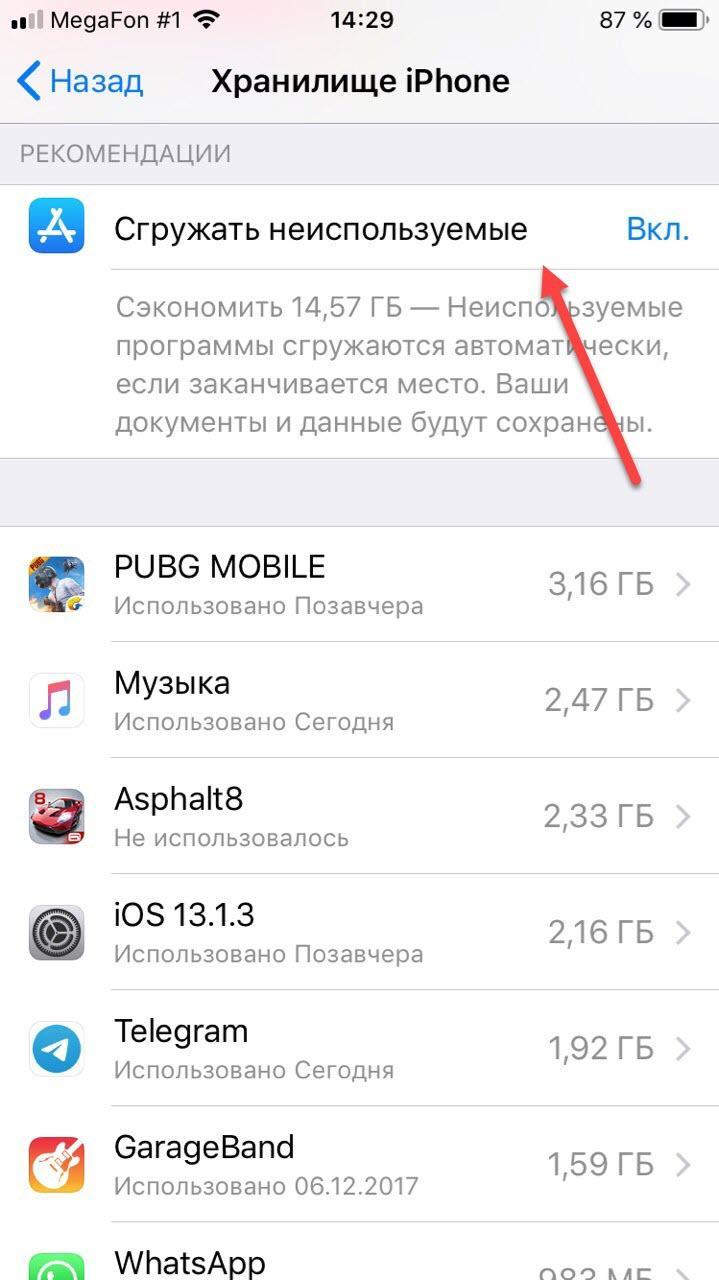
Приложения в хранилище
В айфоне программа действует аналогично компьютеру – при наличии огромного количества старой информации устройство начинает плохо работать. Последствия замечают все владельцы – сайты медленно загружаются или не открываются вовсе, обновления данных невозможно просмотреть и прочее. Чистка помогает решить проблему, а автоматическая очистка памяти поддерживает качественную работу системы.
Обратите внимание! Автоудаление доставляет владельцам неудобства, поэтому лучше проверить, подключена ли функция. Если она включена, лучше отказаться от автоматического удаления файлов и делать это вручную. Проверять подключение функции следует каждый раз после обновления ПО.
Выгрузка файлов возможна только при использовании программного обеспечения не ранее iOS 11. При загрузке оперативной системы эта функция выключена. Ее можно включить ошибочно, но нередко активация инструмента происходит автоматически вследствие обновлений iOS. Поэтому возникают курьезы, когда давно не использованные приложения внезапно пропадают.
Как отключить функцию
Функцию рекомендуется проверять регулярно, и не только после произошедшего обновления ПО. При активации лучше выключить настройки, чтобы в дальнейшем не столкнуться с пропавшей иконкой.
Отключение выгрузки
Выгрузка ненужных файлов осуществляется в соответствии с пожеланиями владельца айфон – автоматически это происходит или вручную. Какой способ выбрать, решать только владельцу устройства. Если он решил отключить автоматическую операцию, необходимо проделать следующие действия:
- Найти в своем айфоне вкладку «Настройки».
- Выбрать в предложенном списке App Store или iTunes.
- Будет выведен список возможных функций для устройства. Чтобы выключить описываемый инструмент, надо выбрать «Сгружать неиспользуемые».
- Требуется присмотреться к установленным настройкам – зачастую стоит галочка или бегунок в активированном состоянии. Чтобы отключить функцию, необходимо убрать галочку или передвинуть бегунок в неактивное состояние.
Обратите внимание! После отключения выгрузки приложения не будут уходить незамеченными в архив. Но владельцу придется постоянно проводить чистку памяти устройства, чтобы поддерживать быструю работу ПО.
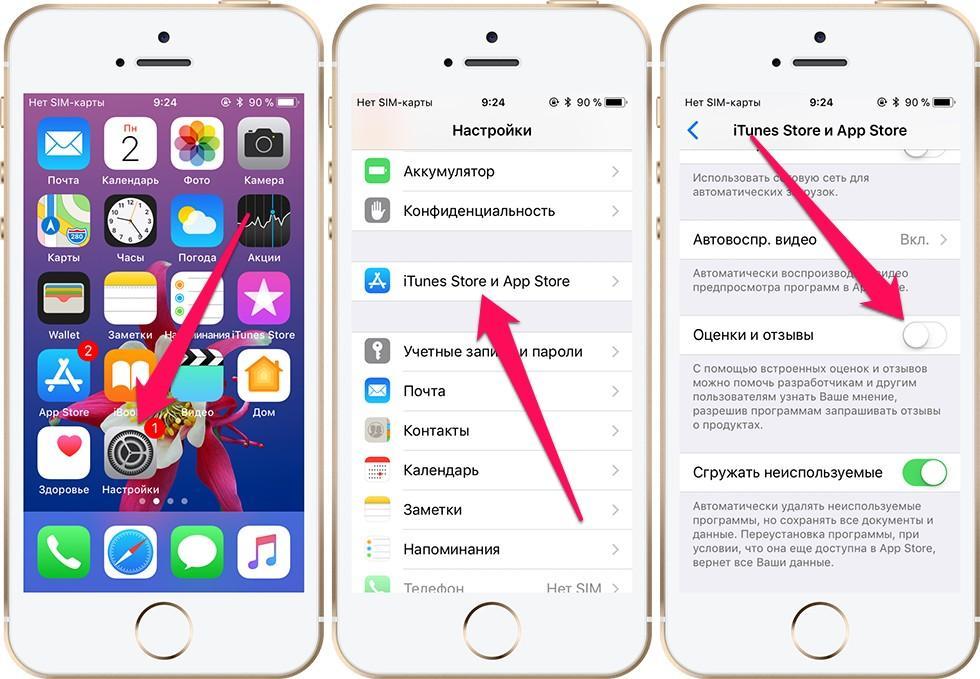
Восстановление или переустановка выгруженных приложений
Разобравшись, как отключить «Сгружаемые неиспользуемые программы» на айфон, понадобится инструкция восстановления уже ушедших файлов. Как правило, программное обеспечение не предусматривает полного удаления приложения. Иконка также сохраняется на экране. Если системе уже удалось его выгрузить, на картинке появляется знак облака. Для восстановления приложения требуется найти нужное и выгруженное, обозначенное облаком. Далее необходимо нажать на иконку – программа начнет восстанавливаться автоматически.
Если иконка с экрана пропала, необходимо осуществить немного иные действия. Чтобы загрузить приложение вновь, следует провести по домашнему экрану вниз для открытия поисковой строки. В нее вводят название программы, которую требуется восстановить. Как только она будет найдена, владельцу предлагается загрузить ее вновь для использования. Соглашаются с предложением и пользуются приложением по назначению.
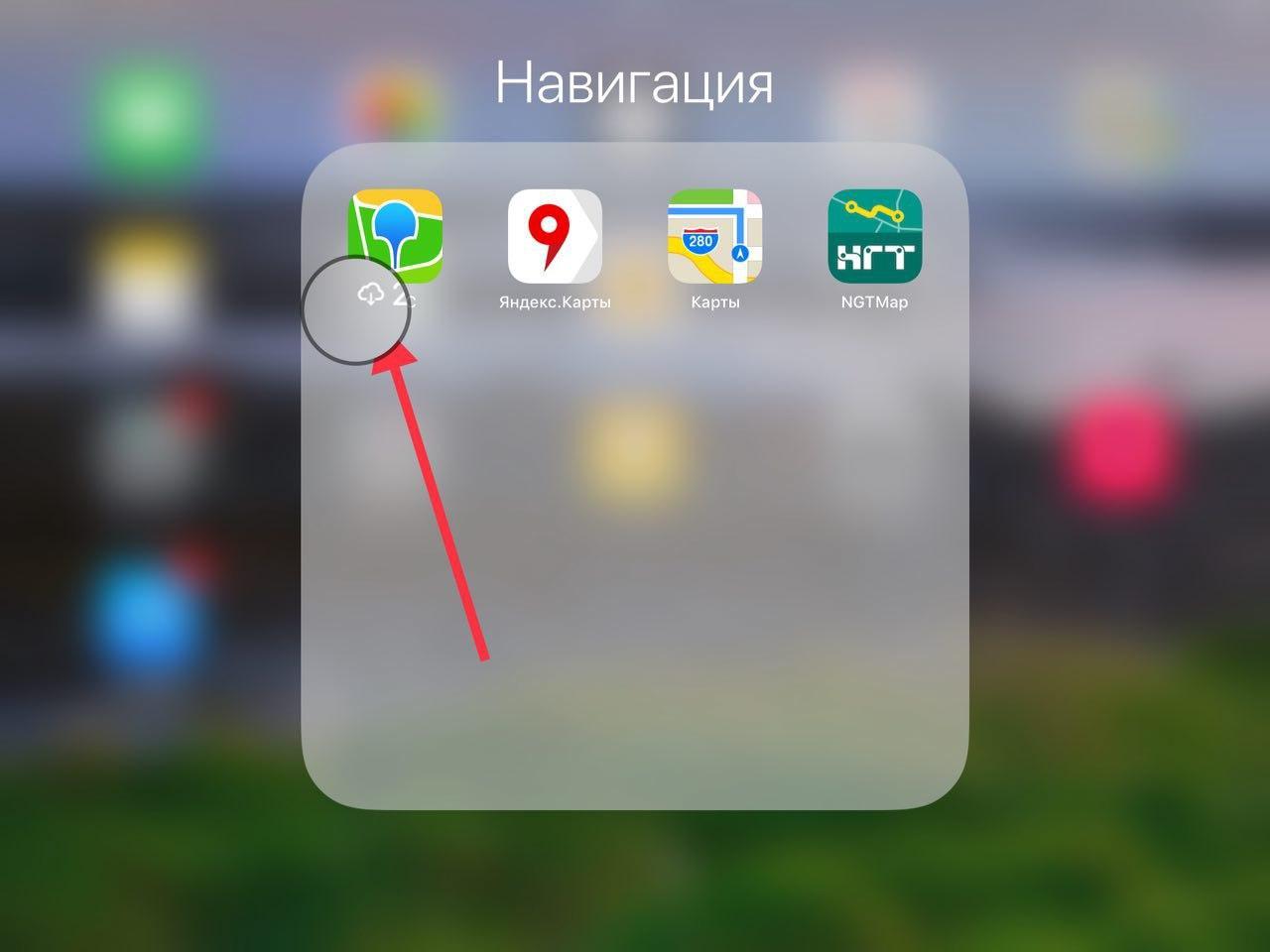
Приложение, отправленное в хранилище
Как сгружать вручную
Если владелец воспользовался инструкцией, как отменить и айфон теперь не сгружает программы автоматически, требуется изучить последовательность действий для работы вручную. Очистка памяти требует:
- Активировать дисплей айфона и найти вкладку «Настройки». Выбрать раздел «Основные», перейти в хранилище iPhone.
- Откроется список всех приложений, которые уже были сгружены в хранилище. Программы расположены в последовательности по занятому пространству на диске.
- Далее выбираются приложения, которые необходимо выгружать, если они не используются по назначению и с достаточной частотой. Перед выгрузкой требуется ознакомиться с информацией – система формирует данные о частоте использования программы, указывает дату последнего использования. Этим следует руководствоваться, чтобы не произошло сгружения нужного приложения.
- Нажать на кнопку «Сгрузить программу». Появится форма с вопросом, действительно ли убрать приложение с айфона. Необходимо подтвердить свои действия.
- На иконке сгруженного приложения появится изображение облака, что будет означать факт прошедшего «удаления» и возможность восстановления.
Обратите внимание! Не следует выключать автоматическое сгружение файлов, если владелец устройства плохо разбирается в очистке памяти. Отключение спровоцирует возникновение ошибок и медленную работу программного обеспечения.
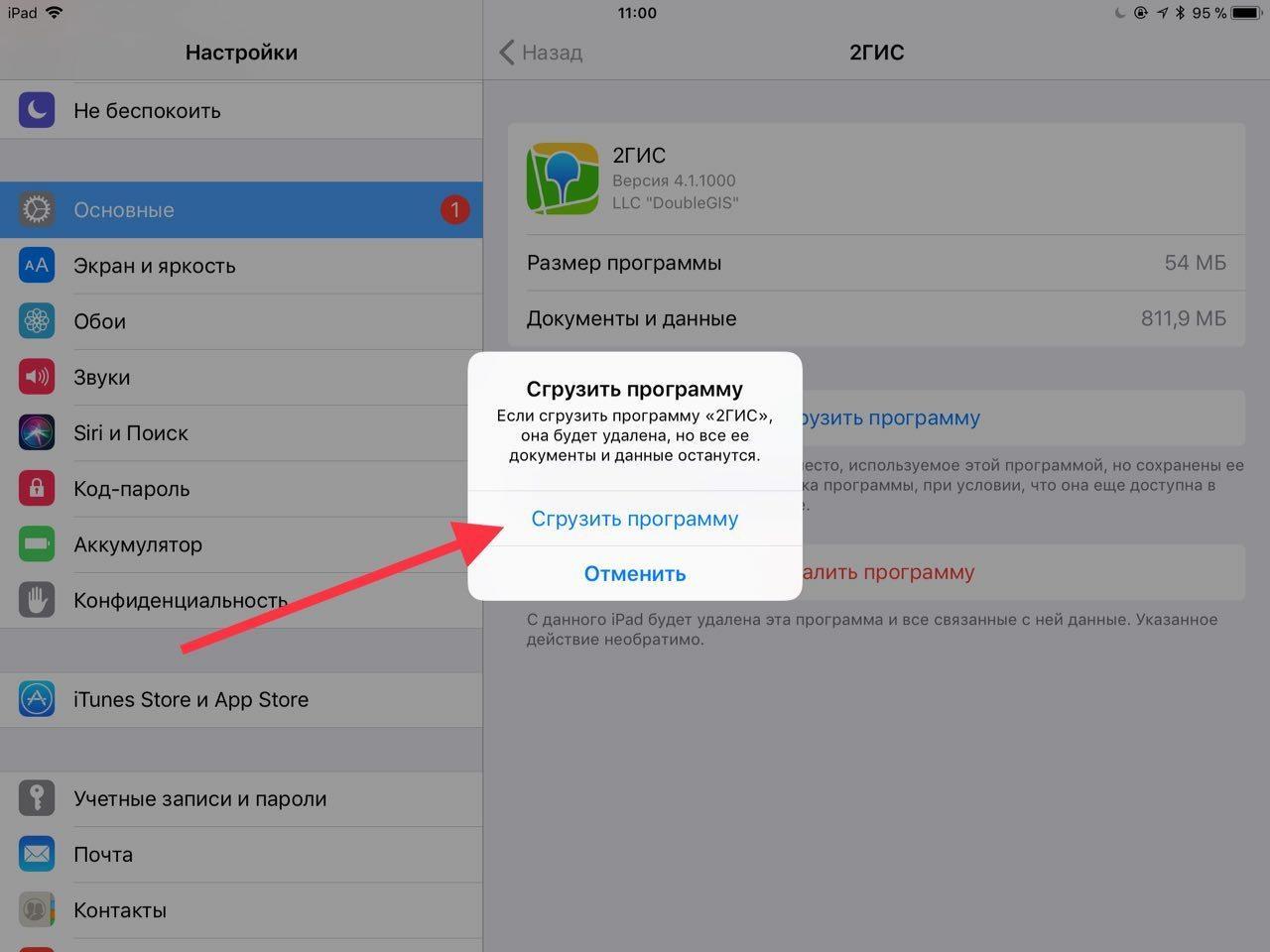
Подтверждение сгружения программы
Почему приложения уходят в облако
Не рекомендуется отключать автоматическое сгружение программ, поскольку владельцы зачастую забывают об очистке. Но можно самостоятельно позаботиться о состоянии своего айфона и загрузить приложение, которое будет проводить сканирование диска и оповещать о необходимости очистки памяти. Представленные действия необходимы. Чтобы понять, почему происходит автоматическая очистка памяти, следует разобраться в работе программного обеспечения устройства.
Когда владелец использует айфон, в его скрытой памяти остается информация о совершенных действиях. Разговор, просмотр фотографий или видео, вход в браузер интернета и многое другое – все это влечет активацию системных файлов. Они необходимы для работы, но также занимают место на диске. Поэтому требуется периодически их удалять.
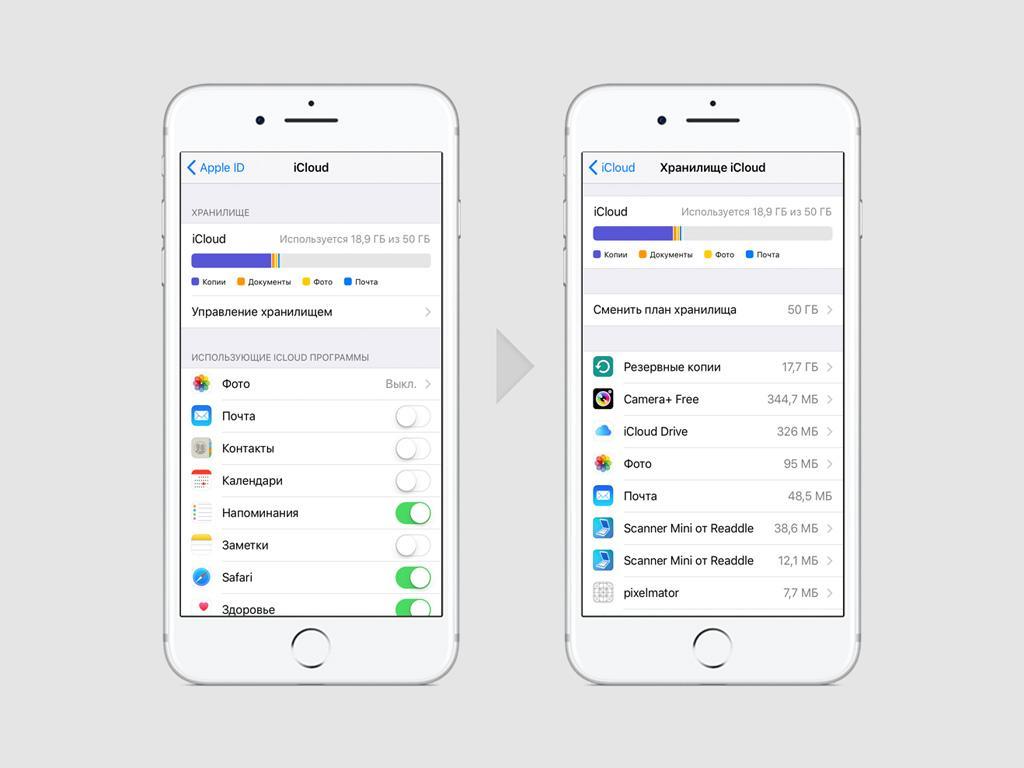
Чем сгруженные приложения отличаются от удаленных
Изучение, как сгрузить приложение с Айфона, должно быть дополнено отличиями понятий «сгружение» и «удаление». Сгружение – это перемещение файлов на резервный диск. В результате память освобождается, но перемещенные приложения можно восстановить. Недостаток представленных действий заключается в том, что сгружение очищает меньше памяти устройства.
Удаление подразумевает окончательное удаление всех файлов и приложений. Иконка исчезает с экрана полностью, а памяти освобождается больше. Недостаток представленных действий заключается в невозможности восстановления программ.
Разобравшись, что значит «Сгрузить программу» в iPhone и как это делать самостоятельно, можно сформировать свои преимущества представленных действий. Теперь каждый владелец имеет возможность восстановить потерянные приложения, если он ими пользуется, хоть и нечасто.

Да, мы понимаем, что разобрать 20 ГБ фотографий и видео — непосильная задача. Просто перенесите их разом на облако и удалите с телефона со спокойной душой. Самые распространенные и надежные облачные хранилища:
-
— позволяет хранить, редактировать, синхронизировать и использовать файлы совместно с другими пользователями. Если пользуетесь гуглопочтой — идеально. — сервис для хранения и передачи файлов между устройствами. — облачное хранилище от Apple. Уже есть в вашем iPhone, но вот доступный объем памяти в бесплатной версии составляет всего 5 ГБ. — файловый хостинг с облачным хранилищем, синхронизацией файлов и программой-клиент. — сервис от Microsoft для хранения документов, их синхронизации и обмена между пользователями.
У каждого хранилища есть платные и бесплатные версии. Зачастую платная версия предлагает больший объем онлайн-хранилища. Подробную тарификацию нужно уточнять в разделе конкретного сервиса. Стоит отметить, что выгружать файлы удобнее через приложения сервисов. Это не распространяется только на iCloud — чтобы им воспользоваться, достаточно зайти в настройки iPhone.

Фото и видео
Что еще мы можем сделать с бесконечными медиафайлами? А вот что:
- Очистить галерею от ненужных материалов и не забыть про папку «недавно удаленные». Это трудно и больно, поэтому возьмите на вооружение приложения, которые удаляют повторяющиеся снимки:
-
(бесплатное);(бесплатное); (платное).
- Отключить «Фотопоток» — сервис передает последние 1000 фотографий на все устройства, привязанные к одному аккаунту iCloud. Как отключить: «Настройки» — «iCloud» — «Фото».
- Включить «Медиатеку iCloud». Так фото и видео автоматически будут выгружаться в облако. Параметр меняем в том же разделе, где отключали «Фотопоток».

- Поменять настройки для HDR-снимков. Чтобы в галерее не было одинаковых фотографий и чистка занимала меньше времени, действуем по следующей схеме: «Настройки» — «Камера» — убираем «Оставлять оригинал».

- Уменьшить разрешение видео. Если вы не снимаете шедевры кинематографа, то сжатие качества с 4К до 1080p поможет уменьшить размер видеоролика в 2,5 раза. При этом сильной разницы в качестве глаз не уловит. Для этого нужно перейти: «Настройки» — «Камера» — «Запись видео».

Неиспользуемые приложения. Сгрузка и удаление
С медиафайлами разобрались, теперь дело за приложениями. С приходом IOS 11 в iPhone появилась функция «сгрузки» ненужных программ. Если сгруженный объект восстановить — вся информация в нем будет в том состоянии, в котором была сгружена. Кроме того, можно установить автоматическую сгрузку неиспользуемых программ.
Заходим в «Настройки» — «App Store» — «Сгружать неиспользуемые».

Можно сгружать приложения самостоятельно, для этого действуем по следующей схеме: «Настройки» — «Основные» — «Хранилище iPhone» — выбираем программу, которую будем сгружать, тапаем по ней — «Сгрузить приложение».
Иконка программы при сгрузке остается на экране «Домой» и в «Библиотеке приложений», но выглядит по-другому:

Чтобы восстановить сгруженное приложение, по нему нужно нажать. После этого начнется загрузка приложения из App Store.
Если программа сгружена, удаляется только «размер приложения», а документы и данные остаются. Если вы точно уверены, что приложение вам не нужно — лучше удалить его совсем.
Очистка кэша приложений
У оставшихся рабочих программ неплохо бы очистить кэш. Проворачиваем следующую схему: «Настройки» — «App Store» — отменяем автоматические загрузки приложений и их обновление.
Так как с каждым обновлением вес приложения увеличивается, самый выигрышный вариант — удалить ее и скачать заново вместо стандартного обновления программы. Этот способ подходит для мессенджеров, социальных сетей и игр.
Кроме того, в настройках самих мессенджеров стоит автоматическое кэширование. Если его отменить, контролировать объем программ станет легче.
Отдельно пройдемся по системным приложениям: книги и музыка. Каждая загруженная книга или файл в iBooks занимают место, поэтому очистка разделов лишней не будет.
Похожая ситуация с музыкой, если удалить загруженные песни — места станет значительно больше. Это касается тех приложений, в которых доступно оффлайн-прослушивание, например, Apple Music, Spotify и прочие.
Очистка кэша браузеров
Место на телефоне занимает абсолютно все, даже история браузера, поэтому нужно настроить работу Safari, Google, Yandex и других сервисов.
Очищаем историю Safari и отключаем автосохранение вкладок в «оффлайн-режим»: «Настройки» — «Safari» — «Очистить историю и данные» + отменить «Автосохранение оффлайн».

Не стоит забывать и про сами оффлайн-вкладки в Safari. Функция отложенного чтения расходует свободную память. Объем кэша очень быстро вырастет до нескольких гигабайт. Чтобы почистить данные: «Настройки» — «Основные» — «Хранилище iPhone» — «Safari» — смахиваем влево «Оффлайн-список» и удаляем.
Подобную процедуру можно повторять постоянно с каждым браузером.
Почтовые ящики лучше всего почистить и разобрать (не забывая про «корзину»). Само же приложение занимает место и достаточно много. Так как очистить кэш «Почты» сложно, просто удаляем приложение и скачиваем заново либо отправляем письма через браузер.
Временные файлы
Когда с iPhone удаляются документы и приложения, остаются «временные файлы» — мусор, который нужно убирать. Чтобы расстаться с такими файлами, после каждой чистки смартфона не забываем его перезагружать.
Обновление системы через iTunes
Чтобы максимально освободить память устройства, устанавливать прошивку лучше всего через iTunes. Если же загружать обновления по «воздуху» на iPhone, создаются и сохраняются временные файлы, которые не исчезнут после перезагрузки. Однако при установке iOS через iTunes прошивка распаковывается на компьютере, и временные файлы не попадают на смартфон.
Не менее важно удалять уже загруженные обновления iOS. Резервные копии тоже занимают много места, просто разберитесь в них.
Мы прошлись по основным параметрам, которые помогут очистить память и скорректировать стабильную работу iPhone. Чтобы до конца убедиться, что чистка прошла успешно, стоит проверить «Хранилище iPhone» в настройках и следить за статистикой заполнения памяти.

Поменять iPhone
Наконец, самый простой и очевидный способ — купить iPhone с большим объемом памяти. Например, 64 ГБ для тех, кто еще недавно сидел на 32, покажутся бездонным горшочком.
Но если вы — инстаблогер, ютубер или просто фанат делать по триста снимков в день и устанавливать все топовые игры, то понадобится тяжелая артиллерия. Благо в линейке iPhone есть модели с объемом встроенной памяти до 512 ГБ.

Вы замечали, что некоторые приложения исчезают с вашего iPhone или iPad? Есть простое объяснение тому, что происходит. Новая функция iOS, которая автоматически выгружает неиспользуемые приложения с ваших устройств. Сейчас я расскажу , как отключить эту функцию.
Apple представила функцию выгрузки неиспользуемых приложений с iOS 11, чтобы помочь пользователям с ограниченным хранилищем в iPhone. В целом это полезное дополнение, но если это случилось случайно или без вашего ведома, это может быть неприятно.
С установкой iOS 11 данная функция по умолчанию выключена, но на форумах находятся пользователи которые утверждают, что она включена без них ведома. С помощью этой функции приложения удаляются с устройства, но не удаляются с главного экрана, остается только иконка . Он просто показывает значок облака рядом с именем, указывая, что он был выгружен с устройства.
Есть вероятность, что на iOS 11 может быть включена эта функция автоматически, когда устройству с iOS приходится работать с малым количеством памяти. Тем не менее на данный момент не существует официального документа от поддержки Apple.
Вот как проверить, включена ли эта функция и как ее отключить.
Если у вас и вправду недостаточно места на устройстве и вы хотите временно удалить некоторые приложения, но желаете , чтобы информация в них осталась, то следует поступить следующим образом:
Это позволит нам временно удалить с устройства приложение, оставив на его месте иконку. Когда будет необходимо, мы сможем нажать на это приложение и оно автоматически установится, сохранив при этом все данные которые имелись перед выгрузкой.
Вот описание как это работает работ: автоматическое удаление неиспользуемых приложений, но сохранение всех документов и данных. Переустановка приложений вернет ваши данные, если приложение все еще доступно в App Store.
Читайте также:


