Setup wizard что это за программа на андроид
В данной статье я хочу рассказать вам о том, что это Setup Wizard и как удалить вредоносную программу под названием Setup Wizard, и устранить сделанные в операционной системе изменения. Сама по себе эта программа не является троянским софтом, поэтому она не внесена в список сигнатур большинства антивирусных программ. Установленный на компьютере антивирус, как правило, никак не препятствует процессу инсталляции приложения Setup Wizard.
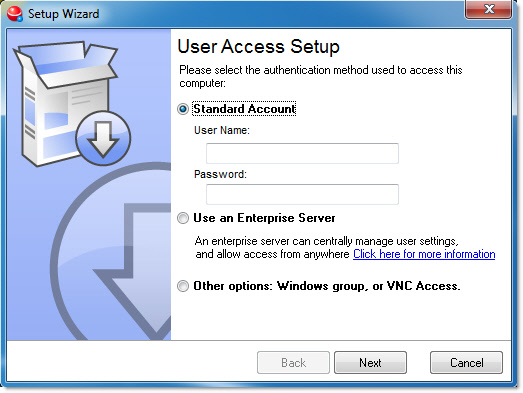
Выскакивающее окно Setup Wizard
Признаки заражения компьютера Setup Wizard
Ни в коем случае нельзя нажимать кнопку «Next», в противном случае начнется скачивания большого количества потенциально опасных программ, от которых избавиться будет значительно сложнее. Не так опасно само выскакивание окна Setup Wizard, как приложения, которые он скачивает и инсталлирует на компьютер. Большинство софта является рекламным, т. е. — будут самопроизвольно меняться стартовые страницы браузера, появляться назойливая реклама на сайтах, открываться диалоговые окна с баннерами.
Как происходит заражение приложением Сетуп Визард
Заразить операционную систему этим инсталлятором Setup Wizard может любой пользователь интернета. Достаточно скачать его с сомнительного сайта и запустить файл с расширением «ЕХЕ». К примеру, я скачивал из интернета RAR-архив с данными, но не заметил, что расширение файла является другим.
Меры предосторожности:
- Не посещайте подозрительные сайты, блокируемые браузером, поисковыми системами или антивирусом как вредоносные. Проверяйте антивирусом все скачанные файлы. И эта программа Setup Wizard не проникнет на ваш ПК.
- Если скачиваете музыку, архивы, документы и др., то всегда проверяйте расширение загружаемого файла, оно всегда должно соответствовать типу файла. К примеру, архив с названием «имя_архива.rar.exe» нельзя запускать ни в коем случае.
- Когда устанавливаете какую-либо программу, никогда не выбирайте упрощенный режим, всегда проводите инсталляцию в режиме «для опытных пользователей, расширенный». Если инсталлятор спросит, устанавливать ли дополнительный софт — всегда отказывайтесь.
Инсталляция загруженного софта в стандартном режиме — это самая распространенная ошибка пользователей и это самый популярный способ проникновения Setup Wizard в систему. Это относится даже к проверенным программам от хорошо известных и проверенных поставщиков.
Способы удаления Setup Wizard
Инструкция по удалению инсталляторов универсальная, с ее помощью можно удалить как Setup Wizard, так и его разновидности, аналоги. Перечислю в списке основные способы удаления.
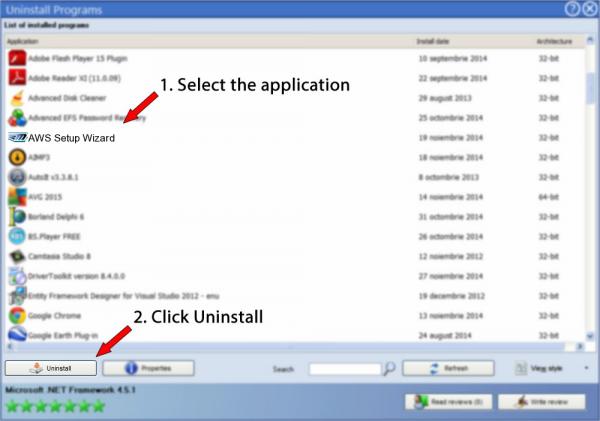
После деинсталляции всего подозрительного от этого Setup Wizard нельзя проводить перезагрузку компьютера. Сначала нужно удалить все временные файлы, очистись корзину, удалить подозрительные записи из автозагрузки и битые ключи в реестре. Для этой цели подойдет программа CCleaner или аналогичные.
Проверка компьютера на вирусы:
На видео приведена подробная инструкция по удалению всего спектра «инсталляторов»:
Покупая новый смартфон на Android, пользователь зачастую сталкивается с огромным множеством непонятных ему приложений, предустановленных производителем. Зачем они нужны? Нужны ли они вообще? Можно ли их удалить и не повлияет ли это на работу смартфона?
Как удалить приложение на Android?
Прежде чем мы перейдем к сути вопроса, вспомним, как удалять приложения на Android-смартфоне. На некоторых смартфонах достаточно нажать пальцем на иконку приложения и подержать пару секунд. В появившемся меню выбрать пункт Удалить или Отключить:
Но, в большинстве случаев, для удаления приложения необходимо зайти в Настройки смартфона, там выбрать пункт Приложения. После выбора нужного приложения, открываем его и нажимаем Удалить (или Выключить). В зависимости от марки смартфона, все может выглядеть немного по-другому, но, принцип тот же:
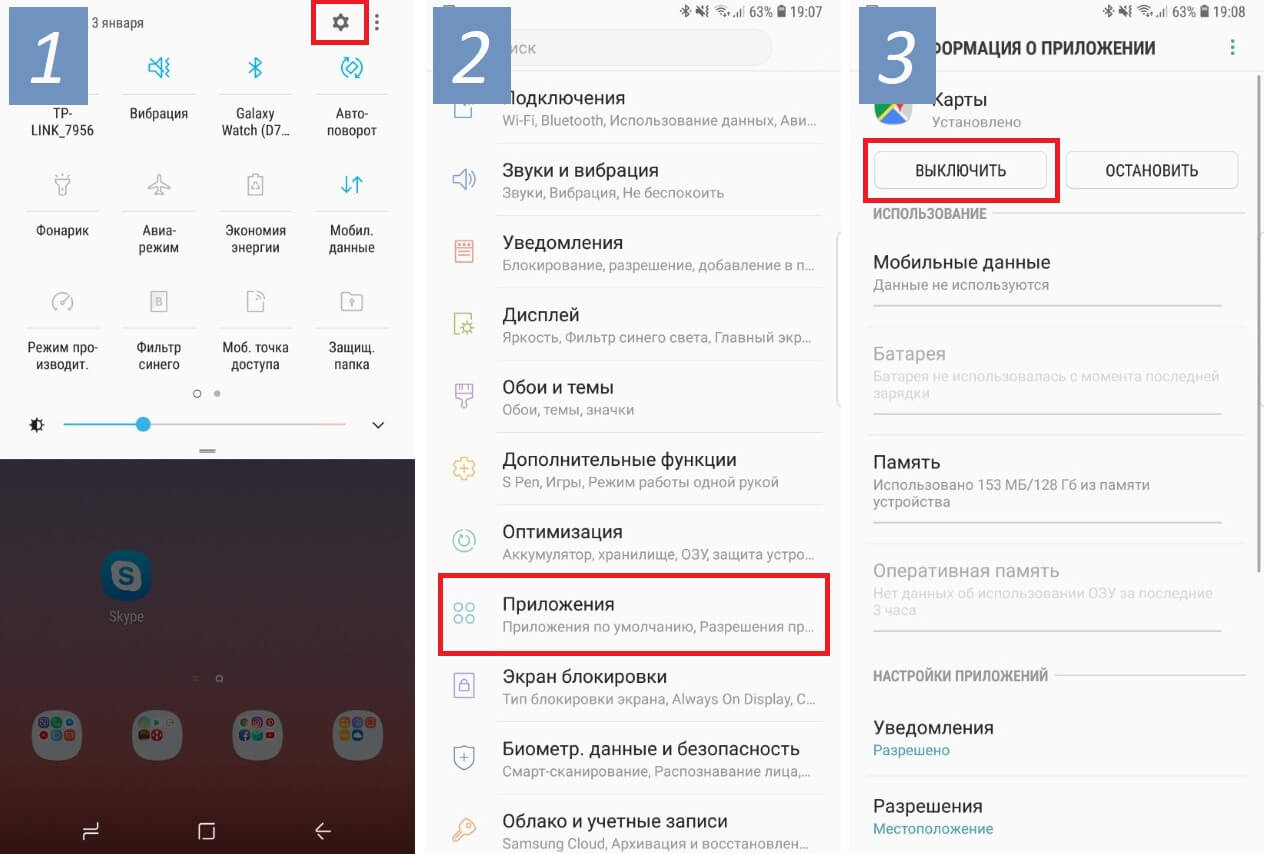
Список приложений, которые следует сразу удалить
Сегодня мы рассмотрим наиболее часто встречающиеся предустановленные приложения, которые можно смело удалять со своего новенького смартфона, не только освободив дополнительную память, но и увеличив тем самым время работы смартфона (так как лишние приложения могут работать в фоне и тратить заряд аккумулятора впустую).
Итак, проверьте, не встречаются ли у вас приложения из нашего списка:
Диск
Защищенная папка
Приложение от Samsung, позволяющее скрывать различные файлы или даже приложения от посторонних людей. Достать что-либо из этой папки можно только по паролю\отпечатку пальца. Если вы не работаете на спец.службы, с этим приложением можно расстаться.
Google Карты
Словарь
Briefing
Duo
Этому приложению можно смело дать звание самого бесполезного приложения от Google. Конечно, сама идея (осуществление видео-звонков) отличная, вот только никто этим приложением не пользуется, так как есть гораздо более популярные аналоги: Skype, Viber, WhatsApp или Facebook Messanger. Смело удаляйте!
Wear
Gmail
Google Фото
Google Музыка
Очень удобное приложение для прослушивания музыки. Проблема состоит лишь в том, что нужно оплачивать его ежемесячную подписку. А если вы не слушаете музыку по подписке, смысла в этом приложении нет никакого, ведь для прослушивания своих mp3 есть множество более удобных и функциональных аналогов.
Google Фильмы
Если предыдущее приложение для музыки еще имеет смысл оставить (и очень многие, включая меня, им пользуются), тогда это приложение можно смело удалять. Если, конечно, вы не против платить за просмотр одного фильма по $10-$20 (или брать его напрокат за $1), да еще без перевода (многие фильмы идут только с оригинальной дорожкой).
OneDrive
PowerPoint
Когда в последний раз вы создавали или просматривали на своем смартфоне PowerPoint-презентацию? Смело удаляйте это приложение, если оно было установлено на вашем смартфоне из магазина.
Smart Switch
Что бы еще удалить?
Здесь мы не говорили о таких простых приложениях, как Блокнот или Музыкальный проигрыватель. По названию приложения уже понятно, что его можно удалить без каких-либо последствий, если оно вас не устраивает.
- Блокнот
- Заметки
- Здоровье
- Зеркало
- Компас
- Погода
- Сканер
- Советы
- Центр игр
- Android Accessibility Suite (важно для людей с ограниченными возможностями)
- Facebook App Installer
- Facebook App Manager
- Facebook Services (эти 3 приложения можно удалить, если не используете Facebook)
- HiCare (техподдержка смартфонов Huawei)
- Huawei Device (приложение на Huawei, которое является просто ссылкой на сайт компании)
- Phone Clone (перенос всех данных со старого смартфона на новый, аналог Smart Switch от Samsung)
- Samsung Internet, Mi Браузер и другие браузеры (всё это аналоги Google Chrome, а потому есть смысл оставить только одно приложения для выхода в интернет)
Но даже если вы удалите только перечисленные выше приложения, сможете уже освободить достаточно много места на смартфоне, а также продлить время его работы от одной зарядки!

-Все посты содержания "Когда появится список для прошивки ***" или же "Составьте барину список для устройства ***" будут удаляться. Научитесь пользоваться поиском по форуму в целом, и по данной теме в частности.
-Перед любыми действиями по удалению/замене/редактированию системных приложений делайте бэкап прошивки через рекавери. Также рекомендуется замораживать приложения в ® Titanium Backup перед их удалением. В случае неудачного удаления восстановить резервную копию заметно проще чем искать по форуму нужные файлы. Ни автор, ни кто-то другой не несет ответственности за ваше устройство.
- Обязательно указывайте модель устройства, на котором велось удаление приложений с указанием версии ОС. В случае, если установлен кастом, то указывайте его название.
- Обязательно публикуйте только лично проверенную информацию.
- Обязательно составляйте список с описанием приложений. "Слепые" списки без описания приложений будут удаляться, поскольку каждый пользователь сам решает какое приложение ему не нужно, а без описания это сделать невозможно.
- Желательно указывать критерии очистки системы (пользуетесь ли Вы гуглоаппсами, либо каким-то другим встроенным софтом)
Соблюдение этих правил упростит процесс систематизации информации и её поиска в данной теме.
1. Q: Где находятся стоковые программы и как их удалить?
A: Стоковые (стандартные или заводские) программы находятся в /system/app.
Открыть данную директорию можно при помощи RootExplorer, FileExplorer и подобных ей, а так же Titanium Backup при наличии прав ROOT и монтировании в r/w. Порядок и названия могут отличаться (в Titanium Backup вместо фалов .apk отображаются названия программ). Помните о том, что не обязательно сразу удалять приложение, вы можете его переименовать или заморозить при помощи программы Titanium Backup. В этом случае телефон не распознает переименованный файл как приложение, и вы сможете восстановить/разморозить его в случае необходимости.
2. Q: Какие программы можно удалять?
A: Каждый пользователь должен сам определиться какие системные приложения ему не нужны, далее нужно посмотреть могут ли быть последствия от удаление не нужных вам приложений, если их (последствий) нет, то можно смело удалять эти приложения. А если последствия есть, например некоторые проги имеют зависимости, то нужно подумать удалять вам их или нет, например вам не нужны карты Google и вы ни когда не будите использовать системные и сторонние программы которые используют данные карт гугла, значит вы смело можете удалять эти карты.
3. Q: Где еще остаются файлы от удалённых приложений и нужно ли их удалять?
А: Части программ могут оставаться в data/data, data/dalvik-cache, (system/lib - желательно не трогать, т.к. есть зависимости). Имена файлов не всегда совпадают с названием приложения. Будьте внимательны. Чтоб узнать "внутреннее" имя программы, нужно зайти рутэксплорером в папку, где она лежит, затем короткий тап по апк файлу - нажать view и посмотреть манифест. После удаления желательно сделать ХР. Небольшое пояснение.
4. Q: Можно ли удалять стандартные приложения Google, повлияет ли это на работу аппарата?
A: Приложения (Maps, Gmail, Gtalk и т.д.) можно. Службы нежелательно, так как в случае удаления перестанут работать все гугловские сервисы и приложения, а также возможно появление постоянных ошибок на устройстве.
5. Q: Можно ли удалить стандартные приложения от Google (Навигация, Адреса, Просмотр улиц) отдельно от приложения Карты?
A: Просмотр улиц (Street.apk) можно, а остальные нет, так как они являются частью приложения Карты (Maps.apk).
6. Q: Обязательно ли удалять .odex файлы программы вместе с файлами .apk?
A: Да. Данные файлы являются частью одноименного приложения.
7. Q: Где взять стандартный файл .apk с какой либо прошивки?
A: Пойти в тему про прежнюю прошивку и попросить вырезать Вам этот apk тех, кто еще ей пользуется. Или же распаковать родную прошивку, и вытащить необходимый файл.
8. Q: Удалил ненужные системные приложения, а в диспетчере задач отображаемая память телефона как и была до чистки. В чем загвоздка?
A: Ответ (взаимодействие разделов в Android).
9. Q: Удалил стандартную клавиатуру, после чего не работает SWYPE. Что делать?
A: Сделать SWYPE системным.
10. Q: Установил стороннюю звонилку и при пропущенном звонке в панели уведомлений появляется сразу 2 извещения: от стандартной и сторонней.
A: Решение: сделать стороннюю звонилку системной (я делал это через titanium backup, но подозреваю, что достаточно просто в системную папку apk перенести).
11. Q: Не могу удалить некоторые гугловские приложения; удалил из папки system/app, но они всё равно работают.
A: Возможно эти приложения находятся в папке data/app и удалить их нужно ещё и оттуда.
12. Q: На Samsung Galaxy Gio не могу удалить стоковые приложения: Вешалка, Drive & Walk, Книги.
A: Решение можно найти в шапке темы Samsung GT-S5660 Galaxy Gio - установка и обновление ПО через recovery. Читать информацию под спойлером " Удаление встроенного ПО".
13. Q: Как восстановить системные приложения?
A: Ответ.
14. Q: Можно ли удалить стоковый лаунчер?
A: Можно, но только при наличии стабильно работающего стороннего лаунчера, который желательно сделать системным приложением. Но следует учесть, что не все стандартные виджеты могут работать на стороннем лаунчере.
15. Q: После удаления приложений в меню остаются серые ярлыки удаленных приложений. Как их удалить?
A: Следует очистить данные лаунчера через Настойки (Настройки -> Приложения -> Launcher -> Очистить данные) или через ® Titanium Backup. Следует учесть, что в результате этого слетят все пользовательские настройки рабочего стола (виджеты и т.д.).
17. Q: Где найти список приложений для определённого устройства?
A: Ссылки на большинство списков на этом форуме есть под спойлером "Приложения, удалённые на конкретных моделях" . Если этого устройства там нет, то следует просмотреть списки для похожих устройств (от того же производителя и на этой же версии OS).
18. Q: Можно ли создать скрипт, удаляющий приложения, и как это сделать?
A: Да, такие скрипты нередко встречаются в темах обсуждения прошивок. Почитать о создании и редактировании можно здесь.
19. Q: Почему после ребутов удалённые приложения восстанавливаются?
A: Вероятно, для того, чтобы этого не происходило, следует устанавливать кастомные ядра. Какие именно ядра лучше устанавливать и инструкции по установке смотреть в теме прошивок или ядер.
21. Q: Как убрать кнопки "S-voice" и "Быстрое подключение" из шторки?
A: Решение этой проблемы написано здесь.
22. Q: Как посмотреть запущенные фоновые процессы?
A: Включить информационный слой с данными использования ЦП (Настройки-Параметры разработчика-Выводить использование ЦП).
Управление автозапуском
®AutoRun Manager - Менеджер автозагрузки приложений.
® Autostarts - программа для расширенного управления и мониторинга автозапуска ПО
Startup Manager - управление запуском приложений и сервисов.
Мониторинг энергопотребления
GSam Battery Monitor - утилита для мониторинга энергопотребления
Файловые менеджеры с Root доступом
® Root Explorer - файловый менеджер для Root пользователя. Нужно включить режим r/w (в правом верхнем углу)
AROMA Filemanager - файловый менеджер с доступом через рекавери.
EStrongs File Explorer - функция управления системными файлами включается в настройках
® Solid Explorer
Другие
® SystemApp Remover - предназначено для удаления системных приложений.
® Root App Delete - приложение для удаления системных приложений.
® Titanium Backup - программа для резервного копирования приложений и их данных, как системных, так и пользовательских, позволяет удалять системные приложения, преобразовывать сторонние приложения в системные. Есть очень интересная функция - заморозка приложения. Очень удобно использовать при тестах, надо мне определить поведение системы без какого-либо приложения, я просто его замораживаю, провожу тестирование и при выявлении глюков приложение можно разморозить без потери работоспособности. Также в PRO-версии есть функция очистки dalvik-cache.
Universal AndRoot - получение root прав.
Полезные советы:
Красным выделены приложения, которые нельзя/нежелательно удалять. AccountAndSyncSettings.apk — Синхронизация с серверами Google.
ADWLauncher.apk - ADW Launcher, можно заменить любым другим.
Androidian.apk - тема для циана.
Androidterm.apk - терминал, командная строка.
ApplicationsProvider.apk — необходимо для установки файлов apk.
Bluetooth.apk - интерфейс для передачи файлов по Bluetooth. Можно заменить на bluetooth_file_transfer
Booksphone.apk - google-читалка для книг.
Browser.apk - можно заменить другим браузером. Например, Dolphin Browser.
Calculator.apk - стандартный калькулятор.
Calendar.apk — Календарь.
CalendarProvider.apk — Синхронизация календаря в телефоне с аккаунтом Google, а так же отвечает за уведомления.
Camera.apk — Стандартное приложение "Камера"
Carhomegoogle.apk - навигационная панель.
CarHomeLauncher.apk - Лаунчер для CarHome.
CMParts.apk — настройки CyanogenMod.
CMPartsHelper.apk — справка.
CMScreenshot.apk — приложение для скриншотов.
CMStats.apk - анонимная статистика CM.
CMUpdateNotify.apk — проверка и уведомление об обновлении СМ.
CMWallpapers.apk — обои CM.
Contacts.apk — Контакты и лог звонков. Можно заменить другим менеджером контактов, например GO Contacts EX.
ContactsProvider.apk — синхронизация контактов.
Cyanbread.apk - тема для циана.
DeskClock.apk — Часы и будильник.
DownloadProvider.apk — качалка файлов (необходимо для маркета и браузера).
DownloadProviderUi.apk — приложение "Загрузки".
DrmProvider.apk — необходимо для проигрывания звуковых файлов.
DSP manager.apk — менеджер звуковых эффектов и эквалайзер. Зависимостей не обнаружено.
Development.apk — приложение DevTools. Тесты и инструменты для разработчиков.
Email.apk — почтовый клиент.
FileManager.apk — менеджер файлов.
FM.apk — радио.
FOTAKill.apk — приложение предотвращает Firmware Over The Air (обновление по воздуху).
Gallery.apk — галерея, можно заменить на QuickPic, но может перестать работать стандартный видеоплеер.
HTMLViewer.apk — используется стандартным браузером для обработки HTML. Удаление может повлиять на работу некоторых браузеров.
LatinIME.apk — стандартная клавиатура. Можно заменить на Swype или Smart Keyboard.
LiveWallpapers.apk — живые обои.
LiveWallpapersPicker.apk — выбор живых обоев.
MagicSmokeWallpapers.apk — живые обои "Магический дым".
MediaProvider.apk — необходимо для проигрывания звуковых файлов.
MediaUploader.apk — загрузка медиа файлов на Picasa.
Mms.apk — Сервис sms и mms.
Music.apk — Музыкальный и видео проигрыватель.
NetworkLocation.apk — Координаты, основанные на сети сотовой связи (не GPS).
PackageInstaller.apk — используется для установки приложений не из маркета.
Phone.apk — приложение для телефона и номеронабиратель. Удалять крайне не рекомендуется.
PicoTts.apk — голосовой движок.
Protips.apk — виджет "помощь в использовании андроида".
Provision.apk - необходимо для первого запуска. Конфликтует с "SetupWizard.apk".
RomManager.apk — программа для быстрого доступа к функциям рековери.
Settings.apk — меню настроек телефона.
SettingsProvider.apk — синхронизация настроек.
SoundRecorder.apk — стандартное приложение "Диктофон".
SpareParts.apk — приложение Spare Parts.
Stk.apk — Sim Tool Kit; менеджер SIM карты.
Superuser.apk — При желании можно заменить на приложение ® SuperSU
SystemUI.apk — графический интерфейс системы.
Term.apk — терминал.
Torch.apk — Фонарь.
ThemeChooser.apk — установка тем оформления СМ.
ThemeManager.apk — менеджер установленных тем оформления.
TtsService.apk — озвучивание текста, нужно для навигатора Google и карт Google версии v5 и выше.
UserDictionaryProvider.apk — словари для клавиатуры. Необходимо для работы стоковый клавиатуры.
VisualizationWallpapers.apk — живые обои "Визуализация".
VoiceDialer.apk — голосовой набор.
VpnServices.apk — приложение для VPN.
Зелёным выделены приложения, которые можно удалять;
Красным выделены приложения, которые нельзя/нежелательно удалять.
Apollo.apk — Стандартный музыкальный плеер, можно заменить на альтернативный.
ApplicationsProvider.apk — Позволяет получить список установленных в аппарате приложений и необходимо для установки файлов apk.
BackupRestoreConfirmation.apk — Резервное копирование.
Bluetooth.apk — Приложение для работы с Bluetooth.
Browser.apk — Стоковый браузер, можно заменить на другой.
Calculator.apk — Калькулятор.
Calendar.apk — Календарь.
CalendarProvider.apk — Синхронизация календаря.
Camera.apk — Приложение, отвечающее за камеру.
CertInstaller.apk — Установка сертификатов.
CMWallpapers.apk — Обои.
Contacts.apk — Контакты.
ContactsProvider.apk — Синхронизация контактов.
DefaultContainerService.apk — Необходимо для установки приложений.
DeskClock.apk — Часы и будильник.
Development.apk — Приложение Dev Tools.
DownloadProvider.apk — Загрузка приложений и файлов из маркета, браузера.
DownloadProviderUi.apk — Приложение "Загрузки".
DrmProvider.apk — DRM функции для доступа к медиафайлам.
DSPManager.apk — Эквалайзер.
Email.apk — Приложение Email.
Exchange.apk — Синхронизация.
Galaxy4.apk — Обои.
Gallery2.apk — Стоковая галерея. Можно удалить при наличии альтернативы.
HoloSpiralWallpaper.apk — Обои.
HTMLViewer.apk — Необходимо для просмотра HTML.
KeyChain.apk — Хранение паролей.
LatinIME.apk — Стандартная клавиатура.
LiveWallpapers.apk — Обои.
LiveWallpapersPicker.apk — Приложение, позволяющее выбирать живые обои.
MagicSmokeWallpapers.apk — Обои.
MediaProvider.apk — Необходима для доступа к медиафайлам.
Mms.apk — Приложение SMS/MMS. Можно удалять, но лучше оставить.
NoiseField.apk — Обои.
P1Parts.apk — Расширенные настройки.
PackageInstaller.apk — Необходимо для установки приложений.
PhaseBeam.apk — Обои.
Phone.apk — Приложение Телефон.
PicoTts.apk — Преобразование текста в речь.
Provision.apk — Необходимо для первого запуска. На некоторых устройствах после удаления возможны проблемы с экраном блокировки.
QuickSearchBox.apk — Виджет поиска.
RomManager.apk — ROM Manager.
SamsungServiceMode.apk — ?
Settings.apk — Настройки.
SettingsProvider.apk — Хранилище настроек.
SharedStorageBackup.apk — ?
SoundRecorder.apk — Диктофон.
SpareParts.apk — Меню дополнительных настроек.
Stk.apk — Меню SIM-карты, но лучше оставить.
Superuser.apk — При желании можно заменить на приложение ® SuperSU
SystemUI.apk — Графический интерфейс.
TelephonyProvider.apk — Настройки мобильной сети.
Term.apk — Эмулятор терминала.
ThemeChooser.apk — Необходимо для поддержки тем.
ThemeManager.apk — Необходимо для поддержки тем.
Trebuchet.apk — Стандартный лаунчер, можно заменить (например на Apex Launcher).
UserDictionaryProvider.apk — Словари для стоковой клавиатуры.
VideoEditor.apk — Редактор видео.
VisualizationWallpapers.apk — Живые обои.
VoiceDialer.apk — Голосовой набор.
VpnDialogs.apk — Приложение для VPN.
WAPPushManager.apk — Отвечает за работу WAP.
Полный список приложений с описанием и указанием последствий после удаления для CyanogenMod 10.2 и CyanogenMod 11 .
Список приложений для прошивок, основанных на CyanogenMod 13 (на англ. языке)


Социальная сеть Facebook является сегодня самой популярной в мире, поэтому неудивительно, что соответствующее мобильное приложение установлено у огромного количества пользователей. Мобильный клиент позволяет вам получать уведомления о новых лайках, постить фотки своей еды и всегда оставаться на связи с друзьями. Однако взамен это приложение потребляет огромное количество системных ресурсов и значительно уменьшает срок работы мобильного гаджета от батареи. Согласно ежегодному отчёту App Report 2015 AVG Android App Report, именно мобильный клиент Facebook занимает верхние строчки в хит-параде самых прожорливых программ на платформе Android.
Альтернатива. Используйте мобильную версию Facebook в любом современном браузере. Функциональность отличается ненамного, зато отсутствуют раздражающие уведомления и стремительно тающая батарея.
The Weather Channel и другие погодные приложения
The Weather Channel — отличный пример того, как на самой простой функции — отображении прогноза погоды — разработчики умудряются выстроить целый мегакомбайн. Здесь вы увидите и анимированные обои, и метеорологические карты, и букет интерактивных виджетов, и бог знает что ещё. Всё это хозяйство сидит в оперативной памяти устройства, каждые пять минут стучится в интернет и, разумеется, самым бессовестным образом съедает заряд вашей батареи.
Альтернатива. Выгляните в окошко — вы получите гораздо более надёжную информацию, чем то, что показывает виджет рабочего стола. Если необходим прогноз, то Google предоставит вам самое надёжное предсказание на неделю вперёд.
AntiVirus FREE и другие антивирусные программы
Дискуссия о том, нужны ли антивирусные программы на устройствах под управлением Android, иногда бывает довольно горячей. Я придерживаюсь мнения, что если вы не получаете root-права на устройстве и не устанавливаете взломанные программы из сторонних сомнительных источников, то антивирус вам не нужен. Компания Google бдительно следит за содержимым своего магазина и моментально удаляет из него все потенциально опасные элементы, поэтому всегда активный мониторинг антивируса будет только зря тормозить ваш смартфон или планшет.
Альтернатива. Если возникли всё-таки сомнения в здоровье гаджета, то установите антивирус, просканируйте, а затем удалите его.
Clean Master и другие оптимизаторы системы
Вера в чудеса является самой главной движущей силой для распространения разных «очистителей» и «оптимизаторов». Мол, сотни лучших программистов Google не смогли довести свою систему до ума, а вот этот изобретатель-одиночка взял и сделал! Спешим вас расстроить: большинство подобных приложений либо вообще ничего не делают, либо наносят только вред. Очистить кэш, удалить остатки старых программ можно и встроенными системными инструментами. Очистка же памяти на самом деле только замедляет запуск программ и работу Android вместо обещанного создателями утилит ускорения системы.
Альтернатива. Используйте имеющиеся в Android инструменты для очистки кэша приложений. Забудьте об оптимизации памяти.
Дефолтный браузер
Некоторые производители и разработчики сторонних прошивок снабжают свои творения специальными версиями браузера. Как правило, в них намертво вшиты ссылки на сайты рекламодателей и другой ненужный вам контент. Кроме этого, никто не может поручиться, что такой браузер не сливает вашу информацию налево. Лучше никогда не использовать подобную программу и вообще, если это возможно, удалить её из системы.
Альтернатива. Для Android существуют десятки хороших браузеров, но самым надёжным и быстрым является, несомненно, Google Chrome. Он функционален, обладает поддержкой самых современных веб-технологий, умеет экономить мобильный трафик и обладает простым и понятным интерфейсом.
А какие приложения вы считаете самыми вредными на платформе Android?
Что собой представляет и какие функции имеет программа MiniTool Partition Wizard?
В определённый отрезок времени каждый пользователь ноутбука или компьютера сталкивается с тем, что ему необходимо провести форматирование или восстановление работоспособности флешки, изменение или создание разделов на жёстком диске.
И для решения всех этих вопросов требуется специализированная программа, которая бы позволила быстро и не тратя много своего времени решить все задачи, связанные с работой флешки или расширением тома на своём жёстком диске.
Одной из лучших программ для выполнения всех вышеперечисленных задач является MiniTool Partition Wizard.
Для каких целей предназначена программа MiniTool Partition Wizard?
По своей сути MiniTool Partition Wizard – это удобный, доступный и простой инструмент, позволяющий проводить различные виды действий с носителями.
Утилита появилась довольно давно и неизменно пользуется популярностью у потребителей, кому требуется программа для восстановления sd карт, форматирования или создания томов на жёстких дисках.
На сегодняшний день в мировой паутине можно скачать самые различные версии этой программы, причём существуют как бесплатные, так и платные версии.
В том случае, если пользователю нужно просто провести форматирование или восстановление SD-карты или расширить том на жёстком диске, тогда можно смело скачивать бесплатную версию.
Для тех, кто профессионально занимается ремонтом и восстановлением жёстких дисков, создатели программы предлагают платную версию утилиты, которая обладает большим функционалом и возможностями.
Программа не требовательна к производительности техники и может быть установлена даже на наиболее старые и слабые компьютеры и ноутбуки.
Важным преимуществом этого программного обеспечения также является то, что она может работать со всеми версиями Windows, включая и современную 10.
Какими функциональными возможностями обладает бесплатная версия MiniTool Partition Wizard?
- проведение конвертирования жёсткого диска в формат GPT и обратно;
- возможность преобразовывать архитектуру файловых систем в NTFS или FAT;
- очистка жёсткого диска путём форматирования;
- создание копии жёсткого диска;
- сохранение созданной копии диска;
- работы с разделами дискового пространства, например их объединение, разъединение, расширение;
- перемещение оперативных систем на накопители SSD;
- проверка диска на наличие битых элементов.
Бесплатно распространяемая версия программы способна предложить пользователям довольно широкий функционал.
Какие функции предлагает платная версия программы?
Помимо стандартного набора функций, присутствующих в бесплатно распространяемой версии утилиты, её платный вариант также позволяет пользователям:
- проводить изменение размера кластера;
- выполнять восстановление повреждённых разделов диска;
- конвертировать из FAT в NTFS;
- создавать загрузочные накопители.
Как пользоваться MiniTool Partition Wizard?
В том случае, если пользователь устанавливает на свой компьютер или ноутбук русифицированную версию программы, то чаще всего проблем с тем, как использовать данную утилиту для решения задач, у него не возникает.
Если была установлена английская версия этого программного обеспечения, тогда вполне возможно, что для того, чтобы разобраться во всех возможностях и функциях этого программного обеспечения, потребуется какое-то количество времени.
Для того чтобы не тратить слишком много времени для знакомства с английской версией программы, можно воспользоваться этой инструкцией.
Установив английскую версию программы и только начиная пользоваться её инструментами, пользователю лучше всего скопировать важные данные на диск или флеш-карту, которая не будет принимать участие в операциях.
Стоит отметить, что в случае необходимости пользователь, начавший пользоваться этим софтом, может скачать на сайте разработчика программы загрузочный образ ISO. После скачивания этого образа пользователь получает возможность создавать виртуальные диски или флешки.
Делим диск, используя MiniTool Partition Wizard
- Нажимаем правой кнопкой своей мышки по основному разделу диска, после чего в появившемся меню выбираем функцию «Split», что в переводе на русский называется разделить.
- В появившемся окошке настраиваем размеры дисков, после чего нажимаем на кнопку «Ок».
- Находим в главном окне программы кнопку «Apply», которая позволит применить сделанные изменение на диске.
- Проводим перезагрузку устройства.
Проводим объединение дисков
- Кликаем правой кнопки мыши по первому тому диска и в появившемся меню выбираем кнопку «Merge», что в переводе на русский означает объединить.
- В появившимся окошке снова выбираем первый раздел диска и нажимаем на кнопку «Next».
- После нажатия на кнопку «Next» выбираем второй из объединяемых томов, указав в нижней строке, куда необходимо перенести файлы, содержащиеся в этом томе, после чего нажимаем на кнопку «Finish».
- После проведения этой операции выполняем сохранение изменений, нажав на кнопку «Apply».
- В том случае, если в процессе объединения проводили работы над системным диском, тогда для вступления изменений в силу нужно будет провести перезагрузку устройства.
- После проведения перезагрузки два тома будут совмещены в один.
Увеличиваем размер диска
В том случае, если необходимо увеличить размер диска, то утилита может это сделать за счёт другого тома. Стоит отметить, что чаще всего увеличивают раздел системного диска для того, чтобы появилась возможность устанавливать в этот раздел важные файлы и программы.
- Нажимаем правой кнопкой мыши на диск, который необходимо уменьшить для увеличения другого, а затем в появившемся меню выбираем функцию «Move/Resize».
- После нажатия на «Move/Resize», в появившемся окне проводим изменение раздела диска, при этом нужно внимательно следить за тем, чтобы увеличение пространства проводилось с левой стороны от уменьшаемого диска. После того, как диск был уменьшен до нужного размера, нажимаем на кнопку «Ок».
- После этого выбираем увеличиваемый диск, нажимаем на него правой кнопкой мыши и во всплывшем меню нажимаем на функцию «Move/Resize».
- Повышаем размер диска за счёт освободившегося пространства, после чего нажимаем на кнопку «Ок».
- Для того чтобы изменения вступили в силу нажимаем «Apply» в главном окне утилиты.
Выполняем форматирование SD-карты
Утилита позволяет проводить форматирование SD-карты, переведя её в формат FAT32. Так как стандартные инструменты операционной системы Windows сделать этого не позволяют, то единственным вариантом является использование программы MiniTool Partition Wizard.
- Вставить флеш-карту в устройство и выбрать её в окне программного обеспечения.
- Выбрав флешку, кликаем на неё правой клавишей мыши и в проявившемся меню нажимаем кнопку «Format».
- Выбираем необходимую нам файловую систему, название созданного тома и нажимаем на кнопку «Ок».
Стоит отметить, что аналогичным способом можно форматировать и жёсткие диски компьютеров или ноутбуков. При этом выполняя форматирование жёсткого диска или флешки, необходимо помнить о том, что при выполнении этого процесса вся информация, которая присутствует на носителях, будет полностью удалена.
В качестве послесловия
Как видно из этой статьи, утилита MiniTool Partition Wizard, несмотря на наличие большого функционала, довольно проста в использовании, что позволяет пользователям выполнять с помощью этого программного обеспечения любые задачи, даже в том случае, если они работают с английской версией утилиты.
Однако решив опробовать возможности этого программного обеспечения, необходимо быть максимально острожным, чтобы по случайности или ввиду неправильных действий не уничтожить на носителе важную информацию.
if (!is_category (array (8,9,971,1240)))
Последнее обновление – 28 марта 2021 в 10:07
Wizard Lazy IPTV — поиск, сохранение и просмотр плейлистов на андроид.
if (!is_category (array (8,9,971,1240)))
Тестируем на андроид-приставке Х-96 max plus.
Wizard Lazy IPTV v. 2.5.9 от 20.10.20 г. с логотипами каналов и программой передач
if (!is_category (array (8,9,971,1240)))
ТВ на твоём телефоне HD кинотеатр КиноМир – и кино и ТВ бесплатно LTV SE — сотни каналов
Утилита Face Wizard позволяет заменить стандартный загрузочный логотип на приятное для вас изображение. Можно выбрать картинку из галереи либо установить собственную. Изображение должно быть в формате bmp, максимальный размер 640 x 480. Программка разработана компанией Gigabyte и работает только с материнскими платами этого производителя.
Кроме того Face Wizard обеспечивает дружественный интерфейс (режим окна) и помогает пользователю при обновлении BIOS.

Позволяет заменить стандартный загрузочный логотип на изображение с галереи логотипов Gigabyte или на собственную картинку.
Утилита также может помочь обновить BIOS.
Внешний вид утилиты весьма интересный:

Но как понимаю — это не случайность, в то время еще у Gigabyte была программа Easy Tune 5, которая выглядела весьма внушительно:

Как удалить Gigabyte Face Wizard? Если по каким-то причинам данная чудо утилита оказалось не нужна — ее можно удалить (способ подходит даже для XP):
- Зажимаете Win + R, появится окошко Выполнить — вставляете команду appwiz.cpl, нажимаете ОК.
- Откроется окно установленных программ.
- Находим Face_Wizard, нажимаем правой кнопкой и выбираем Удалить.
- Далее запустится мастер удаления или программа сразу удалится в скрытом режиме без уведомлений.

На этом все, надеюсь информация оказалась полезной. Удачи и добра, до новых встреч, друзья!
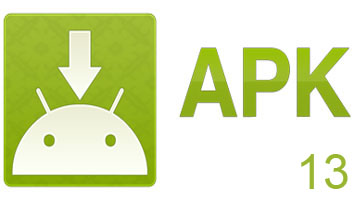
Какие встроенные (системные) приложения Android можно удалить. Есть встроенные приложения которыми мы не пользуемся и эти приложения и сервисы только занимают место и отъедают оперативную память, их можно удалить.
Для того чтобы удалить некоторые из них нам будет нужен Root и необходимо установить программу Root Browser либо Root Explorer . Далее следует перейти по пути' /system/app/ ' , здесь и находятся те самые встроенные приложения которые нельзя удалить. Иногда эту папку нужно перемонтировать для чтения и записи так как она может быть только для чтения. Для этого, например в RootExplorer нажимаем кнопку с надписью «Mount R/W», если на ней написано «Mount R/O» то нажимать ее не надо, папка уже доступна для записи.
Отмечаем то, что нам надо удалить и, на всякий случай, переносим эти файлы в заранее приготовленную папку на SD карте. Переносим, а не удаляем для того чтобы можно было все вернуть назад, а то мало ли что. Перегружаем устройство и их нет. И еще, в этой папке также находятся системный приложения необходимые для функционирования Android, при их удалении планшет или телефон может не загрузится, поэтому удаляем только то, о чем знаем точно. При удаление приложения или сервиса также следует удалить его NameProgram.odex, если прошивка одексирована , если деодексирована то этих файлов не будет.
Удаления системных приложений Android с помощью SystemApp Remover
SystemApp Remover - это программа служит для удаления системных и установленных пользователем приложений. Удаление ненужных программ стало простым как никогда. Кроме того программа позволяет создать Backup всех приложений. Для работы требуются права root .
Faq по удалению встроенных приложений
1. Q: Где находятся стоковые программы и как их удалить?
A: Стоковые (стандартные или заводские) программы находятся в /system/app.
Открыть данную директорию можно при помощи Root Explorer , Root Browser и подобных ей, а так же Titanium Backup при наличии прав ROOT и монтировании в r/w. Порядок и названия могут отличаться (в Titanium Backup вместо фалов .apk отображаются названия программ). Помните о том, что не обязательно сразу удалять приложение, вы можете его переименовать или заморозить при помощи программы Titanium Backup . В этом случае телефон не распознает переименованный файл как приложение, и вы сможете восстановить/разморозить его в случае необходимости.
2. Q: Какие программы можно удалять?
A: Каждый пользователь должен сам определиться какие системные приложения ему не нужны, далее нужно посмотреть могут ли быть последствия от удаление не нужных вам приложений, если их (последствий) нет, то можно смело удалять эти приложения. А если последствия есть, например некоторые проги имеют зависимости, то нужно подумать удалять вам их или нет, например вам не нужны карты Google и вы ни когда не будите использовать системные и сторонние программы которые используют данные карт гугла, значит вы смело можете удалять эти карты.
3. Q: Где еще остаются файлы от удалённых приложений и нужно ли их удалять?
А: Части программ могут оставаться в data/data, data/dalvik-cache, (system/lib - желательно не трогать, т.к. есть зависимости). Имена файлов не всегда совпадают с названием приложения. Будьте внимательны. Чтоб узнать "внутреннее" имя программы, нужно зайти программой Root Explorer в папку, где она лежит, затем короткий тап по apk файлу - нажать view и посмотреть манифест. После удаления желательно сделать Hard reset . Если вы не планируете делать Hard reset после удаления системных программ, то тогда нужно удалять "хвосты" из указанных разделов системы, но такой способ удаления я бы не советовал делать, сложно и вникать нужно в название программ. В указанных выше разделах программы называются как правило не так как в system/app, лучше сделать проще, удалить все ненужное из system/app а потом сделать Hard reset . И все, после Hard reset если программы нет в system/app, она понятно не поместит свои данные в раздел data. Но к сожалению такая простая очистка не затронет system/lib. В этом разделе "хвосты" останутся. Впрочем многие и при сложном методе удаления, указанном в мини-факе, не лезут в system/lib. Так как это действительно опасная папка, правильно там написано желательно не трогать, lib с явным именем какие можно удалить там почти нет. Явное название и ассоциацию с удаленными программами из system/app, имеют лишь две, это библиотеки клавиатур.
Поясню "опасность" папки system/lib, после удаления некоторых lib.so , если вы перезагрузите телефон или сделаете Hard reset , система (андроид) не загрузится. На экране телефона вы увидите циклический ребут (постоянную перезагрузку). Выйти из этого ребута можно или если заново перепрошить телефон, либо через recovery mode при помощи update.zip. В этом архиве должна быть удаленная библиотека и скрипы, с командами куда эту библиотеку поместить. Вот и вся опасность папки system/lib
4. Q: Можно ли удалять стандартные приложения Google, повлияет ли это на работу аппарата?
A: Приложения (Maps, Gmail, Gtalk и т.д.) можно. Службы нежелательно, так как в случае удаления перестанут работать все гугловские сервисы и приложения, а также возможно появление постоянных ошибок на устройстве.
5. Q: Можно ли удалить стандартные приложения от Google (Навигация, Адреса, Просмотр улиц) отдельно от приложения Карты?
A: Просмотр улиц (Street.apk) можно, а остальные нет, так как они являются частью приложения Карты (Maps.apk).
6. Q: Обязательно ли удалять .odex файлы программы вместе с файлами .apk?
A: Да. Данные файлы являются частью одноименного приложения.
7. Q: Где взять стандартный файл .apk с какой либо прошивки?
A: Распаковать родную прошивку, и вытащить необходимый файл.
8. Q: Удалил стандартную клавиатуру, после чего не работает SWYPE. Что делать?
A: Сделать SWYPE системным. Видео инструкция по установке русского Swype :
9. Q: Установил стороннюю звонилку и при пропущенном звонке в панели уведомлений появляется сразу 2 извещения: от стандартной и сторонней.
A: Решение: сделать стороннюю звонилку системной (я делал это через Titanium Backup , но подозреваю, что достаточно просто в системную папку apk перенести).
10. Q: Не могу удалить некоторые гугловские приложения; удалил из папки system/app, но они всё равно работают.
A: Возможно эти приложения находятся в папке data/app и удалить их нужно ещё и оттуда.
11. Q: Как восстановить системные приложения?
А: Если вы решили восстановить системную программу, которую до этого удалили (не забекапив) для начала найдите необходимые .apk (при необходимости .odex ) файлы (желательно из той версии прошивки, которая установлена на устройстве). Cкачать прошивку, разархивировать её и вытащить нужные файлы из файла system.rfs (в некоторых прошивках он может называться factoryfs.img и иметь другое расширение). Через Root Explorer (или другой файловый менеджер с рут-доступом) закинуть эти файлы в папку system/app и выставить разрешения rw-r--r--;
Как поменять разрешения:
1. Долгий тап по apk приложения;
2. Нажать пункт Разрешения
Перезагрузить устройство. После загрузки это приложение должно появиться. Примечание: Для установки некоторых приложений (например, Google Play Market) необходимо закидывать apk и менять разрешения не только в system/app, но и в data/app.
12. Q: Можно ли удалить стоковый лаунчер?
A: Можно, но только при наличии стабильно работающего стороннего лаунчера, который желательно сделать системным приложением. Но следует учесть, что не все стандартные виджеты могут работать на стороннем лаунчере.
13. Q:После удаления приложений в меню остаются серые ярлыки удаленных приложений. Как их удалить?
A: Следует очистить данные лаунчера через Настойки (Настройки - Приложения - Launcher - Очистить данные) или через Titanium Backup . Следует учесть, что в результате этого слетят все пользовательские настройки рабочего стола (виджеты и т.д.).
15. Q: Как посмотреть запущенные фоновые процессы?
A: Включить информационный слой с данными использования ЦП (Настройки - Параметры разработчика - Выводить использование ЦП).
Описание стоковых программ Android. Что удалять можно, а что нет.
Перед удалением системных приложений делайте бекапы (или замораживайте) программы в Titanium Backup. В случае неудачного удаления восстановить резервную копию заметно проще чем искать по форуму нужные файлы.
Читайте также:


