Session buddy не работает в яндекс браузере
Привет, друзья. В этой статье поговорим о том, как восстановить все вкладки в браузере. Вопрос, согласитесь, очень даже актуальный: с нами частенько случаются ситуации, когда в самый разгар нашего активного веб-сёрфинга все наши открытые вкладки с добытой информацией, порой ценнейшей, вмиг исчезают из-за какой-то ошибки – случайного закрытия нами же вкладок и окон, сбоя работы браузера, сбоя работы операционной системы и т.п. Ниже детально рассмотрим затронутую тему: поговорим об имеющемся для этих целей функционале в самих браузерах, и поговорим о устанавливаемых в браузеры расширениях по типу менеджеров браузерных сессий, предлагающих нам дополнительные удобства веб-сёрфинга. И рассматривать тему будем на примере двух браузеров – Google Chrome и Mozilla Firefox. Ну а механизмы восстановления вкладок в других браузерах на базе платформы Chromium и движка Firefox будут аналогичны.
↑ Как восстановить все вкладки в браузере
↑ Восстановление сессии вкладок при запуске браузера
Начнём мы, друзья, с такой банальности, как настройка восстановления сессии вкладок при запуске браузера. Новичкам на заметку: браузеры по умолчанию не предусматривают восстановление открытых вкладок при новом своём запуске. Если вы только что установили браузер, первым делом зайдите в настройки и выберите, чтобы при запуске браузера вместо открытия пустой вкладки открывались все те вкладки, с которыми вы закрыли браузер. В настройках Google Chrome в разделе «Запуск Chrome» нужно выставить активной опцию «Ранее открытые вкладки».А в настройках Mozilla Firefox в разделе основных настроек нужно поставить галочку опции «Восстанавливать предыдущую сессию».
И, друзья, ещё совет: используйте современные возможности синхронизации данных в браузерах. Как правило, они предусматривают сохранение за вашим браузерным аккаунтом настройку восстановления сессии вкладок при запуске браузера. При переустановке браузера, новой его установке в новых операционных системах и на новых компьютерах вам достаточно будет просто авторизоваться, и функционал синхронизации сам подтянет все ваши настройки, закладки, историю, расширения и прочие данные.
↑ Открытие закрытых окон и вкладок
Если ваши вкладки или окна, открытые в браузере, закрылись случайно или из-за сбоя, универсальный способ их восстановления в любом браузере – горячие клавиши Ctrl+Shift+T. Они работают и в Chromium-браузерах, и в Mozilla Firefox. Нажатие этих клавиш возобновит закрытую вкладку или закрытое отдельное окно с вкладками. А каждое следующее нажатие клавиш Ctrl+Shift+T будет возобновлять ранее закрытые вкладки и окна (поочерёдно в порядке их закрытия). Также для этих целей можете использовать контекстное меню, вызванное на свободной от вкладок их панели. В Chrome в этом контекстном меню жмём «Открыть закрытую вкладку», если вернуть нужно вкладку.
Если последним закрыто окно, этот пункт меню будет значиться как «Открыть закрытое окно».
И ещё, друзья, непосредственно в самом Google Chrome есть функция закрепления вкладок. В контекстном меню на нужных вкладках жмём «Закрепить».И они у нас будут закреплены – на панели вкладок будем видеть только ярлычки закреплённых вкладок и не сможем закрыть эти вкладки до открепления или закрытия окна браузера с переходом в новое окно. Такие закреплённые вкладки можно восстанавливать все скопом для каждого окна, выбрав их в меню истории Chrome.
В Mozilla Firefox для восстановления вкладок в контекстном меню жмём «Восстановить закрытую вкладку».А для восстановления закрытых окон идём в раздел «Журнал», далее - «Недавно закрытые окна».
И жмём «Снова открыть все окна».
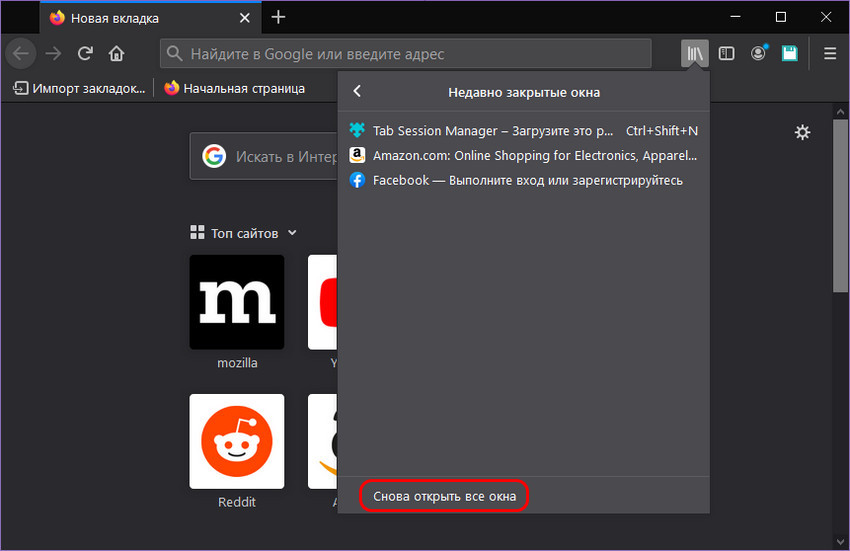
↑ Расширения менеджеров сессий
Друзья, большие возможности на случай необходимости восстановления сессий вкладок и окон, с которыми мы работали ранее, могут предложить браузерные расширения по типу менеджеров сессий. Это хранители наших сеансов работы с браузерами в долгосрочной перспективе: они фиксируют наши сессии вкладок и окон автоматически, хранят их длительное время, позволяют нам самим сохранять сессии и восстанавливают эти сессии при необходимости. Запустив работу такого расширения в фоне браузера, при необходимости сможем вернуться к сессиям вкладок и окон, с которыми мы работали даже месяц или два назад. Если вы часто обращаетесь к искомому ранее в Интернете материалу, установите такое расширение. Менеджеры сессий – это во многом лучшие решения, чем хаос истории браузера, где нужно перелопачивать все веб-страницы, какие мы посещали. И давайте рассмотрим два самых примечательных таких расширения.
↑ Session Buddy для Chromium-браузеров
Одно из лучших расширений типа менеджера сессией для Google Chrome и прочих Chromium-браузеров - Session Buddy . Автоматически сохраняет наши сессии вкладок и окон, а также позволяет нам самим при необходимости сохранять важные сессии. Имеет свою страницу, на которую можем попасть, нажав кнопку расширения. На этой странице будем видеть перечень автоматически записанных сессий открытых вкладок и окон. Можем обратиться к сессиям, зафиксированным в течение последних суток.
А можем просмотреть сессии, зафиксированные в течение последних двух месяцев. С помощью опции «Save» на странице расширения можем сами сохранять сессии. А с помощью опции «Open» - восстанавливать сессии.
Сессии можем редактировать в части удаления ненужных вкладок и окон. Можем удалять ненужные сессии. При необходимости можем выполнить бэкап или экспорт сохранённых сессий для последующего импорта расширением в новом браузере. У Session Buddy нет поддержки русского языка, но он там, в принципе, и не нужен, всё и так просто и понятно.
↑ Tab Session Manager для Mozilla Firefox и Chromium-браузеров
Tab Session Manager – другое примечательное расширение по типу менеджера сессий. Есть Tab Session Manager для Mozilla Firefox , и есть Tab Session Manager для Chromium-браузеров , функционал же расширения идентичен. Оно также автоматически сохраняет наши сессии вкладок и окон, и также позволяет нам самим сохранять нужные сессии. Нажав кнопку расширения, можем обратиться к нему на всплывающей панели, либо открыть на странице браузера. И здесь также сможем пересмотреть хронологию автосохранений, сохранить сессию сами или открыть нужную.
Но Tab Session Manager изначально, в отличие от Session Buddy, не настроено на долгосрочную перспективу. Так, у Tab Session Manager есть три повода для автосохранения сессий – просто периодически через какое-то время, при закрытии окна и при закрытии браузера. По умолчанию интервал периодического автосохранения – 15 минут, но максимальное число автосохранений по всем трём поводам – всего лишь 10 штук. Для работы в долгосрочной перспективе оптимально будет, конечно, уменьшить интервал, через который нужно делать периодическое сохранение сессий, и указать большее число автоматических сохранений для каждого из трёх поводов.
Tab Session Manager русифицировано, и у него больше, чем у Session Buddy, и настроек, и возможностей. Сессии можем редактировать не только в части удаления ненужных вкладок и окон, но также добавлять в них текущие вкладки и окна. Сохранённым сессиям можем добавлять метки. Есть экспорт-импорт сессий, есть их резервное копирование. И есть даже возможность их синхронизации с Google Drive.
Вот это, друзья, как восстановить все вкладки в браузере разными способами. Знаете другие – пишите в комментариях, лайфхаки по веб-сёрфингу за плечами не носить.
1. Просмотр и сохранение состояния всех открытых вкладок браузера в текущих или прошлых сеансах браузера.
2. Быстрое восстановление вкладок и возобновление работы в Интернете после сбоя браузера или системы.
3. Редактирование сохраненных сеансов и восстановление их в нужном окне в любое время.
4. Создание сеансов из списка URL-адресов и экспорт созданных сеансов в текстовый или CSV-формат.
5. Консолидация сессий и быстрое удаление дублирующихся вкладок.
Альтернативы для Session Buddy
46Менеджер сеансов следующего поколения под операционную систему Windows, менеджер вкладок и решение TooManyTabs, которое действительно работает.
- Условно бесплатная
- Windows
- Mac OS
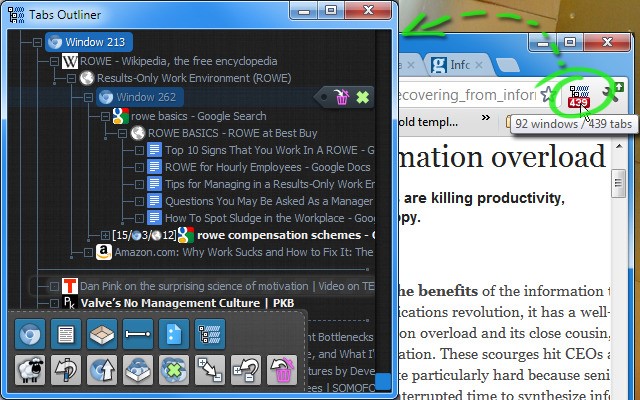
Менеджер сеансов следующего поколения под операционную систему Windows, менеджер вкладок и решение TooManyTabs, которое действительно работает.
40Сэкономьте до 95% памяти и уменьшите помехи от вкладок в Google Chrome и Mozilla Firefox.
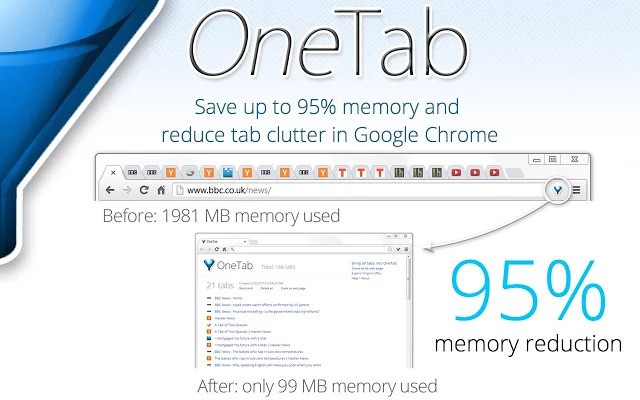
Когда вы обнаружите, что вкладок слишком много, щелкните значок OneTab, чтобы преобразовать все вкладки в список. Когда вам снова понадобится доступ к вкладкам, вы можете восстановить их по отдельности или все сразу.
35Tab Mix Plus расширяет возможности просмотра вкладок в Firefox.

Tab Mix Plus расширяет возможности просмотра вкладок в Firefox. Он включает в себя такие функции, как дублирование вкладок, управление фокусировкой вкладок, параметры нажатия вкладок, отмену закрытых вкладок и окон, а также многое другое. Приложение также включает в себя полнофункциональный менеджер сеансов с аварийным восстановлением, который может сохранять и восстанавливать комбинации открытых вкладок и окон.
Что в этом списке?
В списке находится программы которые можно использовать для замены Session Buddy.
Это аналоги похожие по функционалу на Session Buddy, которые заменяют программу частично или полностью. Этот список содержит 3 замены.
С помощью пользователей мы собираем каталог похожих друг на друга программ, чтобы вы могли подобрать альтернативу и скачать их. На сайте можно скачать популярные программы для Windows, Mac Os, Android и iPhone
При просмотре в интернете информации через Google Chrome может возникнуть такая ситуация, что по какой-то причине браузер экстренно завершил свою работу. В этом вроде бы нет ничего страшного, так как обычно при повторном запуске обозреватель предлагает восстановить закрытые вкладки.

Недавние вкладки и история посещений
Первое, что следует сделать, это зайти в системное меню браузера, нажав на кнопку с тремя точками в правом верхнем углу текущего окна. В появившемся списке опций выберите пункт «История», после чего слева откроется перечень закрытых вкладок. Здесь должна быть строка формата «N вкладок», которая укажет на количество открытых вкладок на момент прекращения работы Гугл Хрома. Кликните по данной строке и браузер восстановит все вкладки последней сессии, пусть даже она была прервана в экстренном режиме.

Альтернативным способом восстановления вкладок является ручная ревизия списка посещенных страниц. Откройте историю браузера сочетанием клавиш Ctrl+H и выберите нужные адреса сайтов. При большом количестве закрытых вкладок этот способ, конечно, будет не очень удобен.

Работа с файлами сессий Google Chrome
Если окно с предложением восстановить вкладки при запуске браузера не появилось и посещенные страницы не сохранились в истории, придется покопаться в системных файлах обозревателя. Закройте Хром, а потом перейдите в его пользовательскую директорию, находящуюся по адресу C:UsersusernameAppDataLocalGoogleChromeUser Data, где username – имя пользователя в Windows. Если вы используете в Гугл Хром профиль по умолчанию (обычно так и бывает), то отыщите в папке User Data каталог Default и зайдите в него.

Здесь нас интересуют четыре файла:
- Current Session;
- Current Tabs;
- Last Session;
- Last Tabs.
В первых двух хранятся данные текущей сессии, в следующих двух – данные последнего сеанса. Как только Гугл Хром стартует, создаются новые экземпляры Current Session и Current Tabs, а предыдущая сессия сохраняется в файлах Last Session и Last Tabs. Как раз они-то нас и интересуют, потому что после внезапного вылета браузера и последующего его запуска именно в файлы «Last *» записывается информация по ранее открытым вкладкам.

На всякий случай копируем все четыре файла в какую-нибудь отдельную папку, исключая тем самым потерю данных. Теперь удаляем из директории User DataDefault файлы Current Session и Current Tabs, а потом переименовываем Last Session в Current Session, Last Tabs в Current Tabs. Запускаем Google Chrome и проверяем – закрытые вкладки должны восстановиться.
Расширение Session Buddy
В магазине Хрома есть немало расширений для управления вкладками и сессиями. Самое популярное и удобное из них – Session Buddy. После аварийного прерывания работы Google Chrome запустите браузер и установите указанное расширение.

Далее откройте его, нажав на специальную кнопку, появившуюся рядом с кнопкой «Настройка и управление Google Chrome». В колонке слева найдите пункт «Previous Sessions», который и позволит восстановить вкладки.


Выберите соответствующую плитку, а потом справа нажмите кнопку «OPEN».

Ранее закрытые вкладки развернутся в текущем или новом окне.
Что можно сейчас предпринять?
Было 6 окон, в каждом по 50-80 вкладок.
Сохраниться не успел. ((
Может быть у вас параллельная вселенная, но файлы есть, просто нужно посмотреть в директории:
Если в браузере несколько пользователей, то не Default, а директория соответствующего пользователя.

Браузер Chrome или компьютер вылетели. Все открытые вкладки с сайтами испарились, и при повторном запуске Chrome не предлагает возобновить прерванную сессию. В таком случае все же можно восстановить исчезнувшие вкладки.
Нажмите на кнопку с тремя вертикальными точками справа от адресной строки. Появится пункт меню со стрелкой под названием История. Наведите на него курсор мыши, чтобы появился перечень недавно просмотренных страниц.
Если работа браузера только что прервалась из-за сбоя, в норме должна появиться кнопка, допустим, “7 вкладок”. При клике по ней должен восстановиться весь набор вкладок.
Если такой прием не сработает, нажмите сочетание клавиш Control+Shift+T (или Command+Shift+T на Mac) для открытия недавно закрытой вкладки окна. Продолжайте нажимать эти клавиши до тех пор, пока ранее открытое окно не появится, или пока клавишная команда не перестанет срабатывать.
Если браузер до вылета использовался мало, то окно может не восстановиться. В таком случае кликните по пункту История в верхней части меню Браузера или нажмите Control+H на клавиатуре (для Mac: Command+Y).
Увы, там вы не найдете потерянного набора вкладок. Одну конкретную из закрытых вкладок можно отыскать путем прокрутки истории просмотра или поиска в ней. Учтите, что вкладки, открытые в режиме приватного просмотра, не удастся восстановить через историю просмотра, поскольку они исчезают необратимо.
При просмотре в интернете информации через Google Chrome может возникнуть такая ситуация, что по какой-то причине браузер экстренно завершил свою работу. В этом вроде бы нет ничего страшного, так как обычно при повторном запуске обозреватель предлагает восстановить закрытые вкладки.

Недавние вкладки и история посещений
Первое, что следует сделать, это зайти в системное меню браузера, нажав на кнопку с тремя точками в правом верхнем углу текущего окна. В появившемся списке опций выберите пункт «История», после чего слева откроется перечень закрытых вкладок. Здесь должна быть строка формата «N вкладок», которая укажет на количество открытых вкладок на момент прекращения работы Гугл Хрома. Кликните по данной строке и браузер восстановит все вкладки последней сессии, пусть даже она была прервана в экстренном режиме.

Альтернативным способом восстановления вкладок является ручная ревизия списка посещенных страниц. Откройте историю браузера сочетанием клавиш Ctrl+H и выберите нужные адреса сайтов. При большом количестве закрытых вкладок этот способ, конечно, будет не очень удобен.

Работа с файлами сессий Google Chrome
Если окно с предложением восстановить вкладки при запуске браузера не появилось и посещенные страницы не сохранились в истории, придется покопаться в системных файлах обозревателя. Закройте Хром, а потом перейдите в его пользовательскую директорию, находящуюся по адресу C:UsersusernameAppDataLocalGoogleChromeUser Data, где username – имя пользователя в Windows. Если вы используете в Гугл Хром профиль по умолчанию (обычно так и бывает), то отыщите в папке User Data каталог Default и зайдите в него.

Здесь нас интересуют четыре файла:
- Current Session;
- Current Tabs;
- Last Session;
- Last Tabs.
В первых двух хранятся данные текущей сессии, в следующих двух – данные последнего сеанса. Как только Гугл Хром стартует, создаются новые экземпляры Current Session и Current Tabs, а предыдущая сессия сохраняется в файлах Last Session и Last Tabs. Как раз они-то нас и интересуют, потому что после внезапного вылета браузера и последующего его запуска именно в файлы «Last *» записывается информация по ранее открытым вкладкам.

На всякий случай копируем все четыре файла в какую-нибудь отдельную папку, исключая тем самым потерю данных. Теперь удаляем из директории User DataDefault файлы Current Session и Current Tabs, а потом переименовываем Last Session в Current Session, Last Tabs в Current Tabs. Запускаем Google Chrome и проверяем – закрытые вкладки должны восстановиться.
Расширение Session Buddy
В магазине Хрома есть немало расширений для управления вкладками и сессиями. Самое популярное и удобное из них – Session Buddy. После аварийного прерывания работы Google Chrome запустите браузер и установите указанное расширение.

Далее откройте его, нажав на специальную кнопку, появившуюся рядом с кнопкой «Настройка и управление Google Chrome». В колонке слева найдите пункт «Previous Sessions», который и позволит восстановить вкладки.


Выберите соответствующую плитку, а потом справа нажмите кнопку «OPEN».

Ранее закрытые вкладки развернутся в текущем или новом окне.
Что можно сейчас предпринять?
Было 6 окон, в каждом по 50-80 вкладок.
Сохраниться не успел. ((
Может быть у вас параллельная вселенная, но файлы есть, просто нужно посмотреть в директории:
Если в браузере несколько пользователей, то не Default, а директория соответствующего пользователя.

Браузер Chrome или компьютер вылетели. Все открытые вкладки с сайтами испарились, и при повторном запуске Chrome не предлагает возобновить прерванную сессию. В таком случае все же можно восстановить исчезнувшие вкладки.
Нажмите на кнопку с тремя вертикальными точками справа от адресной строки. Появится пункт меню со стрелкой под названием История. Наведите на него курсор мыши, чтобы появился перечень недавно просмотренных страниц.
Если работа браузера только что прервалась из-за сбоя, в норме должна появиться кнопка, допустим, “7 вкладок”. При клике по ней должен восстановиться весь набор вкладок.
Если такой прием не сработает, нажмите сочетание клавиш Control+Shift+T (или Command+Shift+T на Mac) для открытия недавно закрытой вкладки окна. Продолжайте нажимать эти клавиши до тех пор, пока ранее открытое окно не появится, или пока клавишная команда не перестанет срабатывать.
Если браузер до вылета использовался мало, то окно может не восстановиться. В таком случае кликните по пункту История в верхней части меню Браузера или нажмите Control+H на клавиатуре (для Mac: Command+Y).
Увы, там вы не найдете потерянного набора вкладок. Одну конкретную из закрытых вкладок можно отыскать путем прокрутки истории просмотра или поиска в ней. Учтите, что вкладки, открытые в режиме приватного просмотра, не удастся восстановить через историю просмотра, поскольку они исчезают необратимо.
При просмотре в интернете информации через Google Chrome может возникнуть такая ситуация, что по какой-то причине браузер экстренно завершил свою работу. В этом вроде бы нет ничего страшного, так как обычно при повторном запуске обозреватель предлагает восстановить закрытые вкладки.

Недавние вкладки и история посещений
Первое, что следует сделать, это зайти в системное меню браузера, нажав на кнопку с тремя точками в правом верхнем углу текущего окна. В появившемся списке опций выберите пункт «История», после чего слева откроется перечень закрытых вкладок. Здесь должна быть строка формата «N вкладок», которая укажет на количество открытых вкладок на момент прекращения работы Гугл Хрома. Кликните по данной строке и браузер восстановит все вкладки последней сессии, пусть даже она была прервана в экстренном режиме.

Альтернативным способом восстановления вкладок является ручная ревизия списка посещенных страниц. Откройте историю браузера сочетанием клавиш Ctrl+H и выберите нужные адреса сайтов. При большом количестве закрытых вкладок этот способ, конечно, будет не очень удобен.

Работа с файлами сессий Google Chrome
Если окно с предложением восстановить вкладки при запуске браузера не появилось и посещенные страницы не сохранились в истории, придется покопаться в системных файлах обозревателя. Закройте Хром, а потом перейдите в его пользовательскую директорию, находящуюся по адресу C:UsersusernameAppDataLocalGoogleChromeUser Data, где username – имя пользователя в Windows. Если вы используете в Гугл Хром профиль по умолчанию (обычно так и бывает), то отыщите в папке User Data каталог Default и зайдите в него.

Здесь нас интересуют четыре файла:
- Current Session;
- Current Tabs;
- Last Session;
- Last Tabs.
В первых двух хранятся данные текущей сессии, в следующих двух – данные последнего сеанса. Как только Гугл Хром стартует, создаются новые экземпляры Current Session и Current Tabs, а предыдущая сессия сохраняется в файлах Last Session и Last Tabs. Как раз они-то нас и интересуют, потому что после внезапного вылета браузера и последующего его запуска именно в файлы «Last *» записывается информация по ранее открытым вкладкам.

На всякий случай копируем все четыре файла в какую-нибудь отдельную папку, исключая тем самым потерю данных. Теперь удаляем из директории User DataDefault файлы Current Session и Current Tabs, а потом переименовываем Last Session в Current Session, Last Tabs в Current Tabs. Запускаем Google Chrome и проверяем – закрытые вкладки должны восстановиться.
Расширение Session Buddy
В магазине Хрома есть немало расширений для управления вкладками и сессиями. Самое популярное и удобное из них – Session Buddy. После аварийного прерывания работы Google Chrome запустите браузер и установите указанное расширение.

Далее откройте его, нажав на специальную кнопку, появившуюся рядом с кнопкой «Настройка и управление Google Chrome». В колонке слева найдите пункт «Previous Sessions», который и позволит восстановить вкладки.


Выберите соответствующую плитку, а потом справа нажмите кнопку «OPEN».

Ранее закрытые вкладки развернутся в текущем или новом окне.
Как восстановить закрытые вкладки в хроме
Не стоит отчаиваться, есть несколько вариантов, чтоб уберечь себя от подобных неприятностей или решить их, если они уже произошли.
Как восстановить закрытые вкладки в хроме на ПК
Одним из часто пользуемых у нас браузеров является Chrome. И в этой статье речь пойдет именно о нем. Итак, самое легкое решение проблемы – сочетание горячих клавиш Ctrl + Shift + T .
Каждый раз нажимая эти кнопки, вы будете открывать по одной вкладке в том порядке, в котором они были закрыты. Да, кстати, надо сказать, что в Хроме сохраняются только 10 последних открытых вкладок. Но думаю, больше никому и не надо.
Второй метод заключается в том, что в настройках браузера вы заходите в историю, где можете увидеть все сайты, которые посетили ранее. Одним кликом можете зайти на любой желаемый.
Также Chrome предлагает открыть несколько вкладок, если вы в «Истории» нажмете на пункт «Недавно закрытые». Историю посещений можно еще вызвать, написав в адресной строке Chrome://history или же при помощи сочетания Ctrl + H .

Если вы хотите открыть сразу несколько вкладок, то в «Истории» нажимаем на строчку с надписью «Вкладок: 5».

Вместо 5 может стоять другая цифра, указывающая на количество окон, которые необходимо открыть.
Через контекстное меню тоже можно решить возникшую проблему. Правой кнопкой мыши кликаем на свободном месте панели с вкладками. Появится список, в котором следует выбрать функцию «Открыть закрытую вкладку».

Создателями Хрома также придуманы различные дополнения, которые помогают в решении проблем, связанных с неожиданными закрытиями браузера. В магазине Chrome вбейте в поиск Session Buddy и установите предлагаемое расширение бесплатно.
Оно сохраняет вашу последнюю сессию двумя кликами: 1 – иконка в верхней панельке, 2 – кнопочка Save. Все легко и просто.

Помимо всего прочего, в параметрах браузера можно отрегулировать процесс восстановления. Для этого в разделе «Настройки» найдите надпись «При запуске открывать» и отметьте пункт «Ранее открытые вкладки».
Проделав эту операцию, вы можете быть спокойны, ведь теперь при очередном входе в Гугл Хром откроются все сайты, которые вы посещали перед закрытием браузера.
Когда ПК зависает, есть вероятность, что последние посещения не сохраняются в истории Google Chrome. В таком случае придется вкладки восстанавливать вручную. Главное – не заходить в браузер до окончания операции восстановления. Итак, для начала заходим в «Мой компьютер», где в верхней панельке кликаем по пункту «Упорядочить».
Следующие действия: Параметры папок → Вид → Скрытые файлы и папки → Показывать. После этого заходим в диск С и открываем по порядку следующие директории: Пользователи → User (или имя вашего компьютера) → App Data → Local → Google → Chrome → Default.
Здесь вы найдете файл Current Session, который следует удалить, заменив его копией папки Last Session, заранее переименованной в Current Session.
Восстановление вкладок Хрома на телефоне
Существует метод мгновенного восстановления вкладки Google Chrome, но только последней. Для этого закрываем одно из действующих окон. Когда оно исчезнет, вы увидите надпись «Отмена», нажав на которую, вновь откроете тот сайт, где только что находились.

Чтобы восстановить несколько последних посещений, требуются другие методы:
- Переходим на стартовую страницу Хрома, где кликаем по изображению часов, находящемуся внизу. В результате увидим все сессии.
- Нажимаем на кнопочку в виде трех точек, расположенных друг над другом. В появившемся списке жмем пункт «Недавние вкладки». Плюс этого метода в том, что есть возможность восстановления вкладок, закрытых с компьютера. Это возможно, если включена синхронизация аккаунта Google.
- С помощью того же самого всплывающего списка можно зайти в журнал посещений. Там можно восстановить сайт любой давности, если, конечно, не была проведена очистка.
Вот, в принципе, все необходимые инструкции для тех, кто не знает, как восстановить закрытые вкладки в хроме. Пользуйтесь также возможностью синхронизации профиля. Это поможет сохранять все данные Хрома, так что у вас никогда не возникнет проблем с утерей нужной информации.
Как восстановить закрытые вкладки после случайного выхода из Chrome?
Закрыли браузер? Вы все еще можете восстановить ваши вкладки.

Наверняка вы уже поняли, о чем пойдет речь. Почти каждому из нас знакомо чувство негодования, когда случайным щелчком мыши вы закрываете окно браузера, а вместе с тем и все 42 вкладки, которые вам, конечно же, нужны. И когда вы, в надежде на лучшее, нажимаете кнопку «Восстановить», вы получаете… ничего. В такие моменты хочется опустить руки, кинуть все к чертям и сказать «пока» своей работе.
К счастью, сотрудники Google позволили относительно легко восстановить то, над чем вы работали. Если первый и самый очевидный инструмент (о котором мы написали выше) по неведомой причине не сработал, можно воспользоваться сторонними утилитами и расширениями, чтобы защитить свои данные от возможного сбоя браузера или неосторожного действия.
Ниже мы расскажем вам о нескольких способах восстановить вкладки после закрытия браузера.
Способ 1. Проверьте свою историю Chrome

Когда вы снова откроете Chrome, нажмите на меню с тремя точками в верхнем правом углу и выберите «История». В разделе «Недавно закрытые» вы должны увидеть несколько ранее открытых вами сайтов. Вы можете открыть всю историю, пролистать ее и найти те ссылки, которые были случайным образом закрыты. В этом разделе будут перечислены все сайты, на которые вы заходили. И вы сможете легко восстановить доступ к нужным из них, если, конечно, запомнили все названия.
Способ 2. Активируйте функцию «Ранее открытые вкладки»
Зайдите в браузер и откройте Настройки. Прокрутите вниз до раздела «Запуск Chrome» и активируйте строчку «Ранее открытые вкладки». Хотя это не убережет вас от возможных сбоев в работе приложения и уничтожения ранее открытых вкладок, это быстрый и простой способ поддерживать активное рабочее пространство: несколько вкладок явно лучше, чем стопка окон друг на друге.
Способ 3. Используйте комбинацию клавиш
Запомните горячие клавиши, которые упростят вашу работу в браузере. Эти простые сочетания могут повторно запустить случайно закрытые вкладки.
Нажмите CTRL + Shift + T на ПК и Command + Shift + T на Mac.
Конечно, они не откроют вкладки, которые исчезли из истории браузера, но быстро восстановят то, что вы могли случайно закрыть.
Способ 4. Не закрывайте браузер слишком рано

Если вы периодически по неосторожности закрываете окно браузера на вашем Mac, то активируйте функцию «Предупреждать перед выходом» (в меню Chrome) и используйте Command + Q для выхода. После этого система потребует повторить комбинацию, что снизит вероятность того, что вы потеряете важные вкладки.
Способ 5. Установите расширения или примерьте на себя роль айтишника
Если с вашими вкладками регулярно происходит что-то неладное, есть много расширений, которые помогут вам организовать и сохранить открытые сайты. Наш фаворит – « Session Buddy ». Эта программа будет выручать вас гораздо чаще, чем вы сможете посчитать.

На компьютере зайдите в папку Chrome > User Data > Default.
Пример путей (Windows):
[Путь к профилю] C:UsersAliceAppDataLocalGoogleChromeUser DataDefault
[User Data Dir] C:UsersAliceAppDataLocalGoogleChromeUser Data
В каталоге пользовательских данных найдите эти 4 файла:
- Current Session
- Current Tabs
- Last Session
- Last Tabs
Скопируйте их куда-нибудь, чтобы не потерять данные. Вы всегда сможете вернуть все как было, если что-то пойдет не так.
Скачайте программу поиска строк, например Strings , чтобы вручную извлечь вкладки из файлов. Запустите ее, по одному скопируйте в нее нужные файлы и сохраните каждый как отдельный текстовый документ. Например, Current tabs после обработки программой мы сохранили как текстовый файл ctabs.txt. Большинство подобных утилит требует использования командной строки, но, вероятно, есть версии и с графическим интерфейсом. Если найдете такую – вам повезет.
Объясним весь процесс на практике. Если вы сохраните приложение Strings ( strings.exe ) в папку C:Новая папка и скопируете туда четыре файла, вы сможете извлечь вкладки следующим образом:
C:Новая папка >strings «current tabs» > ctabs.txt
C: Новая папка > strings «last tabs» > ltabs.txt
C: Новая папка > strings «current session» > csess.txt
C: Новая папка > strings «last session» > lsess.txt
Теперь вы можете открыть полученный файл ctabs.txt и увидеть URL-адреса вкладок, которые вы открывали ранее. Обратите внимание: скорее всего, в списке отобразятся те сайты, которые вы закрыли намеренно, а некоторые ссылки будут дублироваться.
Файл csess.txt будет содержать другую информацию, например текст, который вы вводили в пустую форму на той или иной странице. Это может быть очень полезно, особенно когда вы закрыли страницу с большим объемом вписанной вручную информации. Поэтому, к вашему счастью, вам не придется начинать все с нуля.
Вы также можете попробовать сделать еще одну копию «Last Session» и «Last Tabs», переименовать файлы в «Current Session» и «Current Tabs» и перезаписать существующие файлы «Current Session» и «Current Tabs» в каталоге пользовательских данных. Это поможет быстро восстановить предыдущий сеанс, если в работе браузера произошла ошибка и он закрылся.
Читайте также:


