Seo excel как работать
Ищешь эффективные инструменты для продвижения в сети, пытаешься освоить сложные сервисы, покупаешь недешёвый профессиональный софт или платишь за услуги по раскрутке сайта? Есть более простые и доступные возможности получить тот же результат. Обрати внимание на Excel. Все мы давно знакомы с этой программой для работы с таблицами, но её нередко незаслуженно обходят вниманием неопытные сеошники. При этом у Excel целый набор ценных функций для SEO-оптимизатора, простых в использовании и бесплатных. О девяти из них и пойдёт речь дальше.
Поиск запросов по слову
Нередко нужно найти запросы, содержащие определённый текст, и выделить их. Для этого можно воспользоваться таким инструментом, как условное форматирование, и задать формат для ячеек с содержимым, которое нас интересует.
Поиск и удаление минус-слов
При помощи условного форматирования можно также подсветить ячейки с минус-словами и после этого без труда их удалить. С этой целью можно использовать и фильтры.
Полное удаление ссылок
Тебе пригодится эта опция, если нужно будет перенести какие-то данные в Excel и при этом удалить ссылки, которые в них содержатся. Чтобы сделать это, нужно нажать комбинацию клавиш Ctrl + А. Так мы выделяем все ячейки. Теперь кликаем правой кнопкой мыши и выбираем «Удалить гиперссылки».
Сортировка данных
Можно расставить запросы в таблице в определённом порядке, например по алфавиту или частотности.
Расчёт показателя по формуле
Excel позволяет вычислить какое-либо значение при помощи формулы, например, рассчитать ссылочный бюджет.
Удаление пробелов
Когда в Excel обрабатывается список ключевых слов, попадаются ячейки, содержащие лишние пробелы. Удалить их помогает формула «=СЖПРОБЕЛЫ()».
Замена и удаление символов
Возможность быстро очистить данные или заменить их может пригодиться при сборе семантического ядра. Например, вставив в таблицу запросы, можно заметить, что в них часто встречается символ «+». Избавиться от него поможет опция «Найти и заменить», которую ты найдёшь во вкладке меню «Изменить» или нажав Ctrl+H.
Подсчёт числа символов в мета-тегах
Когда запросы уже собраны в семантическое ядро, мы начинаем прописывать title и description. Чтобы подсчитать итоговое число символов, используется функция «=ДЛСТР(A1)». После этого можно подсветить те ячейки, в которых значения выходят за установленные рамки, через условное форматирование.
Определение количества запросов на топовых позициях
Excel позволяет подсчитать, сколько запросов находится, допустим, в топ-5 поисковика. Для этого в таблице с выгрузкой данных о позициях сайта нужно использовать функцию «=СЧЁТЕСЛИ(A1:A100;"<=5")», где A1:A100 — диапазон ячеек с исходными данными.
Пользуйся возможностями, которые даёт такой знакомый и одновременно такой недооценённый Excel. В нём — богатый набор SEO-инструментов, которые позволяют просто и бесплатно повысить рейтинг сайта в поисковых системах.

Как спарсить метаданные с помощью Excel, проверить битые ссылки, получить данные из поисковых систем? В сегодняшней статье мы рассмотрим возможности плагина SeoTools – одного из лучших дополнений Excel для анализа сайтов.
Используете Excel при аудитах сайтов? Тогда вам просто необходимо взять на вооружение плагин SEOtools for Excel. Он совмещает в себе функции Screaming Frog SEO Spider, Netpeak Spider и содержит множество дополнительных формул. Рассмотрим подробнее.
Какие задачи помогает решить?
- Проанализировать Title и метаданные всех страниц сайта или по списку урлов, указанному вручную
- Прогнать сайт по определенному списку показателей (удобно, что вы можете выбирать их самостоятельно и использовать при парсинге регулярные выражения), например, вес страницы, технические ошибки, кодировка, возраст сайта и т.д.
- Найти дубли страниц, спам, незаполненные данные в метатегах
- Проверить наличие ссылок на страницах (по анкорам и nofollow) и т.д.
Как установить?
Как настроить?
Для начала определим, как будем использовать плагин: постоянно (интегрируем в Excel, плагин будет отображаться при каждом запуске Excel) или разово (запускаем через ярлык, не влияет на остальные наши Excel-файлы).
Рассмотрим оба способа:
Заходим в Excel во вкладку «Надстройки», щелкаем правой кнопкой мыши и выбираем « Настройка ленты » :
В появившемся окне выбираем « Надстройки » – « Перейти » :
В появившемся окне щелкаем на « Обзор » и выбираем файл “SeoTools.xll”, в папке, куда мы распаковали плагин:

Теперь у нас появилась новая панель:

Теперь при запуске любого Excel-файла мы можем работать с плагином SeoTools.
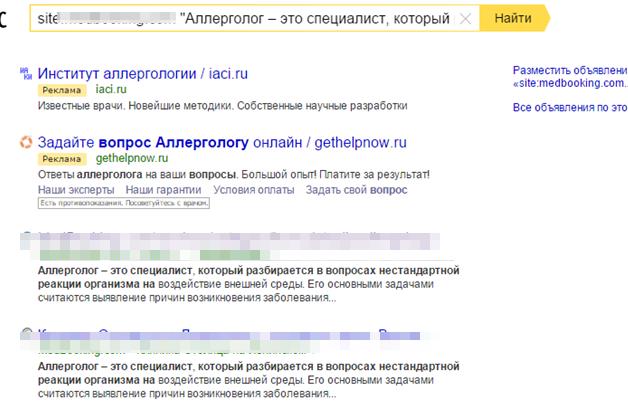
Важно! Теперь при открытии любого Excel-файла у нас будет 6-секундная рекламная задержка:
Если вы решили удалить этот плагин, заходим в надстройки (по аналогии с установкой) и снимаем галочку напротив плагина.

Открываем плагин через файл в распакованной папке:
Таким образом плагин SeoTools будет появляться в Excel исключительно при запуске данного файла.
Совет: При сохранении документа с формулами из данного плагина ваш файл примет стандартный формат “xlsx” или “xls”. Чтобы продолжить работу с ним, открывайте вначале файл “SeoTools.xll”, а потом из него ваш сохраненный файл. Реклама будет отображаться при запуске файла “SeoTools.xll”.
Обзор плагина
Spider или адаптированный под Excel Screaming Frog
Предназначен для парсинга сайта/списка урлов по определенным параметрам:
Варианты использования:
Задача 1. Нужно спарсить метаданные списка страниц (полезно для анализа текущих Title и метаданных).
Выбираем режим загрузки списка урлов, подгружаем txt-файл с урлами для проверки, выбираем необходимые параметры, запускаем:
На выходе мы получим title и метаданные:
Совет: Пустые ячейки означают, что данные не заполнены на сайте. В среднем на получение данных по одному урлу уходит 1 секунда.
Задача 2. Спарсить Title и метаданные определенного сайта (помогает при поиске спама, незаполненных данных, дублей)

Выбираем режим проверки одного сайта, вставляем его и выставляем лимит поиска побольше (максимальное количество результатов), выбираем необходимые параметры, запускаем:

Получаем искомые данные:
Совет: Если сайт большой, парсинг затянется, в таком случае лучше запускать ночью или выставить определенный лимит поиска. Не забываем, что процесс жрет немало памяти, так что в игрушки вы вряд ли одновременно поиграете 🙂

У многих показателей есть возможность подсветки по определенному условию. Выделив каждый показатель, можно увидеть с левой стороны его особенности, например, Title подсвечивается по длине:

В данном случае мы подсвечиваем Title, длина которых меньше 10 или больше 70 символов, и видим текущую длину:
Кроме метаданных, как вы уже заметили в выпадающем меню, инструмент позволяет анализировать показатели социальных сетей, парсить email и другой контент с сайтов, различные показатели Google, ответы сервера, использовать регулярные выражения и многое другое.
Инструмент Spider удобен, если вам нужно прогнать сайт/сайты по определенному списку показателей.
Но что делать, если вы вручную хотите настроить анализ, самостоятельно прописать формулы, настроить отображение и последовательность?
Тут на помощь нам приходят следующие вкладки:
Onpage и Offpage

По сути, все эти показатели есть в предыдущем инструменте Spider, но если там они представлены в виде комплексного инструмента, то тут они разбиты на отдельные формулы и дают возможность настроить анализ индивидуально.

Как им пользоваться? Все просто – выбираете нужный показатель, а дальше проводите с ним стандартные манипуляции, как и с обычной формулой в Excel.
Задача 1. У нас есть сайт, нам нужно узнать кодировку, вес страницы, количество слов на странице, проверить W3C и ответ сервера (полезно при поиске битых ссылок и других ошибок)
Мы можем выбрать поочередно данные показатели в выпадающем меню для каждой ячейки:
Либо вручную копируем и вставляем в ячейку следующие формулы:
Разумеется, фразу “ваш_сайт” заменяем на свой урл.

На выходе мы получаем ошибки, вес страницы, количество слов, ответ сервера и кодировку:
Если мы хотим проверить данные показатели для списка ссылок, то в формулах адрес сайта заменяем на ячейку, в которой находится ссылка:
*A4 – ваша ячейка с данными
И “протягиваем” формулы для всех ссылок с помощью мыши:
Вот что мы получим в результате:
Способом, показанным выше, вы сможете самостоятельно составить набор показателей для анализа.
Использование регулярных выражений

Плагин позволяет использовать регулярные выражения. Рассмотрим подробнее:
Задача 1. Узнать Title для определенной страницы

Задача 2. Есть список урлов, нам нужно оставить только домен и отсечь все лишнее ( полезно при проведении ссылочных аудитов ).
Таким образом, вы можете использовать любые регулярные выражения.

Получаем информацию по домену:
Выбираем показатели из выпадающего меню или используем следующие формулы:

Вот как это будет выглядеть в Excel для сайта:
Не все коту масленица, или ложка дегтя в плагине
Лайфхак! Данные инструменты закрыты в текущей версии 5.0., которая скачивается с официального сайта. Но в предыдущей версии 4.3.5 доступны инструменты: Google Analytics! (этот один инструмент по аналитике равноценен всем перечисленным в статье), все показатели в разделе Connectors и Social (это еще около 50 формул, которые значительно облегчат вам анализ сайтов. Например, получение данных из соцсетей, поисковых систем и т.д.), Spider без лимитов. Я лично пользуюсь бесплатной версией 4.3.5, и она меня полностью устраивает, главное нововведение в версии 5.0. – это хайд 40% функционала в платную версию. Так что если решите серьезно работать с бесплатной версией плагина, рекомендую нагуглить версию 4.3.5.
Заключение
Как по мне, этот плагин musthave для всех Excelеманов-SEOшников, которые занимаются аудитами сайтов. Конечно, вы можете найти достаточно недостатков (начиная от скорости, заканчивая загрузкой системы) по сравнению с десктопными платными парсерами. Но не забывайте, что это приложение исключительно под Excel. Бесплатная версия достаточно юзабельная, а если еще взять версию 4.3.5, то единственное, чего недостает, – это отключить рекламу при запуске. Полагаю, что данный плагин займет достойное место среди ваших расширений Excel. Его функционал настолько огромен, что каждый раз, копаясь в инструментах, узнаешь что-то новое для себя.
SEO-специалисту важно уметь работать с данными, производить их сортировку, фильтрацию, преобразование. Для многих функций удобным оказывается стандартный Excel. В данной статье мы рассмотрим самые основные функции Excel, освоить которые должен каждый специалист для продуктивной работы.
Исходный файл (скачать CSV-файл, 1.5 КБ)
В качестве исходных данных рассмотрим файл типа «Распределение» в котором собраны продвигаемые поисковые запросы с указанием (Рис. 1):
- Продвигаемого URL
- Релевантного URL
- Позиции в Яндексе
- Частоты
- Позиции в Google
- Недостающих слов в теге Title
- Прочих
Рис. 1. Исходная таблица для работы.
Далее, рассмотрим, как можно быстро решить самые типовые задачи.
Сортировка по любому полю
Для этой операции будет достаточно преобразовать рабочую область таблицу с заголовками (Рис. 2). После чего будет доступна сортировка по любому из полей (Рис. 3) при нажатии на квадратик со стрелочкой справа от названия колонки.
Рис. 2. Вставка таблицы с заголовками в Excel файл для дальнейшей работы.
Рис. 3. Сортировка текстовых полей от «А до Я» и от «Я до А» в таблице в Excel. Для численных полей доступна сортировка от минимального к максимальному значению и наоборот.
Выделение дублей или уникальных значений
Часто, поисковые запросы в таблице могут дублировать друг друга или наоборот, вам требуется найти все уникальные запросы, чтобы сравнить два списка. Для этого пригодится функция «Условное форматирование» * (Рис. 4) и создание нового правила для неё. Прежде чем нажать на кнопку «Условное форматирование» требуется выделить область, с которой будет происходить дальнейшая работа по выделению/форматированию значений. В нашем случае, выделена первая колонка целиком.
Рис. 4. Создание нового правила для условного форматирования выделенной области.
После, выбираете «Форматировать только уникальные или повторяющие значения», задаете тип, на примере это «Повторяющиеся» и Формат, на примере это оранжевый цвет (Рис. 5).
Рис. 5. Задание оранжевого цвета для форматирования повторяющихся значений в выделенной области.
Удаление повторяющихся значений
После применения правила повторяющиеся значения в выделенной области будут подсвечены оранжевым цветом (Рис. 6). По данному цвету можно осуществить сортировку в таблице и проработать или удалить данные строчки.
Рис. 6. Удаление повторяющегося ключевого запроса после сортировки по оранжевому цвету в таблице.
Выделение цветов значений в диапазоне
Для цветового выделения значений в заданном диапазоне также удобным оказывается применение условного форматирования. Для этого требуется выделить интересующие нас колонки или ячейки и создать новое правило для функции «Условное форматирование», далее выбрать «Форматировать только ячейки, которые содержат» и задать значения ячейки в требуемом диапазоне, на примере это от 1 до 10 (Рис. 7).
Рис. 7. Задание форматирования зеленых цветом для ячеек между 1 и 10 через функцию условного форматирования.
Далее, ячейки в заданном диапазоне будут выделены нужным цветом (зеленым), что упрощаем визуальное восприятие таблицы (Рис. 8).
Рис. 8. Пример выделения в таблице нужных ячеек с позициями в ТОП-10 зеленым цветом.
Поиск запросов с заданным словом
Часто, требуется быстро найти и выделить все запросы, в которых содержится заданное слово, скажем, слово «сайт». Для этого аналогично можно использовать функцию условного форматирования с заданием формата для ячеек, которые содержат текст «сайт» (Рис. 9).
Рис. 9. Пример быстрого поиска и работы с поисковыми запросами, в которых содержится слово «сайт».
Расчет значения по формуле
В таблице также удобным оказывается производить расчёт какого-либо показателя по формуле, опираясь на значения в других показателей. В частности, можно вычислить прогнозируемый бюджет как среднее значение между бюджетом из системы SeoPult и MegaIndex (Рис. 10). Для этого достаточно задать формулу для первой ячейки таблицы и значение вычиститься для всей таблицы.
Рис. 10. Расчёт ссылочного бюджета, в таблице Excel опираясь на значения от агрегаторов SeoPult и MegaIndex.
Копирование значений из колонки, вычисленной по формуле
Если вы заходите теперь скопировать на другой лист или в другой файл значения из вычисляемой колонки «На ссылки», то столкнетесь с небольшими трудностями. Так как значения вычисляются по формуле, которая «забита» в ячейке, то простое копирование CTRL+C и CTRL+V окажется некорректным (скопируется именно формула, а не числа) и вам потребуется использовать функцию «Специальная вставка». Пошагово это выглядит так (Рис. 11):
- Выделяете значения, которые вам требуется скопировать мышкой.
- Нажимаете CTRL+C.
- Далее выбираете ячейку, начиная с которой вы планируете осуществить вставку.
- Нажимаете правку кнопку мышки.
- Выбираете «Специальная вставка».
- Задаете «Вставить значения».
Рис. 11. Функция специальной вставки в Excel для копирования и вставки именно числовых значений, а не исходной формулы, по которой они были вычислены.
В данном случае, скопированы будут именно значения из ячейки, а не формула, по которой они были вычислены.
Сравнение значений в двух столбцах
Для понимания, совпадает ли продвигаемая и релевантная в выдаче страница (и ряда других задач), требуется использовать логическую функцию «ЕСЛИ». Требуется добавить колонку сравнения «Совпадает ли?» в таблицу и вставить в первую ячейку данной колонки функцию, следующей последовательностью действий: «Формулы», далее «Логические», далее «ЕСЛИ» (Рис. 12). Задать логическое выражение, скажем [@[ ПРОДВИГАЕМЫЙ URL]]=[@[ РЕЛЕВАНТНЫЙ В Я]]» и значения функции: «1» и «0». Чтобы ускорить процесс, можно сразу вставить в столбец функцию:
=ЕСЛИ([@[ ПРОДВИГАЕМЫЙ URL]]=[@[ РЕЛЕВАНТНЫЙ В Я]];1;0)
Рис. 12. Вызов функции логического «ЕСЛИ» в Excel для сравнения значений в двух столбцах.
После нажатия на кнопку «OK» столбец заполнится значениями «0» (если страницы не совпадают) и «1», если значения совпадают. Это позволит быстро найти все запросы, по которым релевантный и продвигаемый документ не совпадают, и начать анализ возможных причин данного поведения.
Использование формул: среднее значение и сумма значений в ячейках
Для вычисления среднего значения какого-либо параметра (скажем, средней позиции в Яндексе по всем запросам или средней частоты запросов), а также суммы значений (скажем, суммарная точная частота или суммарный бюджет на ссылки) требуется использовать математические функции. Наиболее популярные это: вычисление среднего, вычисление медианы, вычисление суммы значений в столбце.
На Рис. 13 показана последовательность действий для вставки функции. Сначала требуется выделить ячейку, в которую требуется вывести итоговое вычисленное значение, далее выбрать интересующую вас функцию и диапазон значений, над которым планируется производить вычисления.
Рис. 13. Выбор ячейки и вставка нужной математической функции ячейку.
После поиска нужной функции, требуется задать аргументы (значения с которыми будет работать функция) и нажать «OK». Если вы всё сделали верно, то значение будет вычислено и вставлено автоматически. Примеры вставки функций среднего значения (Рис. 14) и суммы значений (Рис. 15) представлены на иллюстрациях ниже.
Рис. 14. Вставка функции вычисления среднего значения ячеек для колонки «ЯНДЕКС».
Рис. 15. Вставка математической функции «Автосумма» для быстрого вычисления суммы значений в колонке.
В арсенале Excel (Эксель) много различных функций, которые могут пригодиться SEO-специалисту, вы можете осуществить поиск по ним вводя в строку поиска по функциям первые буквы искомой операции. Среди полезных, также могут оказаться такие функции как:
- Поиск максимального и минимального значения в колонке.
- Использование логических операторов: «И», «ИЛИ», «ЕСЛИ», «НЕ».
- Работы с датой и временем, вывод текущей даты по календарю.
- Сумма, сумма значений с условием, медиана.
Задание формата ячеек
Для задания требуемого формата ячеек (числового, денежного, финансового, временного, процентного, текстового и т.д.) достаточно использовать функцию «Формат ячеек», предварительно выделив интересующую область форматирования и нажав правую кнопку мыши (Рис. 16), во всплывающем модальном окне нажать «Формат ячеек…».
Рис. 16. Пример вызова функции «Форма ячеек» для выделенной области.
Рис. 17. Задание двух различных форматов (числовой и процентный) для двух соседних колонок.
Фиксация положения одной из ячеек в формуле
Если вам требуется зафиксировать положение (ячейку) для одной из переменных в формуле, то требуется просто заменить в самой формуле значение вида =F2 на значение =$F$2 (вставить знак доллара). После чего, вы сможете «протягивать» формулы для всей строки или столбца с фиксацией одной из переменный (ячеек). Пример использования:
* Стоит отметить, что функция условного форматирования быстро работает только с небольшими и средними таблицами и плохо справляется с большими массивами данных.
Для изучения SEO потребуется полноценно углубиться в процесс. Нельзя просто так взять и изучить SEO раз и навсегда. Правила поисковой оптимизации — плавно меняются, меняются и принципы работы поисковых систем, алгоритмы антиспама, постоянно появляются новые SEO-сервисы и программы, без использования которых специалист будет существенно проигрывать в производительности своим конкурентам по ТОПу. Все описанные выше работы требуется производить с каким-то конкурентным сайтом, чтобы закреплять знания на практике.
Надеюсь вы полны энтузиазма и описанное выше не пугает? Тогда давайте начинать!
Шаг 1. Термины обязательные для ознакомления
Пошаговое изучение SEO это ещё и умение самостоятельного поиска и усвоения информации. Ниже приводится список обязательных для изучения терминов из мира поисковой оптимизации, которые вы должны обязательно знать. Вы также можете ознакомиться с полным списком SEO-терминов в отдельной статье.
- хостинг;
- домен / доменное имя;
- сайт;
- база данных (БД);
- JS / JavaScript;
- трафик;
- Яндекс.Метрика / счётчик посещаемости / система аналитики;
- семантическое ядро;
- панель Вебмастера Яндекс и Google;
- поддомен;
- КАПЧА / CAPTCHA;
- релевантность;
- CTR / CPC / CPO / CPA / ROI;
- WhoIs;
- KPI.
- контент;
- URL;
- ЧПУ;
- объем текста;
- процент вхождений;
- CMS / система управления и основные: 1С-Битрикс, WordPress, Drupal, Joomla;
- релевантный документ;
- административная панель (админка);
- FTP;
- подсветка в выдаче;
- TF / IDF;
- Title / Тайтл;
- Meta-теги / Description / Keywords;
- Noindex / Ноуиндекс;
- файл CSS-стилей / файл стилей.
- анкор;
- биржа ссылок;
- ссылочный агрегатор;
- входящая / исходящая ссылка;
- внешняя / внутренняя ссылка;
- безанкорная ссылка;
- тИЦ / тематический индекс цитирования;
- Яндекс.Каталог / YACA;
- PR / PageRank;
- НПС / СНСС в Яндексе;
- вИЦ / взвешенный индекс цитирования (аналог PR);
- сервисы ahrefs и LinkPad (ex. Solomono);
- пул инструментов Пиксель Тулс.
Шаг 2. Семантическое ядро
В основе работ по продвижению сайта лежит список поисковых запросов, по которым осуществляется продвижение. Для данного списка имеется специализированный термин — семантическое ядро. От качества подобранных для продвижения запросов из семантического ядра напрямую зависит эффективность раскрутки.
Чтобы научиться собирать семантическое ядро, требуется:
Внимательно прочитать статью по основам работы с WordStat.
Просмотреть видео уроки на данную тему: урок номер 1 и урок номер 2, оба они являются частью передачи «Практика SEO».
Ознакомиться с основными источниками семантики: WordStat, поисковые подсказки (suggest), фразы, по которым осуществлялись показы сайта и переходы в панелях вебмастера и Яндекс.Метрике / Google Analytics. А также сервисами сбора данных, скажем, «Пиксель Тулс».
Установить на компьютер программу Key Collector или используйте облачные аналоги вида «Пиксель Тулс» (парсинг подсказок, WordStat, прочие источников), дополнительно смотрите презентацию « Автоматизация SEO-задач в 2017 ».
Поставить на компьютер и освоить базовые функции программы Microsoft Excel.
После описанных выше действий, вы готовы к сбору семантического ядра для вашего проекта. Требуется собрать базовое семантическое ядро на 35-150 запросов. Это оптимальный набор для начала работ. При возникновении вопросов, вы можете задать их в соответствующем разделе сайта.
Шаг 3. Распределение запросов на сайте
После сбора семантики, требуется каждый запрос сориентировать на определённую страницу на вашем сайте. Это важный этап, от которого будет существенно зависеть успех дальнейшей раскрутки.
Чтобы верно распределить страницы на сайте, требуется пошагово:
Зарегистрироваться в сервисе Пиксель Тулс, освоить инструмент «Группировки запросов по ТОП» (потребуется приобрести PRO-тариф). Что позволит в разы быстрей провести распределение запросов в файле Excel.
Задать для каждого запроса наиболее подходящий ему URL-адрес с подходящим ЧПУ, исправив те ошибки, которые были допущены.

Шаг 4. Внутренняя оптимизация
После формирования грамотного файла распределения, мы готовы к проведению работ по внутренней оптимизации сайта.
Для осуществления верных шагов и чтобы понять с чего начать внутреннюю оптимизацию, требуется:
Произвести базовое распределение в файле Excel и модуле SEO-проектов от Пиксель Тулс.
Внимательно ознакомиться с ответами на вопросы внутренней оптимизации. Постараться выбрать наиболее интересные из них.
Произвести работы по написанию текста для продвигаемых страниц, заданию оптимизированных тегов Title и meta-тегов, устранению ошибок на сайте.
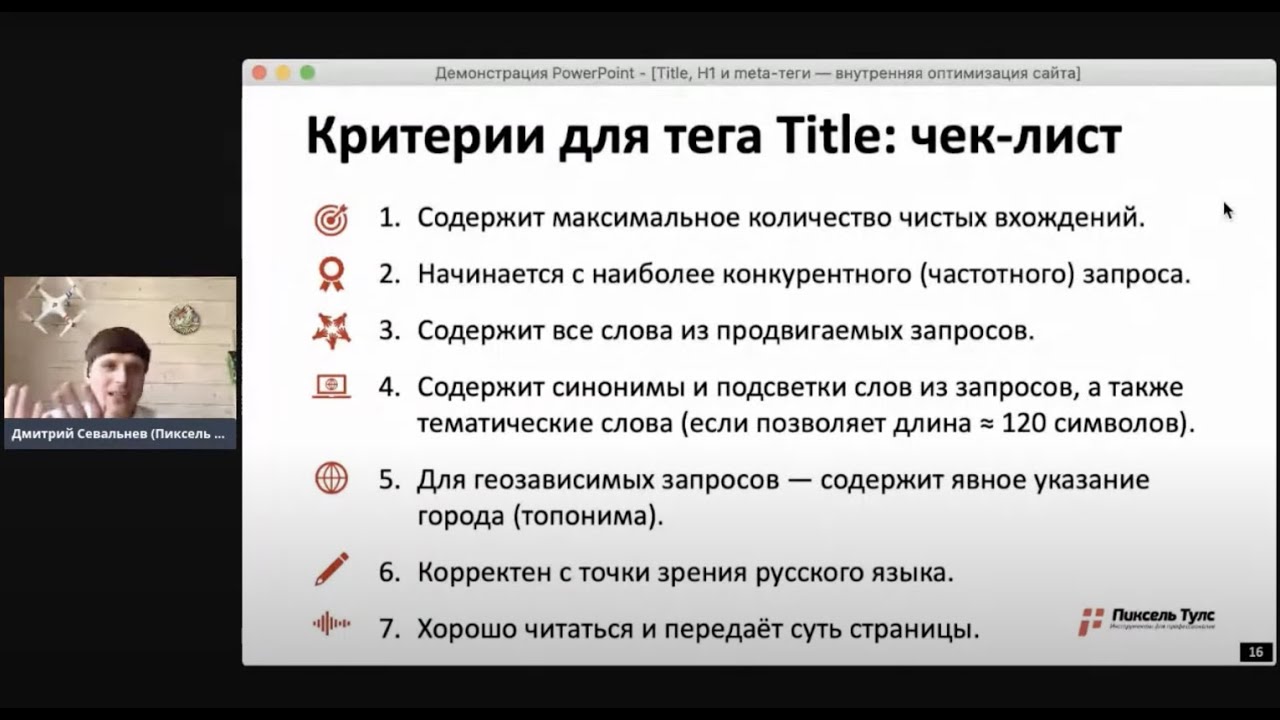
Шаг 5. Внешняя оптимизация
Если вы только начинаете процесс освоения SEO (СЕО) и хотите осуществить продвижение сайта самостоятельно, то к внешней оптимизации рекомендуется подходить только после осуществления работ по внутренней оптимизации (предыдущая глава).
Чтобы корректно произвести работы по данной главе и не навредить сайту, требуется:
Произвести анализ конкуренции по поисковым запросам, подробнее читайте в статье.
Снять актуальные позиции сайта по запросам из семантического ядра и удостовериться, что релевантная страница в приоритетной поисковой системе совпадает с продвигаемой вами.
Посмотреть видео уроки по теме.
- Базовое видео для работы: по наращиванию ссылок через биржу Sape.
- Цикл передач «Практика SEO»: первая часть, вторая часть.
Произвести работы по написанию анкоров и наращиванию входящих на сайт ссылок с целью улучшения позиций по продвигаемым запросам. В процессе работ требуется обязательно контролировать индексацию ссылок и динамику позиций.
Шаг 6. Поведенческие факторы
На текущий момент, поведенческие факторы играют мощную роль в ранжировании. Если сайт хорошего качества, то поведенческие факторы оказываются на приемлемом уровне практически автоматически. Но могут возникать трудности с кликовыми поведенческими факторами (на выдаче).
Чтобы понять с чего начать работы по данной главе, контролировать качество сниппетов в выдаче и повышать их привлекательность, требуется:
Посмотреть видео уроки по теме, в частности цикл передач «Практика SEO»: первая часть, вторая часть.
Произвести контроль значимых поведенческих факторов в панелях вебмастера от Яндекса и Google.
Произвести анализ внутренних поведенческих факторов посредством сервиса статистики Яндекс.Метрика.
Шаг 7. Коммерческие факторы ранжирования
Для оценки общего качества коммерческого сайта, поисковая система Яндекс также использует коммерческий Rank.
С чего начать изучение данной группы факторов? Подробнее об использовании коммерческих факторов ранжирования в SEO на видео (конец 2020 года):

Шаг 8. Диагностика и снятие санкций
Для диагностики и снятия санкций требуется обладать определенным опытом. Ниже мы приведем основные авторитетные материалы по теме, с которых рекомендуется начать ознакомление.
Базовая статья: «Новые санкции поисковых систем». Обязательно к ознакомлению.
Более узконаправленная статья исключительно по текстовым санкциям: «Текстовые фильтры в Яндексе». Рекомендуется к ознакомлению.
Видео о последних изменениях в санкциях: «Нововведения антиспама».
Шаг 9. Веб-аналитика, тестирование и KPI
Отдельной задачей в рамках самостоятельного продвижения сайта стоит правильная постановка и достижение заданных KPI. Оптимально, чтобы определенные KPI были понятны не только SEO-специалистам, но и отражали показатели бизнеса. Для кратного улучшения таких показателей как CPC, CPA, ROMI требуется проводить оптимизацию показателей кампании на всех этапах, в том числе и показателей конверсии.
Для привлечение современных средств аналитики, тестирования и изменения KPI рекомендуется ознакомиться со следующими материалами:
Статья про ТОП-5 наиболее полезных для специалиста отчетов с сегментацией и фильтрацией пользователей в Яндекс.Метрике. Кастомные срезы, чтобы понять, нравится ли посетителям наш сайт?
Шаг 10. Закрепление материалов: видео и книги
Чтобы закрепить полученные значения, требуется не только практика, но и глубокое погружение в предмет. Для этого рекомендуем как регулярно посещать вебинары, семинары, и конференции (каналы «Пиксель Плюс» и «Пиксель Тулс», центр CyberMarketing ), так и купить ряд книг, в которых раскрываются аспекты алгоритмов ранжирования поисковых систем и продвижение сайтов.
Книга Игоря Ашманова и Андрея Иванова «Оптимизация и продвижение сайтов в поисковых системах» — сформирует базовые представления об устройстве поисковых систем, факторах ранжирования.
Книга Маннинга, Рагхавана и Шютце «Введение в информационный поиск» — мощный фундамент с обзором алгоритмов, применяемых в современном поиске (рекомендуется для читателей с математическим образованием).
Книга Андрея Иванова «Идеальный поиск в Интернете глазами пользователя» — поможет познакомиться с общими подходами к оценке качества поисковых алгоритмов и различных поисковых интентах пользователей.
Последующие шаги
Те же специалисты, которые хотят быстро погрузиться в процесс освоения профессии на практике, могут устроиться в компанию «Пиксель Плюс» на стажировку.
Ух… Сложно!
Обратитесь к профессионалам! В компании «Пиксель Плюс» разработан уникальный подход, который гарантирует результат для наших клиентов. Обратите особое внимание на тарифы — фиксированный платёж, работа по трафику и целевым действиям (лидам).
Читайте также:


