Сделать постапокалипсис в фотошопе
В этом уроке я расскажу, как создать картину уничтоженного города. Вы узнаете, как создать сцену пост апокалипсиса в Photoshop из обычной фотографии зданий в городе методом добавления отдельных изображений повреждённых, сломанных элементов к общей картине и смешивая их с помощью режимов наложения, корректирующих слоев, масок и кистей.
Также я дам несколько простых советов, как сделать сцену в мрачном, депрессивном стиле методом настройки освещения и контрастности, а также создать темную и гнетущую атмосферу. Кроме того, вы получите навык работы с группами слоёв.
Особое внимание мы уделим достоверности этой постапокалиптической картины. А любой дизайнер скажет, что истина - в деталях. Поэтому, мы тщательно прорисуем все детали и мелочи сцены последствий катастрофы.
Для того,чтобы не регистрироваться на всех указанных выше ресурсах, Вы можете скачать все эти изображения одним архивом с файлообменника по ссылкам внизу страницы.
Вот что получится у нас в итоге:

1. Создаём базовую окружающую среду
Шаг 1
Открываем Photoshop и создаём новый документ шириной 2200 и высотой 1500 пикселя на белом фоне разрешением 72 пикселя на дюйм. Это будет наш базовый документ.
Шаг 2
Открываем изображение города. В списке материалов это ссылка №1, в архиве файл называется Город.jpg. С помощью инструмента "Перемещение" (Move Tool) перетаскиваем картинку на базовый документ. Изображение города имеет больший размер, чем базовый документ, кроме того, нам нужны не все детали этого изображения.
Поэтому нажимаем Ctrl+T для включение инструмента "Свободное трансформирование", перемещаем в положение, показанное на рисунке, зажимает Shift и тащим влево-вверх нижний правый уголок:

Вот что должно получиться:

Шаг 3
Откройте изображение Небо 1 (№2 в списке, в архиве - файл Небо_1.jpg). Нам потребуются только облака, поэтому обрежте низ фотографии чуть выше начала облаков с помощью инструмента "Рамка" (Crop Tool). Используйте инструмент "Перемещение", чтобы разместить его выше слоя с городом, затем примените "Свободное трансформирование" чтобы немного повернуть картинку против часовой стрелки, как показано на рисунке:

Добавьте слой-маску к этому слою. Используйте мягкую круглую кисть черного цвета, чтобы стереть жесткие края и смешать небо с городом, оставляя эффект сизой дымки вокруг верхней части здания. Непрозрачность кисти изменяйте в процессе работы. На картинке ниже показано, как примерно должна выглядеть слой-маска (горячие клавиши для включение отображения слой-маски в документе здесь):

А вот результат:

Шаг 4
Немного уменьшим насыщенность неба. Добавьте корректирующий слой Цветовой тон/Насыщенность (Hue/Saturation) и установить его в качестве обтравочной маски для слоя с небом. В панели свойств слоя измените значение "Насыщенности" (Saturation) на -42 :


Красьте по маске в основном сверху и по бокам зданий. Размер и сами кисти лучше менять, в результате края зданий должны получится разрушенными, как после взрыва:

Шаг 6
На фотографии на здании имеются некоторые нежелательные детали - жёлтые отблески на окнах. Кликните по миниатюре слоя с гордом в панели слоёв и удалите артефакты при помощи инструмента "Штамп" (Clone Tool ). Удалить лишнее Штампом очень легко - сделайте диаметр отпечатка чуть больше окна, наведите на окно выше, возьмите с него образец (клик + зажат Alt), наведите на окно с отблеском и несколько раз кликните:

Шаг 7
Над слоем с городом создайте новый слой (нажать Ctrl+Shift+N), измените режим наложения на "Перекрытие" (Overlay) 100% и залейте 50% серым:

На фотографии здания яркие, сделаем их более серыми, грязными, т.е. придадим зданиям гранжевый вид..
Возьмите инструмент "Затемнитель" (Burn Tool), вверху, на панели параметров поставьте переключатель в режим "Средние тона" (Midtones Range), "Экспонирование (Exposure) поставьте на 15-20%.
Затемните все здания равномерно, а область левого от зрителя здания затемните несколько сильнее, т.к. она более яркая.
На рисунке ниже я для наглядности показал, как выглядит это слой в нормальном режиме наложения (вверху рисунка - это облака с верхнего слоя с облаками):

А вот как выглядит документ с 50%-ным серым слоем в режиме "Перекрытие" (Overlay):

Шаг 8
Над слоем с городом добавьте корректирующий слой "Цветовой тон/Насыщенность (Hue/Saturation), установите его в качестве обтравочной маски и уменьшите значение Насыщенности до -45.
Шаг 9
Добавьте корректирующий слой Кривые (Curves), установите его в как обтравочную маску и немного уменьшите яркость слоя путём понижения правой части кривой:

Необходимо, чтобы затемнение воздействовало не на весь слой, а на некоторые светлые участки. Для этого кликните по маске Кривых, нажмите Ctrl+I, возьмите белую кисть и прорисуйте нужные участки изображения. Для точной закраски воспользуйтесь инструментом "Прямолинейное лассо" (Polygonal Lasso Tool). Вот как примерно должна выглядеть маска корректирующего слоя:


2. Добавление осколков разрушения
Шаг 1
Откройте файл Куча каменного лома (№5 в списке или файл Куча_каменного_лома.jpg) в архиве. Преобразуйте фоновый слоя в обычный. Инструментом "Быстрое выделение" (Quick Selection Tool) выделите лишние детали (небо) и нажмите Delete для их удаления. Остальное перенесите в базовый документ:

Разместите этот слой под слоем с городом. С помощью Свободного трансформирования расположите камни на крыше здания, подгоните размер и немного поверните:

Шаг 2
Дублируйте этот слой несколько раз и используйте Свободное трансформирование для синхронизации размера и размещения на крышах зданий, где мы применили гранж кисти. Попробуйте задать различные углы и показывать из-за домов различные части кучи камней, чтобы избежать повторов вида:

Шаг 3
Зажав Ctrl, выделите все слои и поместите их в группу, нажав Ctrl+G. Измените режим наложения этой группы с установленного по умолчанию "Пропустить" (Pass Through) на нормальный (Normal). Добавьте к группе корректирующий слой "Кривые" (Curves), установите его в качестве обтравочной маски и поднимите вверх левую часть кривой. Это действие несколько затуманит камни:

Шаг 4
Добавьте к группе корректирующий слой Цветовой тон/Насыщенность (Hue/Saturation) и установить его в качестве обтравочной маски. Измените параметр насыщенность до -73

Шаг 5
Теперь займёмся общей сценой. Выделите все элементы панели слоёв, кроме фонового слоя и создайте группу, нажав Crtl+G. Измените режим наложения группы с "Пропустить" (Pass Through) на нормальный (Normal).
Добавьте корректирующий слой "Кривые" (Curves) для увеличения яркости:

Мягкой чёрной кистью на маске корректирующего слоя закрасьте области с обломками камней:

Добавим ещё один корректирующий слой "Кривые" (Curves), на это раз для придания эффекта лёгкой туманной дымки. Поднимите левую часть кривой, точно так же, как ранее:

На этот раз на маске слоя чёрной кистью закрасьте туманный эффект на кромках слома зданий и на левой стороне высокого здания:

В следующем материале мы добавим к коллажу детали разрушений - искорёженные балки, арматуру, выбитые окна и т.п.
В этом уроке я покажу, как при помощи нескольких стоковых изображений можно создать постапокалиптическую сцену в фотошоп, используя свою технику фотоманипуляции, чтоб изменить освещение сцены.
Финальный результат

Стоковые изображения
Шаг 1 – Удаление оригинального неба

Откройте изображение человека с противогазом. При помощи инструмента Быстрое выделение (Quick Selection tool) – или любого другого инструмента, который вам больше нравится – выделите небо и скройте его при помощи маски.

Шаг 2 – Добавление нового неба
Мы собираемся заменить оригинальное небо другим, более детализированным и облачным. Откройте предоставленное небо или другое изображение с небом на ваш выбор и вставьте его на новый слой ниже слоя с человеком и фоном.
Если вы используете другое изображение неба, следите за тем, чтоб оно не было очень ярким и цветным, потому что оно не подойдет под фон, потребуется дополнительная коррекция цвета.

Шаг 3 – Сглаживание краев
Как вы можете увидеть на изображении 2, края фона слишком жесткие и не смешиваются с новым небом. Для исправления этого мы используем маску слоя, закрасив края мягкой черной кистью (brush) или проведя черно-белый линейный градиент (gradient) для мягкого перехода. Попробуйте получить что-то похожее на изображение ниже.

Шаг 4 – Некоторые детали
Скопируйте колону из предоставленного PSD файла и вставьте ее в рабочий документ, как показано на изображении 4. Создайте маску слоя и скройте черным цветом нижнюю часть столба, смешав ее с травой. Я использовал кисть травы, которая есть по умолчанию в Фотошоп.
Вы можете добавить разрушенные машины или дома, чтоб создать постапокалиптическое пространство.

Шаг 5 – Мертвое дерево
Разместите отделенное от фона дерево в рабочем документе так, чтоб его часть оставалась за изображением, как показано на рисунке 5. Измените размер дерева. Опять используем маску слоя, чтоб смешать нижнюю часть столба дерева с травой.

Шаг 6 – Общая коррекция
Добавьте корректирующий слой Фотофильтр (Photo filter) над всеми слоями, выбрав Оранжевый (Orange) фильтр с плотностью (density) 25%. Установите этому слою режим наложения Темнее (Darken).

Шаг 7 – Глобальное освещение
Я использовал фильтр Глобальное освещение (Global light), чтоб изменить освещение всей сцены. Для этого я создал новый слой и заполнил его белым. Далее Фильтр>Рендеринг>Эффекты освещения (Filter>Render>Lightning effects). Я применил настройки, показанные на изображении ниже.

Вот так это выглядит в палитре слоев. Слою с примененным фильтром я установил режим наложения Перекрытие (Overlay). Если освещение слишком сильное, попробуйте изменить настройки фильтра, использовать режим наложения Мягкий свет (Soft light) или уменьшить непрозрачность – что менее рекомендовано, но быстрее.
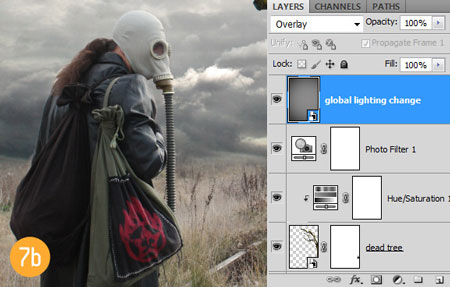
Шаг 8
Загрузите изображения с воронами и разместите их на ветвях мертвого дерева. Я также добавил летающего ворона, чтоб придать сцене немного динамики.

Шаг 9 – Осветление/Затемнение
Это то, что я делаю почти со всеми своими фотоманипуляциями. Посмотрите эти уроки:
Урок 1
Урок 2
Прим. переводчика: метод, который использует автор, можно посмотреть, например, в этом уроке в шаге 16.

Шаг 10 – Больше коррекции
Теперь все будет зависеть от ваших личных предпочтений. Я добавил новый Фотофильтр (Photo filter), используя фильтр Сепия (Sepia) и плотность (density) 25% с Нормальным (Normal) режимом наложения. Вы можете использовать Варианты (Variations), Карту градиента (Gradient Map) или Цветовой баланс (Color Balance), чтоб получить такой цветовой эффект, который вам хочется.

Шаг 11 – Финальный эффект освещения
Создайте пустой слой над всеми остальными, нажмите Shift+Ctrl+Alt+E, чтоб создать сведенную копию всех слоев и опять примените фильтр Эффекты освещения (Lighting Effects), чтоб немного затемнить края и осветлить часть изображения с деревом.

Спасибо за просмотр моего урока. Если у вас есть вопросы, оставляйте свои комментарии.
В первой части создания коллажа разрушенного города мы создали базовую окружающую среду, общий фон катастрофы.
В этой части мы займёмся деталями. К основе — разрушенным зданиям — мы будем добавлять более мелкие детали, благодаря которым общий гнетущий эффект коллажа будет многократно усилен.
Добавление железных балок к развалинам
Шаг 1
Откройте изображение "Железные балки (фото разрушенной фабрики)". Это пункт № 8 в списке материалов на первой странице либо файл Железные_балки_(фото-разрушенной-фабрики).jpg в архиве.
Нас интересует самый верх фотографии, где дыра в крыше. С помощью инструмента "Прямолинейное лассо" создайте примерно такое выделение:

На нашем коллаже это будут железные балки торчащие из обломков домов, типа вырванные взрывом. Инструментом "Перемещение" перетащите выделенную область на базовый документ, примените "Свободное трансформирование" для поворота, позиционирования и масштабирования элемента:

Теперь надо сделать так, чтобы балка органично вписалась в общую картину.
Добавьте слой-маску к этому слою и используйте мягкую чёрную кисть, чтобы смягчить границы и убрать лишнее, так, чтобы балка торчала из развалин:

Шаг 2
Дублируйте этот слой несколько раз. Переместите балки на другие развалины. Используйте слой-маску и "Свободное трансформирование" для изменение формы и ориентации в пространстве так, чтобы балки не были похоже друг на друга и органично вписывались в развалины:

Шаг 3
Выделите все слои с железными балками и нажмите Ctrl+G для объединения их в группу. Добавьте к группе в качестве обтравочной маски корректирующий слой "Цветовой тон/Насыщенность" (Hue/Saturation) и измените значение насыщенности на -88, чтобы убрать красную окантовку, присутствующую на исходном изображении:

На данный момент балки отображаются слишком чётко и контрастно, иными словами. абсолютно не вписываются в общую картину разрушений. Создадим туманный эффект для вырванных из зданий балок с помощью корректирующего слоя "Кривые":

4. Добавление руин и выбитых окон
Шаг 1
Откройте изображение Разрушенное здание 1, номер 6 в списке или файл Разрушенное_здание_1.jpg в архиве. Используя "Прямолинейное лассо" выделите область изображения. показанную на рисунке:

Перетащите выделенную область на базовый документ, затем. используя свободное трансформирование, поместите фрагмент на верхнюю часть левого здания, поверните его в соответствии с точкой обзора здания:

Шаг 2
Добавьте к слою в качестве обтравочной маски корректирующий слой "Цветовой тон/Насыщенность" (Hue/Saturation) и измените значение насыщенности на -89, чтобы руины сливались с остальными обломками:

Шаг 3
Для увеличения яркости добавьте "Кривые" (как обтравочную маску):

Кликните по маске "Кривых" и используйте мягкую черную кисть (лучше сделать непрозрачность кисти 30%), чтобы уменьшить яркость выделяющихся областей, замаскированные области примерно показаны на рисунке:

Шаг 4
Откройте изображение Разрушенное здание 2 (№7 в списке или файл Разрушенное_здание_2.jpg). Нам нужна часть изображения со обломками здания. С помощью инструмента "Волшебная палочка" (Magic Wand Tool) выделите небо, инвертируйте выделение, нажав Ctrl+Shift+I и перетащите выделение на основной документ. С помощью Трансформирования позиционируйте, масштабируйте и поверните элемент немного правее и ниже руин, которые мы разместили только что:

Добавьте слой-маску к этому слою и используйте мягкую черную кисть, чтобы смешать его с фасадом здания:

Шаг 5
Дублируйте этот слой несколько раз и разместите изображения на фасадах зданий, преобразовывая их с помощью Свободного трансформирования. Добавьте маску к каждому слою и удалите на них различные детали, чтобы они отличались друг от друга:

Шаг 6
Создайте ещё одно выделение на рисунке Разрушенное здание 2:

Поместите его на краю самого высокого здания, поверните и подгоните размер его с помощью Трансформирования:

Шаг 7
Снова сделайте выделение на фото исходника, но на этот раз захватите побольше обломков, чем в предыдущий раз:

Поместите фрагмент рядом с предыдущим:

Добавьте маску к этому слою и замаскируйте ненужные детали, используя мягкую черную кисть:

Шаг 8
Продолжайте выделять другие области исходной картинки размещать их вертикально вдоль здания, используя ту же технику для смешивания со зданием. Всего мне понадобилось четыре слоя:


Шаг 9
Объедините эти четыре слоя в группу и измените режим наложения группы на "Обычные" (Normal) 100% . Добавьте к группе корректирующий слой" Кривые", чтобы уменьшить их контрастность:

Шаг 10
Создайте группу из всех слоев, взятых из последней исходной картинки (Разрушенное здание 2), в том числе группы из четырех предыдущих слоёв. Добавьте корректирующий слой "Кривые" к этой группе, чтобы затемнить разрушенные участки. На маске слоя, используя мягкую черную кисть, уменьшите воздействие коррекции на детали, которые станут темнее, чем надо, чтобы контраст этих деталей соответствовал окружающей среде:


Снова перейдите на изображение Разрушенное здание 2. Сделайте выделение некоторых железных арматурин:

Поместите их в верхней части среднего здания:

Удалите лишнее на слое с арматурой и смешайте его с окружающей средой, используя маску слоя.
Дублируйте этот слой, уменьшите его размер и переместите на другую часть здания:

Шаг 12
Создайте группу для этих двух слоев. Используйте корректирующий слой Цветовой тон/Насыщенность (Hue/Saturation) и измените параметр Насыщенность для - 100 , чтобы полностью удалить синий оттенок:


Используя "Свободное трансформирование", поместите их на фасад стеклянного здания. Используйте опцию перспективных искажений для придания окнам нужной формы:

Шаг 14
Продолжайте вырезать-вставлять другие окна, чтобы добавить их к фасадам зданий. Вот как сделал я:

Шаг 15
Создайте группу из слоев с окнами. Используйте корректирующий слой Цветовой тон/Насыщенность (Hue/Saturation) и измените параметр Насыщенность для -80.
Шаг 16
Используйте корректирующий слой "Кривые" для увеличения яркости и затуманивания окон:

Некоторые окна получатся слишком яркими и затуманенными. Для ослабления эффекта используйте мягкую чёрную кисть с прозрачностью 15%, при необходимости несколько раз проведите кистью по нужному участку.
Шаг 17
После предыдущей коррекции некоторые окна необходимо сделать темнее. Используйте ещё один корректирующий слой Кривые. На этот раз сделайте маску слоя чёрной (кликните по миниатюре маски и нажмите Ctrl+I), чтобы убрать действие коррекции. Задайте кривой форму, показанную на рисунке ниже, возьмите мягкую прозрачную белую кисть и закрасьте те окна/участки окон, которые нужно затемнить:

Ну что же, наш коллаж всё больше и больше становится похож на картину города после апокалипсиса. В следующем материале мы добавим пробоины и дыры в зданиях, а также доработаем общую атмосферу разрушений.
В этом необычном уроке я покажу вам, как, используя несколько изображений, создать фантастическую сцену при помощи техники фотоманипуляции, и поменять освещение иллюстрации.

Шаг 1. В этом шаге мы удалим небо. Откройте изображение человека с противогазом, на панели инструментов выберите Quick Selection Tool (W) (Быстрое выделение) или любой другой удобный для вас инструмент. Выделите небо и, используя маску, скройте его.
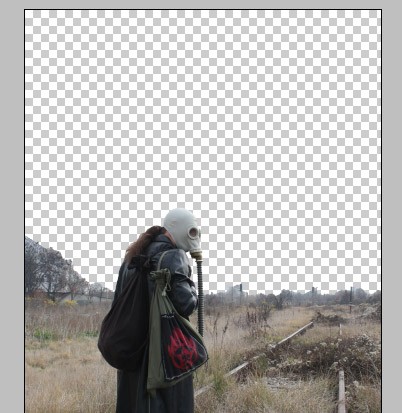
Шаг 2. Теперь первоначальное небо заменим другим, чтобы соответствовало тематике. Откройте изображение с небом, представленное в начале урок, вы так же можете использовать любое другое изображение с небом. Поместите его на новый слой и этот слой расположите под слоем с человеком.
Если вы используете свое изображение с небом, обратите внимание, чтобы оно было не слишком цветным и ярким, иначе вам потребуется проводить дополнительную коррекцию цвета.
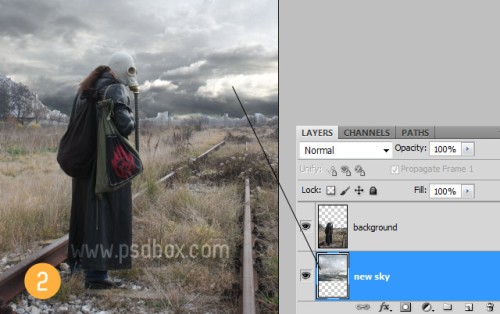
Шаг 3. Если посмотреть внимательно, то можно заметить, что края фона не сочетаются с новым небом. В данном случае нужно к слою с фоном добавить маску и на ней обрисовать края мягкой черной кистью или провести черно-белый линейный градиент, чтобы смягчить переход. Вот, что у вас должно получиться.
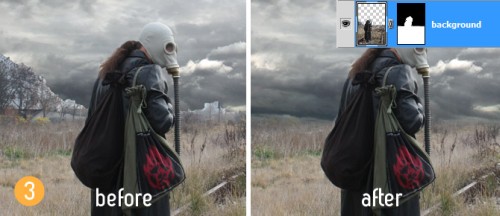
Шаг 4. Найдите в интернете изображение колонны, выделите ее и вставьте на наш холст, разместите ее, как показано на изображении ниже. К этому слою добавьте маску и скройте нижнюю часть колонны, замаскировав ее травой. Для данного случая я использовал кисть травы, которая имеется в стандартном наборе программы Фотошоп.
По желанию вы можете добавить разрушенные дома и машины, чтобы подчеркнуть постапокалиптическую атмосферу.
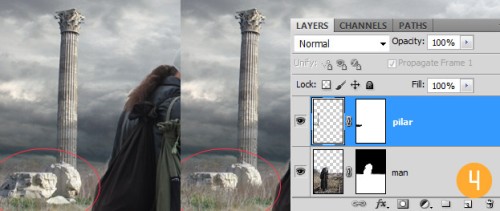
Шаг 5. Откройте в Фотошоп извлеченное из фона мертвое дерево и вставьте его на наш документ. Поместите его так, чтобы часть дерева осталась за пределами документа, смотрите изображение ниже. Измените размер дерева. Снова воспользуйтесь маской слоя, чтобы замаскировать нижнюю часть дерева травой.
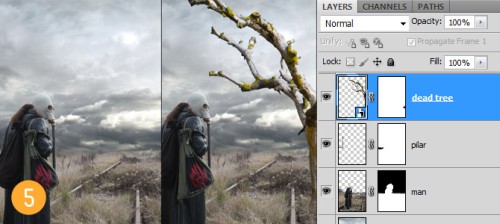
К слою с деревом примените коррекцию Hue/Saturation (Цветовой тон/Насыщенность) со значением насыщенности -35, чтобы оно лучше сочеталось с фоном.
Шаг 6. Выше всех слоев добавьте корректирующий слой Photo Filter (Фотофильтр), в параметре Filter (Фильтр) выберите оранжевый цвет и установите Density (Плотность) 25%. Для этого слоя задайте режим наложения Darken (Затемнение).
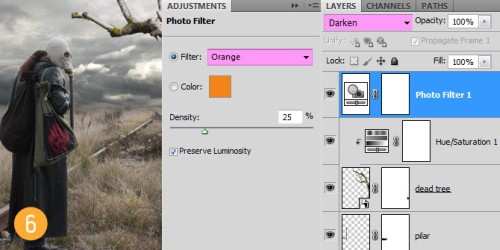
Шаг 7. Измените освещение изображения, используя фильтр Global Light (Глобальное освещение). Для этого создайте новый слой и заполните его белым цветом. После этого перейдите в меню Filter > Render > Lightning Effects (Фильтр - Рендеринг - Глобальное освещение), настройки смотрите ниже.
На изображении ниже показано, как должна выглядеть палитра слоев на данном этапе. Для слоя с фильтром Global Light (Глобальное освещение) я поменял режим наложения на Overlay (Перекрытие). В случае, если освещение слишком сильное, то измените настройки в фильтре, поменяйте режим наложения на Soft Light (Мягкий свет) или понизьте значение Opacity (Непрозрачность).
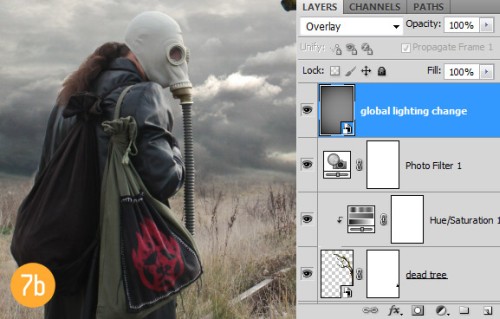
Шаг 8. Откройте изображения с воронами и расположите их на ветвях мертвого дерева. Так же добавьте одного ворона в полете, чтобы придать иллюстрации немного динамики.

Шаг 9. Ниже представлены уроки о том, что я делаю почти с каждой своей фотоманипуляцией. Обязательно посмотрите эти уроки.
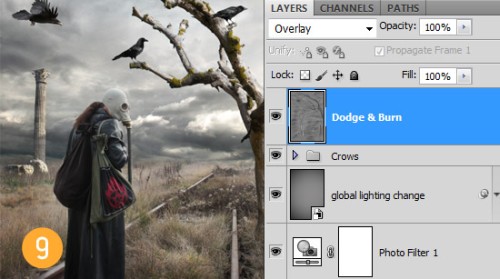
Шаг 10. Дальнейшая работа теперь будет зависеть только от ваших предпочтений. Здесь я добавил новый корректирующий слой Photo Filter (Фотофильтр), в параметре Filter (Фильтр) я выбрал цвет Sepia (Сепия) и установил Density (Плотность) 25%, режим наложения Normal (Нормальный). Вы можете воспользоваться другими коррекциями, например Variations (Варианты), Gradient Map (Карта градиента) или Color Balance (Цветовой баланс), чтобы получить желаемый результат.
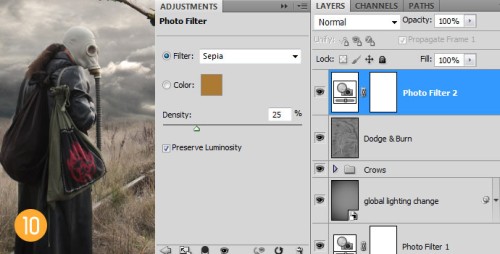
Шаг 11. Выше всех слоев создайте новый слой, нажмите комбинацию клавиш Shift + Ctrl + Alt + E для создания сведенной копии всех слоев на новом. И снова примените фильтр Lighting Effects (Эффекты освещения), чтобы затемнить края и добавить больше света в область, где расположено дерево.
Читайте также:


