Сделать металлическую рамку в фотошопе
В этом уроке вы узнаете, как создать выгравированный металлический текст в программе Photoshop, используя стили слоя, а также текстуры. Вы сможете создать свою винтажную металлическую табличку всего лишь за несколько простых шагов. Вы можете использовать любую металлическую текстуру, а также любую форму для создания металлической таблички на своё усмотрение. Вы даже можете создать деревянную табличку, заменив металлическую текстуру на деревянную. Надеюсь, вам понравится этот урок.
ОК. Давайте приступим!
Итоговый результат
Шаг 1
Шаг 2
Возвращаемся на слой с прямоугольником и добавляем стили слоя Тиснение (Bevel and Emboss) и Тень (Drop Shadow), чтобы создать эффект металлической таблички.
Шаг 3
Далее, добавьте простой текст или вы можете использовать что-то посложнее, например, логотип.
Шаг 4
Теперь, чтобы создать выгравированный металлический эффект для слоя с текстом, нам необходимо добавить некоторые стили слоя.
Тень (Drop Shadow)
Внутренняя тень (Inner Shadow)
Внешнее свечение (Outer Glow)
Наложение цвета (Color Overlay)
Шаг 5
Если вы всё правильно сделали, то выгравированный металлический текст должен выглядеть, как на скриншоте ниже:
Шаг 6
Чтобы сделать старую металлическую табличку более интересной, вы можете добавить рамку, как показано на скриншоте ниже. Вы можете использовать любую форму рамки на своё усмотрение.
Шаг 7
Теперь перейдите на слой с текстом, щёлкните правой кнопкой по слою с текстом и в появившемся окне, выберите опцию Скопировать стили слоя (Copy Layer Sty/lessons/les). Теперь, возвращаемся на слой с фигурой рамки, также щёлкните правой кнопкой мыши по данному слою и в появившемся окне, выберите опцию Вклеить стили слоя (Paste Layer sty/lessons/les). Таким образом, вам не придётся дважды применять те же самые настройки, чтобы создать нужный эффект. Или вы можете сохранить данный стиль слоя и использовать его также в других своих проектах.
Шаг 8
Чтобы добавить больше деталей, вы можете добавить болты по углам металлической пластины. Для выделения болтов, вы можете воспользоваться одним из инструментов выделения программы Photoshop. К слою с болтом, добавьте стиль слоя Тень (Drop Shadow), а затем несколько раз продублируйте слой с болтом, расположив болты, как показано на скриншоте ниже.
Шаг 9
Если вы хотите добавить к металлической табличке винтажный эффект, то вы можете добавить текстуру с ржавчиной, поменяв режим наложения с текстурой ржавчины на Перекрытие (Overlay) или Умножение (Multiply) в зависимости от текстуры. Я использовал металлическую текстуру с ржавчиной с режимом наложения Темнее (Darker Color).
В этом уроке вы узнаете, как создать выгравированный металлический текст в программе Photoshop, используя стили слоя, а также текстуры. Вы сможете создать свою винтажную металлическую табличку всего лишь за несколько простых шагов. Вы можете использовать любую металлическую текстуру, а также любую форму для создания металлической таблички на своё усмотрение. Вы даже можете создать деревянную табличку, заменив металлическую текстуру на деревянную. Надеюсь, вам понравится этот урок.
ОК. Давайте приступим!
Итоговый результат

Шаг 1

Вначале, с помощью инструмента Прямоугольник (Rectangle Tool), создайте фигуру прямоугольник. Далее, добавьте металлическую текстуру на своё усмотрение, расположив данную текстуру поверх слоя с прямоугольником. Лучше всего использовать металлическую текстуру с царапинами, например текстуру, которую я использовал в этом уроке. Щёлкните правой кнопкой мыши по слою с металлической текстурой и в появившемся окне, выберите опцию Создать обтравочную маску (Create clipping mask).

Шаг 2
Возвращаемся на слой с прямоугольником и добавляем стили слоя Тиснение (Bevel and Emboss) и Тень (Drop Shadow), чтобы создать эффект металлической таблички.


Шаг 3
Далее, добавьте простой текст или вы можете использовать что-то посложнее, например, логотип.

Шаг 4
Теперь, чтобы создать выгравированный металлический эффект для слоя с текстом, нам необходимо добавить некоторые стили слоя.

Тень (Drop Shadow)
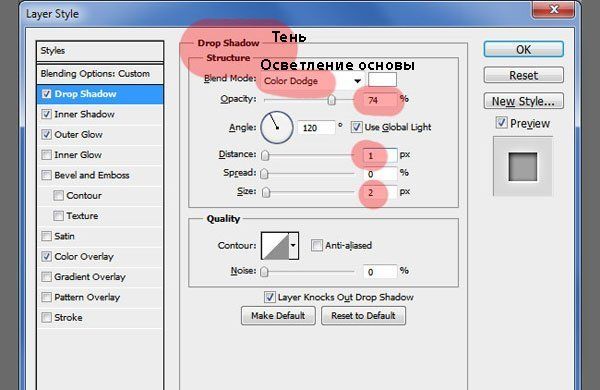
Внутренняя тень (Inner Shadow)

Внешнее свечение (Outer Glow)

Наложение цвета (Color Overlay)
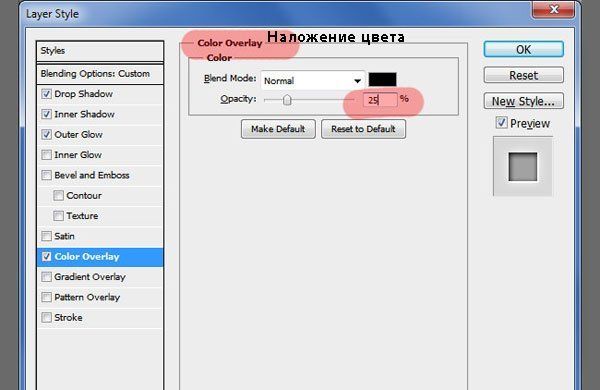
Шаг 5
Если вы всё правильно сделали, то выгравированный металлический текст должен выглядеть, как на скриншоте ниже:

Шаг 6
Чтобы сделать старую металлическую табличку более интересной, вы можете добавить рамку, как показано на скриншоте ниже. Вы можете использовать любую форму рамки на своё усмотрение.

Шаг 7
Теперь перейдите на слой с текстом, щёлкните правой кнопкой по слою с текстом и в появившемся окне, выберите опцию Скопировать стили слоя (Copy Layer Sty/lessons/les). Теперь, возвращаемся на слой с фигурой рамки, также щёлкните правой кнопкой мыши по данному слою и в появившемся окне, выберите опцию Вклеить стили слоя (Paste Layer sty/lessons/les). Таким образом, вам не придётся дважды применять те же самые настройки, чтобы создать нужный эффект. Или вы можете сохранить данный стиль слоя и использовать его также в других своих проектах.

Шаг 8
Чтобы добавить больше деталей, вы можете добавить болты по углам металлической пластины. Для выделения болтов, вы можете воспользоваться одним из инструментов выделения программы Photoshop. К слою с болтом, добавьте стиль слоя Тень (Drop Shadow), а затем несколько раз продублируйте слой с болтом, расположив болты, как показано на скриншоте ниже.

Шаг 9
Если вы хотите добавить к металлической табличке винтажный эффект, то вы можете добавить текстуру с ржавчиной, поменяв режим наложения с текстурой ржавчины на Перекрытие (Overlay) или Умножение (Multiply) в зависимости от текстуры. Я использовал металлическую текстуру с ржавчиной с режимом наложения Темнее (Darker Color).
В этом уроке мы узнаем, как помещать одно изображение внутри другого, чтобы создать интересный композиционный эффект, используя простую, но, тем не менее, очень мощную функцию Вставить в (Paste Into). С Вставить в мы можем выбрать область на одном изображении, а затем копировать и вставить другое изображение прямо в выбранную нами область.
В данном случае, я буду использовать Вставить в, чтобы разместить фотографию в рамке, но, помните, как и все уроки Photoshop, этот урок не нацелен лишь на получение желаемого эффекта. Как только вы разберетесь, как же работает эта функция, вы, без сомнений, найдете ей множество креативных применений.
Я буду использовать Photoshop CS6, но этот урок так же совместим с Photoshop CS5 и Photoshop CC (Creative Cloud). Для Photoshop CS4 и ранних версий, или для примеров применения данной функции, посмотрите наш первый урок.
Материалы для урока:
Пара в парке (платно)
Чтобы получить подобный эффект, вам понадобится два изображения. Изображение с Shutterstock, содержащее рамку.

А вот второе изображение, которое я буду помещать, собственно, в рамку (пара в осеннем парке с Shutterstock):

Финальная композиция выглядеть будет следующим образом:

Шаг 1: Выберите область, в которую вы хотите поместить второе изображение
Начните с изображения, на которое вы будете помещать изображение второе, и выделите область, в которой оно должно появиться. Инструмент для выбора, который вам понадобится, будет зависеть от формы области. В моем случае, я начинаю с изображения рамки, куда я хочу поместить второе изображение. Рамка есть прямоугольник, поэтому, вы можете подумать, что использовать стоит инструмент Прямоугольная область; тем не менее, не следует забывать, что рамка моя наклонена, поэтому лучше в данном случае воспользоваться инструментом Прямолинейное лассо (Polygonal Lasso).
Инструмент Прямолинейное лассо «спрятан» за инструментом Лассо, и чтобы выбрать его, кликните на инструменте Лассо, и удерживайте, пока не появится контекстное меню. Из меню выберите Прямолинейное Лассо:

Инструмен Прямолинейное Лассо позволяет нам выделить область с прямыми сторонами – мы просто кликаем в тех точках, где наша линия должна изменить направление. Каждый раз, когда мы кликаем по точке, Photoshop создает прямую линию между новой и предыдущей точками. Мы продолжаем кликать, создавая линии, до тех пор пока не вернемся к исходной точке. Чтобы замкнуть область, как я уже сказал, просто кликаем по исходной точке.
Выделить область внутри рамки при помощи этого инструмента достаточно легко. Все, что мне нужно сделать – это кликнуть в каждом из углов рамки. Я начну в верхнем левом углу, затем двигаюсь к правому верхнему углу, далее – к правому нижнему углу, после - к левому нижнему углу. Вы не увидите привычную линию «движущихся муравьев», так как мы выделяем область при помощи инструмента Прямолинейное Лассо. Вместо этого, вы увидите тонкую линию, соединяющую выбранные точки:
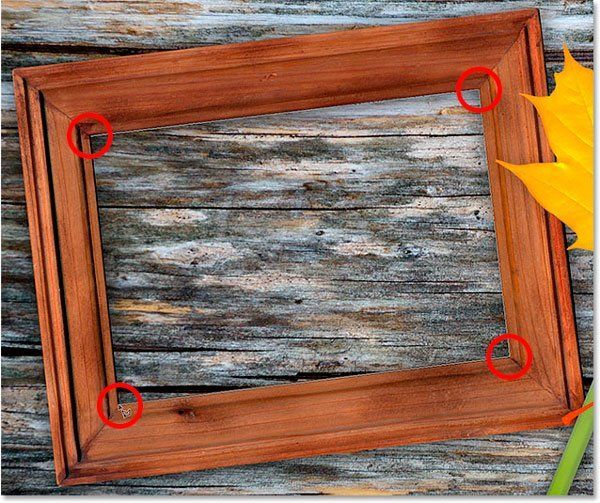
Чтобы завершить выбор области, я вновь кликну на самой первой точке в верхнем левом углу. И, теперь, вы можете видеть выбранную область, выделенную стандартной линией “движущихся муравьев”:
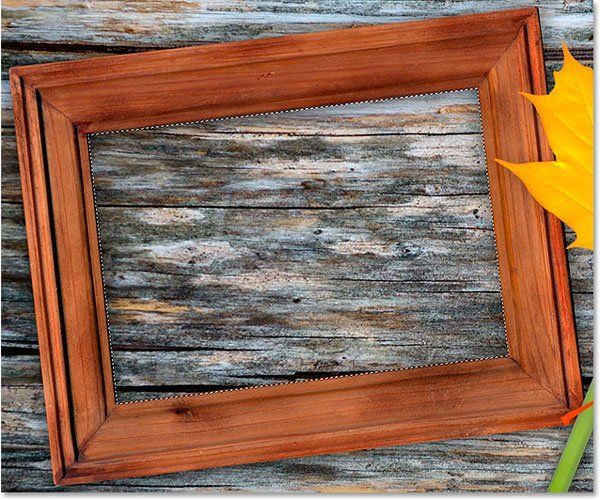
Шаг 2: Выберите и скопируйте второе изображение
Переключитесь на ваше второе изображение (то, которое вы будете помещать внутри выделенной области), собственно, открыв изображение, или кликнув на вкладку с ним, если оно уже открыто:

Нам нужно скопировать это изображение в буфер обмена, чтобы у нас была возможность вставить его в выбранную область. Прежде всего, нам нужно выбрать изображение. Откройте меню Выделение (Select) и выберите Все (All). Альтернативный способ – нажмите Ctrl/Cmd + A на клавиатуре.

На изображении появится линия, показывающая выбранную область:

Когда изображение выбрано, откройте меню Редактировать (Edit) и выберите Копировать (Copy). Или же, нажмите сочетание клавиш Ctrl/Cmd + C на клавиатуре:

Шаг 3: Вставьте изображение в выбранную область
Снова переключитесь на первое изображение, кликнув по его вкладке:

Область, которую мы выделили все так же видна, и чтобы вставить туда второе изображение, откройте меню Редактировать (Edit) и выберите Специальная вставка (Paste Special), а затем Вставить в (Paste Into):
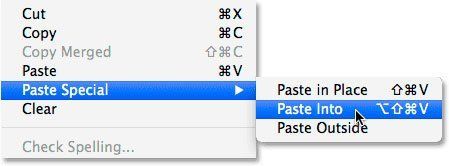

Прежде чем двигаться дальше, давайте посмотрим на панель со слоями, чтобы разобраться в том, что же произошло. Обратите внимание, что сейчас у нас есть два слоя. Первоначальное изображение есть наш Фоновый слой внизу, и как только мы выбрали команду Вставить в, Photoshop создал новый слой над ним, и поместил второе изображение на этот слой:
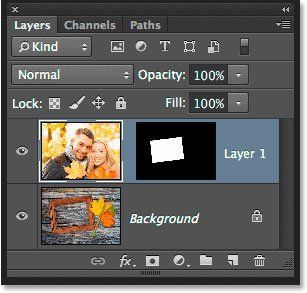

Почему же изображение видно только в рамках выбранной нами области? Это произошло потому, что Photoshop использовал выбранную область для создания слоя-маски для второго изображения. Мы можем видеть маску на миниатюре слоя-маски. Белая часть показывает, где наше изображение видимо в документе, тогда как черная часть спрятана от взора:
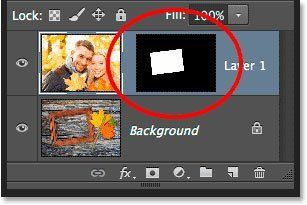
Шаг 4. Измените размер и переместите изображение при помощи Свободного Трансформирования
Если ваше изображение слишком велико для выбранной области (как и в моем случае) и вам нужно изменить его размер, откройте меню Редактировать и выберите Свободная Трансформация (Free Transform), или же зажмите сочетание клавиш Ctrl/Cmd + T:

Это открывает окошко свободного трансформирования и показывает опорные точки (маленькие квадратики) вокруг изображения. Обратите внимание: окошко свободной трансформации появляется вокруг реального изображения, а не только его видимой части. Если вы не видите окошко Свободной Трансформации полностью, откройте меню Просмотр (View) и выберите Показать во весь экран (Fit the Screen):

Это мгновенно уменьшит ваше изображение так, что все, включая окошко Свободной Трансформации поместится на вашем экране:

Чтобы изменить размер вашего изображения, зажмите клавишу Shift и потяните за любой из четрых углов окошка Свободной трансформации. Удерживание Shift’а сохраняет пропорции изображения во время трансформации, чтобы вы случайно не исказили форму. В данном случае, я тяну за правый нижний угол, но подойдет любой из углов. Убедитесь (важно!), что вы отпускаете сначала кнопку мыши, а потом уже Shift. Если вы сначала отпустите Shift, то потеряете изначальные пропорции изображения:

Чтобы наше изображение переместить, просто кликните в любой части окошка свободной трансформации и перетащите его. Здесь Shift удерживать не нужно. Не нажимайте на точку в центре изображения – вы переместите ее, но не изображение:

Если изображение также нужно повернуть, переместите курсор за край окошка Свободной Трансформации. Когда вы увидите округлую двустороннюю стрелку, кликните и поворачивайте изображение. В данном случае, я поворачиваю его против часовой стрелки, дабы оно лучше совпало с углом рамки:

Когда вы довольны результатом, нажмите Enter/Return, и выйдите из режима Свободной Трансформации:

Шаг 5: Добавьте эффект внутренней тени
Чтобы завершить эффект, я хочу добавить внутреннюю тень на края изображения, дабы это выглядело больше как настоящее фото внутри рамки, а не так, будто кто-то просто вставил его внутрь первого изображения (что я, собственно, и сделал). Чтобы добавить внутреннюю тень, кликаю на иконке стилей слоя в нижней части панели со слоями:
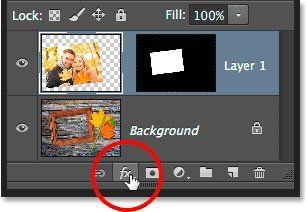
Из появившегося списка выбираю Внутреннюю Тень:

Далее откроется диалоговое окошко, настраивающее нашу внутреннюю тень. Я уменьшу непрозрачность со стандартных 75% до 40%, чтобы тень не выглядела столь интенсивной. Угол я устанавливаю на 135 градусов, чтобы создать впечатление, что свет исходит из верхнего левого угла, но вы можете выбрать угол по своему усмотрению. Наконец, размер и расстояние я установлю на 10px. Опция Размер (Size) контролирует, насколько тень будет простираться от угла, в то время как Расстояние (Distance) контролирует мягкость края. Необходимые вам величины будут во многом зависеть от размеров изображения, поэтому, тут вы можете немного поэкспериментировать:

Нажмите ОК, чтобы закрыть диалоговое окно. Вот что у меня вышло, после добавления внутренней тени:

Вот и все! Таким образом мы помещаем одно изображение внутри другого при помощи функции Вставить в (Paste Into) в Photoshop!
Популярный вопрос, задаваемый начинающими пользователями Photosop, о том, как сделать рамку к фотографии. Таких способов очень много, здесь я расскажу о парочке простых, но эффективных методов создания рамок.
Считается, для того, чтобы рамка органично смотрелась с фото, то она должна быть толщиной с 10-20% от суммы высоты и ширины изображения.
Пример простейшей рамки:

Создание рамки с помощью стилей слоя
Для начала в Панели слоёв (клавиша F7) следует убедиться, что наш рисунок не заблокирован (2), если там есть замочек, то двойной клик по нему.
После чего кликнуть по кнопке добавления стилей слоя (3), в открывшемся меню выбрать стиль "Обводка" (Stroke) (4), задать параметры: положение(внутри) и размер (5), непрозрачность (6) и тип обводки - цвет (7), узор или градиентная заливка. Последнее интереснее, можно выбрать рисунок заливки, кликнув на полоску, и поиграть параметрами, направлением и т.п., изменить цвета и прозрачность градиента:


Продвинутый способ
Если нет желания обрезать изображение на фотке, то надо увеличить величину холста. Вкладка главного меню Изображение --> Размер холста, в открывшимся окне поставить галку у опции "Относительно" и задать размер по длине и ширине. Можно выбрать цвет фона, хотя и не обязательно:

В окне "Размер холста" указаны значения ширины и высоты, их сумма равна 560+448=1008 пикс., поэтому в "новый размер" пишем ширину и высоту по 150 пикс.

Bот что получилось:

Теперь воспользуемся инструментом "Волшебная палочка" (клавиша W) и ткнём им по фону. Рамка выделится.
Да, перед этим допуск у волшебной палочки надо сделать 1, это окошко находится сверху под вкладкой "Изображение". затем жмём Ctrl+J (копирование выделения на новый слой). Теперь у нас активен новый слой с рамкой, на Панели слоёв он подсвечен синим.
Применяем эффекты стилей к рамке, кликнув на значок внизу Панели слоёв (см. рисунок), или можно выбрать готовый стили на панели Стили (вкладка Окно --> Стили):

Откроется окно стилей слоя, где надо подобрать стиль рамке, лучше всего применить универсальный метод тыка, начинать рекомендую со стиля "Тиснение" (Bevel and Emboss):

Вот что получилось:

Круглая,овальная рамка
Берём инструмент "Выделение", выбираем "Овальное выделение" и выделяем нужный участок. Если выделили не точно, то тогда надо кликнуть сверху по вкладке "Выделение", в открывшемся списке выбрать "Трансформировать выделенную область", затем трансформировать и переместить эту область куда и как надо. Жмём Enter для завершения трансформации.

Затем также во вкладке главного меню "Выделение" выбираем "Уточнить край" либо Модификация --> Растушёвка и задаём значение. Тут уже выбор параметров делается эмпирическим (методом подбора) путём, так как зависит от размеров фотографии и цели фото, и, кроме того, это дело вкуса.
Растушёвка делается для того, чтоб у рамки края были размытыми и переход был плавным.
Далее нажимаем клавиши Ctrl+Shift+I, этим мы инвертируем выделение, и закрашиваем зону рамки. Можно на всякий случай клонировать зону рамки, нажав Ctrl+J, и работать в новом слое. Чтоб в этом слое в ненужном месте не навазюкать, выбираем инструмент "Волшебная палочка" и тыркаем в середине рабочего документа. Появится выделение, растушуем края, затем нажимаем клавиши Ctrl+Shift+I и вазюкаем уже в выделенной области. Лишнее можно стереть ластиком, снова нажав Ctrl+Shift+I.
Не стоит забывать об активности видимого слоя. Слой, с которым работаем, должен быть всегда подсвечен синим с палитре слоёв. Надо периодически проверять.
На фотке размытие 8 пикс, половину рамки обесцветил, половину закрасил:
Читайте также:


