Сделать фотошоп за рулем
Будьте уверены, создать фотоэффект в шикарном салоне Skoda Superb можно без регистрации быстро и легко! Внесите разнообразие в свои фотографии.
Выберите фотографию на Вашем компьютере
Допустимые форматы загружаемых файлов - JPG, PNG, GIF. Размер загружаемого файла - не более 5Мб (5012 КБ).При помощи кнопок Вы можете изменить положение, размер, угол наклона миниатюры. Кнопка «Цвет» позволит Вам создать черно-белое изображение миниатюры. Клик мышью по ссылке «Вернуть исходное изображение» отменяет все преобразования миниатюры.

Как скачать качественное ПРЕМИУМ изображение:
1. Кликните по кнопке "Оплата через: Интеркасса". Платежный сервис откроется на новой вкладке. Выберите удобный способ оплаты и действуйте согласно инструкциям.
2. Для получения пароля, сразу после проведения платежа, на странице оплаты нажмите кнопку "Перейти на сайт" или воспользуйтесь кнопкой "Я оплатил(а) и хочу получить пароль" на этой странице. Пароль будет отправлен Вам по по e-mail.
3. С помощью одного пароля Вы можете скачать с сайта пять ПРЕМИУМ изображений в течение 12 месяцев.
4. Введите пароль и скачайте ПРЕМИУМ изображение без логотипа сайта, размер при печати 10 x 15 см, с разрешением 1182 x 1772 пикселей, 300 dpi
5. Если, у вас есть вопросы, пожалуйста, задайте их с помощью контактной формы, расположенной на странице "Связь".
Оформите интересно свои любимые фотографии!
Xороший фотоэффект онлайн способен превратить любую фотографию в произведение искусства. Почему бы вам не поэкспериментировать со своим образом? Попробуйте создать фотоэффекты онлайн с любимыми фотоснимками на нашем сайте. Фотоэффекты онлайн, с природой, с цветами, с водой, кинофильмы, в городе, разные фотоколлажи – раскрасят ваше фото, сделают оригинальным, забавным, придадут образу романтичности, сказочности, изысканности… Создайте фотоэффект онлайн у нас на сайте и порадуйте красотой себя и близких!

Всем привет!
Карантин дело скучное, но дает возможность заняться тем, что бы я ни когда не стал делать в рабочие будни:)
Перебирая разного рода фотографии, решил в одну из (множества) добавить так скажем движения. Распишу каждый свой шаг, возможно кому нибудь это и пригодится!:) Уровень познания фотошопа для создания такой фото — первый раз зашел и сделал.
Итак. Изначально я взял фотографию (исходник) и немного прибавил на ней красок в приложении Adobe Lightroom. Здесь, конечно, на любителя. Если фотка нравится без каких либо изменений, то можно взять абсолютно любую.


Имея исходную фотографию, которую собираемся отредактировать, открываем Adobe Photoshop (сойдет абсолютно любая версия).
Наченём. Открываем нужную фотографию. (Файл/открыть. . .или Ctrl+O)
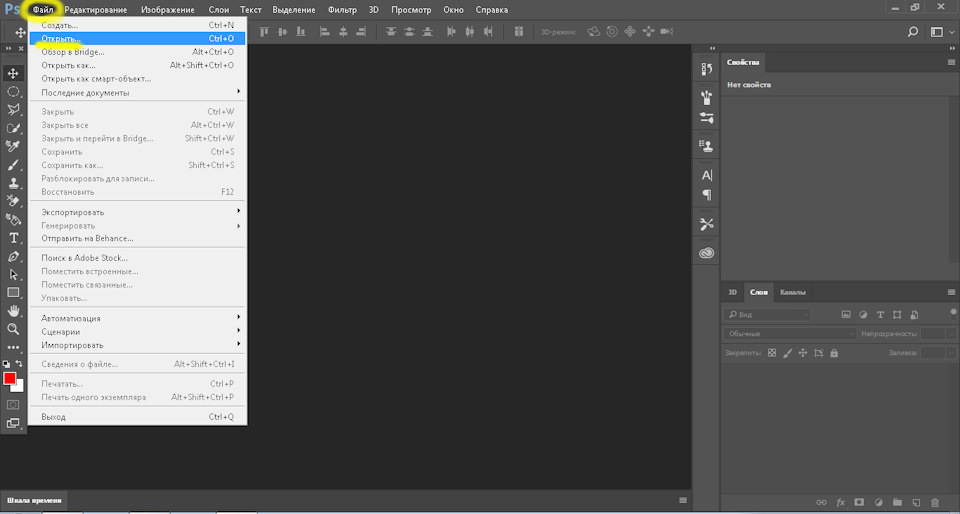
Далее нам необходимо создать копию основного слоя. Для этого просто нажимаем сочетание клавиш Ctrl+J. В правом окошке "Слои" мы должны увидеть два слоя.
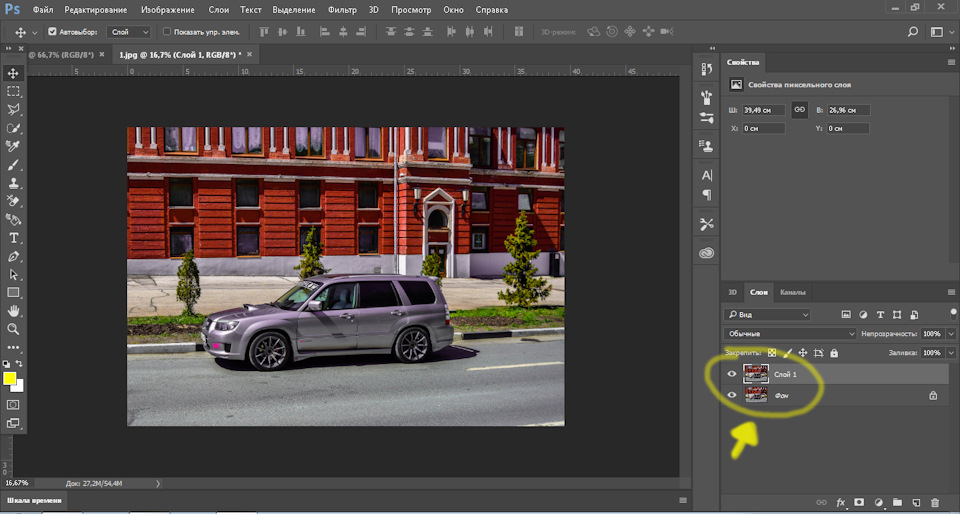
Теперь, будем размывать слой. Для этого в верхнем меню выбираем Фильтр/ Размытие/ Размытие в движении.
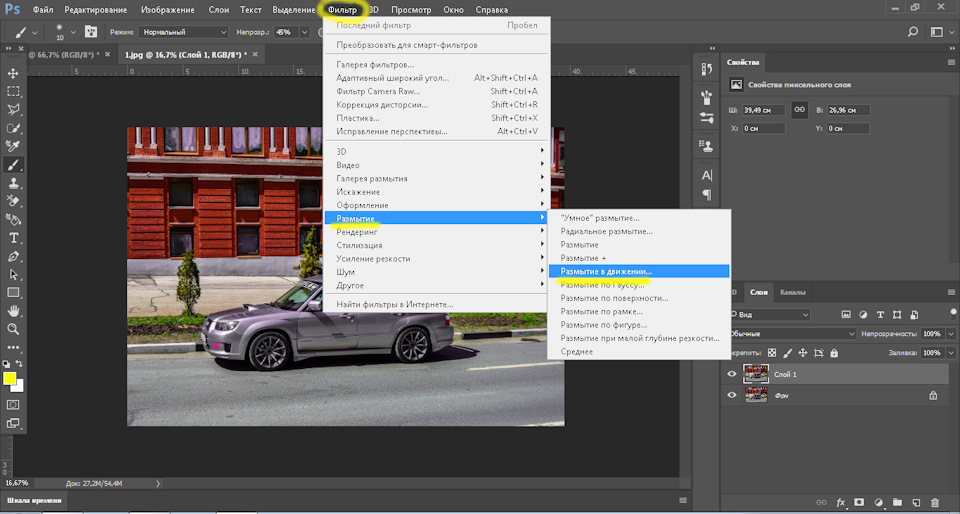
В появившемся окошке необходимо выставить угол так, что бы он был параллелен вашему авто. Смещение выставляем на 90 градусов. Жмём ОК.
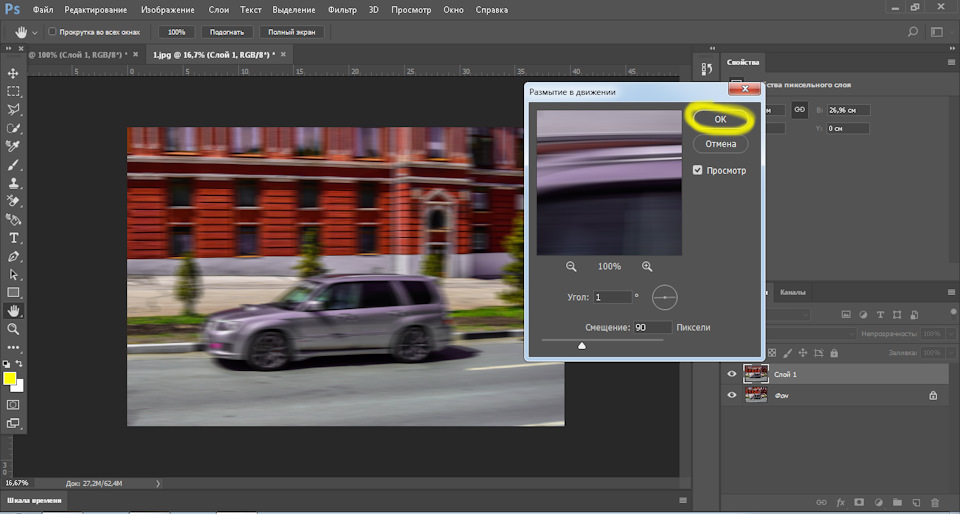
Далее открываем в верхнем меню Слой/ Слой маска/ Показать все.
В правом нижнем окошке к нашему слою добавилась слой маска. Если она не выделена, как на фото, то нажимаем на нее один раз левой клавишей мышки.
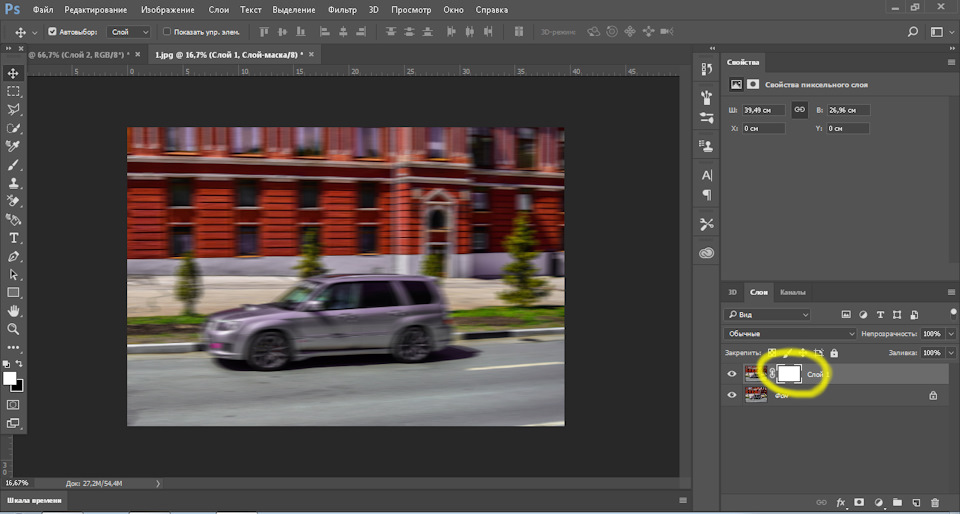
В левой колонке инструментов выбираем "кисть" черного цвета и начинаем закрашивать наш автомобиль. Черный цвет делает прозрачным выделенную область по отношению к первому слою, белый же цвет наоборот возвращает прозрачность. Размер и вариант мягкости кисти можно выбрать в верхнем меню. Можно сделать это с первого раза закрасив просто автомобиль, но например я, для того что бы получить максимальное отсутствие косяков, закрашиваю авто с небольшим захлёстом, а потом меняю цвет кисти на белый с более бягкой формы кисти и прохожу по контуру авто.
Итак. После того как вы закрасите автомобиль, должен получиться похожий результат:

Объединяем слои сочетанием клавиш Ctrl+Shift+Alt+E.
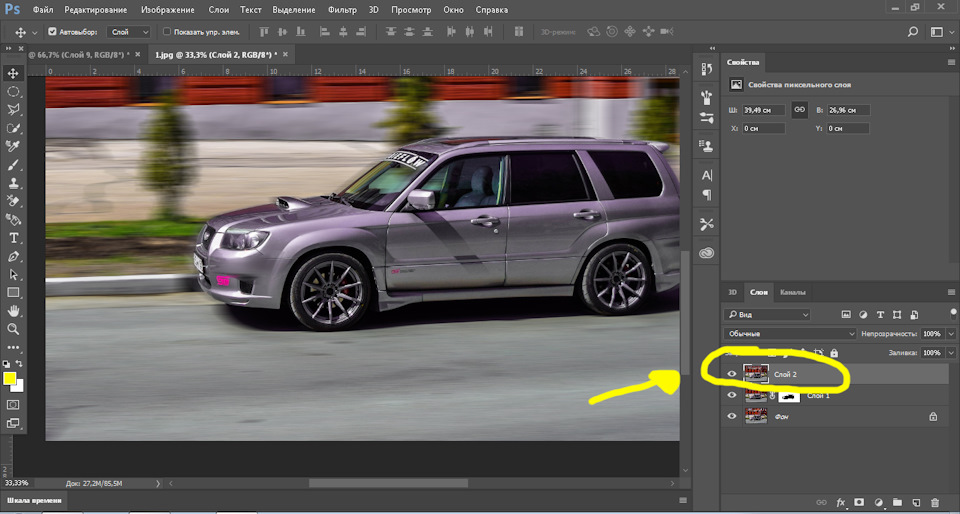
А теперь давай заставим колёса крутиться! Для этого нам необходимо выбрать в левом меню инструмент "Овальная область" и выделить одно колесо.
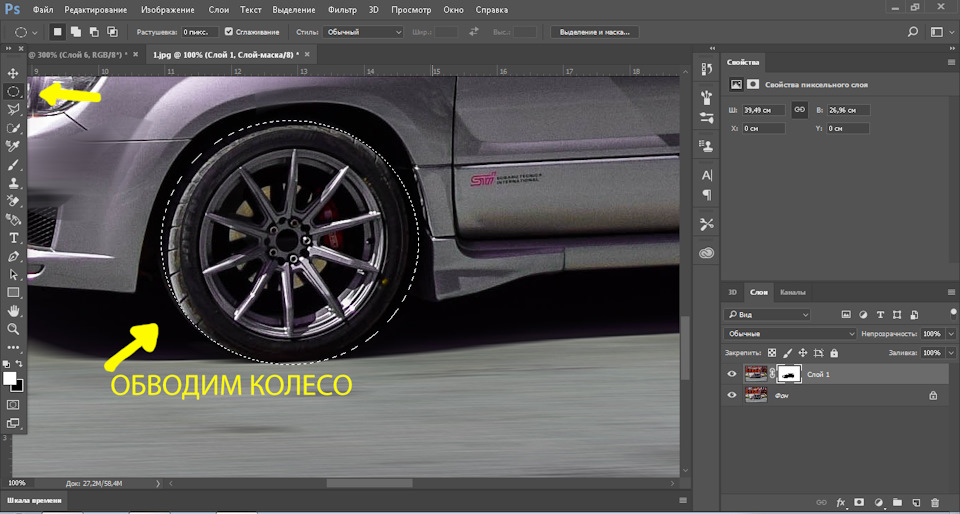
Далее в верхнем меню нажимаем Фильтр/ Размытие/ Радиальное размытие… В появившемся окошке выставляем размытие в количестве на максимум. Кольцевой метод размытия.
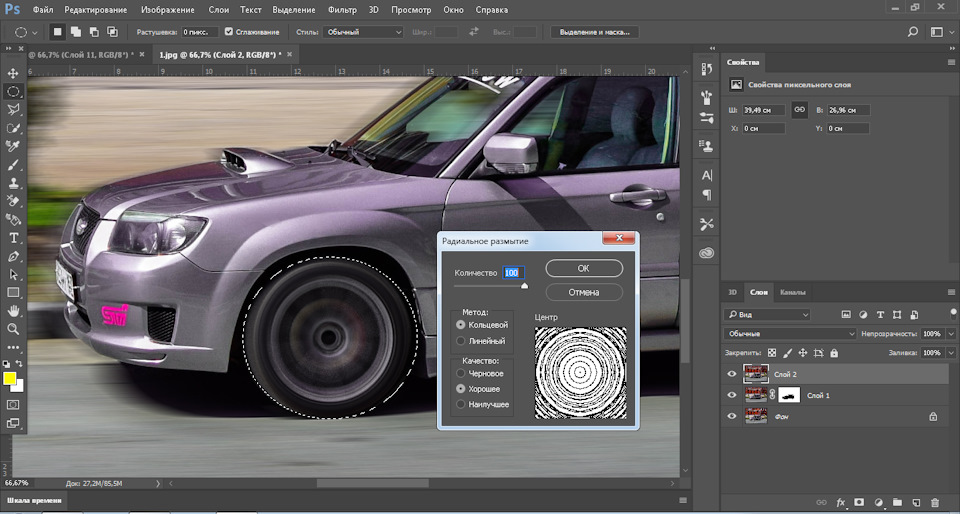
Аналогичную процедуру проделываем и со вторым колесом. Дальше уже на свое усмотрение можно повторять эти операции меняя значения. На примере исходника, я просто добавил еще тонирующий фильтр и больше ни чего не менял. Собственно мой результат и исходник, к сравнению:


PS: для тех кого не устраивает вариант свапа круиз контроля с теслы. Всем добра и скорейшего завершения карантина!

Всем доброго времени) Много видел картинок аля "мальчик смотрит на машину в витрине" с разными машинами. Видел и арты, и творчество из фотошопа. И в какой то момент решил, что и мне такое надо))
Запрос со словами "как сделать" второй в строчке гугла, но никаких инструкций и советов я не нашёл, поэтому хочу поделится как делал лично я, и показать, что это не сложно
(ВАЖНО! Я не мастер в фотошопе, и ковырялся во всём методом тыка, на профессиональный качественный рисунок не претендую)
Итак, начнём. Для начала нужен сам adobe photochop. Скачал его через mediaget, версия 2017 CC, но по сути это не принципиально (я не пират, скачал "с целью ознакомления с продуктом", ну вы понимаете xD)
Далее нам нужен сам фон, лично я под свою субу брал такой, чтобы не париться с знаком Subaru в окне.
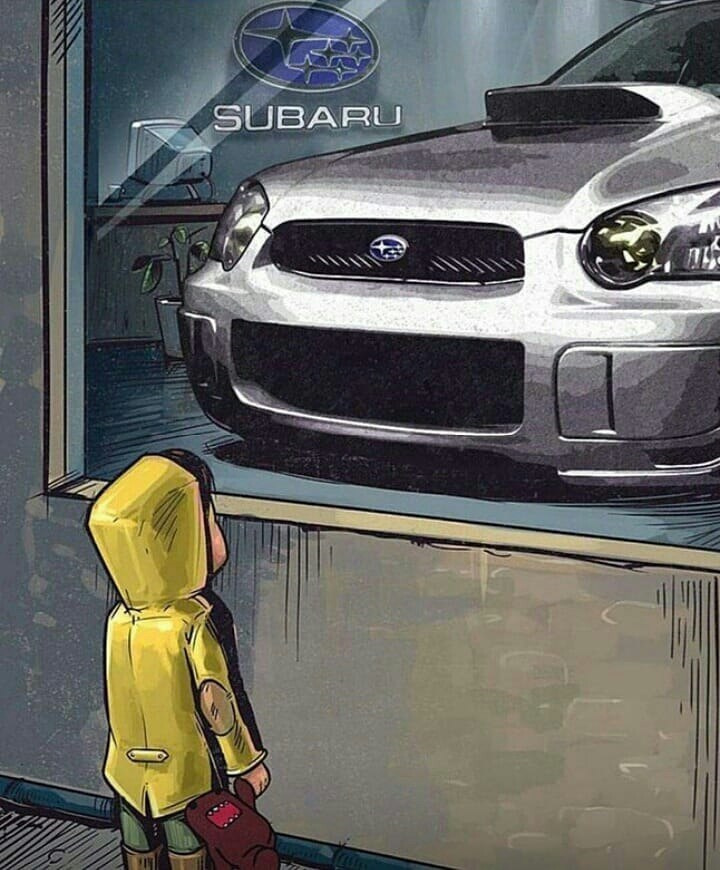
На просторах интернета таких картинок множество, легко искать через pinterest или банально через гугл
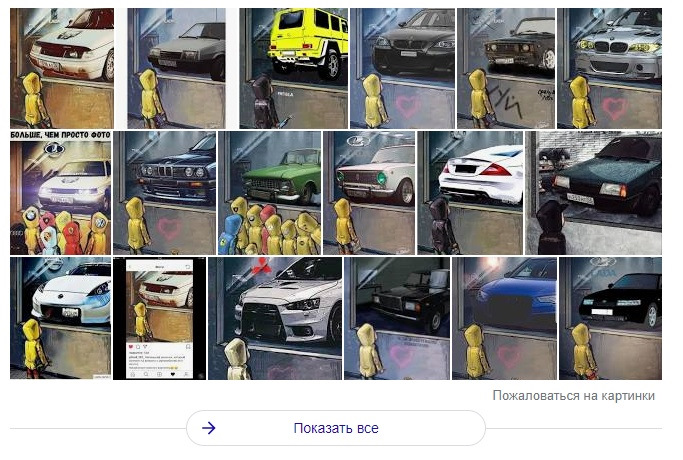
Ну что же, теперь нам нужно подобрать качественное фото своей брички, очень важно, чтобы она стояла под нужным углом. В моём случае пришлось переворачивать фото, из за этого пришлось переделывать номера, об этом в конце.


Далее нам надо обработать фото машины так, чтобы машина стала выглядеть менее реалистично, и более в таком, рисованном и мультяшном стиле. Для этого использовал данную прогу на телефон, но может подойти и любая подобная
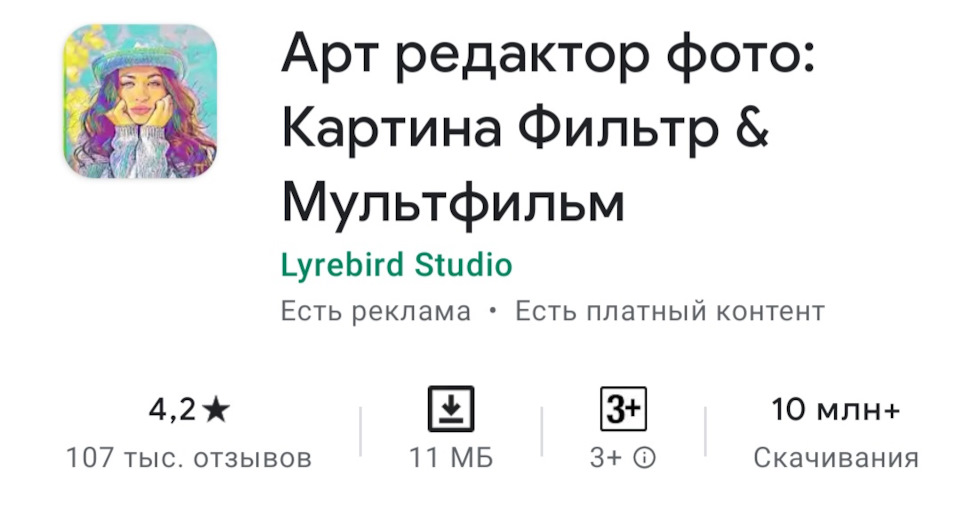
После обработки получаем что то такое, мне было вполне достаточно и такого, всё на ваше усмотрение

Переходим в сам фотошоп
В рабочую область (по центру экрана) закидываем из папки фон
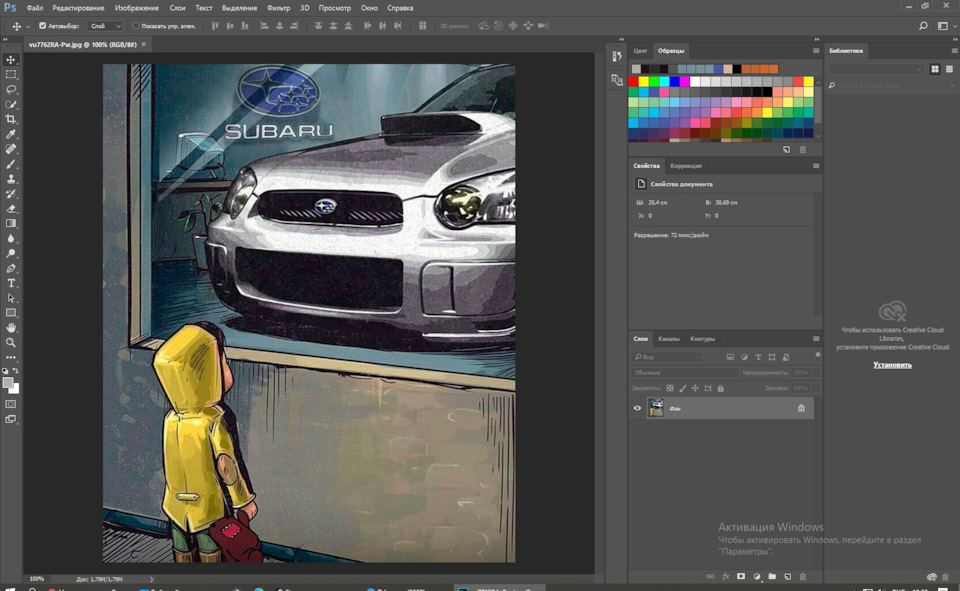
После этого прямо туда же, поверх, закидываем фото своей ласточки, и растягиваем это фото так, чтобы по размерам оно перекрывало машину на фоне. После этого просто наживаем Enter и получается так
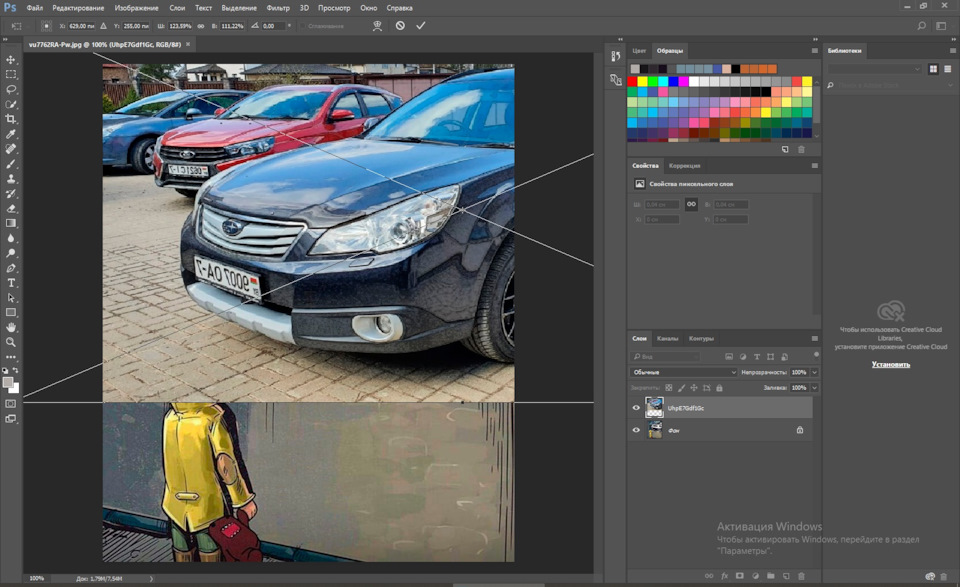
Далее тыкаем на "глаз" рядом с нашим фоном в столбце правее, тем самым его скрывая
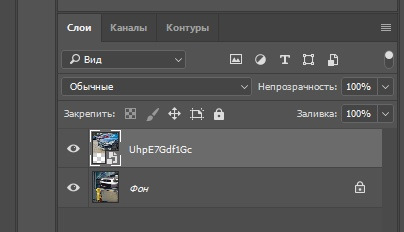
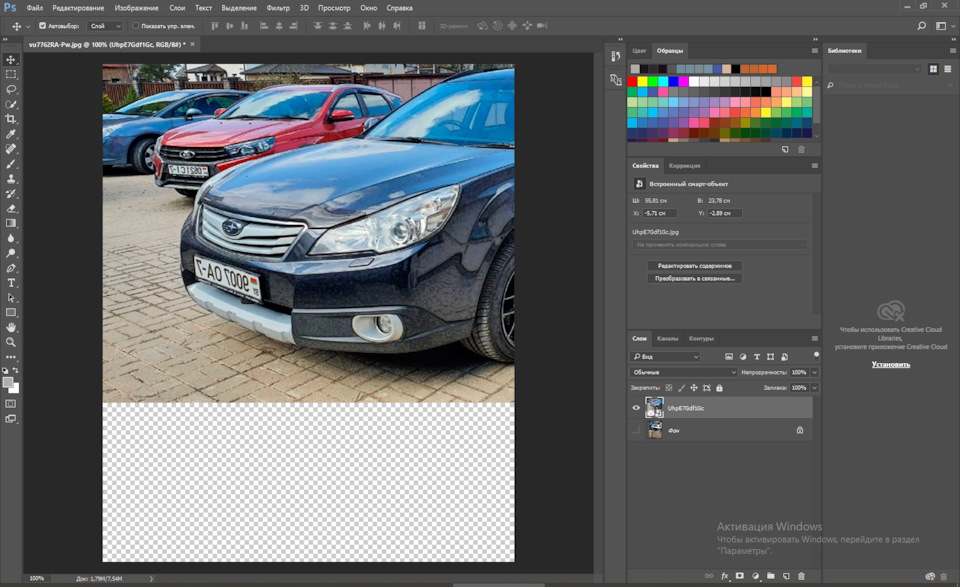
После этого выбираем в левом столбце ластик, он 11 по счёту, и тыкаем по картинке. Подтверждаем
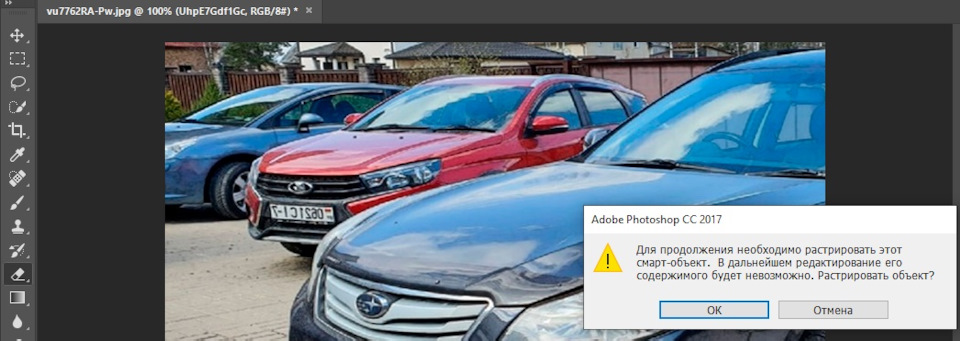
Теперь самый интересный момент, который зависит исключительно от терпения и аккуратности. Просто стираем ластиком всё, что нам не нужно. Можно конечно воспользоваться инструментом Лассо (3-ий по счёту), но без тачпада и стилуса работать им мне было трудно.
Для того, что бы дорабатывать мелочи, можно прожать ctrl и +, чтобы всё увеличить. Снизу и с правого бока появятся ползунки, чтобы картинку ворочать в увеличении.
В итоге получается что то вот такое (всё сделал в целях демонстрации, у вас получится в разы аккуратнее)
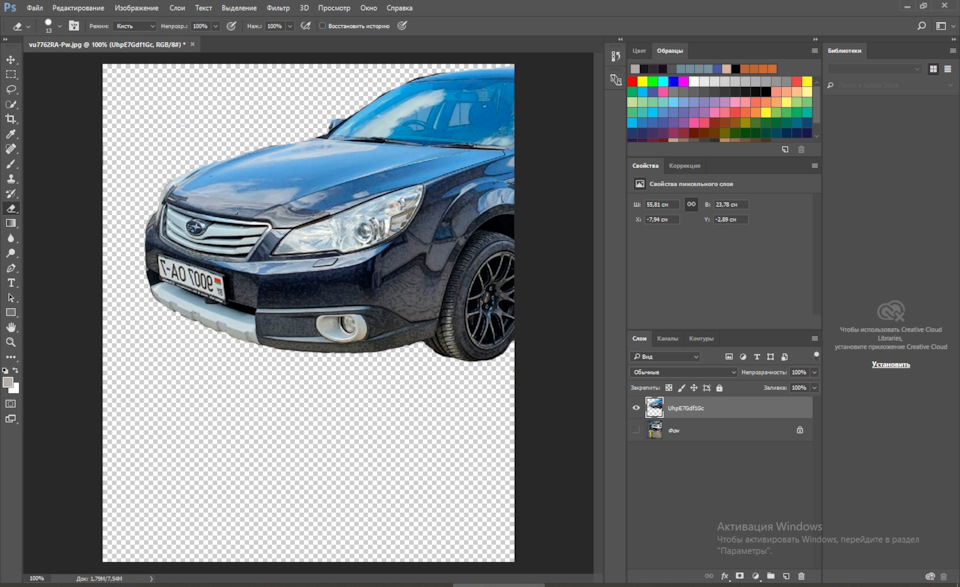
Далее опять нажимаем на "глаз" около фона, выбираем самый первый инструмент слева, и им перемещаем нашу обрезанную тачку на нужное место
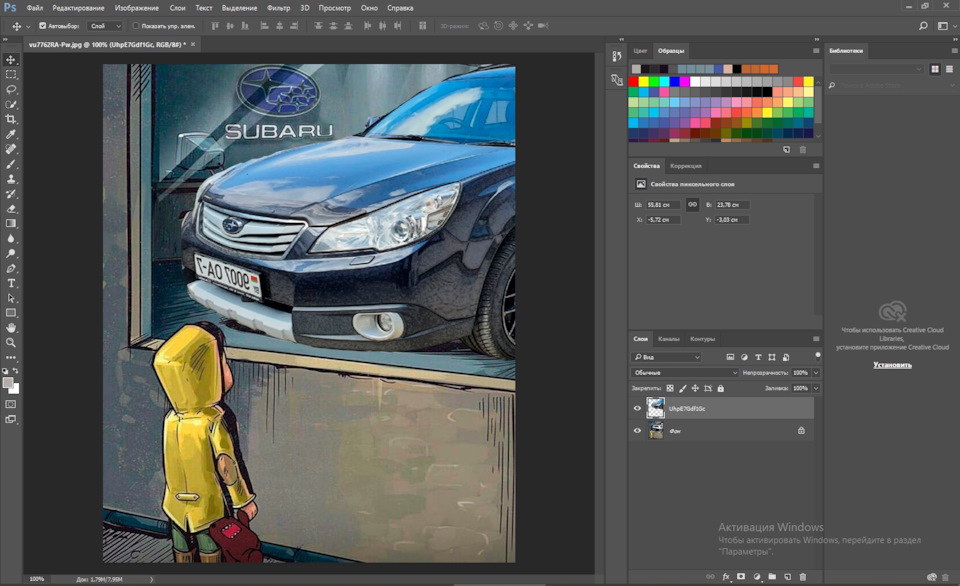
Далее можно поиграть с цветом, чтобы всё выглядело получше. Для этого в самом верху жмём Изображение — Автоматическая цветовая коррекция
Теперь заключительный шаг, который нужен, если пришлось зеркалить фото
Ищем фотографию, где хотя бы примерно ракурс номеров подходит, у меня было только такое фото

Теперь важный момент. Данную фотку лучше обрезать заранее, оставить только номер, для того что бы было легко понять, под каким углом нужно будет выставлять номер. Закидываем по старой схеме фотку поверх всего, и пока доступна функция изменения размера, примерно подбираем какая она будет по размеру.
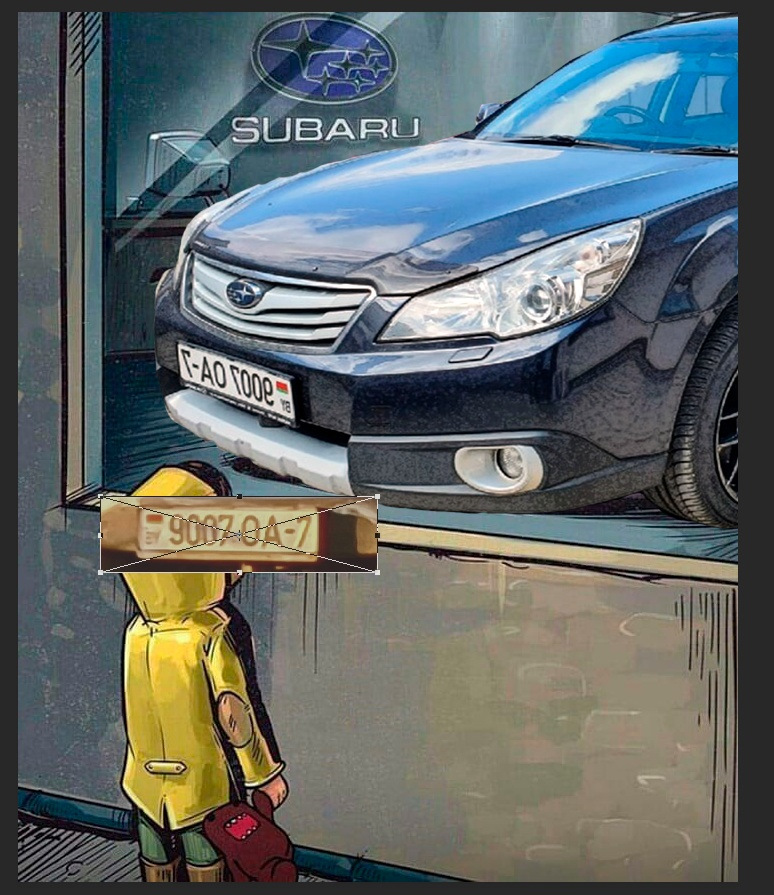
После этого, не нажимая Enter, тыкаем правой кнопкой по номеру, и в появившемся меню выбираем Искажение. Эта функция позволяет искажать картинку в плоскости, делать её под углом, это как раз то что нужно. Тянем за углы, за низ и верх, подбираем нужный угол, сравниваем с образцом
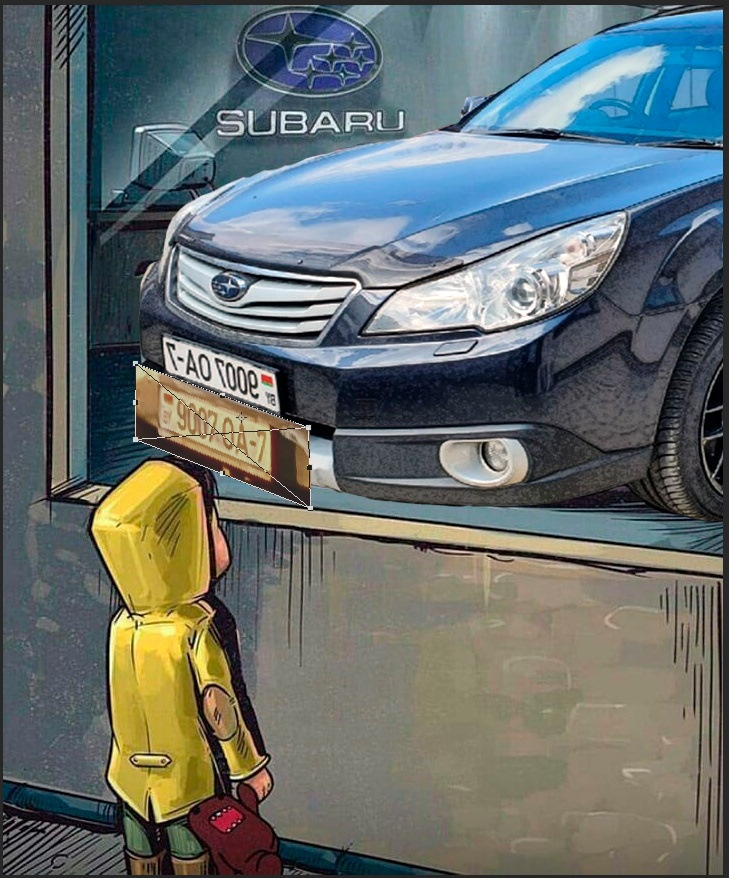
Теперь как и раньше, скрываем все лишние слои, оставляем только эту фотку, и ластиком или лассо (в данном случае будет быстрее именно им) всё обрезаем, приближая насколько возможно для удобности. После этого получаем такую тему
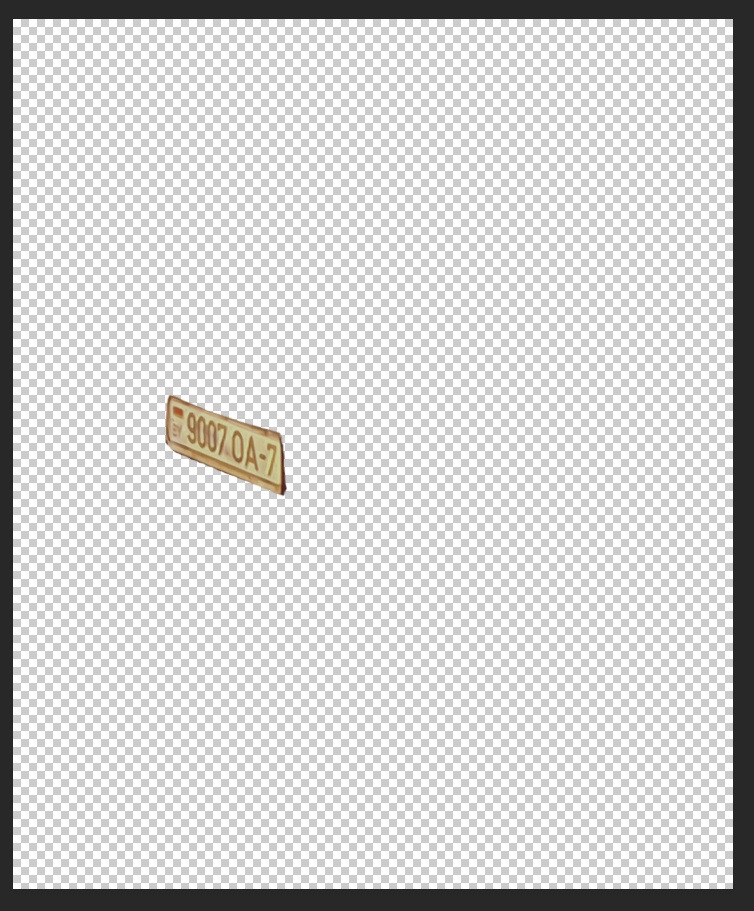
Теперь включаем все слои обратно, и редактируем номер по цвету, чтобы он смотрелся не так плохо. Делаем это всё в той же вкладке Изображение, в разделе коррекция, либо через автокоррекцию.
После этого слева сверху жмём Файл — сохранить как, в формате выбираем jpeg и наслаждаемся свои творением)

В общем на этом всё и готово, это самый базовый способ, который можно как угодно дорабатывать и добиваться лучшего результата, всё уже зависит от вашего творчества и полёта фантазии, а так же уровня владения программой. Удачи)

Всем привет. Предлагаю Вашему вниманию небольшой урок об одном из способов "прокачать" фотографию с автомобилем на примере Adobe Photoshop CS5.
Хотя никаких проблем с реализацией этой обработки и на других редакторах возникнуть не должно. Так что если у Вас Adobe Photoshop Elements 9 (именно он стоит у меня в качестве основного редактора, доставшись в наследство от графического планшета) или даже GIMP 2.6 (на нем я тоже опробовал данный алгоритм), — дерзайте!
Понимаю, что не открою Америку, секретов никаких нет, однако думаю для кого-то этот пост может быть полезен.
Итак, что мы имеем?
Во-первых, исходник в формате raw, что позволяет выгрузить для последующей обработки несколько файлов с разным уровнем экспозиции без значительной потери качества картинки.
В любом случае raw – это не панацея, и куда более правильно иметь несколько raw-кадров с разным уровнем экспозиции либо подсвеченными (импульсным/постоянным светом) частями автомобиля.
А еще лучше один кадр, снятый сразу с несколькими источниками света.
Но вернемся, к нашему случаю.
1. Сначала я сделал кадрирования фотографии, считаю это не совсем правильным, но так получилось, этот кадр я увидел именно таким.
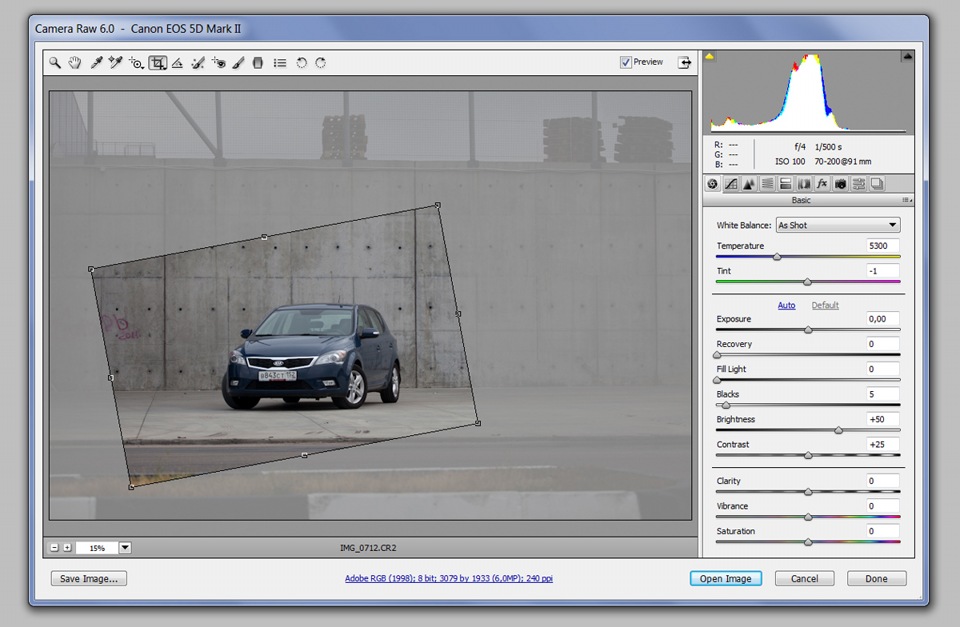
2. Затем экспортировал три изображения с разным уровнем экспозиции (основное изображение, изображение с заниженным и завышенным уровнями экспозиции, для того чтобы вытащить излишне темные и приглушить излишне светлые элементы автомобиля), имитируя функцию автобрекинга на фотокамере.
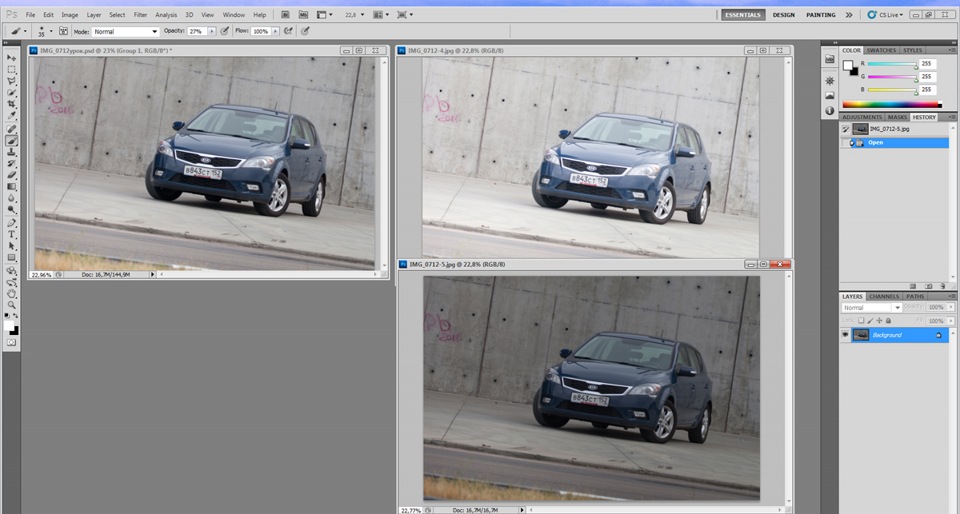
3. Затем сливаем все в один psd файл и начинам, собственно, обработку.
4. Первым делом я создаю новый слой (Ctrl Shift N), обрисовываю снаружи весь автомобиль с помощью контуров (Pen Tool) и делаю векторную маску (правый клик, выбор (Create vector mask)). В последующем в любое время мы можем быстро сделать выделение с разными уровнями растушевки, при склейке слоев со светлым и темным вариантом машины, а также при работе с корректирующими масками (тон, насыщенность и др.) быстро опять-таки выделить авто либо фон.
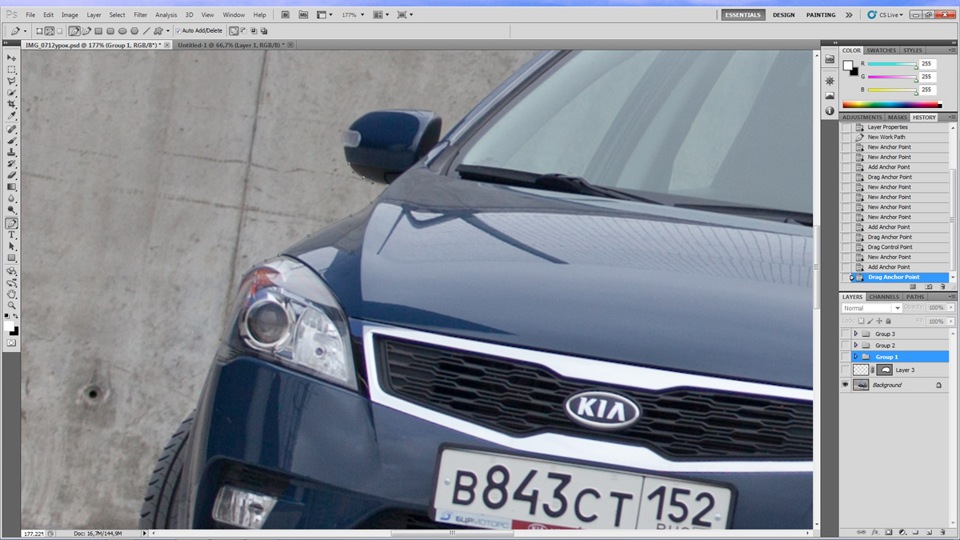

5. После этого начинаем работать с изображениями в нашем psd файле. От темного изображения я решил взять лишь асфальт и траву в нижней части кадра, поэтому здесь не нужна ювелирная точность выделения, и я использую «Быструю маску» (Quick Mask).
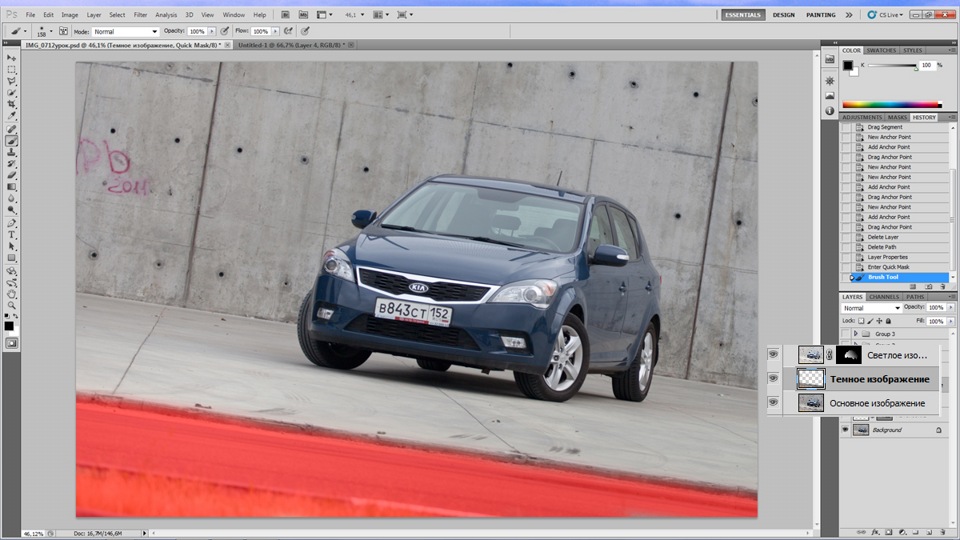
От светлого изображения я решил взять переднюю часть автомобиля. В связи с чем на данном слое я создаю маску (Add layer mask), инвертирую ее в черный цвет (Ctrl I), обеспечив появление светлых участков со слоя лишь в местах где будет белый цвет. Далее возвращаюсь к слою с векторной маской автомобиля – слой я назвал «Автомобиль», выбираю перо (Pen Tool), жму правую кнопку и там выбираем пункт «Создать выделение» (Make Selection), уровень растушевки (Fether Radius) устанавливаем на 0 (он по умолчанию такое).
6. Далее выбираем инструмент «Градиент» (Gradient Tool), устанавливаем переход цвета белый в прозрачное, переходим к маске со Светлым изображением и градиентом высветляем нужную часть автомобиля. Сложно иногда свои действия перевести в буквы, поэтому прикрепляю поясняющее изображение.
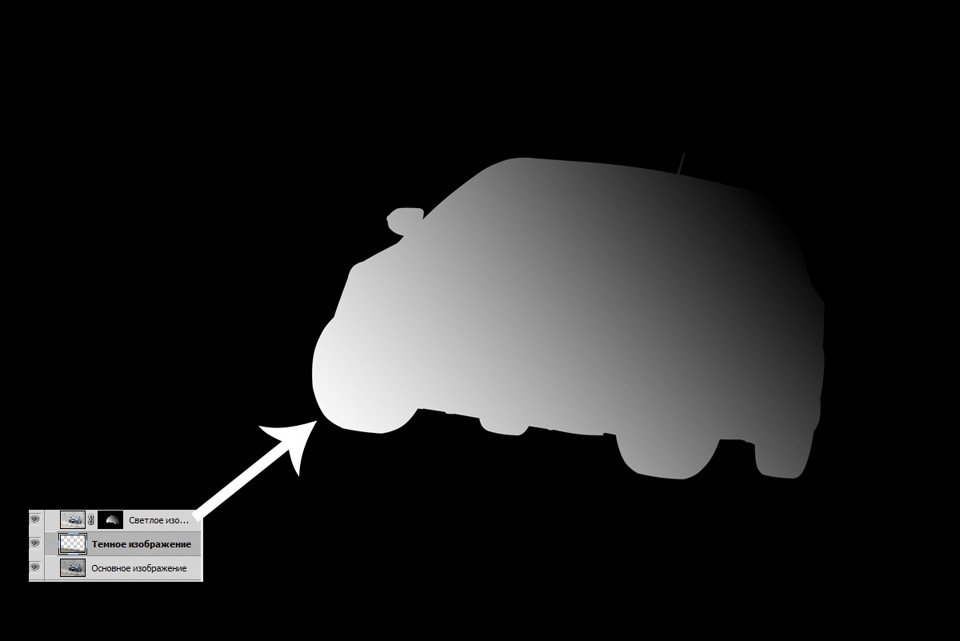
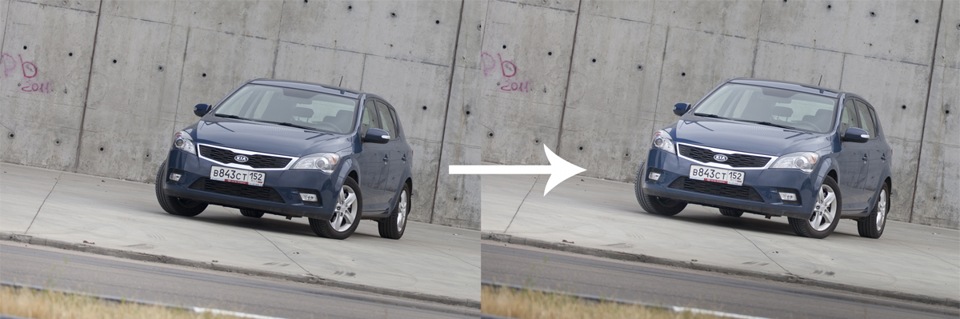
Можно конечно не заморачиваться и сделать все кистью с белым цветом, прозрачностью не более 20 и нулевой жесткостью, но в этом случае можно переборщить и кузов станет немного пятнистым.
7. Затем я обнаружил, после всех манипуляций со светлым и темным изображениями, сильно посветлели и фары автомобиля, что было нам не нужно. Поэтому я выделил их на Основном изображении и скопировал на отдельный слой поверх слоев со светлым и темным изображениями (Pen Tool, Make Selection, Ctrl C, Ctrl V). Хотя можно было поступить и проще, просто закрасить фары черным цветом кистью со 100%-ной прозрачностью на маске со светлым изображением.
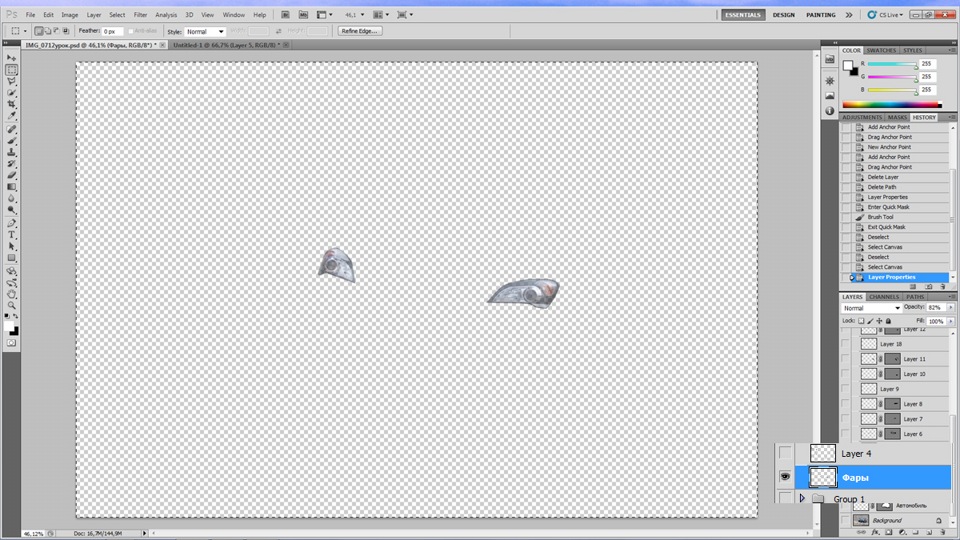
8. Следующим этапом выступила чистка фона от мусора (инструмент Clone Stamp). Подробно рассказывать об этом не буду, скажу лишь, что делаю я это на отдельном слое, дабы в нужный момент стереть лишнее ластиком.
Да прибудет с Вами терпение и аккуратность. В этом деле никогда не надо жалеть времени, а также пользоваться без нужды слишком большим диаметром кисти. Любое вмешательство в картинку кистями и штампами – это потеря качества картинки. И здесь уже от Вашего терпения и мастерства зависит насколько вы своими действиями нивелируйте этот эффект.

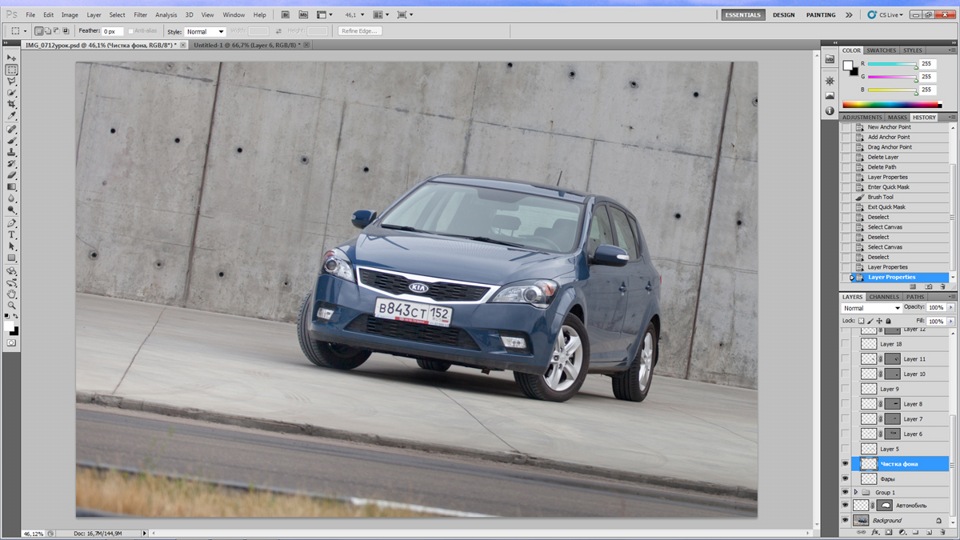
9. Аналогичным способом мы чистим и кузов от ненужных отражений. Обращаю внимание не от всех, а только — от ненужных, в противном случае всегда есть риск переусердствовать и сделать кузов полностью матовым.
В нашем случае исходник был отличного качества с минимальным уровнем шумов, чистым автомобилем, практически идеальной локацией с ничтожным количеством мусора. Так что работы было минимум.

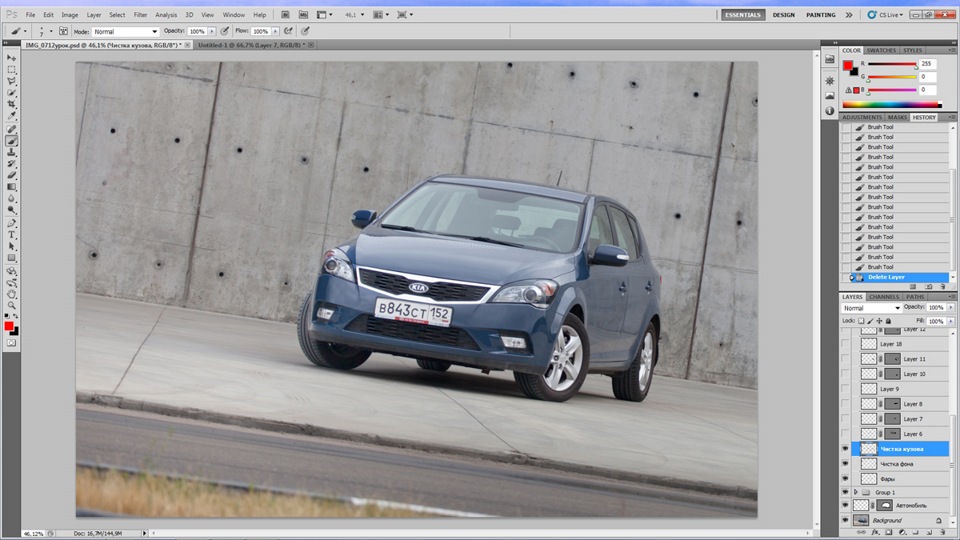
Собственно иногда вышеописанного алгоритма действий достаточно для получения отличной фотографии. Когда машина достаточным образом подсвечена. Однако с учетом наличия лишь камеры, вспышки и объектива, тем не менее, иногда хочется получить на выходе достаточно объемную фотографию, в полной мере показывающую все красивые грани снимаемого автомобиля.
Поэтому и приходится, зачастую, заниматься «рисованием», в прямом смысле этого слова.
Сразу скажу, что делается это отдельно для каждого элемента кузова, который вы хотите приукрасить или выделить.

10. Первое, что мне не нравилось в исходнике, так это капот, поэтому с него и начнем.
Для начала выделяем область раскраски. Сделать это можно Лассо, но я опять-таки пользуюсь Контурами (Pen Tool) и векторными масками. В этой связи, проделываю нехитрые операции с выделением, как это уже описывал выше на примере выделения всего автомобиля на фотографии (пункт 4).
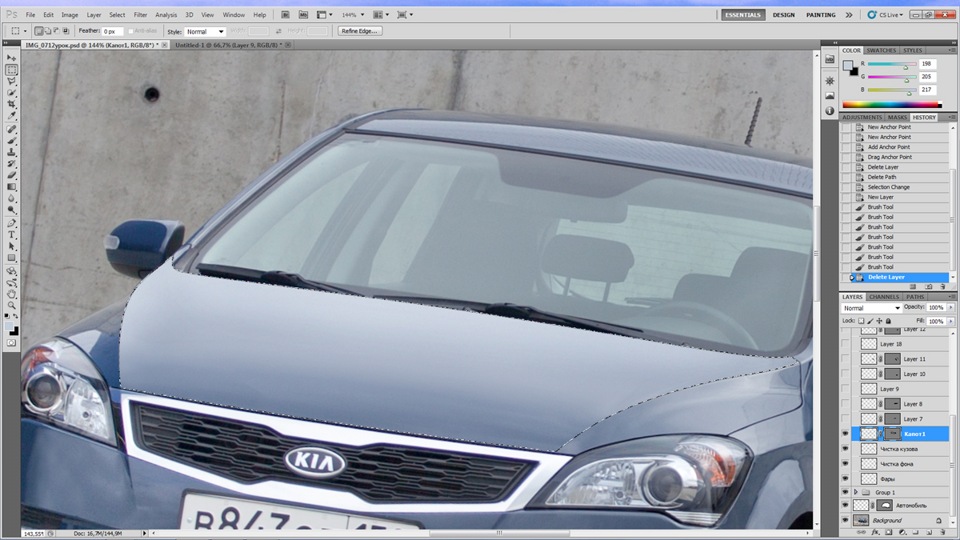
После создаем выделение (растушевка 0 или 1), выбираем кисть. Устанавливаем прозрачность 15-20%, нажим – 80-100%, диаметр кисти устанавливаем тот, что Вам удобен, в зависимости от размера рабочего монитора и его разрешения. Зажимая клавишу Alt и левый клик определяем цвет в закрашиваемом участке. Делать это надо аккуратно, как можно чаще определяя цвет с рядом с закрашиваемым участком.
А дальше начинаем рисовать, примерно стремясь для себя определить, где бы были источники света. Главная задача на данном этапе добиться ровного цвета и объемного изображения.
11. После манипуляций с кистью я обычно добавляю немного монохромного шума Filter/Noise/Add Noise (значение (Amount) не более 0,5-2% в зависимости от разрешения фотографии и ее шумности, в противном случае элемент может выглядеть очень «заблеренным»).
Иногда после всех раскрасок слой делаю более прозрачным (60-80%), в ряде случаев работаю ластиком по краям если это того требует.
12. В принципе аналогичным образом раскрашиваю остальные элементы кузова (борт автомобиля, грани здесь потерялись из-за недостатка света, крылья, порог, юбка бампера ).

13. Для полноты картины немного тонируем посредством выделения и заливки градиентом лобовое и боковые стекла, опять-таки с учетом того, как после нашего рисования подсвечены грани и элементы кузова.
В итоге, если сделать зеленую подложку, то все нарисованное выглядит примерно так:

14. Ну а затем идет уже ковыряние корректирующих масок, в зависимости от того какой картинки по цветам, контрасту, насыщенности и т.д. вы пытаетесь добиться.
Читайте также:


