Сделать фотошоп на 5 фотографии
Дорогие коллеги по цеху, сегодня я вам объясню на примерах, как в фотошопе создать коллаж. Вы обретете навык делать коллажи как из нескольких фотографий, так и из одной.
Подобные коллажи можно использовать где угодно – как красивое изображение для календаря собственного производства, как оформление альбома для снимков или как обои рабочего стола.
Потенциал в применении подобных работ поистине огромен, но при этом, данный вид художественной обработки и композиции является отнюдь не сложным. Важно лишь уметь держать мышку и выполнять действия по готовому алгоритму.
Коллаж из нескольких фотографий
Сначала рассмотрим вариант для нескольких фотографий. Первым делом мы создаем файл с достаточно высоким разрешением, ведь нам нужно поместить несколько фотографий на 1 лист без ухудшения качества. В большинстве случаев вы можете использовать стандартный размер большинства мониторов с соотношением сторон 16:9 – 1920×1080 пикселей. Так мы и поступим.

Какую концепцию мы хотим воплотить в жизнь: одно фото на фоне и несколько (в среднем от 3 до 5) сверху обрамленных белыми рамками.
Для этого создадим несколько прямоугольников, каждый на новом слое, как на фото ниже. Здесь мы используем инструмент «прямоугольное выделение» и «заливка». Заливать фигуры лучше разными цветами, так меньше путаешься. Размеры прямоугольников могут разниться, но я предпочел оставить их одинаковыми.

Теперь нужно расположить их более интересным образом. Чтобы трансформировать – поворачивать, изменять размеры, искажать прямоугольники – выделите слой с нужным прямоугольником и прожмите на клавиатуре комбинацию клавиш Ctrl + T.
Теперь вы можете изменять размеры, когда тянете мышкой за риски на краях. Для поворота нужно тянуть мышью область вне прямоугольника, курсор мыши примет характерный облик – дугу со стрелочками на концах. Для деформирования вы можете использовать готовые пресеты – они находятся на верхней панели.

Немного поиграйте этими настройками и расположите фигуры в желаемом порядке.
У меня получился вот такой вариант. Я не использовал деформацию, так как люблю прямые фигуры – вы можете сделать как душе угодно.

Теперь нужно наложить фотографии на эти прямоугольники по одной на каждую фигуру.
Для этого найдите вкладку «Файл» – «Поместить встроенные» либо «Файл» – «Поместить», тут зависит от версии фотошопа. Выберите 5 фотографий (или больше, если вы сделали больше фигур) и жмите «Поместить». Нажимайте Enter пока не войдут все выбранные фотографии.

Расположите слои с фотографиями соответственно их положению. То есть, то фото, что будет сзади должно находиться над слоем «Фон». Фото на первом прямоугольнике переместите в положение над слоем «Слой 1» и так далее. Вот такой должен быть результат:

Теперь нужно с зажатой клавишей Alt прожать левой кнопкой мыши между каждой парой прямоугольник-фото. На картинке я показал в какие места нужно нажимать.

Результат должен быть таким:

Если это показалось вам сложным и у вас нее получается – не расстраивайтесь. Есть способ проще, просто по вышеописанному методу получается быстрее.
Итак, если не удается попадать мышью между слоями, просто вызовите контекстное меню слоя с девушкой с помощью нажатия правой кнопкой мыши, и воспользуйтесь функцией «Создать обтравочную маску». Проделайте это со всеми изображениями, кроме фоновой. Результат будет таким же как на скриншоте выше.
Вы, должно быть, заметили, что фото теперь отображаются только в своих четырехугольниках. Теперь вы, прожав Ctrl+T, можете расположить фотографии правильно внутри своих фигур.
Вы точно также можете перемещать, поворачивать или деформировать снимки – главное, чтобы вы добились результата, который вам понравится.

Выглядит уже неплохо, но не будем отказываться от первоначальной идеи – белые рамки вокруг каждого фото. Кликните дважды на первом прямоугольнике, у вас откроется окно стиля.

Тут очень много разнообразных настроек. Нас пока что интересуют только две – «Выполнить обводку» и «Тень». Начнем с обводки. Рассмотрим настройки более подробно.

Размер – это толщина рамки. Положение – здесь важны только 2 пункта – Внутри и Снаружи. Если рамка снаружи, она приобретает более округлые формы, если же внутри, рамка не меняет форму фотографии – то есть если фото прямоугольное, то и рамка останется с углами по 90 градусов.
Режим наложения оставляем «Нормальный», непрозрачность тоже не трогаем – пусть будет 100%. Это не тот урок, чтобы экспериментировать с данными настройками.
Тип обводки – Цвет. Можете выбрать градиент при желании. Цвет, по нашей первоначальной задумке, белый.
Перейдем к «Тени». Здесь мы оставляем черный цвет и, играя с ползунками, добиваемся не очень ярко выраженной мягкой тени. Можете попробовать выставить мои настройки, возможно они будут хорошо выглядеть и на вашем коллаже.

Теперь, когда вас устроил результат, вы можете накинуть этот стиль каждому прямоугольнику. Для этого нажмите правой кнопкой мыши по слою «Слой 1» и выберите «Скопировать стиль слоя».
Теперь нажмите на другой четырехугольник и выберите «Вклеить стиль слоя». Повторите для всех фигур. Должно быть примерно вот так:

По желанию можете вставить какой-нибудь текст, но мы этого делать не будем. Вышло и так довольно симпатично.
Коллаж из одной фотографии
Еще я хотел вам показать, как сделать коллаж из 1 фотографии. Выполняем все шаги из первой части урока до вот такого состояния – когда вы уже расположили прямоугольники.

Слои у вас выглядят вот так:

Теперь поместите сюда желаемое изображение.

Комбинацией клавиш Ctrl + J продублируйте фото 3 раза. Не перемещайте и не изменяйте размер фото. Каждый слой с фотографией поместите над квадратом. Вот так:

Теперь нажмите на слой с изображением девушки правой кнопкой и выберите действие «Создать обтравочную маску». Фото должно «наложиться» на прямоугольники. Повторите для всех фотографий.
Кликните 2 раза на один из четырехугольников. Настройте как на скриншотах ниже пункты «Тень» и «Выполнить обводку». Более подробное объяснение этих действий вы можете найти в первой части урока. Далее, перенесите стиль слоя с этого прямоугольника на остальные фигуры. Как – тоже описано выше.


Должно получиться как-то так:

Теперь, чтобы придать фотографии адекватный вид, выделите все экземпляры фото с зажатой клавишей Ctrl. После чего прожмите комбинацию Ctrl + T. Это режим свободного трансформирования.
Вы можете повернуть, увеличить или, наоборот, уменьшить изображение. Причем двигаются все снимки и целостность не нарушается.
Для фона я закинул ту же самую фотографию. Но я довольно сильно размыл ее. «Размытие по Гауссу», которое я использовал, можно найти во вкладке «Фильтры», категория «Размытие». Впишите или поставьте с помощью ползунка желаемое размытие.

Вот такой результат у нас получился.
На этом урок окончен. Вы научились использовать новые инструменты – такие как создание обтравочной маски, свободное трансформирование, стили слоя.
Уверен, что у вас получится отличный коллаж из фотографий. Не забывайте, что у нас внизу есть возможность оставлять комментарии, пишите свои вопросы и делитесь впечатлениями!
Коллаж из фото – это оригинально. Это отличное решение, чтобы удивить всех своих знакомых! Выглядят такие изображения по-настоящему стильно, и даже если сами фотоснимки ничем особенным не выделаются, их грамотная компоновка способна решить ситуацию!
Сделать коллаж из фотографий – достаточно просто: выберите понравившийся шаблон и загрузите несколько заранее подготовленных снимков (квадратных, прямоугольных, вертикальных или горизонтальных). После этого бесплатный онлайн редактор всё сделает сам и вам останется лишь загрузить готовый фотоколлаж на свой компьютер. Снимки могут быть и одинаковыми – шаблоны позволяют
Сделать коллаж из фото за 5 секунд!
Давно хотели похвастаться своими фотографиями? Представить их в лучшем виде, а не так, как у всех? Наш онлайн редактор для коллажа фотографий позволит воплотить эту мечту и создать по-настоящему интересную композицию!
Под термином «коллаж» подразумевают уникальный приём подачи изображений, когда несколько разных иллюстраций объединены в один тематический блок, скомбинированы так, чтобы создать единую композицию. Вместе с тем в фотоколлаже не обязательно всё должно подчиняться одной идее – например, все четыре фотографии посвящены природе. Зачастую коллаж – это комбинация ряда не взаимосвязанных друг с другом изображений. Иногда и вовсе разноплановых, но благодаря умелой компоновке они образуют единое информационное пространство.
Для коллажирования и создания таких фотоинсталляций нет никаких ограничений и рамок. Вы можете проявлять творчество, подбирая нужные шаблоны и расположение фотогорафий. И если ещё каких-то пять лет назад сделать коллаж можно было только в Adobe Photoshop, а значит и учиться работе с ним, то сегодня всё это можно делать в онлайн режиме, с помощью нашего графического редактора.
Каким может быть коллаж из фото
С помощью нашего редактора вы сможете создавать подборки лучших семейных снимков, эффектно комбинировать самые красивые изображения, превращая их в настоящее произведение искусства!
Сделать коллаж онлайн из фотографий можно несколькими способами, в зависимости от необходимого количества и эффекта.
- Совмещение. Этот способ коллажирования подразумевает создание одного изображения, в котором совмещены несколько других, располагаясь стык в стык. Из всех методов коллажа фото это наиболее простой.
- Наложение. В ходе создания такого фотоколлажа несколько изображений накладываются слоями, частично перекрывая друг на друга. Разные фотографии такого коллажа можно дополнительно обработать фильтрами и эффектами.
- Шаблон. Фотографии располагаются строго в отведённых местах. Их можно масштабировать, двигать, менять местами, но в итоге структура шаблона коллажа останется неизменной. Например, вверху узкая горизонтальная фотография, внизу две вертикальных. А под ними большая квадратная.
- Особая структура. Такой фотоколлаж может совмещать три предыдущих способа расположения, создавая уникальный авторский дизайн.
Как делать коллаж из фото
Создать фотоколлаж проще простого, достаточно лишь пары кликов!
Для начала выберите сами фотографии, а затем определитесь, как именно вы хотите расположить их. Запустите онлайн приложение и выберите соответствующий шаблон, загрузите подготовленные фотоснимки и с помощью мыши расположите их в блоках так, чтобы общая композиция выглядела максимально эффектно.
Сохраняйте полученные коллажи в нужном формате и публикуйте в соцсетях, делитесь с друзьями и знакомыми.
Сделать фотоколлаж онлайн можно всего за несколько секунд! Совершенно бесплатно и без всяких ограничений! Просто попробуйте – и, мы уверены, у вас всё получится! Запускайте приложение прямо сейчас!
Хотите создать красивую картинку путем наложения одной фотографии на другую? Скачайте ФотоМАСТЕР! Вы сможете работать со слоями и редактировать каждый по отдельности. С понятным русскоязычным интерфейсом это займет у вас не больше пары минут! Попробуйте уже сейчас:

5 программ для совмещения фотографий
для Windows
Накладывая фотографии друг на друга, можно создать необычные коллажи. Также можно применить к каждому слою фильтры, такое фото будет притягивать внимание. Это отличный вариант разнообразить скучный кадр и вместить в одну статью или пост в соцсетях больше снимков. В этой статье мы расскажем, как наложить фото на фото несколькими способами. Читайте нашу подборку и выбирайте вариант, который подходит для вашей задачи.
ФотоМАСТЕР
Универсальный фоторедактор ФотоМАСТЕР открывает доступ к множеству полезных функций, в том числе наложение на основное фото картинок, стикеров, рамок и других дополнительных элементов. Вы можете добавлять неограниченное число графики, регулировать ее размер, менять задний фон и делать оригинальные фотоколлажи. Благодаря удобному интерфейсу научиться тому, как наложить одну картинку на другую, можно буквально за минуты.
Шаг 1. Установите ФотоМАСТЕР
Cкачайте фоторедактор и отыщите дистрибутив в папке «Загрузки». Дважды кликните для запуска инсталлятора. Для успешного завершения установки следуйте инструкциям на экране.
Шаг 2. Добавьте главное фото
Подготовьте основную фотографию, на которую будете накладывать остальные снимки. Загрузите её в программу, нажав кнопку «Открыть фото». Редактор поддерживает все современные форматы изображений, в том числе RAW.
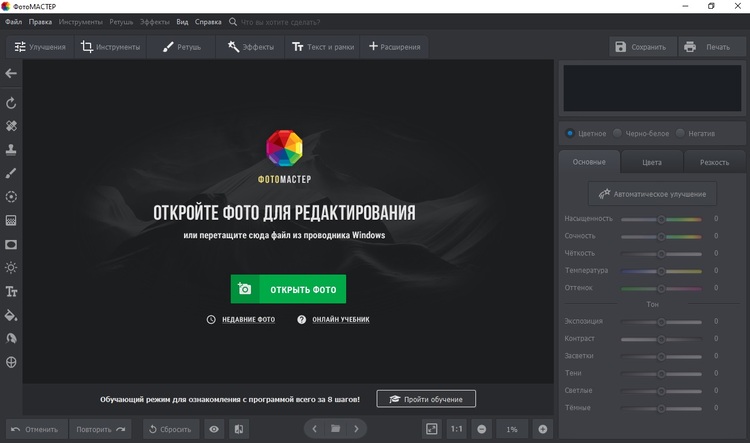
Импортируйте основное изображение
Шаг 3. Наложите фото
Перейдите в раздел «Инструменты», воспользовавшись навигацией в верхней панели. В правой колонке найдите функцию «Вставка картинки». Нажмите на кнопку и в списке вариантов выберите «Наложить изображение из файла». Импортируйте фото с жесткого диска.
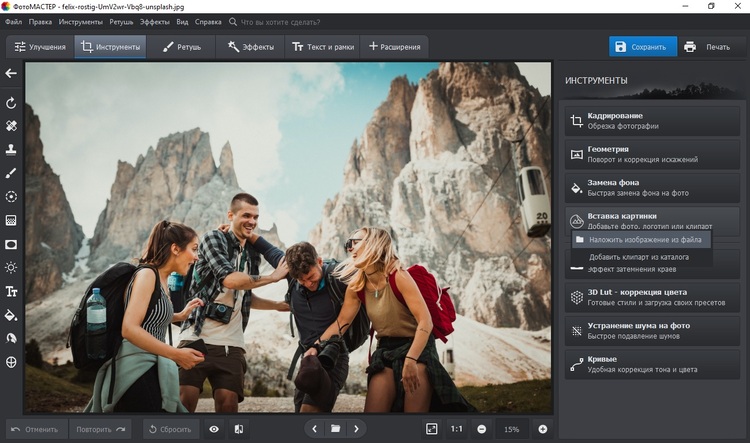
Загрузите дополнительную графику
Шаг 4. Отредактируйте новый слой
Алгоритм добавление картинок в ФотоМАСТЕРЕ схож с тем, как добавить фото на слой в фотошопе: вы накладываете графику и редактируете ее отдельно от главного фона. В левой колонке появятся настройки для добавленной графики. Теперь вы можете изменить ее отображение так, как необходимо для ваших целей и задач.
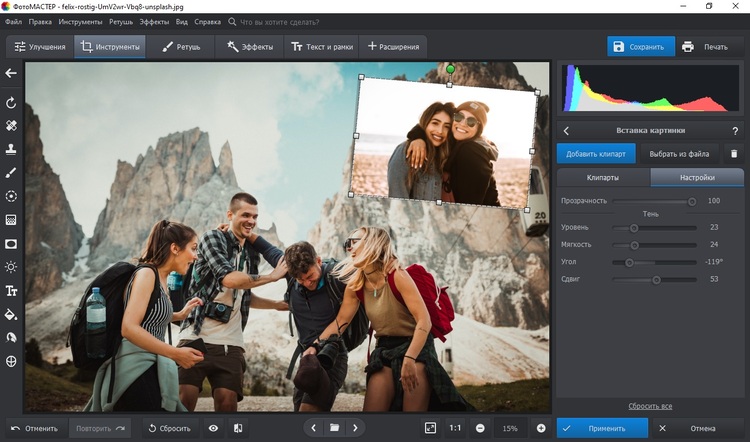
Настройте угол, прозрачность, тень
Новый слой можно свободно передвигать по холсту. Для этого захватите его и переместите на любой участок фона. Чтобы изменить размер, растягивайте или сжимайте фото при помощи рамки. Если вы хотите повернуть элемент на любой угол, наведите курсор на зеленый кружок. Дождитесь, когда появится закругленная стрелка и вращайте элемент в любом направлении.
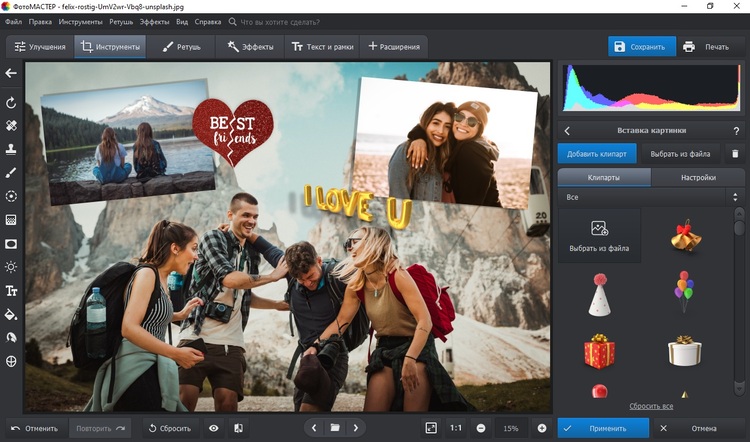
Добавьте файлы и стикеры
Когда все будет готово, нажмите «Применить». Так вы можете добавлять множество картинок, создавая красочный коллаж. На фото можно добавить наклейки и стикеры из коллекции программы, для этого воспользуйтесь вкладкой «Клипарты» или кнопкой «Добавить клипарт».
Шаг 5. Сохраните коллаж
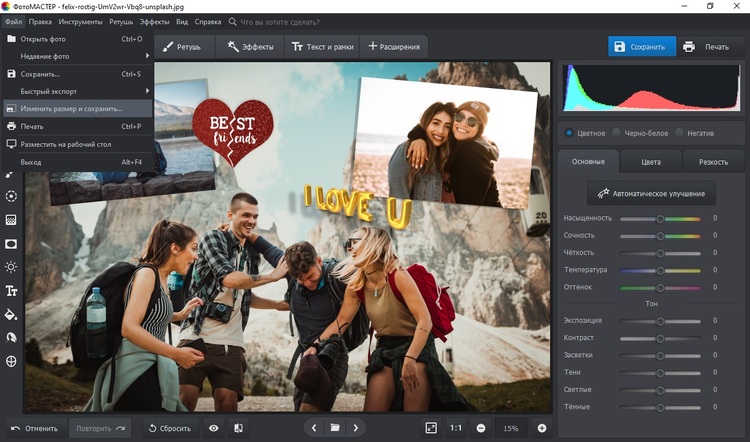
Сохраните результат удобным для вас способом
Как видите, чтобы создать красочный коллаж, не нужно тратить время на то, чтобы узнать, как вставить картинку на картинку в Фотошопе. ФотоМАСТЕР позволяет сделать это намного быстрее. К тому же, если вам потребуется помощь в освоении функционала, в программу встроен обучающий помощник, который всегда подскажет действие.
Adobe Photoshop
Adobe Photoshop позволяет добавлять в проект неограниченное количество слоев, поэтому его часто используют для подготовки фотоколлажей и панорамных изображений, а также создания художественных фотоманипуляций. Софт предлагает несколько вариантов того, как наложить картинку на картинку в фотошопе: пользователь может перетаскивать графику из вкладки на вкладку инструментом «Перемещение», воспользоваться опцией «Поместить встроенные», отделять объекты на одном изображении и накладывать на другое.
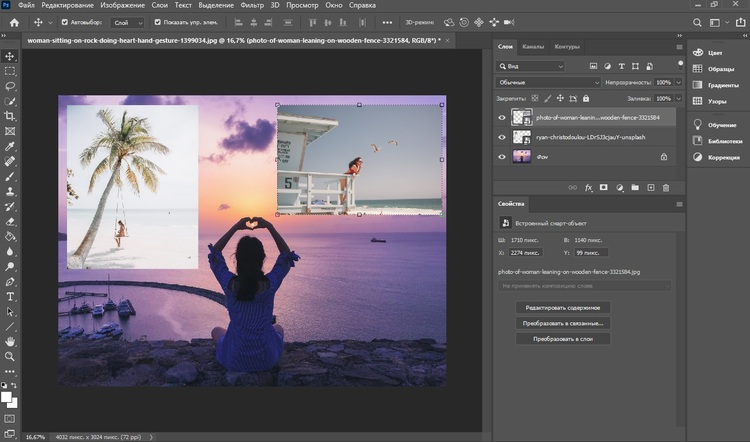
Каждый слой обрабатывается отдельно
Недостатком редактора, кроме его сложного управления, можно назвать сильную нагрузку на процессор. Еще отметим высокую стоимость ежемесячной подписки (около 1500 руб. в месяц).
GIMP называют бесплатной альтернативой Photoshop, и программа действительно схожа с известным фоторедактором по интерфейсу и управлению. Поэтому, если вы уже знаете, как вставить картинку в картинку в фотошопе, работа в GIMP не вызовет у вас трудностей. Редактор позволяет накладывать на общий фон неограниченное количество изображений, добавлять графику любых форматов и обрабатывать каждый слой отдельно друг от друга.
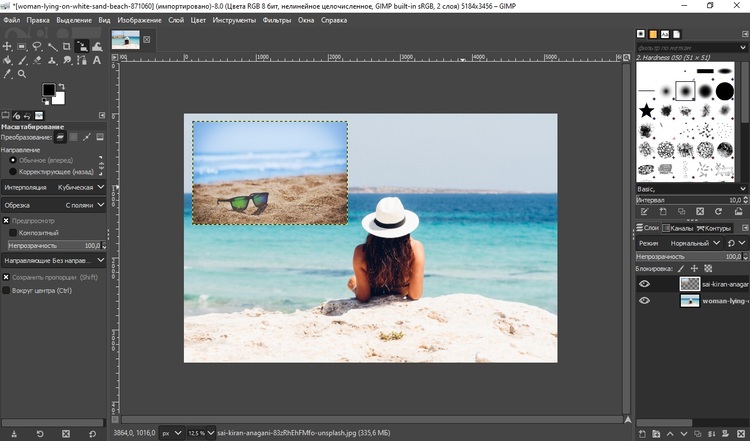
В GIMP довольно сложно разобраться начинающим пользователям
Более того, в приложении имеется несколько режимов выделения объектов, благодаря чему вы сможете выделять предметы по контуру на одном снимке и переносить на другой. Таким образом можно создавать сложные художественные композиции. Минусом можно зачислить лишь не очень понятное для новичков управление.
Paint
Этот простая программа для совмещения фото установлена на каждом компьютере с ОС Windows, поэтому пользуется большой популярностью. Приложение обладает базовым набором для обработки графических файлов. Пользователь может обрезать кадр, изменить размер в пикселях, добавлять надписи и рисовать на изображениях.
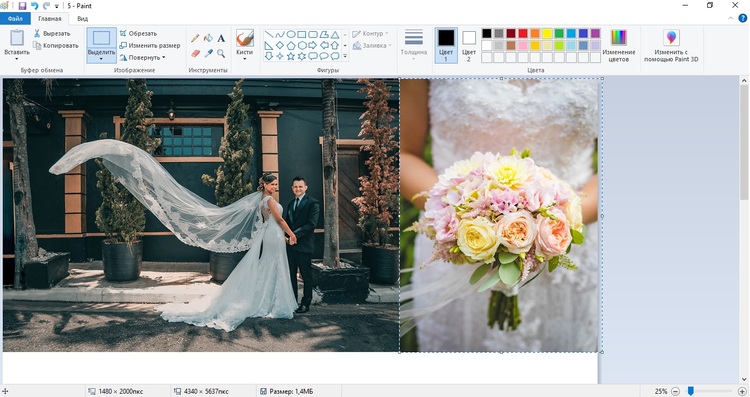
Редактор не позволяет обрабатывать графику отдельно от всего проекта
Несмотря на предельно простой интерфейс, некоторые функции в приложении не очень очевидны. Чтобы понять, как наложить фото на фото в Paint, нужно потратить некоторое время. После того, как дополнительное изображение встроится в коллаж, его нельзя обработать.
Fotor
Fotor – это известный фоторедактор, в котором можно наложить фото на фото онлайн. Можно скачать приложение для Windows, которое повторяет все функции сайта. Любая версия позволяет открывать и совмещать несколько фотографий в один коллаж, применять к слоям фильтры и эффекты. Кроме того, здесь присутствует встроенная коллекция текстур, стикеров, рамок и фонов, которые можно использовать для создаваемого проекта.
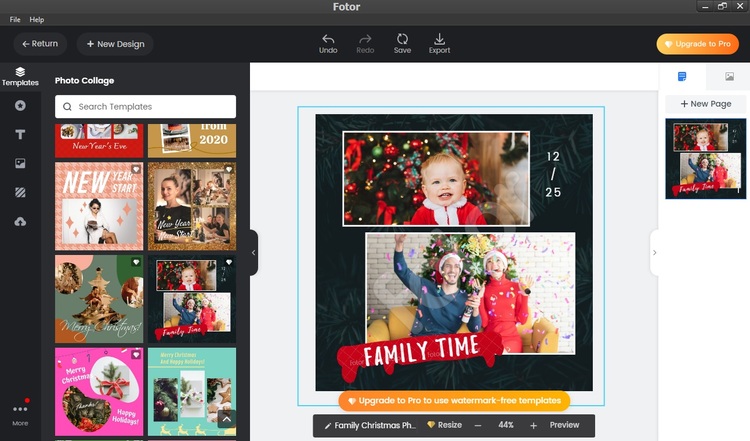
Десктопное приложение не переведено на русский язык
К минусам можно отнести отсутствие перевода и большое количество заблокированных в бесплатной версии инструментов, что ограничивает функционал.
Совместить фотографии онлайн
Итак, мы рассмотрели, как наложить одно фото на другое в фотошопе и других программах для ПК. Что делать, если у вас нет времени на установку софта или вы работаете с планшета? В этом случае можно воспользоваться онлайн-сервисами.
Pixlr
Онлайн-редактор Pixlr существует в двух версиях: R, который подходит для быстрой художественной обработки, и Е для более продвинутой работы. Оба варианта можно использовать для совмещения фотографий. Сервис полностью переведен на русский язык и интуитивно понятен в использовании. Если вы не знаете, как в фотошопе наложить одну картинку на другую с прозрачностью, советуем заглянуть на этот сайт, так как функционал здесь почти тот же, но значительно проще в освоении. Каждый элемент можно обрабатывать отдельно от общего фона. Экспорт поддерживается только в двух форматах: PNG и JPG, а еще накладывается ограничение на качество снимка.
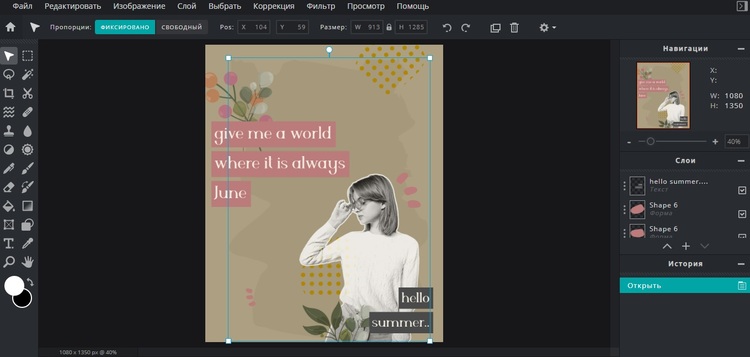
Pixlr удобен в работе, но накладывает лимит на разрешение при экспорте
Canva
Canva – популярная онлайн-замена программе фотошоп, совмещение двух фотографий можно сделать двумя способами: создать новый проект и комбинировать фотографии на пустом холсте, либо использовать готовое изображение как фон для коллажа. Здесь есть коллекция фонов, набор стикеров, в том числе анимированных. Элементы можно обработать при помощи фильтров, настраивать прозрачность, перемещать слои на задний или передний фон.
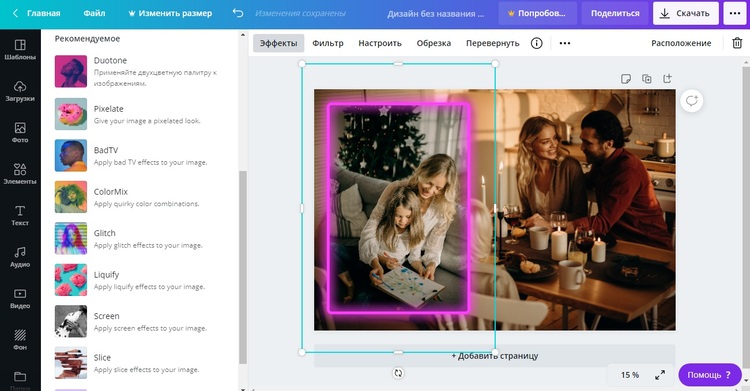
Canva радует большим количеством опций, но больше половины из них - платные
Фотошоп онлайн
Говоря о Photoshop, снова вернемся к нему уже в онлайн-варианте. Если вы хотите узнать, как соединить две картинки в фотошопе, но не хотите осваивать сложную версию для ПК, воспользуйтесь русскоязычным сервисом Фотошоп онлайн. Конечно, это не полная реплика знаменитого фоторедактора, но зато на сайте есть отдельный модуль для объединения картинок. Просто загрузите фон, а затем добавьте фото для наложения. Все предельно просто и быстро, раздражает лишь факт, что изменения нельзя увидеть до того, как они применятся.
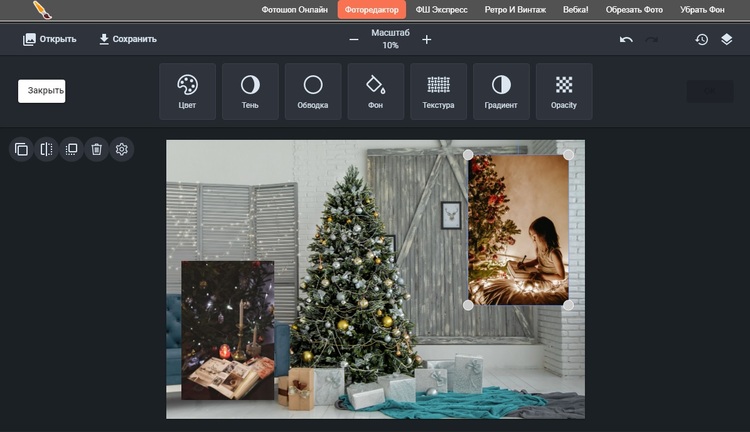
Сайт позволяет делать простые комбинации и коллажи
Заключение
Мы рассмотрели, как объединить две картинки в фотошопе и других популярных фоторедакторах, а также онлайн-сервисах. Какой вариант выбрать именно вам, следует выбирать, исходя из вашей задачи. Учтите, что большинство функций в онлайн-редакторах платные. Photoshop и GIMP сложны в управлении для новичков, Paint, наоборот, слишком базовый и не очень удобен. Поэтому, если вам требуется удобное и функциональное решение на русском языке, советуем выбрать программу для редактирования фото ФотоМАСТЕР. Она проста в управлении и в ней есть множество дополнительных опций для улучшения снимка.
Этот вариант уже интереснее, а применяя его вместе с другими вы добьетесь весьма занятных эффектов.



В открывшемся окне выберите понравившуюся кисть и настройте ее при помощи обширного выбора функций. Надо сказать, это самый захватывающий момент работы, где вы можете применить всю безграничность своей фантазии!
Вы можете комбинировать инструменты и техники, изменять прозрачность, цвета и фактуры слоев, накладывать их друг на друга в любом порядке, фантазировать с новыми кистями, наборы которых вы можете скачать отдельно в интернете, и применять в коллаже специальные эффекты, которыми так славятся последние версии фотошопа.
Дело только за вашей фантазией!
Финальная настройка расположения объектов
Недавно я записала свой курс по созданию флайера. Меня восхищает то, что все техники из курса я использую я успешно применяю в других проектах, включая фотоарт!
Видите картинку ниже? Чем больше у вас знаний по техникам и способам обработки изображений, тем проще работать с ними.
Дальше я расскажу вам об одной хитрости по позиционированию объектов!
Подпись к картинке: Обратите внимание, как меняется положение листа в зависимости от направления стрелки.

Иногда мышки или направляющих в программе недостаточно, чтобы подобрать идеальное расположение элементов. Вместо этого воспользуйтесь клавишами со стрелками в сочетании с инструментом Move Tool (V) (Перемещение), чтобы попиксельно перемещать объект.

Для этого активируем инструмент Move Tool (V) (Перемещение) и жмем клавиши со стрелками Вверх/Вниз или Вправо/Влево. Это очень просто, и я пользуюсь этим практически во всех проектах!
Видео
Добавьте пространства между изображениями
Когда макет готов и фотографии подогнаны под соответствующий размер, вы можете создать тонкую белую линию между ними, чтобы добавить немного визуального пространства. Этот шаг не обязателен, а ширина разделительных полос зависит от ваших предпочтений.
Чтобы сделать это, выберите слой изображения, который вы хотите переместить, и воспользуйтесь стрелками на клавиатуре, чтобы двигать его в разных направлениях. Использование стрелок на клавиатуре вместо мышки поможет создать одинаковое пространство между фотографиями.
В качестве альтернативы вы можете соединить их впритык и использовать Стиль слоя (выберите Обводка > Внутри), добавив белую или черную окантовку каждому изображению. Смотрите скриншот ниже.

Добавьте ваши фотографии по одной
Перейдите к одной из открытых фотографий, с помощью инструмента выделения выберите все (или нажмите CTRL+A). Нажмите CTRL+C, чтобы скопировать. Перейдите в новый документ и нажмите CTRL+V, чтобы вставить выделенное. Таким образом вы скопируете фотографию в новый документ на отдельный слой. В зависимости от размера и разрешения изображения, может понадобится их корректировка. Чтобы сделать это, нажмите CTRL+T для трансформирования. Используйте угловой узел и, удерживая клавишу Shift, установите такой размер, чтобы изображение было удобно перемещать в новом документе.
Примечание: если вы сначала преобразуете слой изображения в смарт-объект, то он будет поддерживать целостность качества изображения во время изменения его размера.
Инструменты, которые нужны в работе
Собрать все части пазла помогут правильные инструменты.
Удивительно осознавать, что большинству, если не всем, инструментам в Adobe Photoshop можно найти применение в сфере фотоманипуляции. По крайней мере, я верю в это всем сердцем.
После 10 лет изучения программы и увеличивающегося в ней количества инструментов, я поняла, что чем больше инструментов ты знаешь, тем проще становится творческий процесс.
Продвинутые инструменты
Освоив базовые инструменты, можете переходить к экспериментам с более сложными. Некоторые из них используются в фоторетуши, 3D и даже анимации.
Вот некоторые из них:
- 3D-инструменты;
- Шкала времени;
- Галерея фильтров;
- Пластика.
С помощью Пластики можно, например, очень сильно деформировать черты лица. Для этого есть специальные «умные» инструменты.
Обратите внимание, как я обработала лицо на фото ниже:
Самостоятельно определите для себя в каком режиме и темпе вам удобнее работе. Например, завтра займитесь изучением 3D-инструментов, а затем сразу примените полученные знания на практике.
Вот несколько уроков, которые помогут вам разобраться в теме:
Краткая карта урока
Пункты которые Вы должны будете выполнить в данном уроке:
- Открыть отдельно каждую фотографию в фотошопе.
- Открыть фон для коллажа, в этом документе мы будет создавать коллаж.
- В фотошопе открыть вкладку с 1-ой фотографией, выделить её и скопировать
- Перейти на вкладку с фоном для коллажа, вставить фотографию на отдельный слой.
- Повторить операцию со всеми фотографиями. Таким образом скопировать и вставить все фотографии.
- Разместить фотографии на коллаже и изменить масштаб для каждой фотографии. Добавить стили.
Создание коллажа из одной фотографии
Сперва нужно, как всегда, определиться со снимком. Мы выбрали в качестве пример изображение Халка:

Когда выбираете фото для этого создания этого вида коллажа, учтите, что чем меньше мелких деталей на фоне, тем лучше.
Как обычно создаем копию основного слоя с помощью комбинации горячих клавиш CTRL+J.

Следом необходимо создать новый прозрачный слой:

Берем в панели инструментов “Заливку”:

В палитре цветов выбираем основным цветом белый:

Заливаем им прозрачный слой и помещаем его посередине. Не забываем также снять видимость с основного слоя.

Можно приступить к созданию первой части коллажа.
Для этого берем в панели инструментов “Прямоугольник”:

В верхней панели настроек инструмента выбираем заливку белым цветом, и убираем обводку:

Теперь на холсте нужно создать первый объект:

После, нужно переместить слой с прямоугольником под слой с нашим фото Халка:

Теперь, зажав “ALT”, необходимо кликнуть между самым верхним слоем и слоем с прямоугольником, прямо по границе (линии между слоями). Таким образом мы создадим обтравочную маску:

После, выбираем слой с нашим прямоугольником, смотрим, чтобы инструмент прямоугольник также был включен и переходим в к панели настроек инструмента.
Нам предстоит настроить рамку. Цвет выбираем белый, форму – сплошная линия, а размер в каждом случае нужно подбирать индивидуально.

На холсте вы сразу же заметите появившуюся рамку вокруг нашего кусочка:

После, остается настроить параметры наложения нашего фрагмента. Для этого кликаем дважды на нужный слой, в настройках стилей выбираем “Тень” и настраиваем на свое усмотрение.
Наши настройки таковы:

Затем применяем изменения, нажатием “ОК”. Теперь нужно на клавиатуре зажать CTRL и выбрать верхний слой, выделив 2 слоя. После остается нажать на CTRL+G – таким образом мы объединили их в одну группу.

На этом создание первого фрагмента подошло к концу.
Нужно его немного переместить/повернуть, чтобы он не стоял ровно. Так он будет выглядет намного лучше. Для в созданной группе необходимо выбрать слой с прямоугольником и нажать CTRL+T, вызвав тем самым свободное трансформирование. Действуем:

Теперь осталось создать остальные части нашего коллажа. Этот процесс будет куда проще. Для этого нужно свернуть группу и создать ее дубликат с помощью горячих клавиш “CTRL+J”.

А там уже остается открыть группу и передвинуть очередной прямоугольный фрагмент в нужное место благодаря свободному трансформированию (CTRL+T).

В общем-то создаем столько фрагментов, сколько нам нужно и получаем такой вот предфинальный вариант коллажа:

Почему предфинальный? Потому что, согласитесь, чего-то не хватает. А если быть точнее, то белый фон никуда не годится. Нужно подобрать что-то поинтереснее. За фоном мы обратимся к поиску картинок в Google. Мы остановились на этом варианте:

Помещаем это изображение поверх белого слоя

и получаем такой результат:

Как видите, получился очень даже интересный вариант коллажа, благодаря совсем несложному алгоритму действий в программе и использованию нескольких фотографий.
Остается только сохранить работу и похвастаться плодами трудов в соц. сетях.

Теперь вы знаете, что сделать коллаж из фотографий в Фотошопе не так сложно, как может показаться на первый взгляд.
Читайте также:


