Сделать фото в синих тонах фотошоп
Все эти хитрости помогут сделать нашу фотографию красивее и более гармоничной. А так же избавиться от ненужных оттенков.
Для начинающих фотошоперов эта информация - просто находка.
Цветовой тон и насыщенность
«Цветовой тон» позволяет смещать цвета по цветовому кругу. С помощью него можно перекрасить любой одноцветный участок
Цветовой тон определяет название цвета: зеленый, красный, желтый, синий и др. Это качество цвета, которое позволяет сравнить его с одним из спектральных или пурпурным цветом (кроме хромотических) и дать ему название.
В 1676 г И. Ньютон провел эксперимент по расщеплению светового луча с помощью призмы. В результате он получил 7 явно различимых цветов спектра.
Основные цвета
Основные цвета – это цвета, с помощью которых можно получить все остальные.
Это КРАСНЫЙ ЖЕЛТЫЙ СИНИЙ
Если смешать между собой красные, синие и желтые цветовые волны, то получится белый цвет.
Если же смешать красную, желтую и синюю краски, то получится темно-неопределенный цвет.
Эти цвета разные по светлоте, в которой яркость на пике. Если их перевести в черно белый формат, то вы отчетливо увидите контраст.
Сложно представить себе яркий темно — желтый цвет, как яркий светло — красный. За счет яркости в разных диапазонах светлоты создается огромная гамма промежуточных ярких цветов.
Цветовой тон, яркость, насыщенность, светлота
Тон – это основная характеристика, по которой называют цвета.
Например, красный или желтый. Существует обширная палитра цветов, основой которой являются 3 цвета (синий, желтый и красный), они, в свою очередь, являются сокращением от 7 основных цветов радуги (потому что, смешивая основные цвета можно получить недостающие 4)
Тона получают смешиванием в разных пропорциях основных цветов.
Тона и оттенки – синонимы.
Полутонами называется незначительное, но уловимое глазом изменение в цвете.
Яркость — характеристика восприятия. Она определяется нашей скоростью выделения одного цвета на фоне других.
Яркими считается «чистые» цвета, без примеси белого или черного. У каждого тона максимальная яркость наблюдается при разной светлоте:
Это утверждение верно в том случае, если рассматривать линейку оттенков одного цвета.
Если же выделять наиболее яркий оттенок среди других тонов, то более яркими будут цвет как можно больше разнящийся по светлоте с остальными.
Давайте от теории цвета в фотошопе перейдем к практике.
Двигая ползунок цветового тона - мы меняем всю картинку целиком
Цветовой тон в фотографии на курсе Азы фотошоп с Натальей Новак Цветовой тон в фотографии на курсе Азы фотошоп с Натальей НовакПолзунок насыщенности изменяет фото от черно-белого до кислотно-цветного.
Цветовой тон и насыщенность делают фотографию черно белой в фотошопе Цветовой тон и насыщенность делают фотографию черно белой в фотошопеРегулировка яркости позволяет затемнять и осветлять фотографию.
Затемненение фотографии при помощи цветового тона и насыщенности в фотошоп Затемненение фотографии при помощи цветового тона и насыщенности в фотошопНо редактировать сразу всю фотографию.. не совсем правильно. Так ни кто, обычно не делает.
Обычно все редактируют какой то один цвет. Для этого нужно выбрать его в выпадающей панели.
можно выбрать, какой конкретно цвет на фотографии будут менять три шкалы ниже. можно выбрать, какой конкретно цвет на фотографии будут менять три шкалы ниже.и тогда мы можем менять (например розы- красный канал) В любой цвет
Замена канала красного в цветовом тоне на курсе азы фотошоп с Натальей Новак Замена канала красного в цветовом тоне на курсе азы фотошоп с Натальей Новак Замена канала красного в цветовом тоне на курсе азы фотошоп с Натальей Новак Замена канала красного в цветовом тоне на курсе азы фотошоп с Натальей Новак Замена канала красного в цветовом тоне на курсе азы фотошоп с Натальей Новак Замена канала красного в цветовом тоне на курсе азы фотошоп с Натальей Новак Замена канала красного в цветовом тоне на курсе азы фотошоп с Натальей Новак Замена канала красного в цветовом тоне на курсе азы фотошоп с Натальей НовакColor Balance (Цветовой баланс)
Выберите в меню Image (Изображение) – Adjustments (Коррекция) – Color Balance (Цветовой баланс) . Комбинация клавиш Ctrl+B .Но лучше щелкните по значку Create new fill or adjustment layer (Создать новый слой заливки или корректирующий слой). Его можно найти внизу палитры Layers (Слои). Выберите пункт Color Balance (Цветовой баланс). Появится диалоговое окно:
В появившемся окне находятся три ползунка, соответствующие основным цветам моделей CMYK и RGB.
Теплые и холодные тона расположены парами напротив друг друга. Увеличивая количество одного цвета, вы уменьшаете количество другого.
Количество тона можно увеличить, передвигая ползунок в сторону его наименования. Уменьшая количество красного цвета, мы, тем самым, увеличиваем количество голубого.
А также, для увеличения нужного цвета можно уменьшить количество цветов, соседних с противоположным. Чтобы увеличить Cyan (Голубой), можно добавить Green (Зеленый) и Blue (Синий).
Теплые оттенки создают романтическую атмосферу, они напоминают закат и рассвет, когда небо окрашивается в оранжево-красную гамму. Эти оттенки придают фотографии хорошее настроение. Холодные тона ассоциируются с облачным, пасмурным небом. Иногда создают ощущение тревоги, плохого настроения и холода, а иногда наоборот ассоциируются с морем и зимними пейзажами и заставляют восхищаться величием нашей матушки природы.
Для устранения желтизны старого снимка передвиньте немного ползунок желто-синей шкалы в сторону синего цвета.
В большинстве случаев следует устанавливать галочку Preserve Luminosity (Сохранять свечение или яркость) , чтобы компенсировать изменения яркостей, которые будут происходить при настройке цветового баланса. Если этого не сделать, яркость фотографии будет изменяться вместе с изменением цвета.
Как изменять баланс в тенях, светах и средних тонах по отдельности.
Выберите диапазон,который собираетесь корректировать Shadows (Тени), Midtones (Средние тона) или Highlights (Света). Для этого в разделе Tonebalance(Тоновый баланс) выберите соответствующий пункт.
Для того чтобы эффект применялся ко всему снимку, отметьте пункт Midtones (Средние тона), тогда светлые и темные тона тоже будут слегка изменяться.
Тени и свет
Тени/Света
Инструмент Photoshop - Shadows/Highlights (Тени/Света) многих пугает, им очень легко испортить изображение. При первом вызове Image->Adjustments->Shadows/Highlights
Автор: Евгения Тучкевич. Дата публикации: 26 сентября 2013 . Категория: Обработка фотографий в фотошопе.
Я думаю, Вы часто видели синие фотографии. Особенно такой посторонний цветовой оттенок характерен для фото, сделанных зимой.
В этом уроке по работе с фотошопом будет показан способ обработки фотографии при помощи всего лишь двух инструментов фотошопа.
Урок предназначен для начинающих работать в фотошопе.
Урок сделан в версии фотошопа CS3 , но может быть легко выполнен и других версиях фотошопа.

Откроем исходное изображение.

В палитре " Слои " щёлкнем по средней иконке и выберем корректирующий слой " Уровни ".

Так как мы знаем, что снег белого цвета, то выбираем белую пипетку и щёлкаем по снегу.

Получаем вот такую картинку, синий оттенок полностью ушёл. Но мы потеряли небо.

Теперь мы будем использовать дефект фотографии для своих целей. Так как фото имело синий оттенок, то мы закрасим небо этим цветом. Выбираем инструмент чёрно-белый радиальный " Градиент " ( G ).

Проводим градиентом из верхнего левого угла.

Получаем вот такое синее небо. Фото стало выглядеть гораздо лучше. Скорее всего, Вам придётся провести градиентом несколько раз, пока Вы не достигнете необходимого результата.

Сравните зимний пейзаж до, и после обработки фотографии в фотошопе .

Если Вы не хотите пропустить интересные уроки по обработке фотографий - подпишитесь на рассылку.

Сложность урока: Средний
Идея этого эффекта возникла под вдохновением от просмотра индийского фильма Raaz Reboot, и в этом уроке мы попробуем добиться подобного результата с помощью простых методов в программе Photoshop CC 2017 . Н о можно работать во всех версиях программы.
И вот обзор конечного результата:
Шаг 1
Создайте новый документ размером 780 × 780 пикселей с разрешением 72 пикселей / дюйм, цветовой режим – цвета RGB 8 бит.
Затем, откройте и вставьте в нашу работу изображение с мужским лицом.

Затем, добавьте корректирующий слой Выборочная коррекция цвета, перейдя в меню - Слои (Layers) - Новый Корректирующий слой (New adjustment layer) - Выборочная коррекция цвета (Selective Color).
Примечание переводчика: Добавляя корректирующий слой, не забудьте поставить галочку «Использовать предыдущий слой для создания обтравочной маски».

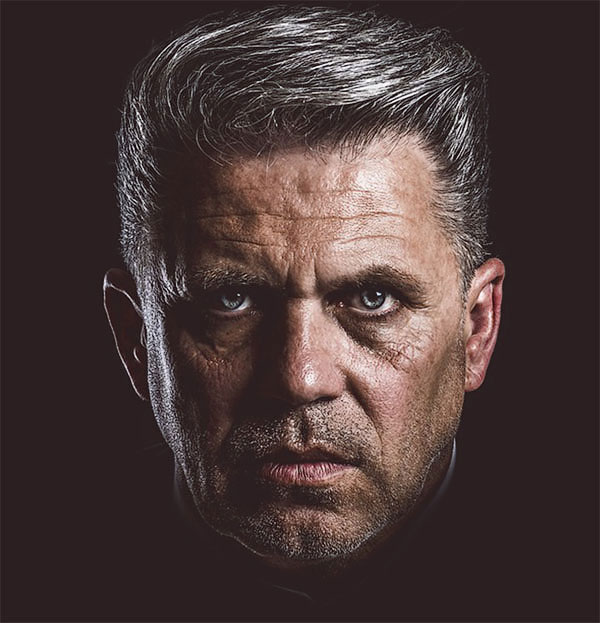
Шаг 2
Теперь, дважды скопируйте или повторно импортируйте изображение мужского лица, измените размеры и расположите в районе глаз, как на изображении ниже:

Затем, измените режим наложения этих слоев на Замена светлым (Lighten), и уменьшите Непрозрачность (Opacity) до 50%.

Шаг 3
Добавьте новый слой, перейдя в меню - Слои (Layer) – Новый (New) – Слой (Layer) (Ctrl + Shift + N), в диалоговом окне выберите режим наложения слоя Перекрытие (Overlay) и поставьте галочку «Выполнить заливку нейтральным цветом 50% серого».

Возьмите Инструмент Dodge Tool (Осветлитель), сбросьте цвета, нажав клавишу D, выберите мягкую кисть, установите значение экспозиции 20%, и используя белый цвет, осветлите модель, как показано на рисунке ниже.
Примечание переводчика: автор меняет режим наложения слоя с серой заливкой на Нормальный, чтобы показать, где именно надо осветлить лицо на портрете.

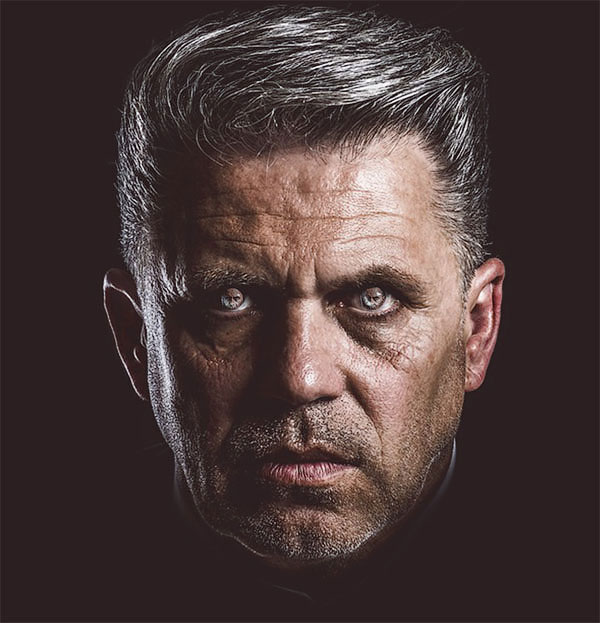
Шаг 4
Затем, откройте и вставьте в нашу работу текстуру с блестками:


А теперь, используя Инструмент Ластик (Eraser Tool) (E)
или Маску слоя, удалите часть текстуры, попадающую на лицо.
Примечание переводчика: добавить маску слоя можно, кликнув по кнопке создания маски слоя «Add Layer Mask», которая расположена в нижней части палитры слоев.

Затем, измените режим наложения слоя на Замена светлым (Lighten) и уменьшите его Непрозрачность (Opacity) до 42%.

Затем перейдите в меню - Изображение (Image) - Коррекция (Adjustments) - Цветовой тон / Насыщенность (Hue/saturation) и уменьшите насыщенность до -47.
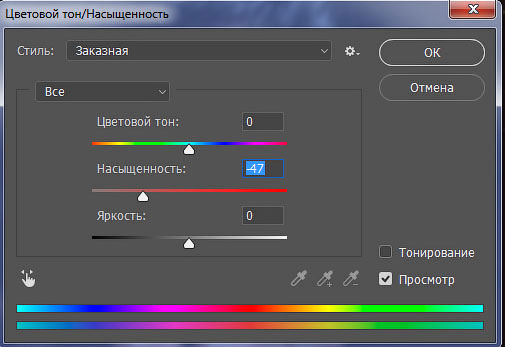


Затем добавьте новый слой (Ctrl + Shift + N), возьмите Инструмент Градиент (Gradient Tool) (G) и нарисуйте небольшой линейный градиент от Черного до Прозрачного.

Шаг 5

Скройте часть голубого цвета, прокрасив круглой, мягкой кистью черным цветом по маске слоя.

Затем измените режим наложения слоя на Вычитание (Subtract).


Затем, скройте часть голубого цвета, прокрасив круглой, мягкой кистью черным цветом по маске слоя, получив результат, как на изображении ниже:

Измените режим наложения этого слоя на Перекрытие (Overlay).

Шаг 6
Примечание переводчика: Чтобы установить кисть, перейдите в меню Редактирование (Edit)– Наборы (Presets) – Управление наборами (Preset Manager), выбрать тип набора: кисть – загрузить- выбрать файл ABR с кистью - загрузить.
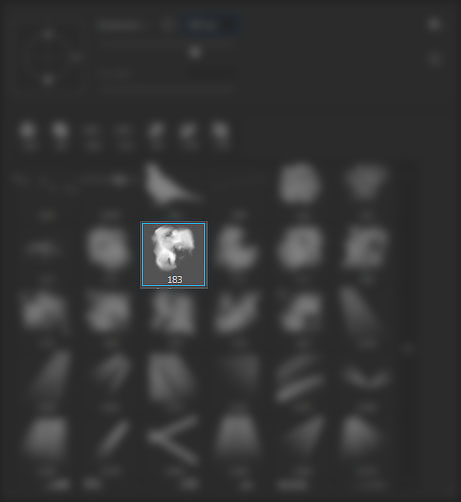

Затем, измените режим наложения слоя на Осветление основы (Color Dodge) и уменьшите его Непрозрачность (Opacity) до 28%.


Теперь, измените свой режим наложения слоя на Перекрытие (Overlay) и уменьшите его Непрозрачность (Opacity) до 70%.
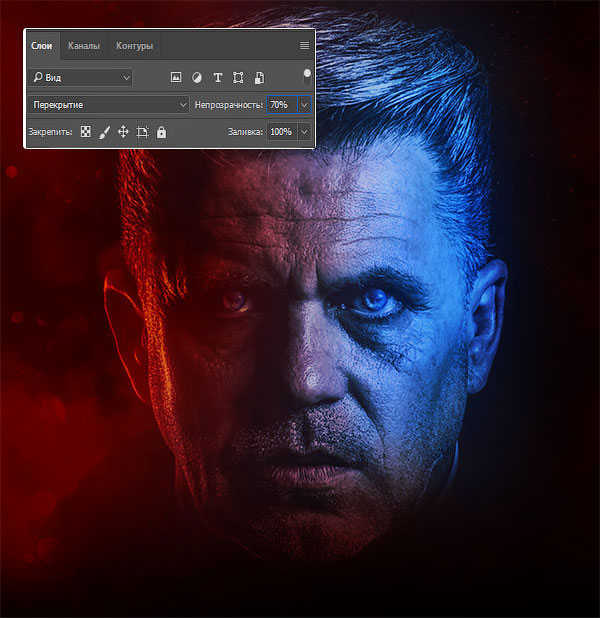
И наконец, добавьте корректирующий слой Уровни, перейдя в меню - Слои (Layers) - Новый Корректирующий слой (New adjustment layer) - Уровни (Levels), выставите следующие настройки:
В этом уроке Фотошоп вы узнаете, как объединив несколько стоковых изображений, используя коррекцию цвета, несложные техники ретуши и набор кистей можно создать мистический портрет и синих тонах.
Автор урока очень тщательно обрабатывает исходное изображение и подробно описывает все шаги своей работы. Если вы пропустите некоторые этапы работы, результат все равно будет впечатляющим и вы приобретете полезные навыки обработки фотографий в фотошопе.

Автор использовал изображения для работы: модель, фон, бабочка1, бабочка2
Откройте в программе Photoshop изображение для фона из материалов урока. Будем использовать только яркую часть фонового изображения, которая походит для модели.

Нашей целью является сделать его более темным, более контрастным, а также размытым, чтобы взгляд сфокусировался на модели. Сделайте дубликат фонового слоя и примените к нему Filter (Фильтр)> Blur (Размытие)> Gaussian Blur (Размытие по Гауссу). Значение для размытия задайте 8 px.

Сделайте дубликат слоя з размытием. Для этой копии установите режим наложения слоев Multipy (Умножение) 100%:

Чтобы сделать фон более контрастным и уменьшить уровень света, особенно в правой части, используем Curves (Кривые). Создайте новый корректирующий слой Layer (Слой) > New adjustment layer (Новый коректирующий слой) > Curves (Кривые) и настройте так, как видите ниже:

Откройте стоковое изображение модели или другую подходящую фотографию.
Удалите фон с картинки с моделью. Я использовал Polygonal Lasso Tool (Полигональное лассо). Вы можете использовать любой привычный для вас инструмент фотошопа. Вставьте изображение в основной документ.

Отретушируйте кожу девушки. Для этого используйте инструменты ретуши Photoshop. Помните, что очень важно не перестараться с ретушированием. Нужно не потерять структуру кожи, сделать кожу идеальной, но и ни в коем случае не пластиковой.

Нам нужно осветлить темные участки кожи на лбу и носу девушки, как на скриншоте.

Создайте новый слой инструментом Eyedropper (Пипетка) возьмите образец цвета с более яркого участка кожи ее лица:

Откройте в программе Фотошоп изображение бабочки.
Вставьте бабочку в наш основной документ, предварительно вырезав ее из фона. Измените размер бабочки и место для нее подберите так, как на скриншоте:

Назовите этот слой “butterfly mask”. Используйте инструменты трансформации, чтобы придать бабочке нужную форму.
Добавьте к слою маску и в маске (маска должна быть активна) с помощью мягкой круглой кисти черного цвета скройте части бабочки так, как на рисунке:

Изменте режим наложения в палитре Layer (Слои) на Overlay (Перекрытие) 30% и получите результат как на скриншоте ниже:

В этом мы добавим глазам модели больше выразительности с помощью нарисованных ресниц.
Можете следовать описанной ниже методике создания кисти для рисования ресниц или воспользоваться готовыми кистями ресниц.
Создайте новый документ (Ctrl+N) размера 100px на 100px с прозрачной основой. Используйте инструмент Pen Tool (Перо ), чтобы нарисовать кривую в форме ресницы, задайте обводку контура жесткой черной кистью толщиной 2 пикселя.

Далее переходим Edit (Редактирование) > Define Brush Preset (Определить кисть), назовите новую кисть "eyelash1".
Вернитесь в основной документ. Создайте новый слой над слоем "butterfly mask» и выберите кисть, которую только-что создали.


Совет: Не размещайте ресницы внутри глаза, особенно если глаза вашей модели маленькие или узкие, это сделает глаза еще меньше.
В двух последующих шагах вы будете настраивать основной цвет изображения. Для этого вначале залейте изображение темно-синим цветом, а затем добавьте эффект свечения
Для этого создайте новый корректирующий слой Curves (Layer (Слои)> New Adjustment Layer (новый корректирующий слой)> Curves (Кривые)), нажмите на кнопку Options и выберите синий цвет.

Здесь выбрать основной цвет:

Так вы можете выбрать для картины цвет, который вам нравится.

Настройте каналы по отдельности:



Изменяя кривую RGB добавьте света в изображение:

Ответьте «Нет» на вопрос о установлении синего цвета в качестве цвета по умолчанию.

Создайте корректирующий слой Channel Mixer (Layer (Слой) > New Adjustment Layer (новый корректирующий слой) > Channel Mixer (Микширование каналов)) и задайте такие настройки:



Получим такой результат:

После 5-го шага, портрет выглядит недоэкспонированным. Чтобы устранить это добавьте немного света на лицо.
Создайте новый слой под корректирующими слоями Curves (Кривые) и Channel Mixer (микширование каналов)и залейте её 50% серым цветом.
Установите режим наложения для этого слоя на Overlay (Перекрытие)


Используйте для работы инструменты Dodge Tool (Осветлитель) и Burn Tool (Затемнитель). Установите Range этих инструментов на Midtones (Средние тона) и Exposure (Экспозиция)— 25-40%. Инструментом Dodge Tool (Осветлитель) обрисуйте лоб, область под глазами, переносицу, область под носом, губы, подбородок, глазное яблоко, ресницы. Инструментом Burn Tool (Затемнитель) создайте тени на щеках, сторонах носа и т.д. Делайте это тщательно и аккуратно, пока не получите удовлетворяющий вас результат. Используйте картинку ниже в качестве примера.

Измените режим наложения на Overlay (Перекрытие)



В этом шаге мы добавим корректирующие слои, чтобы уменьшить голубой тон и сделать картинку более контрастной.
Настраиваем Brightness/Contrast (Яркость/Контраст) (Layer (Слой) > New Adjustment Layer (новый корректирующий слой) > Brightness/Contrast(Яркость/Контраст)):

И в настройках Levels (Уровни) Levels (Layer (Слой) > New Adjustment Layer (новый корректирующий слой) > Levels(Уровни)):


Чтобы сделать эффект источника света сзади девушки (лицо в тени, соответственно), нужно подсветить область позади девушки.
Создайте новый слой (Ctrl + Shift + N), выберите инструмент Brush Tool (Кисть) со значением Hardness (Жесткость) — 0% (мягкая кисть) и белым цветом обрисуйте фон внутри выделенной области. Установите в палитре слоев Blending Mode (Режим наложения слоя)— Overlay (Перекрытие)и Opacity (Непрозрачность)слоя — 70%.

Снова добавьте новый слой и, так же как в предыдущем шаге, создайте блики на щеке и части руки модели со стороны источника света.

Сделайте свечение на губах сильнее. Для этого создайте новый слой поверх остальных. Выберите мягкую кисть со значением Opacity (Непрозрачность) и Flow (Заливка)— 50-60% и нарисуйте на губах свечение белым цветом.

Установите Blending Mode (Режим наложения) на Overlay (перекрытие) и Opacity (Непрозрачность) — 70%.

Также нужно добавить свечение на нос и подбородок. Установите Blending Mode (Режим наложения) на Overlay (перекрытие) и Opacity (Непрозрачность) — 70%.
Выберите мягкую кисть со значением Opacity (Непрозрачность) 40% и нарисуйте белые пятна в отмеченных местах:

В этом шаге мы добавим эффект размытия под лицом модели, чтобы был более естественный переход к фону. Сведите все слои вместе (Ctrl + Shift + Alt + E). Любым инструментом выделения создайте выделение со значением Feather (Размытие) — 40.

Выполните команду меню Filter (Фильтр)> Blur (Размытие)> Gaussian Blur (Размытие по Гауссу ), задайте значение 3 пикселя. Установите Opacity (Непрозрачность)слоя — 50%.

Откройте изображение бабочки. Изображение для урока имеет прозрачный фон, поэтому Вам будет легче с ним работать. Выделите любую бабочку и перетащите в основной документ. Инструментом Free Transform (Свободная Трансформация ) измените размер и поворот:

Наконец нужно изменить цвет бабочки. Для этого я использовал два корректирующих слоя:

Layer (Слой) > New Adjustment Layer (новый корректирующий слой) > Selective Color (Выборочная коррекция цвета):

Layer (Слой) > New Adjustment Layer (новый корректирующий слой) > Channel Mixer (Микширование каналов).



Стиля Outer Glow (Внешнее свечение)будет недостаточно, так как он создаёт свечение только вокруг объекта. Поэтому мы воспользуемся ещё и стилем Inner Shadow (Внутренняя тень). Для стилей установите режимы наложения Linear Light (Линейный свет) and Screen (Экран).

После применения стилей установите Opacity (Непрозрачность)слоя с бабочкой — 80%. Такая непрозрачность в этом случае создаст лучшее соответствие с фоном картины.

В этом шаге нужно создать эффект блесток для бабочки . Создайте новый слой выше остальных, выберите жесткую кисть размером 2 пикселя. Перейдите в палитру кистей (F5) и настройте так:



Нарисуйте блестки так как здесь:

Добавьте свечения (Outer glow) для этого слоя:

Выберите слой с искрами и нажмите Ctrl + G, чтобы поместить его в группу. Установите Blending Mode (режим наложения) группы на Color Dodge (осветления цвета).

Если Вы не поместите слой в группу и измените его режим наложения, то не получите нужный эффект. Ниже можете сравнить разные результаты (слева — без группы, справа — с группой):

Щелкните правой кнопкой на этой группе в палитре слоёв и выберите Duplicate Group (Дублировать группу). Измените Opacity (Непрозрачность) копии до 50%. Перейдите в меню Edit (Редактирование)>Transform (трансформация)> Flip Horizontal (Отразить горизонтально). Передвиньте копию, как показано ниже:
Читайте также:


