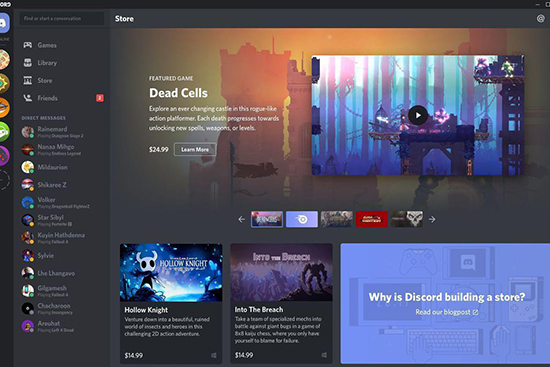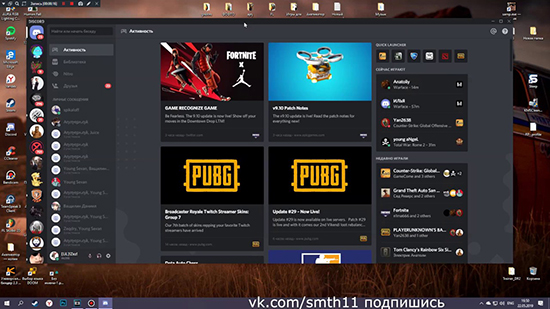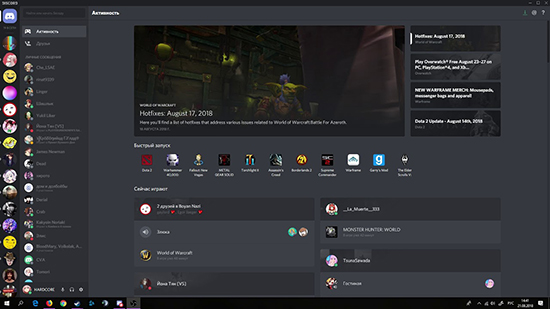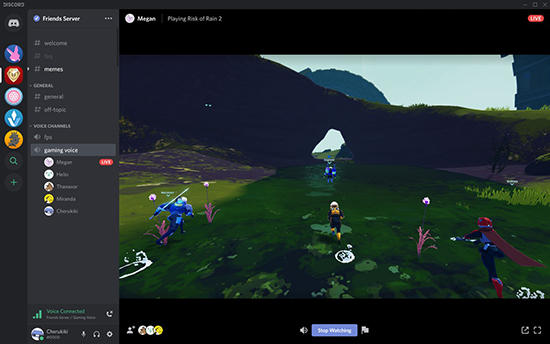Сделал игру которой управляет дискорд
Diskord disappointed.There sit a collection of characters of different sorts.There are not only characters sitting in the discord itself, there and the very person servicing the discord itself (that is, it tech support itself discord and all those associated with it). This discord is praised from all sides, it's partly true, but there is a downside to discord, which few people talk about.Being in this discord can be dangerous for some.Better think twice.Should you go to this discord and what you need from it?
Pros:
1) can get in places,but not always a normal group to communicate on various topics;
2) passing raids in games that have no way to pass without communication.Even if you try;
3) is designed for cooperative games;
Cons:
1) in discord there is no "privacy" from the word no..;
2) in discord can get all kinds of characters (criminals, hackers, rich characters, humorists and characters who don't care about anything and tech support of the discord), as well as young people who are not quite adykvatnaya..;
3) Service personnel of the discord itself, who watch the discord does not comply with their own rules from the word go. (techsupport and all those who are associated with discord).
4)In discord can only "elected" characters scold, swear and so on.Otherwise you the whole discord themselves mix with shit in the literal sense of the word.
5) communication with a friend in discord is disclosed by the hackers themselves and the staff of discord.correspondence secrecy is not respected at all.
6) if you start to argue with someone, his defenders have nothing to do with the swearing. and will begin to bait them. and then the whole discord is connected.
7) Hackers and comedians bent on his head begin to seek out people via the Internet to mess with their homes.
SO WATCH WHAT YOU SAY AND TO WHOM YOU SAY IT.
P.S: At the moment there is no need to be present in discord.There are some society that have their own laws and rules.They mix with the shit of anyone.0
Есть идея: а что если сделать вместо тиминга просто создать режим на 2-х человек в команде? Например чтобы команду можно было выбрать по цвету, а после выбора цвета эмоция удаляется чтобы не зашёл ещё один человек?
В этой статье я подробно расскажу о том, как работать с библиотекой discord.js, создать своего Discord-бота, а также покажу несколько интересных и полезных команд.
Сразу хочу отметить, что я планирую сделать ряд подобных статей, начиная с простых команд, заканчивая музыкой, системой экономики и распознаванием голоса ботом.
Начало работы
Если вы уже знакомы с приведёнными ниже материалами, — смело можете пролистать этот раздел.
Для начала работы с кодом нам нужно установить среду разработки, это может быть:
Среда разработки выбирается по удобству использования и практичности, она у вас может быть любая, но мы рассмотрим её на примере Visual Studio Code, так как она является одной из самых приемлемых для новичков, а также для опытных программистов.
Для установки переходим по этой ссылке.

Выбираем свою операционную систему и запускаем скачивание.
Для создания бота мы используем среду выполнения node.js. Для её установки нам необходимо перейти на этот сайт.

На данный момент нас интересует версия долгосрочной поддержки (LTS), скачиваем её.
В Visual Studio Code присутствует возможность устанавливать расширения.
Для этого, кликните по отмеченной ниже иконке.

В открывшемся окне вписываем название название/идентификатор нужного нам расширения, после чего устанавливаем его.

Из полезных расширений могу отметить:
-
Discord Presence — расширение, позволяющее отображать рабочую область и файл, в котором вы работаете в вашей игровой активности (функция работает только при использовании приложения Discord).
Создание бота
Теперь, когда вы установили все нужные компоненты, мы можем приступить к созданию самого бота.
Здесь всё просто. Переходим на портал разработчиков и нажимаем на кнопку с надписью «New Application» — она находится в правом верхнем углу.
В открывшемся окне вписываем имя бота, после чего, нажимаем на кнопку с надписью «Create».

На этой странице мы можем изменить имя бота, загрузить для него иконку, заполнить описание.
Теперь наша задача — воплотить бота в жизнь. Для этого переходим во вкладку «Bot».

Нажимаем на кнопку с надписью «Add Bot» и воплощаем бота в жизнь.
Поздравляю! Вы создали аккаунт для вашего бота. Теперь у него есть тег, токен, ник и иконка.
Подготовка к написанию кода
После создания аккаунта для бота, мы должны установить нужные пакеты и модули, чтобы в дальнейшем он корректно работал.
Первым делом создаём папку, после чего открываем её в VS Code (Файл > Открыть папку) / (Ctrl + K Ctrl + O)
Далее нам нужно открыть терминал (Терминал > Создать терминал) / (Ctrl + Shift + `)

Теперь мы должны создать файл с неким «описанием» нашего бота, сделаем это через терминал.
Вписываем данную строку в терминал и нажимаем Enter:
После каждой появившейся строки нажимаем Enter или вписываем свои значения.
Значения в этом файле можно будет изменить в любой момент.
Далее, мы должны поочерёдно вводить в терминал эти строки:
«Install» также можно сокращать в «I», но необязательно.
Итого, если вы следовали инструкциям и всё сделали правильно, в вашей папке должны были появиться 3 объекта:

Написание кода
Для того, чтобы наш бот появился в сети и мог реагировать на команды, нам нужно написать для него код.
Существует множество вариантов для его написания: используя один файл, два, несколько, и т.д
Мы рассмотрим вариант с двумя файлами, так как его использовать очень легко и удобно, но у каждого варианта есть свои недостатки — например, у этого недостатком является сложность в написании начального кода.
Но не волнуйтесь, весь код вам писать не придётся.
Для начала, нам нужно где-то хранить основные параметры и информацию о боте.
Мы можем сделать это двумя способами:
- Создать отдельный файл
- Записать всё в константы
Разберём хранение параметров в отдельном файле.
Итак, создаем файл config.json
Вставляем в него следующий код:
* Для получения токена зайдите на портал разработчиков, перейдите во вкладку «Bot» и скопируйте его.

* Самым распространённым среди разработчиков префиксом является !
Далее нам нужно создать файл bot.js и вставить в него данный код:
Теперь создаём файл comms.js, в нём будут сами команды.
В нём должен быть следующий код:
Чтобы добавить больше команд — просто объявляйте больше функций и добавляйте их в список, например:
И вот, мы вышли на финишную прямую!
Осталось всего ничего — запустить бота.
Для этого открываем терминал и вставляем в него следующую строку:

Готово! Бот запущен и вы можете им пользоваться, ура!
Чтобы пригласить бота на свой сервер, воспользуемся нам уже известным порталом разработчиков.
Перейдём во вкладку OAuth2, пролистаем чуть ниже, выберем «Bot» и отметим нужные боту привилегии.

Существует два способа:
-
Заранее отметить нужные привилегии.
Итоговый код должен быть таким:
Чтобы указать несколько привилегий, мы должны перечислить их в квадратных скобках, через запятую:
* Все привилегии указываются заглавными буквами
Список доступных привилегий:
ADMINISTRATOR
CREATE_INSTANT_INVITE
KICK_MEMBERS
BAN_MEMBERS
MANAGE_CHANNELS
MANAGE_GUILD
ADD_REACTIONS
VIEW_AUDIT_LOG
PRIORITY_SPEAKER
STREAM
VIEW_CHANNEL
SEND_MESSAGES
SEND_TTS_MESSAGES
MANAGE_MESSAGES
EMBED_LINKS
ATTACH_FILES
READ_MESSAGE_HISTORY
MENTION_EVERYONE
USE_EXTERNAL_EMOJIS
VIEW_GUILD_INSIGHTS
CONNECT
SPEAK
MUTE_MEMBERS
DEAFEN_MEMBERS
MOVE_MEMBERS
USE_VAD
CHANGE_NICKNAME
MANAGE_NICKNAMES
MANAGE_ROLES
MANAGE_WEBHOOKS
MANAGE_EMOJIS
Полезные и интересные команды
В предыдущем разделе я показал вам, как запустить бота и как писать для него команды.
Теперь я хочу поделиться с вами несколькими своими командами.

Любители онлайн-общения часто спрашивают, как пользоваться Дискорд на компьютере. Ниже кратко тонкости установки и настройки программы. Отдельно разберем особенности ее применения и общения в игре.
Пользование и настройка Discord
Как пользоваться
Главный вопрос, который задают люди после скачивания и установки — как пользоваться Discord на компьютере или смартфоне. Общий алгоритм действий имеет такой вид:

- Создание сервера или подключение к уже существующим. После входа в программу жмите на символ «+» с левой стороны и создайте новый Дискорд-сервер.
![]()
- Рассылка приглашений. Как только сервер создан, отправьте приглашение друзьям, чтобы они присоединились к общению. Для получения ссылки необходимо войти на сервер и нажать на кнопку Пригласить людей. Полученным URL можно пользоваться по своему усмотрению — раздавать его в социальных сетях, передавать лично, давать на форумах и т. д.
![]()
- Настройка сервера и программы. Перед тем как пользоваться Дискордом в игре, установите параметры Discord-сервера и задайте общие настройки. Как это сделать, рассмотрим ниже. На этом этапе можно задавать роли, устанавливать разные возможности для людей и пользоваться другими возможностями софта.
![]()
- Добавьте игры для стрима и общения. На этом вопросе также остановимся ниже.
Настройка Дискорд
Общие правила, приведенные выше, помогают пользоваться программой и задействовать все ее возможности. Но для корректной работы необходима правильная настройка Discord. Этот процесс состоит из двух этапов.
- Войдите в Дискорд и авторизуйтесь.
- Жмите на шестеренку возле логина.
![]()
- Установите настройки пользователя. Здесь можно задать данные по учетной записи (почта, аватар, имя пользователя), конфиденциальность, интеграции и выставления счетов.
![]()
- В настройках приложения сделайте установки, позволяющие пользоваться Дискорд. Здесь установите источники голоса и видео во время работы, настройте оверлей и уведомления, установите горячие клавиши. При пользовании софтом во время игры войдите по ссылке Игровая активность и переместите ползунок в правую сторону. На этом же этапе можно установить режим стримера, внешний вид и другие параметры.
С вопросом, как настроить Дискорд, трудности возникают редко, ведь все пункты перед глазами, а управление интуитивно понятно. Если цель — общение во время игры, особое внимание уделите пунктам Голос и Видео, Режим стримера, Оверлей и игровая активность.Далее сделайте настройку сервера. Для этого:
- Войдите в сервер (с левой стороны).
- Жмите на шестеренку возле его названия.
- Установите название и тему канала, задайте права доступа и получите приглашение.
После завершения настроечных работ и изучения интерфейса можно пользоваться Дискорд.
Как пользоваться Discord в игре
Многие используют Дискорд для стрима и общения в игре. Сегодня для этих целей предусмотрена опция Go Live. При этом для начала войдите в приложение и добавьте игру. Для этого сделайте следующие шаги:
- Войдите в программу и жмите на шестеренку внизу.
- Кликните на пункт Игровая активность.
- Жмите на пункт Добавить ее или выберите из перечня доступный вариант.
- Переместите тумблер в правую сторону.
![]()
В дальнейшем пользуйтесь Дискорд и запустите трансляцию. Самый простой путь — применение встроенной опции GoLive. Для ее включения необходимо, чтобы игра была распознана системой. Если это не происходит автоматически, добавьте ее путем рассмотренных выше шагов.
После этого игрок вправе пользоваться возможностями Discord и запускать стрим. Для этого сделайте такие шаги:
- Войдите в программу.
- Перейдите в свой сервер.
- Добавьте игру (как это сделать, рассмотрено выше).
- Жмите на кнопку с изображением компьютера.
- Выберите программу для стрима и голосовой канал.
- Кликните на пункт Прямой эфир.
Теперь можно пользоваться Дискордом и транслировать стрим другим людям, общаясь с ними в прямом эфире. На этом же этапе установите настройки для текущей трансляции. В обычном режиме доступно разрешение на 720 р и частота кадров до 30 fps. Если хочется улучить качество изображения, купите подписку Nitro или Classic. После этот открываются дополнительные привилегии и возможность транслировать видео с качеством 1080 р или 4К соответственно.
![]()
При желании пользователь в любой момент вправе подключиться к трансляции. Это можно сделать, если возле ее названия появляется специальный значок. После его нажатия приложение Дискорд предлагает присоединиться к сообществу, смотреть игру и общаться.
Итоги
Сегодня многие спрашивают, как пользоваться Дискорд, в том числе во время трансляции. Для решения задачи необходимо сделать несколько шагов — пройти регистрацию, создать сервер и добавить игру в разделе Игровая активность. Обязательное условие — внесение необходимых настроек для правильной работы голосового и видео канала Дискорд. При этом учтите, что применение режима Go Live пока доступно только на ПК. Пользоваться опцией на телефоне не получится.
Дискорд – это инновационный проект, который разработан для того, чтобы общаться с расстояния. Пользователи могут применять доступные опции и инструменты мессенджера бесплатно. Программа работает при помощи поддержки VoIP. В приложении можно устаивать видеоконференции. Как правило, мессенджер используется сообществами, которые создаются по принципу интереса. Дискорд привлекает учащихся для обсуждения вопросов, которые возникают во время обучения, или геймеров, которые получают способностью обсуждать протекание игрового процесса. Пользователи, которые вступили в приложение Дискорд для того, чтобы объединяться в зависимости от выбранной игры, могут добавлять игры, и управлять настройками.
![]()
Автоматическое добавление игры в Дискорд
Программа Дискорд рассчитана на интуитивно понятное пользование, поэтому многие опции заложены автоматическим характером в работу платформы. К примеру, в библиотеку в программе Дискорд может быть добавлена игра. Если игра добавилась автоматическим образом, то пользователю нет необходимости производить дополнительные действия. Следует отметить, что для оптимизации работы, или для того, чтобы подстроить игру под предпочтения и условия, пользователь может при помощи настроек, войти в которые можно после нажатия на шестеренку, которая расположена а в нижней области экрана программы с левой стороны.
Ручное добавление игры в Дискорд
Если добавление игры не прошло автоматическим характером, то пользователю следует попробовать провести операцию автоматически. Следует отметить, что добавление игры не займет времени, и проходит в соответствии со стандартным вариантом выполнения операции. При необходимости пользователи могут добавить конкретно выбранную игру в библиотеку в рамках программы Дискорд. Если пользователь грамотно провел операцию, то затем появляется опция, которая помогает играть в выбранный вариант. Инструкция для того, чтобы добавить игру в мессенджер Дискорд при помощи ручного способа:
- Вначале следует открыть мессенджер Дискорд.
- Затем пользователю необходимо войти в настройки программы. Перейти в меню можно при помощи нажатия на значок в виде шестеренки, которые располагается в левой области экрана.
- После того, следует просмотреть доступные варианты, и выбрать ссылку с названием «Игровая активность».
- Если навести на конкретно выбранную ссылку, то можно добавить игру.
- В перечне доступных вариантов следует выбрать вариант с добавлением игры. После проведения операции, пользователи могут просматривать варианты в библиотеке с играми.
![]()
Если пользователь решил провести чистку указанного в приложении перечня игровых приложений, то следует убрать отображение игры в библиотеке пользователя в программе Дискорд. Для того, чтобы удалить игру, следует:
- Войти в мессенджер Дискорд.
- Если просмотреть интерфейс программы, то в левом углу с нижней области экрана можно найти значок, которые отображен в виде шестеренки.
- Если нажать на шестеренку, то пользователь перейдет в настройки программы. В меню следует выбрать вариант с игровой активностью.
- В разделе следует выбрать варианты, который управляет отображением в статусе пользователя игры, которая выбрана.
- Если перевести выключатель в левую сторону, игра удалится из отображения в статусе.
Настраиваем программу для игр.
В настройках мессенджера Дискорд пользователи могут изменить наименование. Следует отметить, что подтверждение на персональном аккаунте может воспрепятствовать изменению названия игры.
Пользователи могут поменять названием в том варианте, если до начала произведения загрузки разработчики вложили данный вариант опции в функционал. Если нет, то пользователь не может использовать опцию.
![]()
При этом, перед тем, как начинать играть, пользователю следует произвести управление настройками, чтобы оптимизировать работу, и выполнять необходимые опции в зависимости от предпочтений и условий. Среди основополагающих опций в программе Дискорд следует выделить:
Настройки разрешения. Следует отметить, что пользователи, которые не приобрели расширенную подписку, не смогут увеличить параметры разрешения. Если пользователь решит приобрести вариант Nitro, которые повышает уровень разрешения с 720 р до 4к.
Приглашать друзей. Пользователи могут рассылать приглашения друзьям, чтобы канал смог дополняться участниками. Канал не сможет развиваться, если не будут пополняться участниками, которые смогут решать проблемы, и принимать решения по вопросам в зависимости от выбранной темы.
Управлять правами доступа. Пользователь может сделать доступ к игре в мессенджере Дискорд открытым, если использует права доступа. Изменить характеристики прав доступа можно в настройках сервера, перейти в которые можно при помощи нажатия на значок шестеренки.
![]()
Как пользоваться программой во время игры?
Функционал программы дополнен опцией, которая разрешает пользователям общаться с коллегами, не прекращая процесс игры. Опция получила название оверлей. Пользователь может включить опцию при помощи настроек программы. Для того, чтобы подсоединить режим, следует:
- Войти в программу Дискорд, и перейти в настройки.
- В настройках выбираем пункт под названием «Овелей», и выбираем необходимые опции.
После подтверждения операции, режим включен, и пользователь может использовать функционал мессенджера, не выходя из игры.
Читайте также: