Сброс настроек adobe illustrator
С помощью файла установок Illustrator выполняется управление командами и настройками панелей Illustrator. После запуска программы Illustrator информация о положении панелей и команд сохраняется в файле настроек Illustrator. Кроме того, различные настройки программы хранятся в файле настроек, включая общие параметры отображения, параметры сохранения файлов, параметры производительности, параметры ввода текста, а также параметры плагинов и дисков для хранения временных файлов. Большинство этих параметров задается в диалоговом окне Установки . Установки сохраняются каждый раз при выходе из приложения.
Непредвиденное поведение программы может свидетельствовать о повреждении установок. Если возникло подозрение, что установки повреждены, восстановите их настройки по умолчанию.
Задать параметр
Выполните одно из следующих действий.
(Windows) Выберите Редактировать > Установки > [название набора установок].
(macOS) Выберите Illustrator > Установки > [название набора установок].
Или просто нажмите кнопку Установки на панели «Управление».
Для перехода к другому набору установок в диалоговом окне Установки выберите опцию из меню слева.
Сбросить установки
Чтобы сбросить установки для Illustrator:
Установки будут сброшены только после перезапуска Illustrator.
Восстановление установок по умолчанию вручную
- Удалите или переименуйте файл Adobe Illustrator Prefs. После перезапуска Illustrator будет создан новый файл установок в исходной папке.
Быстрое восстановление установок с помощью комбинации клавиш
- Нажмите и удерживайте клавиш Alt+Control+Shift (Windows) или Option+Command+Shift (macOS) во время запуска Illustrator. При следующем запуске Illustrator будут созданы новые файлы установок.
В зависимости от используемой операционной системы файл установок Illustrator располагается в следующем каталоге:
- Форум о видеоуроках по компьютерной графике
- » 2D редакторы
- » Illustrator
- Наши правила
- Просмотр новых публикаций
Как восстановить стандартные настройки
Запоздал с ответом, но возможно у кого-то возникнет такой же вопрос.
Если я правильно понял, то нужно скинуть установки программы на те, что были по умолчанию.
Для сброса установок выполните одно из следующих действий:
Примечание. Можно безопасно удалить всю папку Adobe Illustrator CS5 Settings. В этой папке содержатся различные установки, которые можно создать заново.
Аналогично делается и с версиями CS3, CS4.
Adobe Illustrator CC 2015.3
С помощью файла установок Illustrator выполняется управление командами и настройками палитр Illustrator. После запуска программы Illustrator информация о положении палитр и команд сохраняется в файле настроек Illustrator. Если требуется восстановить настройки по умолчанию для Illustrator или изменить текущие настройки, удалите установки Illustrator. Illustrator автоматически создает файл установок при перезапуске программы и сохраняет его.
Для доступа к установкам, выполняем команду: Редактирование > Установки > Основные.
Закладка: Основные (General).
Для перемещения объекта с помощью клавиш управления курсором следует его выделить (это касается и нескольких объектов), а затем нажать клавишу соответствующего направления необходимое число раз.
Закладка: Отображение выделения и опорных точек (Selection & Anchor Display).
Закладка: Текст (Type).
Каждый из установленных шрифтов увеличивает объем оперативной памяти, используемой операционной системой Windows. Для повышения производительности системы и приложений, использующих шрифты, устанавливайте только необходимые шрифты. Используйте программу управления шрифтами для управления большим количеством шрифтов.
Закладка: Единицы измерения (Units). Здесь можно выбрать единицы измерения для Основные (General), Обводка (Stroke) и Тип (Type). Например: Пикселы (Pixels) или Пунткы (Points).
1 пиксель равен 1 пункту (1 pt = 1 px), но это верно только для дисплеев и ОС с разрешением 72 ppi так как 1 пункт = 1/72 дюйма, и это означает, что на других экранах, где значение PPI отличается, разница между пунктом и пикселем есть, и чем больше PPI, тем разница ощутимее.
Пиксели независимы от PPI (т.е. от плотности пикселей на устройстве), и мы можем просто контролировать разрешение картинки для устройств с бОльшим экраном, просто увеличивая значение PPI при создании нового файла.
Закладка: Направляющие и сетка (Guides & Grid).
Здесь есть возможность изменить Цвет (Color) и Стиль (Style) направляющих и сетки.
Закладка: «Быстрые» направляющие (Smart Guides).
Закладка: Фрагменты (Slices).
Закладка: Расстановка переносов (Hyphenation). В этом диалоговом окне в списке Словарь по умолчанию (Default Language) можно выбрать язык, который будет принят по умолчанию, и словарь этого языка будет использоваться при выполнении автоматических переносов.
В списке Исключения (Exceptions) приводится список слов с указанными переносами. Если слово, которое теоретически может иметь перенос, введено без дефисов, это означает, что переносы данного слова запрещены, например они неблагозвучны.
Для того чтобы добавить в список исключений новое слово, его необходимо ввести в поле Новая запись (New Entry), а затем нажать кнопку Добавить (Add). Для удаления слова из списка его нужно выделить и нажать кнопку Удалить (Delete).
Список переносов, введенных в этом окне, сохраняется в файле данных по умолчанию программы, а не файле документа. Поэтому документ, перенесенный на другой компьютер, может изменить свой вид из-за отсутствия необходимого словаря.
Закладка: Внешние модули и рабочие диски (Plug-ins & Scrath Disks).
Можно установить любые коммерческие внешние модули, предназначенные для Photoshop или Illustrator. Чтобы установить внешний модуль Adobe Systems, используйте программу установки, если она есть. В противном случае скопируйте модуль в папку Plug-Ins, расположенную в папке Illustrator. Затем перезапустите программу Illustrator, чтобы внешний модуль начал работать. Чтобы установить сторонний внешний модуль, следуйте инструкциями по установке, поставляемым вместе с модулем.
Закладка: Интерфейс пользователя (User Interface).
Закладка: Производительность GPU.
Драйверы некоторых видеоадаптеров обеспечивают дополнительные параметры для ускорения или изменения отображения графики. Иногда эти параметры могут отрицательно повлиять на перерисовку экрана в Illustrator CC 2015.3. Попробуйте отключить специфические функции драйвера, чтобы определить оптимальные настройки для использования с Illustrator CC 2015.3.
Нажимаем на кнопку: Показать информацию о системе.
Закладка: Обработка файлов и буфер обмена (File Handling & Clipboard).
Если произошел сбой в работе Illustrator, можно восстановить данные, которые не были сохранены. Illustrator позволяет определить причину сбоя, предотвратить загрузку в Illustrator элемента с ошибкой, а также предоставляет список элементов, вызывающих ошибки, для их устранения. Также можно задать частоту восстановления данных и указать расположение, в которое они будут сохранятся.
Автоматически сохранять данные для восстановления каждые: (выбираем интервал времени в минутах и указываем папку для сохранения резервных файлов) устанавливаем этот флажок, чтобы включить восстановление данных.
Установка слишком короткого интервала для создания резервных копий может повлиять на скорость работы с крупными файлами или с большим количеством файлов одновременно. Установка слишком длинного интервала увеличивает риск утери данных в случае сбоя. Выбирайте значение, которое лучше всего подходит для вашей работы.
Шаг 1: Щелкните «Рабочая область» (1) => «Сбросить основные сведения» (2).

Шаг 2: Продолжайте нажимать на «Рабочее пространство» (1) и переходите к другому рабочему пространству. Затем вы выбираете Сброс. (2) и сбросьте остальные рабочие области.

2. Сбросьте настройки в настройках.
Шаг 1: перейдите в меню «Правка» (1) => «Настройки» (2) => «Общие». (3).
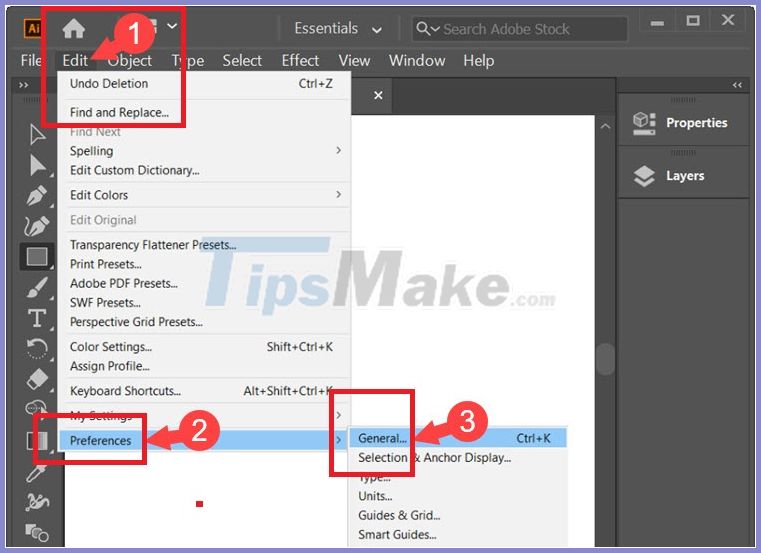
Шаг 2: Нажмите «Сбросить все диалоговые окна предупреждений» и «Сбросить настройки».
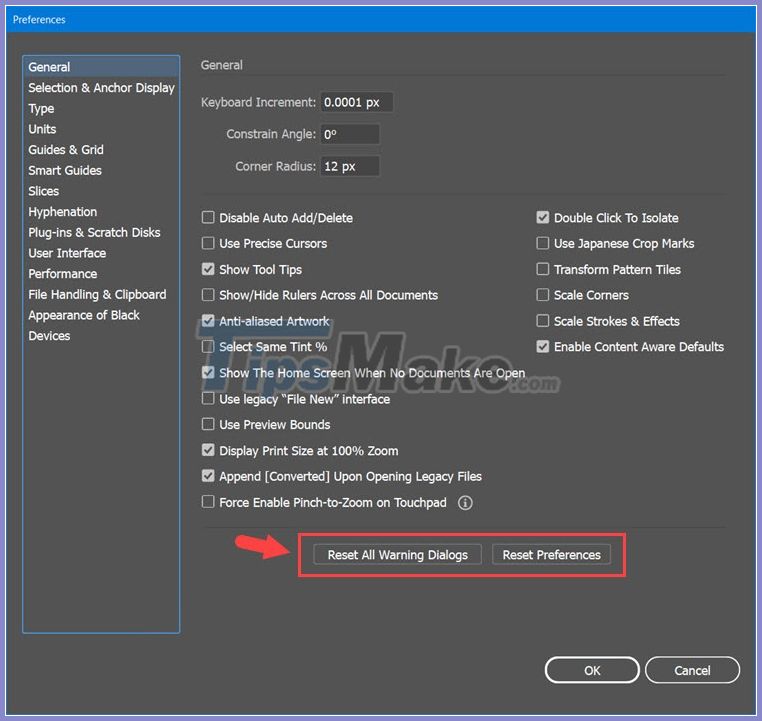
Если есть объявление, нажмите ОК, чтобы согласиться. Затем нажмите ОК, чтобы сохранить настройки в диалоговом окне «Настройки». Затем вы выключаете Illustrator и повторно открываете программное обеспечение.
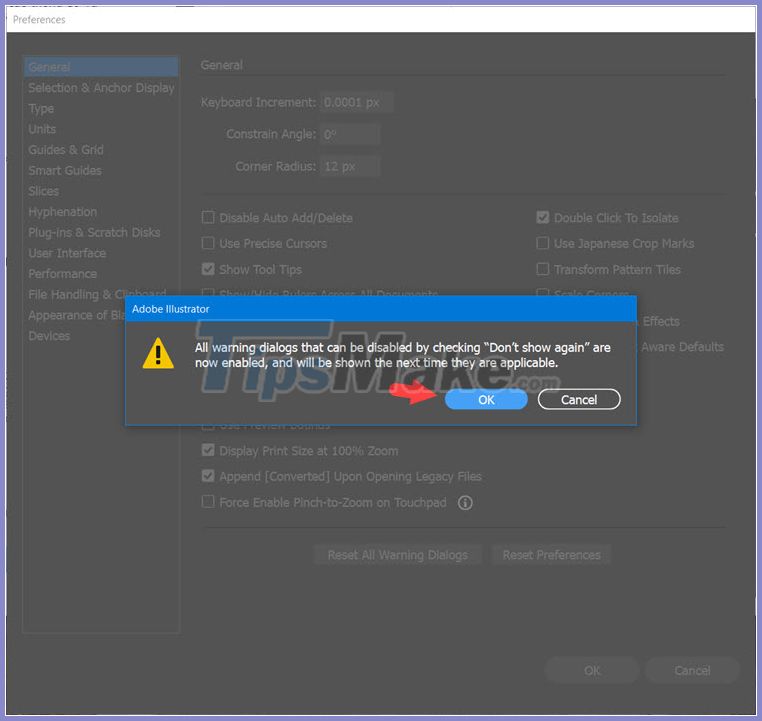
3. Вручную удалите настройки в Illustrator.
Затем вы найдете файл Adobe Illustrator Prefs (2).
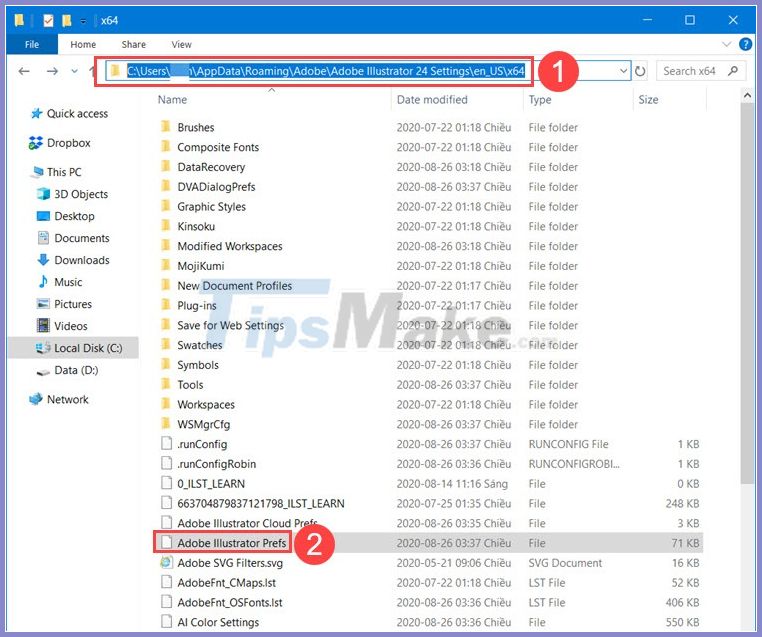
Шаг 2: Вы нажимаете на файл и удаляете его с помощью команды Shift + Delete или Delete и нажимаете Да в диалоговом окне, чтобы подтвердить удаление. Затем снова откройте Illustrator.
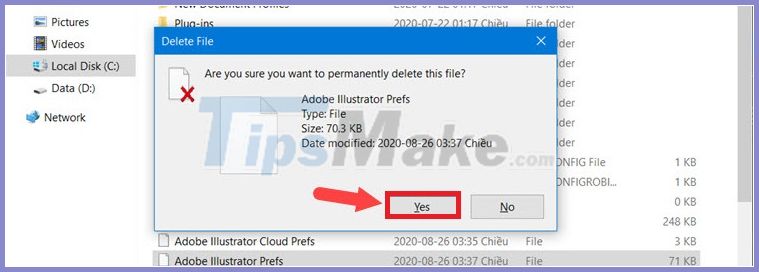
В дополнение к вышеуказанным методам вы можете попробовать комбинацию клавиш Ctrl + Alt + Shift при запуске программного обеспечения Illustrator. Однако не все версии удачны.
С помощью инструкций в этой статье вы можете легко и быстро восстановить настройки Illustrator по умолчанию.

Как и любая программа Illustrator нуждается в предварительной правильной настройке. Она займёт у вас несколько минут, зато существенно облегчит работу в дальнейшем.
Вообще, в Ai довольно часто используются различные сочетания клавиш, что в значительной степени ускорит и облегчит вашу работу. Так что привыкайте ими пользоваться уже на данном этапе.
В итоге откроется окно настроек.
Давайте рассмотрим параметры настроек в этом окне.
Остальные значения выставляем как на рисунке. К некоторым из них мы, возможно, вернёмся позже.
Остальное пока оставляем всё без изменений, либо выставляем как на рисунке. В дальнейшем, в ходе знакомства с программой, вы сможете их настроить под себя.
Как следует из названия, здесь можно корректировать многие вещи, касающиеся текста. Со временем вы сможете настроить эту вкладку под свои нужды, а пока оставляем всё без изменений либо выставляем значения, показанные на рисунке.
Даёт возможность выбрать, в каких значениях будут показываться различные величины элементов. Поскольку я использую программу в основном для вебдизайна, то я везде выставляю пикселы. Для работы с типографическим текстом и дизайном вам возможно будет удобнее использовать миллиметры или пункты. В любом случае, эти параметры можно будет быстро изменить под ваши текущие задачи.
Это отличный помощник для выравнивания объектов с друг-другом по мере их размещения на рабочей области. Здесь оставляем всё без изменений либо выставляем как на рисунке. Со временем вам может понадобится скорректировать некоторые моменты в этой вкладке, например, цвет быстрых направляющих, но вы сможете вернуться к данным настройкам в любое время.
Здесь можно настроить то, как в целом будет выглядеть программа. Например, можно поменять яркость самой программы или оставить по умолчанию. Выбирайте тот вид, который вам больше по душе.
Остальные вкладки в меню настроек вы можете изучить самостоятельно. К некоторым из них мы можем вернуться в дальнейшем в процессе работы. Но на данном этапе их можно оставить без изменений.
Читайте также:


