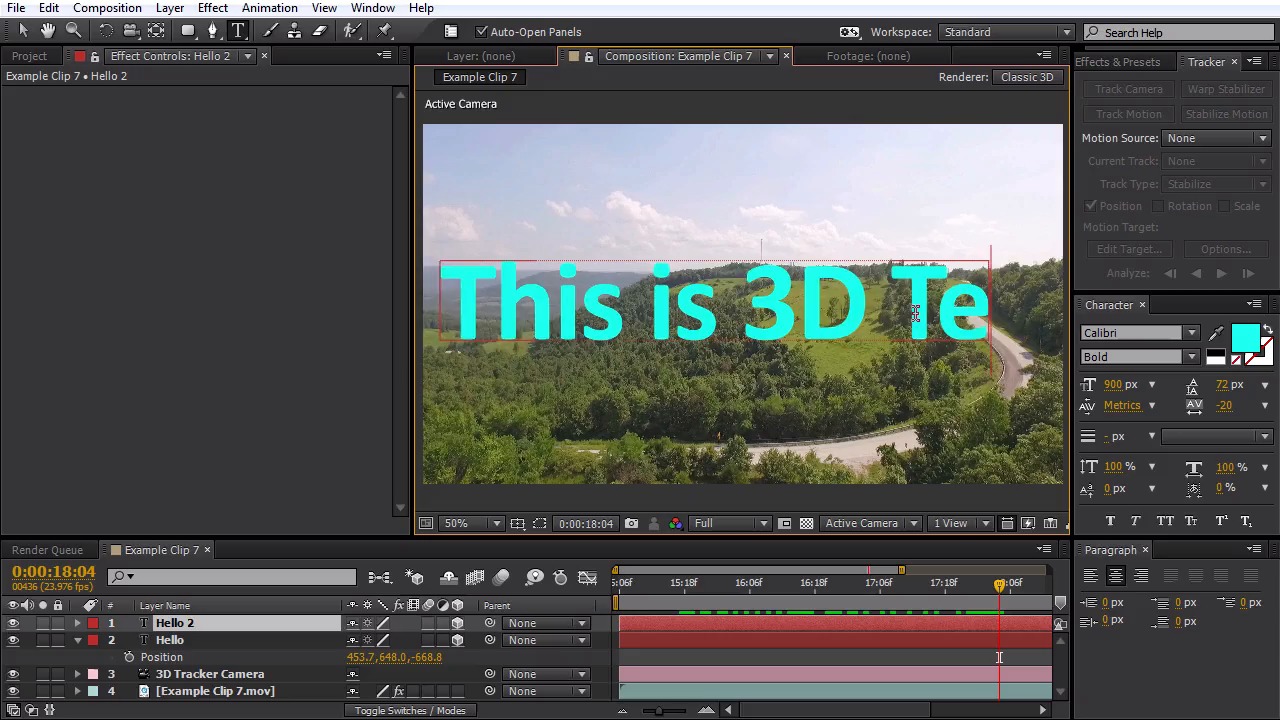Сбой при выполнении анализа after effects 3d camera tracker
Anatolii
After Effects выдает ошибку: "Предпросмотр ОЗУ требует 2 или более кадров для воспроизведения". Что это может означать? Я создал композицию длиной 5 секунд, 25 кадров в секунду, т.е. кадров должно быть больше 2. Рендеринг создает нормальный вроде-бы avi файл. При быстром просмотре в информационном окошке выдается: "Кадр не в реальном времени". Очень прошу, подскажите мне, что я не так делаю. Спасибо. аНАТОЛИЙ.
artguk
After Effects выдает ошибку: "Предпросмотр ОЗУ требует 2 или более кадров для воспроизведения". Что это может означать? Я создал композицию длиной 5 секунд, 25 кадров в секунду, т.е. кадров должно быть больше 2. Рендеринг создает нормальный вроде-бы avi файл. При быстром просмотре в информационном окошке выдается: "Кадр не в реальном времени". Очень прошу, подскажите мне, что я не так делаю. Спасибо. аНАТОЛИЙ.
для просмотра в реальном времени надо нажимать Nam 0 - АЕ просчитает область ограниченную длиной проекта и только после этого он покажет в реал-тайме (при просчете на таймлане будет отображаться зеленая полоска просчитанной реал-тайма области).
Программы композитинга по определению не предназначены для воспроизведения видео в реальном времени
Linkum
-. STOP: 0x0000007E (0xC0000005, 0x804E518E, 0xFC938104, 0xFC937E04) SYSTEM_THREAD_EXCEPTION_NOT_HANDLED" . -
- . Видимо пришло время переосмыслить выполненную работу.
Anatolii
для просмотра в реальном времени надо нажимать Nam 0 - АЕ просчитает область ограниченную длиной проекта и только после этого он покажет в реал-тайме (при просчете на таймлане будет отображаться зеленая полоска просчитанной реал-тайма области).
Программы композитинга по определению не предназначены для воспроизведения видео в реальном времени
artguk
Linkum
-. STOP: 0x0000007E (0xC0000005, 0x804E518E, 0xFC938104, 0xFC937E04) SYSTEM_THREAD_EXCEPTION_NOT_HANDLED" . -
- . Видимо пришло время переосмыслить выполненную работу.
Anatolii
Если я правильно понял, что нужно сделать, то проект выглядит так (причем эта ошибка выдается не во всех моих проектах):
Прикрепленные файлы
artguk Если я правильно понял, что нужно сделать, то проект выглядит так (причем эта ошибка выдается не во всех моих проектах):Скриншот у вас маленький не разобрать.
В общем эта ошибка связана с доступом к оперативной памяти кэша АЕ.
1) значение Skip установить на "0" в панели Preview.
bandicam 2013-11-26 20-00-35-009.jpg (312,66К)
Количество загрузок:: 76
2) Проверить какой софт кушает много оперативной памяти или активно ее юзает и отключить на время работы в АЕ.
З.Ы. На 8 ГБ оперативы проблемы вызвать у себя не удалось даже в видео на 2 кадра
Функция 3D camera tracker анализирует видеоэпизоды для получения данных о движении камеры и трехмерной сцене. Трехмерное движение камеры позволяет правильно накладывать трехмерные элементы на двухмерный видеоряд.
Как и функция «Стабилизатор деформации», функция 3D camera tracker выполняет анализ с использованием фонового процесса. Во время выполнения анализа можно изменять параметры или работать с другой частью проекта.
Подробные сведения по использованию функции 3D camera tracker см. в этом видеоруководстве, предлагаемом Энджи Тейлором (Angie Taylor) в рамках видеообучения.
Анализ видеоряда и получение движений камеры
- Выбрав слой видеоряда, выполните одно из следующих действий.
- Выберите Анимация > Отслеживать камеру или выберите пункт «Отслеживать камеру» в контекстном меню слоя.
- Выберите Эффект > Перспектива > Функция 3D Camera Tracker .
- На панели «Инспектор» нажмите кнопку Отслеживать камеру .
Применяется функция 3D Camera Tracker. Этапы анализа и выполнения протекают в фоновом режиме, при этом состояние отображается в виде надписей на видеоряде и рядом с кнопкой «Отмена».
Определенные точки отслеживания трехмерного пространства отображаются в виде маленьких цветных символов x. Эти тоски отслеживания можно использовать для размещения содержимого на сцене.
Для отслеживания камеры с помощью функции 3D Camera Tracker можно выбрать несколько слоев одновременно.
Прикрепление содержимого к сцене, содержащей определенные точки отслеживания камеры
- Выбрав эффект, выделите точку отслеживания или несколько точек отслеживания (определяя подходящую плоскость) для использования в качестве точки или точек присоединения.
- Наведите указатель мыши между тремя соседними невыбранными точками отслеживания, которые могут определить плоскость, чтобы между этими точками появился полупрозрачный прямоугольник. Появляется красная цель, показывая ориентацию плоскости в трехмерном пространстве.
- Нарисуйте рамку выделения вокруг нескольких точек отслеживания, которые следует выбрать.
- Текст
- Сплошной
- Пустой слой по центру цели
- Текстовый, сплошной или пустой слой для каждой выбранной точки
- Слой «ограничитель тени» (сплошной слой, который принимает только тени) для созданного содержимого путем использования команды «Создать ограничитель тени» в контекстном меню.
Слой ограничителя тени также создает освещение, если такового не существует.
При создании нескольких слоев, каждый имеет уникальное пронумерованное имя. При создании нескольких текстовых слоев, входные и выходные точки подрезаются для соответствия продолжительностям точек.
Перемещение цели для добавления содержимого в различные местоположения
Чтобы переместить цель для добавления содержимого в различные местоположения, выполните следующие действия.
- В положении над центром цели появляется курсор движения, свидетельствуя о возможном перемещении цели.
- Перетащите центр цели в нужное место.
В нужном месте можно присоединить содержимое, используя команды контекстного меню.
Если размер целей слишком маленький или большой для отображения, можно изменить эти цели для более удобной визуализации плоскостей. Целевой размер также контролирует размер текста и сплошных слоев по умолчанию, созданных с помощью команд контекстного меню.
Изменение размера цели
Чтобы изменить размер цели, выполните одно из следующих действий.
- Измените свойство Целевой размер .
- Удерживайте клавишу Alt (Windows) или Option (Mac OS) при перетаскивании от центра цели. Находясь выше центра цели, курсор с горизонтальными стрелками позволяет изменить размер цели.
Выбор и отключение точек отслеживания
Чтобы выбрать точки отслеживания, выполните одно из следующих действий.
- Щелкните точку отслеживания.
- Щелкните между тремя близлежащими точками отслеживания.
- Нарисуйте рамку выделения вокруг нескольких точек.
- Удерживая нажатой клавишу Shift, нарисуйте рамку выделения вокруг точек отслеживания, чтобы добавить в текущее выделение несколько точек отслеживания.
Чтобы отменить выбор точек отслеживания, выполните одно из следующих действий.
- Удерживая нажатой клавишу Alt (Windows) или Option (Mac OS), выберите точки отслеживания.
- Щелкните в стороне от точки отслеживания.
Перемещение объектов может запутать функцию 3D Camera Tracker. Функция может интерпретировать точки неподвижных объектов рядом с камерой как движущиеся вследствие параллакса. Чтобы способствовать вычислению, удалите ненужные точки.
Удаление ненужных точек отслеживания
Чтобы удалить ненужные точки отслеживания, выполните следующие действия.
- Выберите точки отслеживания.
- Нажмите клавишу Delete или выберите команду Удалить выбранные точки в контекстном меню.
После удаления ненужных точек отслеживания, вычисляется движение камеры. Можно удалить дополнительные точки во время вычисления, выполняемого в фоновом режиме. Удаление точек трехмерного пространства приводит также к удалению соответствующих точек двухмерного пространства.
Создание слоя «ограничитель тени».
Можно быстро создать слой «ограничитель тени», используемый для создания реалистичных теней эффекта. Слой ограничителя тени является сплошным белым слоем одинакового размера с видеорядом, однако этот слой принимает только тени.
Чтобы создать слой ограничителя тени, используйте команды «Создать ограничитель тени», «Камера» и «Освещение» в контекстном меню.
При необходимости измените положение и масштаб слоя ограничителя тени, чтобы отбрасываемая тень отображалась надлежащим образом. Эта команда также создает освещение, приводящее к отбрасыванию тени (освещение, которое включается, приводя к появлению теней), если такое освещение отсутствует в композиции.
Элементы управления эффектом функции 3D Camera Tracker
Данная функция содержит следующие элементы управления и настройки:
Служит для запуска и остановки фонового анализа видеоряда. Во время анализа состояние отображается в виде надписи на видеоряде и рядом с кнопкой «Отмена».
Указывает, был ли видеоряд сделан с использованием фиксированного горизонтального угла обзора, переменного масштабируемого угла или определенного горизонтального угла обзора. Изменение этого параметра приводит к необходимости пересчета.
Горизонтальный угол обзора
Определяет горизонтальный угол обзора, используемый при расчете. Включено только в том случае, если для параметра Тип снимка задано значение Указать угол обзора .
Показать точки отслеживания
Указывает определенные объекты в качестве точек трехмерного пространства с соответствующими подсказками (рассчитанные точки в трехмерном пространстве) или как точки двухмерного пространства, полученные при отслеживании объектов (двухмерный источник).
Рендеринг точек отслеживания
Управляет, выполняется ли рендеринг точек отслеживания в рамках действия функции.
Если эффект выбран, точки отслеживания всегда отображаются, даже если не включен параметр Рендеринг точек отслеживания . Если параметр включен, точки отображаются на изображении, что позволяет просматривать их во время предпросмотра.
Размер точки отслеживания
Изменяет отображаемый размер точек отслеживания.
Создает 3D-камеру. Камера автоматически добавляется при создании в контекстном меню текстового, сплошного или пустого слоя.
Элементы управления «Дополнительно»
Дополнительные элементы управления функции 3D Camera Tracker.
- Метод выполнения . Предоставляет подсказки о сцене, что оказывает помощь при расчете камеры. Рассчитайте камеру, используя следующие параметры.
- Автоматическое определение . Автоматически определяет тип сцены.
- Стандартный . Определяет сцену как не полностью поворотную или практически двухмерную.
- В основном двухмерные сцены Определяет сцену как в основном двухмерную или планарную.
- Панорамирование во всех направлениях . Определяет сцену как полностью поворотную.
Можно определить горизонтальную проекцию (базовую проекцию) и начало, например точку (0,0,0) системы координат в рамках функции 3D Camera Tracker .
- Анализ сцены с использованием функции 3D Camera Tracker
- Выберите набор точек отслеживания. Это действие приводит к появлению цели, которая отображает плоскость, определенную выбранными точками отслеживания.
- Дополнительно можно перетащить цель за ее центр, чтобы скорректировать ее положение относительно плоскости, а также поместить центр в том месте, где должно быть начало.
- Щелкните правой кнопкой мыши (Windows) или щелкните с помощью Control (Mac OS) цель и выберите Задать горизонтальную проекцию и адрес начала .
Это действие не имеет каких-либо видимых результатов, однако для этой сцены сохраняются базовая проекция и начало системы координат. Все элементы, создаваемые в рамках этого экземпляра функции 3D Camera Tracker , создаются с использованием этой проекции и начала.
Мнение эксперта: определение начала для функции 3D Track
Джош Уайс (Josh Weiss)
Если снова выбрать параметр Задать горизонтальную проекцию и адрес начала , появляется предупреждение о том, что объекты уже созданы с использованием другой горизонтальной проекции и начала, поэтому не могут быть обновлены с использованием новой горизонтальной проекции и начала.
В разделе Дополнительно свойств функции появился новый параметр Автоматическое удаление точек во времени .
Если этот параметр включен, то при удалении точек отслеживания на панели Композиция соответствующие точки отслеживания (например, точки отслеживания на том же объекте) удалятся в других временных точках слоя, поэтому нет необходимости удалять точки отслеживания покадрово, чтобы улучшить качество отслеживания. Например, можно удалить точки отслеживания на человеке, бегущем через сцену, движение которого не должно использоваться для определения перемещения камеры при съемке. Этот метод работает как для точек отслеживания двухмерного источника, так и для точек отслеживания рассчитанного трехмерного пространства.
Можно удалить выбранные точки отслеживания с помощью клавиши Delete или с помощью команды контекстного меню Удалить выбранные точки .
Даже при наличии новой функции Автоматическое удаление точек во времени можно определить альфа-канал для слоя, чтобы не дать функции 3D Camera Tracker использовать часть изображения для отслеживания камеры.
Можно экспортировать данные функции 3D Camera Tracker в приложения для трехмерной обработки, например MAXON CINEMA 4D.
Выполните следующие действия.
Выберите Файл > Экспорт > Средство экспорта MAXON Cinema 4D .
В открывшемся диалоговом окне Экспорт текста выберите параметр «Экструзия» или «Текст».
Экспорт с помощью средства экспорта MAXON Cinema 4D Exporter![Экспорт с помощью средства экспорта MAXON Cinema 4D Exporter]()
Короче, после завершения трекинга, точек не видно, при этом ошибок никаких нет.
Когда же я создаю новый проект, закидываю туда тот же самый видео фрагмент всё нормально работает, но через какое-то время точки опять пропадают. Вообщем мне проблема непонятна.
![]()
Видеомонтаж
603 поста 4.7K подписчика
Правила сообщества
Критикуй, мамкин оператор.
надо выделить этот трекинг, тогда и точки покажет
А ещё короче можешь? А то больно длинно как-то, боюсь не успею.
Такой разный Рогозин
Нашлось интересное историческое видео.
На митинге русских нацистов:
Будущий глава Роскосмоса Дмитрий Олегович Рогозин оскорбляет будущего главу Чечни Кадырова Рамзан Ахматовича.
Кричит Россия только для русских.
Кричит "Слава России". и зигует.
В конце зигуют все.
![]()
Метро
Ехал сейчас в метро. В вагоне рядом со мной стоит паренек, у которого на телефоне открыта карта Московского метрополитена. Парень пытается понять как ему лучше проехать - смотрит на карту и на обозначение станций в вагоне, снова на карту и т.д. И знаете, вроде обычна ситуация, но есть одно но - мы в Питере.
Опять шерстяной.
Московский бородач сначала жестоко избил парня на улице, а затем ударил в лицо его девушку, которая заступилась за любимого.
Причина конфликта — пострадавший косо посмотрел на проходившего мимо агрессивного молодого человека.
Утро начинается не с кофе
![Утро начинается не с кофе]()
Про штрафы и наказания
![Про штрафы и наказания Антипрививочники, QR-код, Скриншот, Комментарии, Россия, Штраф, Политика]()
В Москве мы их должны понимать
Привет всем!
У меня 3 вопроса:
1 Как к этой ситуации относится руководство республики?
2 Как относится совет старейшин?
3 Как относятся родители?Ответ на пост «Как будто бы вчера»
А у меня картинка на похожую тему есть.
![Ответ на пост «Как будто бы вчера» Печаль, Факты, Ответ на пост, Картинка с текстом, Залечь на дно в брюгге]()
![]()
Путешествие во времени
Для того, чтобы путешествовать во времени, не надо никаких высокотехнологичных приблуд. Всё гораздо проще. Надо быть моряком.
В данный момент мы двигаемся из американского порта Портланд в сторону Японии. И находимся на полпути прямо посреди Тихого океана. Сегодня у нас среда 17 ноября, а завтра будет пятница 19 ноября. А четверга у нас не будет. Такая вот загогулина. С ней вроде впервые повстречались ребята из команды Магеллана. Ну, по крайней мере те, кто уцелел.
Но это ещё не вся история. Согласно плану, в середине декабря мы поедем с грузом ветряных мельниц из Китая в сторону панамского канала. А ехать там 4 недели. И Новый год будем встречать тоже посреди океана. ДВАЖДЫ! Ибо мы 31 декабря в полночь выпьем шампанского и пойдём спать. А проснёмся опять 31 декабря.
А значит опять встречать Новый год и пить шампанское. А вы так не хотите?
![]()
В этом уроке вы узнаете, как добавить базовое слеживание камеры на видео с дронов, используя Adobe After Effects. Этот метод отлично подходит для добавления заголовков или расположения текста более динамичным и привлекательным образом. Мы также можем добавить графику или футажи с альфа-каналом, чтобы они выглядели так, как будто они на самом деле являются частью сцены.
1. Давайте Создадим Слежение
Первое, что нужно сделать, - открыть панель Tracker в After Effects. Она находится в меню Window > Tracker. Далее, откроется панель Tracker. Теперь выберите свой клип, а затем поместите точку воспроизведения в начале клипа и выберите настройку Track Camera.
![]()
Трекер камеры проанализирует отснятый материал. Этот процесс займет немного времени в зависимости от вашего компьютера и от продолжительности вашего видео. Когда анализ завершится, вы увидите множество трек маркеров на вашем видео. Теперь выберите параметр Создать камеру (Create Camera) в панели 3D Трекер Камеры (3D Camera Tracker).
![]()
![]()
![]()
2. Добавьте Базовый Текст
С момента, вы можете добавить какой-нибудь стандартный 3D-текст. Выберите текстовый инструмент, добавьте текст, а затем установите текстовый слой в 3D. (когда текст преобразован в 3D, он может уменьшиться по размеру из-за слежения камеры. Вы можете использовать параметр масштабирования текста, чтобы изменить его размер.) Не стесняйтесь перемещать ваш 3D-текст, используя X, Y, Z ось. (Вы можете удерживать клавишу Shift, чтобы быстрее перемещать 3D.)
![]()
![]()
![]()
В заключение, мы можем включить Размытие в Движении (Motion Blur) для наших 3D текстовых слоёв. Это сделает их более естественными на сцене.
![]()
![]()
![]()
3. Проявите Фантазию
Вы можете добавить любой слой и сделать его 3D, используя этот метод, а не только текст.
Как Акцентировать Видео с Дрона с Помощью Альфа Канала Стокового Видео ФутажаТо, что мне действительно нравится делать, чтобы акцентировать свои видеоролики, - это добавлять их в футажи с альфа-каналом, например, Firework Elements от VideoHive. Теперь они будут выглядеть так, как будто они являются частью все сцены, потому что они реалистично отслеживаются в кадре! Вы также можете добавить другие элементы альфа-канала, такие как The Circling Eagles.
Сталкивался с подобным. Проблема решилась перекодированием исходного видео в MOV контейнер H.264
Другие интересные вопросы и ответы
Как установить плагин в After Effects?
Для того, чтобы установить плагин в Adobe After Effects нужно пройти в папку Adobe After Effects\Support Files\Plug-ins, как правило, папка After Effects по умолчанию устанавливается на диск C:. Папку с файлами нужно закинуть по этому адресу
Плагины Adobe Premiere или Aftereffects для стабилизации и выравнивания движения камеры
Про Adobe Premiere не скажу, а в в программе After Effects Стабилизация видео выполняется с помощью Motion Tracking.
уроки русского языка, 3-й класс начальной школы. Φωτογράφος 1Как начать разбираться в пленочных фотоаппаратах, чтобы потом можно было выбрать наиболее подходящий?
Также, как и в цифровых- опытным путем. Можно бесконечно сидеть на форумах, страннейшим образом сравнивать трижды пережатые джипеги в соцсетях, но КПД этого всего стремится к нулю.
Единственный вариант- это попробовать поснимать на разные камеры. Давайте составим список всего, что в жизни должен попробовать молодой любитель пленочной фотографии:
Для начала, определимся с форматом. В 99% случаев это обычная 135мм пленка, т.к. я сильно сомневаюсь в том, что у человека, задающего такие вопросы, на балконе/чердаке лежит среднеформатный хассель.
Дальше, конструкция- зеркалка или дальномерка. Здесь- только опытным путем: зеркалку можете взять даже цифровую, либо прикупить зенит за 1000 рублей; дальномерку найти тоже нет проблема- ФЭД, Смена, Зоркий и тд стоят от силы рублей 500-1000, да и наверняка у кого-нибудь из ваших знакомых(или у их бабушек) пылится парочка. Естественно, выбираем только среди однообъективных фотоаппаратов.
И последнее- момент вообще сугубо личный: насколько фотоаппарат напичкан электроникой. Т.е. насколько вам нужна электронная начинка- от базового встроенного экспонометра/спотметра до автофокуса и авторежимов. Здесь, опять таки, только практика, советую взять более-менее современную зеркалку, и тот же самый пресловутый зенит(поновее, хотя бы TTL).
От себя порекомендую пару моделей:
Если же вы хотите потрясать окружающих техногиковскими знаниями точных характеристик камер 30-летней давности- профильные форума ждут вас 😉
Читайте также:
- Выберите Анимация > Отслеживать камеру или выберите пункт «Отслеживать камеру» в контекстном меню слоя.