Сбой операции объект не найден outlook 2016

Почему Outlook возвращает операцию, ошибка вложения вложения?
Есть много причин возникновения этой проблемы, мы собрали почти все из них, как указано ниже.
Как устранить ошибку «Ошибка сбоя в работе» в Outlook?
Перед тем как приступить к устранению неполадок, убедитесь, что у вас есть доступ администратора к системе. Кроме того, если вы работаете в корпоративной сети, сообщите об этом вашей организации. администратор первый.
1. Обновление Outlook

- Нажмите на меню Файл.
- Нажмите на вариант учетной записи Office.
- Нажмите на кнопку Обновить параметры.
- Нажмите «Обновить сейчас» для обновления программного обеспечения.Обновить Outlook
- После обновления перезапустите Outlook и проверьте, нормально ли работает Outlook.
2. Запустите Outlook в обычном режиме (режим несовместимости)
Режим совместимости используется для запуска приложений, которые не совместимы с текущей операционной системой. Если Outlook используется в режиме совместимости, вы можете столкнуться с ошибкой «сбой операции» при добавлении вложений. Запуск Outlook в обычном режиме (режим несовместимости) может решить проблему.

- Щелкните правой кнопкой мыши значок Outlook на рабочем столе и выберите «Свойства».
- Выберите совместимость
- Снимите флажок Запускать эту программу в настройках режима совместимости (если выбран).Изменить настройки совместимости
- Нажмите Применить, а затем ОК.
- Откройте Outlook и убедитесь, что в Outlook нет ошибок вложения.
3. Откройте Outlook в безопасном режиме

- Выход из Outlook.
- Нажмите кнопки Windows + R, чтобы открыть команду «Выполнить».
- Введите Outlook.exe / safe и нажмите кнопку ОК. (Есть пробел после Outlook и /)Запустите Outlook в безопасном режиме
Если Windows не может найти Outlook.exe / safe, попробуйте использовать полный путь к Outlook (подробный путь объяснен в решении 7).
Теперь проверьте, нормально ли работает Outlook. Если это работает нормально. затем отключите надстройки Outlook одну за другой, выполнив следующие действия
- Откройте Outlook в обычном режиме и нажмите «Файл», затем «Параметры».
Открыть настройки Outlook - Теперь нажмите на надстройки
Нажмите Надстройки в настройках Outlook - В нижней части окна найдите раскрывающийся список «Управление» и выберите, какой тип надстроек вы хотите включить / отключить, например. Надстройки COM, а затем нажмите «Перейти»
Управление надстройками Outlook - Теперь снимите флажок надстройки и перезапустите Outlook и проверьте, начал ли Outlook нормально работать.
Помните, что включение и отключение надстройки Microsoft Exchange и перезапуск Outlook могут решить проблему.
5. Изменить режим подключения Outlook
- Откройте Outlook и выберите меню «Файл»
- Теперь нажмите на раскрывающееся меню «Настройки учетной записи» и снова нажмите «Настройки учетной записи».Открыть настройки учетной записи в Outlook
- Теперь на вкладке «Электронная почта» выберите свою учетную запись и нажмите «Изменить».Нажмите Изменить в настройках учетной записи Outlook.
- Теперь в настройках учетной записи Exchange, нажмите на Дополнительные настройки.Открыть дополнительные настройки Outlook
- Теперь нажмите на вкладку «Дополнительно», а затем проверьте, включен ли «Использовать режим кэширования данных Exchange», затем отключите его и, если он отключен, включите его.Использовать режим кэширования на вкладке «Дополнительно»
- Теперь перезапустите Outlook и проверьте, правильно ли он начал работать.
6. Отключите функцию автоматического сохранения
- Откройте Outlook и нажмите «Файл»
- Теперь нажмите на Опции, а затем нажмите на Почту.Открыть почту в настройках Outlook
- Теперь прокрутите вниз и в разделе «Сохранить» снимите флажок «Автоматически сохранять элементы, которые не были отправлены после этого много минут».Снимите флажок Автосохранение в настройках почты в Outlook
- Теперь перезапустите Outlook и проверьте, начал ли Outlook нормально работать.
7. Восстановите файл данных Outlook
В этой папке щелкните правой кнопкой мыши значок Outlook и выберите «Открыть местоположение файла».
Расположение PST-файла зависит от версии Outlook, версии Windows и настроек вашей учетной записи. Ниже приведены местоположения вашего PST-файла в соответствии с их ОС:
- Windows 10drive: Users AppData Local Microsoft Outlookdrive: Users Roaming Local Microsoft Outlook
- Старый Windows Versiondrive: Documents and Settings Локальные настройки Данные приложения Microsoft Outlook
8. Очистите загрузочную Windows или используйте безопасный режим Windows
Ошибка Outlook «Ошибка операции» возникает, когда добавление вложений может быть вызвано конфликтующими приложениями, такими как антивирусные приложения и т. Д. Чтобы проверить, можете ли вы очистить загрузочную Windows или использовать безопасный режим Windows, который может решить эту проблему.
- Чистая загрузка Windows или загрузка Windows в безопасном режиме с сетевым подключением.
- Откройте Outlook и проверьте, что Outlook начал функционировать должным образом, и если это так, попробуйте определить проблемное приложение и разобраться в проблеме между приложениями.
9. Настройте новый профиль пользователя
Outlook должен получить доступ к вашей папке и информации адресной книги, хранящейся в вашем PST-файле. Это либо хранится онлайн или локально. Если Outlook не может получить доступ к этому файлу или профиль пользователя поврежден, он выдаст ошибку вложения «Сбой операции». В этом случае создание нового профиля пользователя в Outlook может решить эту проблему, поскольку Outlook автоматически добавляет PST-файл в новые профили пользователей (кроме случаев использования Microsoft Exchange Server).
10. Ремонт Office / Outlook
Если сама установка Microsoft Office / Outlook повреждена, это может вызвать проблемы при добавлении вложений в электронные письма. Запуск встроенного средства восстановления Microsoft Office устранит все проблемы с установкой и, таким образом, может устранить проблему.
11. Удалить правила Outlook



В том случае, если при отправке/получении почты в Outlook 2010/2013/2016 появляется ошибка 0x8004010F, эта статья должна помочь вам решить проблему. Как правило, наличие ошибки 0x8004010F свидетельствует о повреждении профиля Outlook, либо может возникнуть при попытке обратиться к перемещенному PST файлу.
В русских версиях Outlook ошибка выглядит так:
0x8004010F: Не удается получить доступ к файлу данных Outlook.0x8004010F: Сбой операции. Объект не найден

В англоязычных версиях так:
0x8004010F Outlook data file cannot be accessed0x8004010F The operation failed. An object could not be found

В официальной статье в базе знаний MS (2659085) в такой ситуации рекомендуется целиком пересоздать профиль Outlook, но это решение слабо применимо, особенно когда в конфигурации Outlook подключено несколько ящиков (придется переподключать все ящики и вспоминать для них пароли).
К счастью, есть более простое решение, заключающееся в создании временного pst файла и переключении доставки на него, после чего нужно будет вернуть прежний файл доставки. Метод применим, как для Outlook 2010 / 2013, так и для Outlook 2016 / 365. Теперь более подробно, как это выполнить:
Совет. Не забудьте вручную удалить временный pst файл на диске, т.к. при удалении pst файла из конфигурации Outlook, на диске он не удаляется.В том случае, если способ, описанный выше не помог, проверьте NTFS разрешения на pst файл. Если и здесь нет проблем, придется пересоздать профиль и переподключить старые PST файлы.
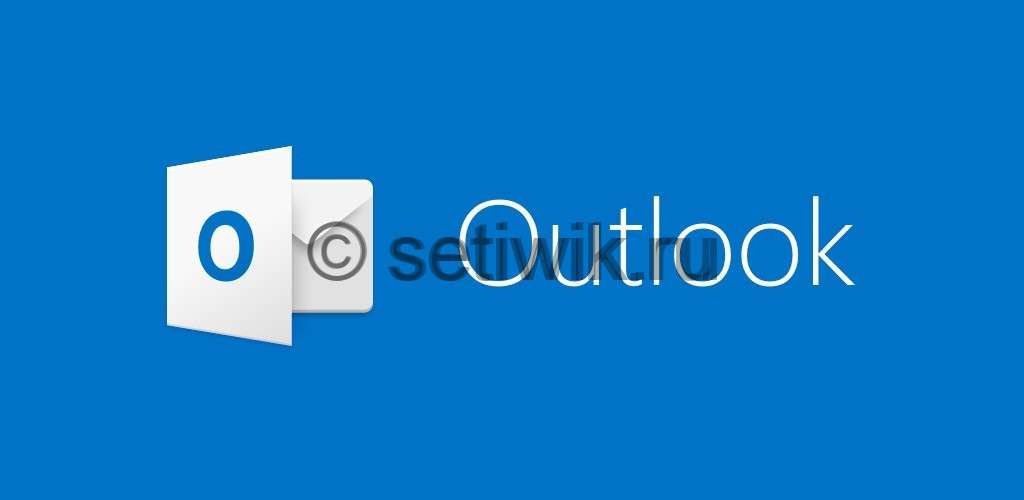
Если Outlook перестал делать архивацию, проделайте данные действия. Это должно помочь.
Outlook 2010 не архивирует почту
Для Outlook 2010 параметр реестра Archiveignorelastmodifieddime был введен с пакетом исправлений Microsoft Outlook 2010 от 26 апреля 2011 г. (KB2516474).
2516474 описание пакета исправлений Outlook 2010 (outlook-x-none): 26 апреля 2011 г
Чтобы создать значение реестра Archiveignorelastmodifieddime, выполните следующие действия:
Найдите и щелкните следующий подраздел реестра:
HKEY_CURRENT_USER\Software\Microsoft\Office\14.0\Outlook\Preferences
В меню Правка выберите команду Создать, щелкните значение DWORD, введите Archiveignorelastmodifieddime и нажмите клавишу Ввод.
Щелкните правой кнопкой мыши Archiveignorelastmodifieddime и выберите команду Изменить
В поле Значение введите 1 и нажмите кнопку ОК
Закройте Редактор Реестра.
Для Outlook 2013
Чтобы создать значение реестра Archiveignorelastmodifieddime, выполните следующие действия:
Найдите и щелкните следующий подраздел реестра:
HKEY_CURRENT_USER\Software\Microsoft\Office\15.0\Outlook\Preferences
В меню Правка выберите команду Создать, щелкните значение DWORD, введите Archiveignorelastmodifieddime и нажмите клавишу Ввод.
Щелкните правой кнопкой мыши Archiveignorelastmodifieddime и выберите команду Изменить .
В поле Значение введите 1 и нажмите кнопку ОК .
Если все равно Outlook не архивирует
Сергей написал в комментарии следующее:
Кстати есть еще вариант. Когда Outlook не архивирует почту, требуется сделать очень простую вещь.
Заходим в панель управления и почта, профили. Удаляем профиль и заново настраиваем OUTLOOK. 100 процентов после этого Outlook начнет архивировать все ваши письма.
Не могу с ним не согласиться, Так как он прав? Если снести профиль и заново его создать, тогда архивация почты будет работать.
Microsoft Outlook является одним из наиболее широко используемых почтовых клиентов. Он используется многими бизнес-организациями, а также независимыми и наивными пользователями. Если вы являетесь пользователем MS Outlook, то неоспоримо, что вы сталкивались с различными типами ошибок. Эти ошибки могут всплывать по многим причинам, таким как повреждение профиля Outlook, повреждение PST-файла, повреждение PST-файла, перемещение PST-файла и т. Д. Из всех ошибок, создаваемых этим приложением, одной из наиболее распространенных является ошибка. 0x8004010F.
0x8004010F, файл данных Outlook недоступен

- 0x8004010F: файл данных Outlook недоступен ИЛИ
- 0x8004010F: операция не удалась. Не удалось найти объект
Что вызывает эту ошибку?
Некоторые из определенных причин, которые мешают Outlook при отправке или получении электронных писем, включают:
- Файлы данных Outlook (.pst) расположены не в том месте
- Файлы данных Outlook перемещены в другое место
- После обновления текущий профиль Outlook поврежден
- Профиль Outlook не протестирован должным образом.
Поскольку эта ошибка запрещает вам отправлять / получать какие-либо электронные письма, ее решение как можно скорее должно быть вашим приоритетом.
В зависимости от реальной причины ошибки пользователи должны выбрать разные способы исправления этой ошибки Outlook. Вот несколько исправлений, которые могут помочь.
- Создать новый профиль Outlook
- При создании нового профиля Outlook невозможно
Давайте рассмотрим эти варианты подробнее.
1]Создайте новый профиль Outlook
Шаг 1. Найдите файл данных Outlook по умолчанию




Вы можете создавать профили Outlook двумя способами: использовать автоматическую настройку учетной записи для создания учетной записи электронной почты IMAP или POP3 или вручную создать учетную запись электронной почты IMAP или POP3.
- Вариант А. Автоматическая настройка учетной записи электронной почты IMAP или POP3
- Вариант Б: вручную создать учетную запись электронной почты IMAP или POP3.
Ниже мы перечисляем шаги для обоих вариантов:
Вариант А. Автоматическая настройка учетной записи электронной почты IMAP или POP3:




10. Найдите и выберите ранее найденный файл данных Outlook.
11. Следуйте по пути ОК -> Далее -> Закрыть -> Готово.
Шаг 3. Настройте новый профиль Outlook по умолчанию.
Это последний шаг к исправлению:
Теперь создан новый файл данных Outlook, который, по всей вероятности, должен работать без каких-либо проблем.
2]При создании нового профиля Outlook невозможно
Это были некоторые хорошо известные методы устранения ошибки Outlook 0x8004010F. Мы надеемся, что вы нашли эти советы полезными и, следовательно, используете их для исправления ошибки и непрерывного использования Microsoft Outlook.
Читайте также:


