Sata драйвер как определить
В этом документе описывает процесс установки собственных драйверов Serial ATA (SATA) на компьютере, работающем под управлением Windows Vista. В компьютерах, предназначенных для установки ОС Windows XP, для управления жесткими дисками используется собственная технология native-ATI, а в среде Windows Vista используется собственная технология - native-Serial ATA (SATA). Установка жесткого диска с интерфейсом управления ATI на компьютере, работающем под управлением ОС WINDOWS Vista, приведет к проблемам совместимости.
Если вы планируете заменить операционную систему Vista на XP, прочтите документ Ноутбуки HP - Проблемы с драйверами SATA после замены операционной системы Vista на XP (на английском языке)
Включение драйвера SATA в процесс установки Windows выполняется тремя способами.
Отключение конфигурации "native-SATA" в установках BIOS
Если в установках BIOS возможно отключение конфигурации "native-SATA", выполните следующие действия.
Перейдите в пункт Configuration , чтобы найти параметры конфигурации Native-SATA.
Если параметр SATA доступен, выберите для него значение Disable , затем нажмите клавишу F10 , чтобы сохранить изменения и перезагрузить компьютер.
Если параметр SATA отсутствует, используйте другие возможности, описанные в этом документе, для изменения настроек.
Автономная установка Windows
В этом процессе используется программное обеспечение сторонних поставщиков, и обычно его применяют пользователи домашних компьютеров.
Загрузка и установка классической программы управления файлами.
В данном примере используется программа Total Commander . Дополнительную информацию см. в файлах справки по этой программе.
Загрузка и установка программ для восстановления данных на компакт-дисках (CD/DVD)
В данном примере используется программа Ultra ISO . Дополнительную информацию см. в файлах справки по этой программе.
Извлечение файлов
Справочную информацию и инструкции по работе с программой Total Commander можно найти в файле справки по этой программе.
Найдите и загрузите драйвер SATA AHCI посредством навигации по структуре каталогов в программе Total Commander. Выберите драйвер SATA AHCI.
Рис. : Результаты поиска драйвера SATA AHCI

В меню "Файл" выберите пункт Файл , затем Распаковать выбранные файлы .
Введите путь к месту размещения распакованного файла.
Рис. : Введите путь к месту размещения распакованного файла

Повторите процесс распаковки для файла F6flpy32.exe.
Откройте файл temp.IMA, извлеченный из файла F6flpy32.exe, с помощью программы Ultra ISO или аналогичной.
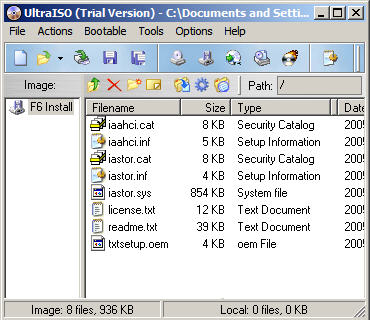
Скопируйте файлы драйвера temp.IMA на дискету или запишите их на компакт-диск (CDROM).
Disable SATA native mode (Отключить режим "native-SATA")
Этот параметр недоступен в BIOS компьютеров, модели которых рассчитаны на установку Windows Vista.
Несколько раз подряд нажимайте клавишу F10 (или другую клавишу, назначенную для этого на клавиатуре ноутбука), пока не появится окно настройки компьютера (Computer Setup).
С помощью клавиш стрелками выберите пункт System Configuration (Настройка системы).
С помощью клавиш стрелками выберите пункт SATA Native Mode и выберите для этого параметра значение Disable .
Рис. : Disable SATA Native Mode (Отключение режима SATA Native)
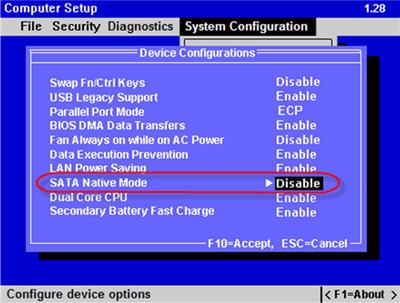
Нажимайте несколько раз подряд клавишу F10 (или другую, назначенную для сохранения изменений).
Сохраните изменения и выйдите из программы Computer Setup.
Установка Windows с использование драйверов режима "native SATA"
Чтобы установить Windows XP с драйвером режима "native SATA", выполните следующие действия:
Вставьте установочный диск с операционной системой Windows XP в привод компакт-дисков (CD/DVD).
Рис. : Приглашение использовать драйверы сторонних поставщиков

Нажмите клавишу S , чтобы указать дополнительное устройство.
Рис. : Указание дополнительного устройства


Enable SATA native mode (Включить режим "native-SATA")
Во время запуска ноутбука несколько раз подряд нажимайте клавишу F10 (или другую клавишу, назначенную для этого на клавиатуре ноутбука), пока не появится окно настройки компьютера (Computer Setup).
С помощью клавиш стрелками выберите пункт System Configuration (Настройка системы).
С помощью клавиш стрелками выберите пункт SATA Native Mode и выберите для этого параметра значение Enable .
Рис. : Enable SATA native mode (Включить режим "native-SATA")
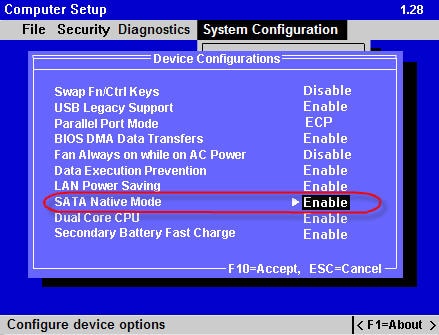
Нажимайте несколько раз подряд клавишу F10 (или другую, назначенную для сохранения изменений).
Сохраните изменения и выйдите из программы Computer Setup.
RIS (Службы удаленной установки)
Эта процедура обычно выполняется ИТ-специалистами по сети.
Загрузите самую последнюю версию драйвера “Intel Matrix Storage Manager” После загрузки драйвера “Intel Matrix Storage Manager” создайте папку с именем "Sata" и скопируйте файл iata61_enu.exe, загруженный по вышеуказанной ссылке. В состав драйвера Intel Matrix Storage Manager также входит драйвер SATA-контроллера.
Выполните следующую команду для извлечения файлов драйвера:
После выполнения этой команды начнется процесс установки; следуйте инструкциям в ответ на приглашение системы. При этом драйвер не будет установлен - будут только извлечены файлы драйвера в папку <c:\sata>. По завершении извлечения файлы драйвера будут помещены в папку <c:\sata\Driver>.
Скопируйте извлеченные файлы в распределительный узел служб удаленной установки (на сервере, где запущены эти службы):
RemoteInstall\Setup<Language>\Images\<Dir_Name>\$oem$\$1\drivers\sata
Откройте файл RemoteInstall\Setup<Language>\Images\<Dir_Name>\i386\txtsetup.sif с помощью блокнота и добавьте следующие строки с указанные разделы (имена разделов указаны в квадратных скобках):
Откройте файл Remote Install\Setup\<Language>\Images\<Dir_Name>\i386\templates\ristndrd.sif с помощью блокнота и в раздел [Unattended] добавьте следующие строки:
И наконец, для завершения процесса остановите и перезапустите службу BINL на сервере служб удаленной установки (RIS) следующим образом:
Откройте окно командной строки, введите команду net stop binlsvc и нажмите клавишу Ввод. Затем введите команду net start binlsvc и нажмите клавишу Ввод.
Установка обновленного драйвера SATA на узел удаленной установки (RIS) завершена.
в этом разделе описаны задачи, которые необходимо выполнить перед тестированием контроллера SATA с помощью Windows Hardware Lab Kit (Windows хлк).
Требования к оборудованию
Для тестирования контроллера SATA требуется следующее оборудование. Если тестовое устройство предлагает другие функции, может потребоваться дополнительное оборудование. чтобы определить, применяются ли дополнительные требования к оборудованию, см. описание теста для каждого теста, отображаемого для устройства в Windows хлк Studio.
За исключением тестового компьютера и контроллера тестирования, у всех устройств, участвующих в тестировании, уже должен быть логотип.
Один тестовый компьютер. тестовый компьютер должен соответствовать требованиям Windows хлк. дополнительные сведения см. в разделе Windows хлк предварительные требования.
Если контроллер SATA поддерживает RAID, применяются следующие требования.
Два идентичных RAID-контроллера SATA (тестовые устройства), если только тестовое устройство не является интегрированным контроллером.
Один жесткий диск SATA для каждого канала, который поддерживает это тестовое устройство. Если требуются два контроллера, дважды необходимое количество жестких дисков. Каждый жесткий диск должен составлять не менее 40 гигабайт (ГБ).
Один адаптер моста PCI-to-PCI, если не применяются следующие условия.
RAID-контроллеры не могут помещаться в адаптеры моста PCI. Это может произойти, если контроллеры являются интегрированными контроллерами или контроллеры могут соответствовать только специально разработанным слотам.
Контроллер RAID разрабатывается и продается только для систем, которые не могут принимать полноразмерные адаптеры моста PCI-PCI, например серверы колонок.
Вы можете разместить один из RAID-контроллеров в слоте шины PCI, который уже находится за мостом PCI.
Один оптический диск.
Если контроллер SATA не поддерживает RAID, применяются следующие требования.
Один контроллер SATA (тестовое устройство)
Два жестких диска SATA емкостью не менее 40 ГБ
Один загрузочный контроллер и жесткий диск размером не менее 36 ГБ, если тестовое устройство не поддерживает загрузку.
Чтобы сертифицировать продукт для использования на серверах, тестовый компьютер должен поддерживать четыре процессора и не менее 1 ГБ ОЗУ. Эти возможности системы необходимы для тестирования функции перераспределения, состояния D3 и нескольких процессорных групп для устройства и драйвера. Вам не нужен компьютер, на котором на самом деле установлено более 64 процессоров для тестирования устройства. Кроме того, перед тестированием серверные системы, используемые для тестирования устройств или драйверов, должны установить Server Core. дополнительные сведения см. в разделе параметры установки Windows Server.
Если для тестирования устройств используется пул тестовых компьютеров, по крайней мере один компьютер в пуле должен содержать четыре процессора и не менее 1 ГБ ОЗУ. Кроме того, этот компьютер должен содержать устройство и драйвер, которые требуется протестировать. Если драйвер одинаков на всех компьютерах в пуле, система создает расписание для выполнения на всех тестовых компьютерах.
для тестов, которые не включают в себя драйвер для тестирования, например тесты жесткого диска, планировщик Windows хлк ограничивает тесты, проверяющие возможности перераспределения, состояния D3 и нескольких групп процессоров для запуска на тестовом компьютере по умолчанию. Необходимо вручную настроить этот компьютер для нескольких групп процессоров. Компьютер по умолчанию — первый тестовый компьютер в списке. Специалисты по тестированию должны убедиться, что первый тестовый компьютер в списке соответствует минимальным требованиям к оборудованию.
За исключением драйверов виртуализации по абзацам (как определено в документе « политики вхкп и процессы »), вы не можете использовать какую-либо форму виртуализации при тестировании физических устройств и связанных с ними драйверов для сертификации сервера или подписи. Все продукты виртуализации не поддерживают базовую функциональность, необходимую для передачи тестов, связанных с несколькими группами процессоров, управлением питанием устройств, функциональностью устройств PCI и другими тестами.
Параметр "несколько групп процессоров" необходимо задать значение размера группы процессоров для тестирования комплекта испытательного набора оборудования Windows Server 2008 R2 и более поздних версий драйверов устройств для сертификации. Это выполняется путем запуска BCDEdit в окне командной строки с повышенными привилегиями с помощью параметра/Set.
Ниже приведены команды для добавления параметров группы и перезапуска.
Ниже приведены команды для удаления параметров группы и перезагрузки.
Параметр целостности кода
функция безопасности на основе виртуализации (VBS) Windows Server 2016 должна быть включена сначала с помощью диспетчер сервера.
После того, как это произошло, необходимо создать и задать следующий раздел реестра:
Требования к программному обеспечению
Для тестирования контроллера SATA требуется следующее программное обеспечение:
Драйверы для тестового устройства.
последние Windows фильтры или обновления хлк.
Windows файлов символов. Они доступны на веб-сайте файлы символов.
текущий выпуск комплекта драйверов Windows (WDK).
Конфигурация тестового компьютера
Существует три возможные конфигурации для тестирования контроллеров SATA.
Если тестовое устройство является контроллером надстройки, поддерживающим RAID, используйте конфигурацию тестирования RAID-контроллера надстройки.
Если тестовое устройство является интегрированным контроллером, поддерживающим RAID, используйте встроенную конфигурацию тестирования RAID-контроллера.
Если тестовое устройство не поддерживает RAID, используйте конфигурацию тестирования, не относящуюся к RAID-контроллеру.
Перед тестированием контроллера SATA в любом из трех сценариев использования убедитесь, что тестовый компьютер находится в состоянии Готово. Если для теста требуется задать параметры перед его запуском, откроется диалоговое окно для этого теста. Дополнительные сведения см. в разделе с конкретным тестом.
для некоторых Windows тестов хлк требуется вмешательство пользователя. При выполнении тестов для отправки рекомендуется выполнять автоматические тесты в блоке отдельно от ручных тестов. Это предотвращает прерывание выполнения автоматического теста ручным тестом.
Конфигурация теста RAID-контроллера надстройки
Чтобы настроить тестовый компьютер для тестирования контроллера SATA как надстройки RAID-контроллера, выполните следующие действия.
После выключения тестового компьютера выполните следующие действия сборки:
Установите контроллер с поддержкой загрузки (а не тестовое устройство) и жесткий диск, если тестовые устройства не поддерживают загрузку.
Установите один контроллер тестирования (контроллер 1).
Установите мост PCI-PCI, если не применяются следующие условия.
RAID-контроллеры не могут помещаться в адаптеры моста PCI. Это может произойти, если контроллеры являются интегрированными контроллерами или контроллеры могут соответствовать только специально разработанным слотам.
Контроллер RAID разрабатывается и продается только для систем, которые не могут принимать полноразмерные адаптеры моста PCI-PCI, например серверы колонок.
Вы можете разместить один из RAID-контроллеров в слоте шины PCI, который уже находится за мостом PCI.
Установите второй дубликат контроллера тестирования (контроллер 2) в карточке моста PCI-to-PCI (или в мост PCI, если плата моста не требуется).
Подключите диски к тестовым устройствам в соответствии со следующей таблицей.
Один жесткий диск SATA на каждом поддерживаемом канале
Один жесткий диск SATA на каждом поддерживаемом канале
Подключите оптический диск к системе, если он еще не подключен.
Включите тестовый компьютер.
Настройте системную BIOS для поддержки состояния S3.
Создайте RAID-массив размером 1 60 ГБ в массивах контроллеров 1 и 2 60-ГБ на контроллере 2. Массив RAID на контроллере 1 является RAID-массивом 1, а RAID-массивами на контроллере 2 — RAID-массивом 2 и RAID 3.
Аномальная производительность операционных систем Windows® после установки SSD, например, более медленное выполнение тестов, чем ожидалось, или сбои системы может быть из-за устаревших или неподдерживаемых драйверов контроллера памяти. Помимо установки самых последних драйверов производителя вашей материнской платы или системы, замена драйверов на встроенные драйверы Windows может улучшить производительность или устранить проблемы с ней.
Для этого откройте Диспетчер устройств (введите Диспетчер устройств в строке поиска).
В Диспетчере устройств вы увидите список различных категорий драйверов. Найдите категорию под названием «Контроллеры IDE ATA/ATAPI» и разверните ее.
Если вы не можете найти раздел IDE ATA/ATAPI, скорее всего, ваша система не работает в режиме AHCI. Обратитесь к документации вашей операционной системе (ОС) и производителя компьютера и следуйте их инструкциям, чтобы проверить, что ваша система настроена на режим AHCI для обеспечения оптимальной производительности при установке одного SSD.
Вы увидите несколько записей для контроллера AHCI (например, показанные ниже драйверы Intel® ).
Щелкните правой кнопкой мыши на записи драйвера контроллера и выберите Свойства, затем нажмите на вкладку Драйвер, после чего Обновить драйверы.
После этого выберите Выполнить поиск драйверов на этом компьютере.
На следующем экране выберите драйвер из списка имеющихся драйве ров .
В списке Моделей вы увидите текущие драйверы, а также драйвер Microsoft, который называется Standard AHCI 1.0 Serial ATA Controller. Выберите Standard AHCI1.0 Serial ATA Controller и нажмите Далее.
Когда драйвер Microsoft будет установлен, вам нужно будет перезагрузить компьютер, чтобы изменения вступили в силу (иногда требуется несколько перезагрузок). Вы также можете вернуться в Диспетчер устройств и проверить, что стандартные драйверы Microsoft установлены.
Если после внесения изменений проблемы не устранены, обратитесь в нашу службу поддержки для получения дополнительной помощи.

Если Вы решили установить Windows 10, 8 или Windows 7 на ноутбук или компьютер, но, дойдя до этапа выбора раздела диска для установки Windows не видите ни одного жесткого диска в списке, а программа установки предлагает Вам установить какой-то драйвер, то эта инструкция для Вас.
Почему компьютер не видит диск при установке Windows
Проблема типична для ноутбуков и ультрабуков с кэширующим SSD, а также для некоторых других конфигураций с SATA/RAID или Intel RST. По умолчанию, в программе установки отсутствуют драйвера, для того чтобы работать с подобной системой хранения данных. Таким образом, для того, чтобы установить Windows 7, 10 или 8 на ноутбук или ультрабук, Вам потребуются эти драйвера еще на этапе установки.
Где скачать драйвер жесткого диска для установки Windows
Если у Вас процессор AMD а, соответственно, и чипсет не от Intel, то попробуйте поиск по ключу «SATA/RAID драйвер» + «марка компьютера, ноутбука или материнской платы».
После загрузки архива с необходимым драйвером, распакуйте его и поместите на флешку, с которой устанавливаете Windows (создание загрузочной флешки — инструкция). Если установка производится с диска, то все равно поместите эти драйвера на флешку, которую следует подключить к компьютеру еще до его включения (в противном случае, она может не определиться при установке Windows).

Затем, в окне установки Windows 7, где необходимо выбрать жесткий диск для установки и где не отображается ни один диск, нажмите ссылку «Загрузить».

Укажите путь к SATA/RAID драйверу
Укажите путь к драйверу Intel SATA/RAID (Rapid Storage). После установки драйвера Вы увидите все разделы и сможете установить Windows как обычно.
Примечание: если Вы никогда не устанавливали Windows на ноутбук или ультрабук, а установив драйвер на жесткий диск (SATA/RAID) увидели, что имеется 3 и более разделов, не трогайте никакие разделы hdd, кроме основного (самого большого) — не удаляйте и не форматируйте, на них хранятся служебные данные и раздел восстановления, позволяющий вернуть ноутбук к заводским настройкам, когда это потребуется.
А вдруг и это будет интересно:
07.09.2019 в 13:17
08.09.2019 в 11:05
08.09.2019 в 14:24
Как раз по этой статье все сделал ничего не помогает. Что еще может быть?
08.09.2019 в 16:20
А что за модель материнки?
08.09.2019 в 20:35
Ноунейм DA061/078L-AM3, стоит в сборке Acer Aspire x3300
09.09.2019 в 12:29
09.09.2019 в 15:21
Подключал и спереди и сзади, ставил с DVD привода все равно также.
22.02.2020 в 15:09
установщик кроме boot x ничего не показывает следовательно куда кидать на флешку что бы установить драйвер
22.02.2020 в 17:36
02.03.2020 в 22:43
08.04.2020 в 20:21
Спасибо тебе большое! Очень помог. Я уже и официальный драйвер для ноута подставлял и с сайта интел, но после установки всё равно не видел диск и просил драйвер.
22.04.2020 в 03:05
Далее делаем так:
Выводим список дисков:
DISKPART> list disk
Выбираем нужный диск:
DISKPART> select disk (id)
Монтируем:
DISKPART> online disk
Снимаем защиту от записи:
DISKPART> attributes disk clear readonly
Удаляем все данные:
DISKPART> clean
22.04.2020 в 14:08
28.10.2021 в 23:48
Спасибо огромное, помогло
21.07.2020 в 15:09
23.07.2020 в 14:25
07.08.2020 в 01:27
07.08.2020 в 15:25
Здравствуйте. Флешку подключаете к разъему на правой стороне?
Если подключение флешки туда не помогает, попробуйте Storage Driver с официального сайта распаковать на флешку и его указать.
07.08.2020 в 19:01
08.08.2020 в 13:11
08.08.2020 в 23:28
25.09.2020 в 18:32
25.10.2020 в 20:22
..НЕ ПОТРІБНО НІЯКИХ ДРАЙВЕРІВ ! — НА ДИСКУ МАЄ БУТИ ХОЧА Б ОДНА НЕ РОЗМІЧЕНА ОБЛАСТЬ ! — ТОБТО ПРОСТІР БЕЗ РОЗДІЛУ ВІД 20-60 ГІГАБАЙТІВ ! — ЦЕЙ ПРОСТІР WIN 7-10 БУДЕ БАЧИТИ ТА СТВОРИТЬ СПОЧАТКУ РЕЗЕРВНИЙ РОЗДІЛ — 200-300 МБАЙТ В ІНШОМУ НЕРОЗМІЧЕНОМУ ПРОСТОРІ І СТВОРИТЬСЯ РОЗДІЛ «С» ДЕ Й БУДЕ РОЗМІЩЕНА ВАША ВЕРСІЯ WIN 7-10 ! — БАЖАЮ УСПІХУ ! (модер — не блокуй коментарі ! — це не гарно ! — ти ж не російський шовініст ? )
Читайте также:


