С запрошенным действием не связана программа электронной почты windows 10
Решено: приложение Почта Windows перестало отвечать
- Установите последние обновления
- Обновите свои приложения Магазина Windows
- Синхронизируйте свои лицензии
- Запустить сканирование SFC
- Изменить настройки локализации
- Используйте другой почтовый клиент
1. Установите последние обновления
- Переместите курсор мыши в нижнюю правую часть экрана.
- В появившемся меню щелкните левой кнопкой мыши или коснитесь функции «Настройки».
- Теперь в меню «Настройки» щелкните левой кнопкой мыши или нажмите «Изменить настройки ПК».
- Найдите в следующем окне параметр «Обновление и восстановление» и щелкните левой кнопкой мыши или нажмите на него.
- Теперь найдите кнопку «Проверить сейчас» и щелкните левой кнопкой мыши или нажмите на нее.
- Процесс проверки будет длиться до 10 минут, а затем он даст вам, какие обновления вам нужно установить.
- Если у вас есть доступные обновления, щелкните левой кнопкой мыши или нажмите на «установить обновления» для всех доступных.
- После установки обновлений щелкните левой кнопкой мыши или нажмите кнопку «Готово».
- Перезагрузите операционную систему Windows 10, 8.1.
- После запуска устройства проверьте еще раз, правильно ли работает ваше почтовое приложение.
Примечание . В Windows 10 путь следования несколько иной. Чтобы установить последние обновления, перейдите в «Настройки»> «Обновления и безопасность»> «Обновление» и нажмите кнопку «Проверить наличие обновлений».

- СВЯЗАННЫЕ: Исправлено: настройки вашей учетной записи устарели в почтовом приложении Windows 10
2. Обновите приложения Магазина Windows

- На начальном экране Windows 8.1 щелкните левой кнопкой мыши или нажмите значок «Магазин».
- Переместите курсор мыши в нижнюю правую часть экрана.
- Теперь щелкните левой кнопкой мыши или нажмите на «Настройки» в появившемся меню.
- Найдите и щелкните левой кнопкой мыши или коснитесь функции «Обновления приложений» в списке.
- Включите «Да» для функции «Автоматически обновлять мои приложения».
- Перезагрузите операционную систему после завершения.
3. Синхронизируйте свои лицензии

- На начальном экране Windows 8.1 щелкните левой кнопкой мыши или нажмите значок «Магазин».
- Переместите курсор мыши в нижнюю правую часть экрана.
- В появившемся меню щелкните левой кнопкой мыши или коснитесь функции «Настройки».
- Щелкните левой кнопкой мыши или коснитесь функции «> Обновления приложений».
- Щелкните левой кнопкой мыши или коснитесь функции «Синхронизировать лицензии».
- Теперь закройте окна и щелкните правой кнопкой мыши или удерживайте нажатой кнопку приложения «Почта» на начальном экране.
- В подменю щелкните левой кнопкой мыши или нажмите на функцию «Удалить».
- Щелкните левой кнопкой мыши или снова нажмите на кнопку «Удалить».
- После завершения удаления приложения щелкните левой кнопкой мыши или коснитесь значка «Магазин», представленного в окне «Пуск».
- В окне «Магазин» щелкните левой кнопкой мыши или нажмите «Учетные записи».
- Теперь найдите и щелкните левой кнопкой мыши или нажмите на «Мои приложения».
- Нажмите или удерживайте правую кнопку мыши на приложении «Почта» и выберите, чтобы установить его.
- Перезагрузите операционную систему после установки приложения Почта.
- Проверьте еще раз, чтобы увидеть, работает ли приложение.
- СВЯЗАННО: в приложении «Почта Windows 10» появились новые элементы плотности Fluent Design
4. Запустите сканирование SFC
5. Измените настройки локализации
Все готово, если вы тщательно выполнили действия, описанные выше, ваше почтовое приложение снова начнет работать в Windows 10 и Windows 8.1 соответственно.
6. Используйте другой почтовый клиент
Тем не менее, вы можете рассмотреть возможность перехода на полностью выделенный почтовый клиент. В этом случае мы предлагаем вам ознакомиться с нашим обзором Mailbird, лучшим программным обеспечением по соотношению цена/качество на данный момент на рынке. Конечно, это не единственный почтовый клиент, который вы можете использовать на своем компьютере с Windows. Дополнительную информацию о лучших почтовых клиентах можно найти в этом руководстве.>
Если почта по-прежнему не работает, вы также можете обратиться к этому руководству по устранению неполадок для получения дополнительных решений.
Если у вас есть какие-либо другие вопросы, касающиеся этой статьи, вы всегда можете написать нам в разделе комментариев на странице ниже, и мы поможем вам в дальнейшем.
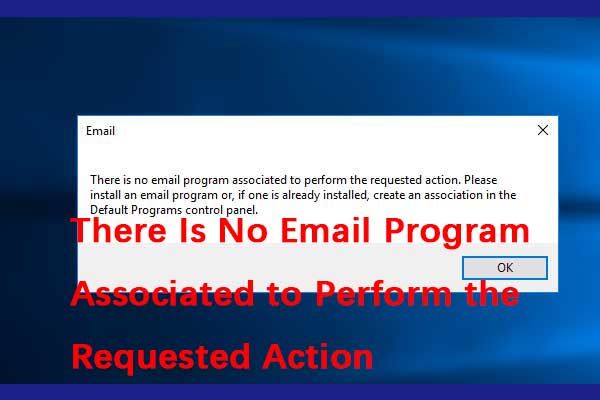
Нет программы электронной почты, связанной с выполнением запрошенного действия
Есть 3 причины, которые могут вызвать ошибку «Нет связанной программы электронной почты».
1. Иногда эта проблема возникает из-за того, что приложение не установлено в качестве приложения по умолчанию для почты.
2. Если вы видите эту проблему специально для Microsoft Outlook, возможно, проблема связана с поврежденными ключами Microsoft Outlook. Повреждение файлов - нормальное явление.
3. Наконец, виновником этой проблемы также может быть Кортана.
Способы 1. Установите программу электронной почты по умолчанию
Во-первых, вы можете установить почтовую программу по умолчанию. Вы можете выполнить следующие шаги:
Шаг 1: нажмите Windows ключ и я ключ, чтобы открыть Настройки применение. Затем нажмите Программы .
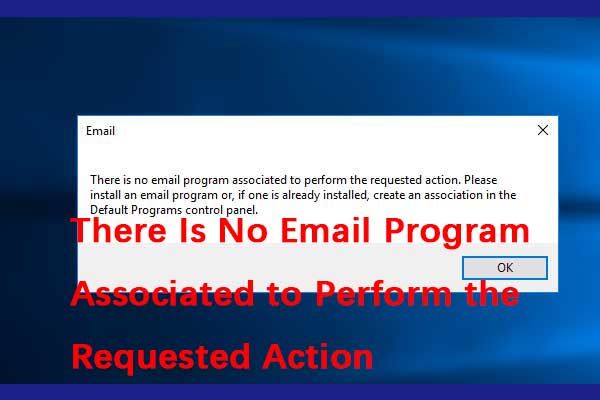
Шаг 2: Выбрать Приложения по умолчанию на левой панели, затем выберите приложение под Эл. адрес раздел.
Шаг 3: Выбрать Почта (или приложение по вашему выбору) из списка.
Перезагрузите компьютер и проверьте, не была ли исправлена ошибка «Нет почтовой программы, связанной для выполнения запрошенного действия». Если проблема не устранена, перейдите к методам, перечисленным ниже.
Метод 2: используйте редактор реестра
Следуйте инструкциям ниже, чтобы удалить поврежденные ключи реестра Microsoft Outlook.
Шаг 2: Теперь перейдите по следующему пути:
HKEY_LOCAL_MACHINE Программное обеспечение Клиенты Почта Microsoft Outlook

Шаг 3: Щелкните правой кнопкой мыши Microsoft Outlook и нажмите удалять . Затем закройте редактор реестра.
Шаг 4: Открыть Поселки приложение еще раз и щелкните Программы .
Шаг 5: Повторите шаги предыдущего метода.
Перезагрузите компьютер и проверьте, решает ли этот метод проблему для вас.
Метод 3: изменить настройки Кортаны
Шаг 1: нажмите Windows ключ и я ключ в то же время, чтобы открыть Настройки применение. Затем перейдите к Кортана раздел и щелкните его.
Шаг 2: Затем нажмите Разрешения и история .
Шаг 3: Выбрать Управление информацией, к которой Кортана может получить доступ с этого устройства .
Это должно решить проблему за вас.
Заключительные слова
Подводя итог, в этом посте рассказывается, что может вызвать ошибку «Нет почтовой программы, связанной с выполнением запрошенного действия». Кроме того, в этом посте представлены 3 способа решения этой ошибки. Если у вас возникла такая же проблема, попробуйте эти решения.


Требования к функциональности Send To mail

Почтовый клиент уже установлен?
Если у вас установлен почтовый клиент, но вы все равно получаете указанную выше ошибку или ее разновидность, например:

.. вам нужно сбросить почтовый клиент по умолчанию, используя шаги, перечисленные ниже.
[Решение] Сброс вашего почтового клиента по умолчанию
Откройте Панель управления, Программы, Программы по умолчанию.
Нажмите Установить доступ к программе и настройки компьютера по умолчанию

В разделе Выберите почтовую программу по умолчанию: выберите почтовый клиент и нажмите ОК.

Кроме того, щелкните первую опцию в списке, которая устанавливает ваши программы по умолчанию и сбрасывает ваш почтовый клиент там, в дополнение к вышеуказанным шагам.

Это сбрасывает настройки почтового клиента по умолчанию.
Использование редактора реестра
Если описанные выше действия по какой-то причине не работают, запустите редактор реестра (regedit.exe) и перейдите по адресу:
Установите (по умолчанию) значения данных соответственно. В этом примере мы устанавливаем данные по умолчанию (Microsoft Outlook).
Убедитесь, что указанное вами значение точно совпадает с именем подраздела почтового клиента. Здесь у нас есть подраздел с именем Microsoft Outlook, и, следовательно, мы упомянули значение (по умолчанию) как Microsoft Outlook.


Ошибка почтового приложения Windows 10 0x8019019a
«Что-то пошло не так, извините, но мы не смогли этого сделать».
Проще говоря, ошибка 0x8019019a в приложении Почта Windows 10 в основном возникает, когда вы пытаетесь войти в свою почту Yahoo или пытаетесь добавить почтовый клиент. Многие пользователи чаще всего сообщали об этой ошибке после обновления Windows или смены пароля. Но иногда оно даже выскакивало, когда пользователь впервые пытался настроить приложение Mail для учетной записи Yahoo.
Итак, что могло вызвать эту ошибку? Мы перечислили несколько возможных:
- Устаревшее приложение Windows или Почта
- Установка почтового приложения повреждена
- Глюк в модулях связи системы
- Обновите Windows и почтовое приложение
- Удалите и повторно добавьте учетную запись Yahoo
- Добавить учетную запись Yahoo с опцией «Другая учетная запись POP, IMAP»
- Сгенерировать пароль приложения
- Сбросить почтовое приложение Windows 10
Рассмотрим эти решения подробнее.
1]Обновите Windows и почтовое приложение
Вы можете не добавить учетную запись Yahoo в приложение Mail, если приложение Windows 10 Mail или ОС Windows в вашей системе устарели. Обычно, если ваша система не обновлена до последней версии, это может создать проблемы несовместимости. Следовательно, обновление приложения Windows и Почта до последней версии может решить проблему. Следуй этим шагам:

Выполнено! После перезагрузки попробуйте добавить свою учетную запись Yahoo в приложение «Почта» и посмотрите, решена ли проблема.
2]Удалите и повторно добавьте учетную запись Yahoo.
Ошибка 0x8019019a могла быть результатом сбоя в модулях связи системы. Этот глюк можно решить, удалив учетную запись Yahoo из приложения Mail, а затем повторно добавив ее. Следуй этим шагам:

3]Теперь подтвердите свое действие, чтобы удалить учетную запись Yahoo и закрыть приложение «Почта».
4] Перезагрузить ваша система.
После перезагрузки снова добавьте учетную запись Yahoo в приложение «Почта» и проверьте, сохраняется ли проблема с учетной записью.
3]Добавьте учетную запись Yahoo с опцией «Другая учетная запись POP, IMAP»
Заполните данные, используя свои учетные данные Yahoo, и проверьте, нормально ли работает приложение Mail. Если нет, попробуйте следующее решение.
Кончик: Вы также можете попробовать удалить все добавленные учетные записи в приложении «Почта», а затем просто снова добавить учетную запись Yahoo, чтобы увидеть, решит ли проблема.
4]Сгенерировать пароль приложения
Yahoo внедрила несколько функций безопасности для своих учетных записей из соображений безопасности, и создание паролей для приложений является одной из таких функций. Иногда эта функция бывает полезной при устранении ошибки 0x8019019a, вы можете выполнить следующие действия:
1]Удалите свою учетную запись Yahoo, выполнив действия, указанные в решении 2.
2]Затем откройте свой веб-браузер.
3]Перейдите на страницу Yahoo Mail и войдите в свою учетную запись.
9]Скопируйте Сгенерированный пароль приложения
10]Теперь запустите приложение Windows 10 Mail.
14]Проверьте, успешно ли добавлена ваша учетная запись электронной почты Yahoo.
5]Сбросить почтовое приложение Windows 10
Иногда у вас может не получиться добавить учетную запись электронной почты Yahoo в почтовое приложение Windows 10, если само приложение было повреждено. В этом случае сбросьте приложение Mail до состояния по умолчанию, иногда это срабатывает.
Заключительные слова
Напишите нам комментарий и расскажите, какое исправление сработало для вас.
Читайте также:


