С какими версиями autocad совместим текущий формат dwg файлов
Уже задавался вопрос по интерфейсу ACAD2009.
Случай не единичный.
Новомодный интерфейс AutoCAD 2009 и AutoCAD 2010 в стиле M$ Office 2007 настолько
непривычен для опытных пользователей, что при первом знакомстве вгоняет их в ступор. Если новичку, никогда ранее не работавшему в AutoCAD, все равно, с какого интерфейса начинать знакомство с программой, то опытный, но недостаточно искушенный в настройке программы пользователь просто теряется, не видя привычных линеек инструментов на привычных для него местах.
К счастью, новый интерфейс AutoCAD (в отличие от многих других программ с интерфейсом в стиле M$ Office 2007) не только позволяет настраивать и перенастраивать его «под себя», но и установить привычный старый, классический вид AutoCAD.
Предлагаемые действия помогут не только легко и быстро настроить привычный интерфейс, но и сохранить настройки по умолчанию (а в дальнейшем — измененные настройки) так, что при необходимости к ним можно будет легко вернуться без «танцев с бубнами» или полной переустановки программы.
Рекомендации основаны на личном опыте и не претендуют на полноту, всеобъемлемость и — тем более — обязательность.
Как открыть файл dwg новой версии в более старой версии AutoCAD.
Free AutoCAD Viewer - View DWG, DWF, DXF
(в бесплатной версии отключена возможность печати)
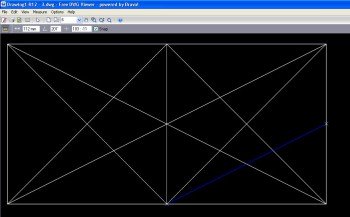
eDrawings Viewer™
(позволяет просматривать и распечатывать любые файлы SoliWorks, DWG / DXF и некоторые другие)
DWG TrueView™ EN RU
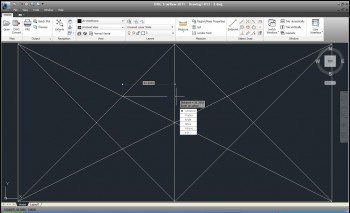
Фирменный Autodesk-овский вьюер. Позволяет просматривать и распечатывать любые автокадовские чертежи.
Имеет, на мой взгляд, ряд недостатков - проблемы при инсталляции, без спросу назначает себя программой по умолчанию для dwg файлов, чрезмерно тормознутый в работе, встроенный конвертер в более ранние форматы dwg у меня не работает.
В сети есть несколько различных конвертеров dwg форматов, но все они платные.
Утилита позволяет открывать непосредственно в старых версиях автокада файлы новых версий (пока - до версии dwg2007 = AutoCAD2009 включительно), корректно пересохранять файлы в другие версии и экспортировать в pdf.
Перед инсталляцией необходимо закрыть AutoCAD!
При инсталляции утилита встраивается в имеющиеся у вас версии автокада (по вашему выбору!) в виде выпадающего меню и панельки инструментов. При первом запуске после установки потребует "активации" - просто введите в поля любые данные и все.
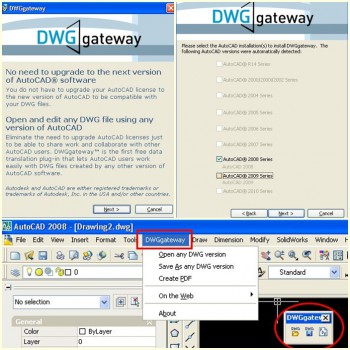
(Эту утилиту порекомендовал мне пару лет назад знакомый очень опытный автокадчик, который без проблем постоянно пользуется ей на протяжении многих лет).
Drawing Tabs Manager for ACAD 2007-2011
Те, кому приходится работать одновременно с большим количеством чертежей, постоянно переключаясь между ними, сверяя и проверяя размеры, копируя элементы из нескольких в один и наоборот и т.д., наверное, поймут меня.
Нажимать Ctrl+Tab по нескольку раз, пока перепрыгнешь в нужный чертеж, или все время лазать в меню Window, выискивая чертеж в списке - дело не очень удобное и масса лишних телодвижений.

В ZWCAD, в котором мне приходилось работать, была такая очень удобная фишка как табы.
Оказывается, такие же табы можно сделать и в AutoCAD.
(Новая версия утилиты не поддерживает старые версии ACAD, поэтому тем, кто пользуется ACAD 2002-2006, придется скачать предыдущую версию утилиты)
Если ACAD у вас работает - закройте его и запустите инсталлятор, который создаст папку C:\Documents and Settings\username\Application Data\Caelink, в которую поместит файлы утилиты. После инсталляции запустите ACAD - в нем появятся табы открытых чертежей.
Щелкнув Правой Кнопкой Мыши (ПКМ) по свободному месту на таббаре (не по самому табу!) получим менюшку и в опциях выберем нужные настройки - где располагать табы (вверху или внизу, показывать ли иконки на табах и т.д.
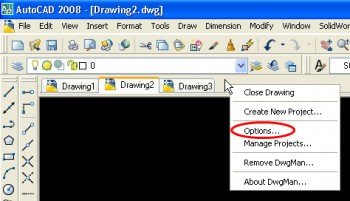
Насколько я понимаю, функция Create New Project (Создать Новый Проект) позволяет "запомнить" открытые в данный момент чертежи и в дальнейшем открывать их все одним щелчком. Но в сети встречал отзывы о глюках этой функции и сам ею не пользовался - меня вполне устраивает безглючная работа самих табов, делающая переключения между открытыми чертежами быстрыми и удобными, без лишних телодвижений.

Если перейти в Меню приложения и нажать «Сохранить как…», то вам будет предложено выбрать версию программы и расширение файла (см. рис.). Давайте подробно рассмотрим расширение файлов Автокад.
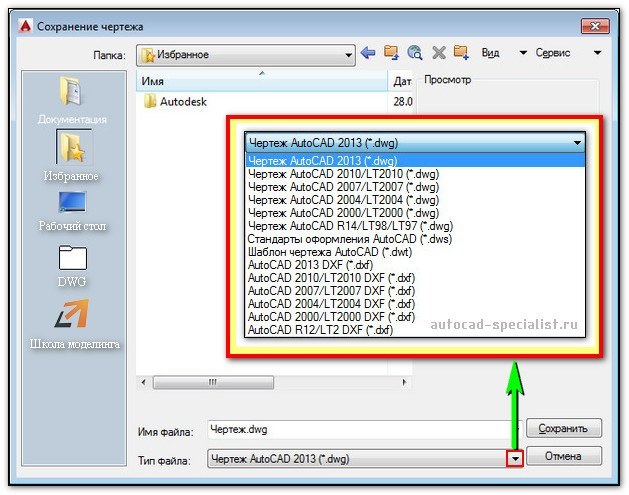
Формат Автокада dwg
Родной формат AutoCAD – dwg файл. Именно в нем и хранится сам чертеж. Расширение AutoCAD dwg установлено по умолчанию при сохранении работы. Этот формат можно считать универсальным, ведь разработчики позаботились о том, чтобы файлы Автокад dwg могли хранить 2d и 3d объекты.
К тому же другие приложения компании Autodesk работают с данным форматом. Так импортировать файл Автокад в 3ds Max не составляет труда. Если требуется открыть чертеж AutoCAD dwg в другой программе и там с ним работать, то можно конвертировать файлы.
Если вы не можете открыть чертеж на своем компьютере, т.к. он сделан в более новой версии программы, или у вас вовсе не установлен Автокад, а просмотреть/распечатать файл нужно, то вам поможет приложение AutoCAD dwg Trueview.
СОВЕТ: В настройках программы можно установить подходящий формат файла при сохранении чертежа в зависимости от версии программы. Если ваши коллеги пользуются AutoCAD 2004, а вы работаете в более продвинутой версии, то вам постоянно нужно выполнять команду Файл - «Сохранить как…» и устанавливать тип файла «Чертеж AutoCAD 2004/LT2004 (*.dwg)».
Данное действие можно выполнить единоразово в настройках. Для этого в командной строке пропишите НАСТРОЙКА и нажмите Enter. В появившемся диалоговом окне перейдите на вкладку «Открытие/Сохранение» и в разделе «Сохранение файлов» установите нужный вариант (см. рис.).
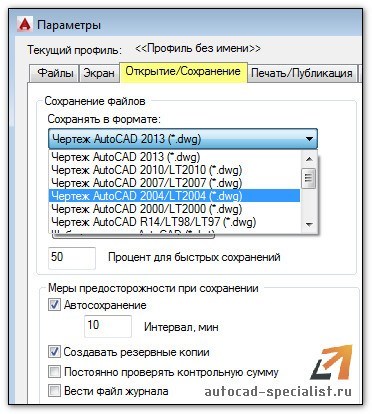
Формат Автокада с расширением *.dwt
В AutoCAD формат файлов с расширением *.dwt обозначает, что документ является шаблоном. Это значит, что программу можно адаптировать под себя и сохранить все настройки в виде шаблона. После открытия файла dwt, он автоматически преобразовывается в формат dwg, который нужно сохранить и продолжить работу в программе.
Это основные форматы программы, однако есть и другие, которые могут быть не менее полезными в том или ином случае. Ознакомьтесь также со статьей, посвященной таким форматам, как *.dws и *.dxf, которые позволяют создавать стандарты оформления и обмениваться данными чертежей.

Инженеры и архитекторы наконец-то обрели полнофункциональный набор инструментов для проектирования и моделирования сложных объектов, которым является система AutoCAD. Теперь множество рутинных операций можно избежать за счет использования удобной системы моделирования, оставляя пользователю широкое пространство для творчества и рабочих экспериментов, при этом охватывается большинство сфер человеческой жизни.
Нововведения в версиях AutoCAD за последние 10 лет.
Первая версия этого программного продукта увидела мир еще в 1982 году и с того момента программа претерпела множество глобальных изменений. Пиком активного развития считается момент с середины двухтысячных, когда проект был хорошо финансирован, а сама программа стала быстро развиваться.
За последние десять лет можно отметить следующие ключевые версии AutoCAD, признанные самыми успешными
| Версия AutoCAD | Основные нововведения |
| AutoCAD 2007. | Вышедшая в марте, она показала миру трехмерного проектирования новые инструменты для визуализации и рендеринга изображения. Наконец-то был объявлен новый актуальный формат DWG, позволивший хранить метаданные проекта. |
| AutoCAD 2008. | Реализована полноценная поддержка 64-битных систем Windows. Реализована система аннотативных объектов. |
| AutoCAD 2009. | Реализована ленточная система пользовательского интерфейса, а также система записи последовательности команд Action Macross. |
| AutoCAD 2010. | Формат DWG был модифицирован, внедрена поддержка Windows 7. Добавлена двумерная параметризация, а также mesh modeling, расширивший возможности полигонального редактирования. |
| AutoCAD 2011. | Обновление инструментария для моделирования. В том же году вышла первая версия для MacOS. |
| AutoCAD 2012. | Реализована работа с динамическими массивами, а также новая система модельной документации. |
| AutoCAD 2013. | Обновление формата DWG, внедрение ассоциативных массивов и новая система Autodesk 360. |
| AutoCAD 2014. | Внедрение динамической системы поддержки геолокаций, а также программный интерфейс для JS. |
| AutoCAD 2015. | Улучшение системы сглаживания поверхностей и линий объектов, начало работы с Windows 8.1, а также прекращение поддержки для версии XP. Несколько глобальных изменений по части стиля программы, затронувших ее внешний облик. |
| AutoCAD 2016. | Добавление привязок к центру геометрических фигур и замкнутых полигональных линий, умное масштабирование. Новый формат для экспорта – PDF |
| AutoCAD 2017. | Реализация импорта с PDF-формата. Привязки к линиям, имеющим разрывы. Ассоциативные центральные маркеры и линии оси. |
| AutoCAD 2018. | Обновленная актуальная версия DWG формата. |
Как можно заметить, версии автокад каждый год постоянно менялись и приобретали несколько крупных существенных доработок, влиявших на конечный комфорт пользователя при работе с программой.
Дополнительные расширенные версии AutoCAD

| Версия AutoCAD | Описание |
| AutoCAD Architecture. | Версия, разработанная для архитекторов и призванная решать задачи архитектурного проектирования. Содержит необходимую тематическую документацию. |
| AutoCAD Electrical. | Удобный инструмент для создания и разработки электрических систем управления. В число особенностей входит всеобъемлющая автоматизация самых разных задач и наличие широкой базы стандартных обозначений. |
| AutoCAD Civil 3D. | Подходит для проектирования инфраструктурных объектов и актуальна среди землеустроителей, генпланировщиков и проектировщиков сооружений. Помимо основных функций может анализировать проект и давать оптимальные значения на размещение строительных баз, ливневых стоков, удовлетворяя экологические запросы. Также этот пакет помогает составить и оформить смету и рассчитать объемы работ. |
| AutoCAD MEP. | В отличие от Civil 3D рассчитан на решение проблем, связанных с проектированием инженерных систем градостроительных объектов. Например это помогает решить задачи проектирования сантехнических и канализационных маршрутов, визуализировать систему отопления или вентилирования, помочь с вопросами электрики и пожарной безопасности. Модели можно строить за счет параметрических модулей системы, а затем получить соответствующие чертежи и спецификации на их основе. |
| AutoCAD Map 3D. | Помогает в вопросах транспортного строения, наладки логистических маршрутов водо- и энергоснабжения. Имеет ряд инструментов для создания и работы с ГИС-информацией. |
| AutoCAD Raster Design. | Для художников и дизайнеров-проектировщик существуют инструменты векторного преобразования изображений, полученных со снимков моделей объектов. Имеется поддержка оптического распознавания знаков. |
| AutoCAD Structural Detailing. | Если в процессе работы потребовалось рассчитать жесткость, прочность и нагрузку на стальные и железобетонные конструкции, то этот элемент пакета как нельзя кстати. |
| AutoCAD Ecscad. | Специализировано на проектирование электрических схем различного оборудования. |
| AutoCAD Mechanical. | Чтобы спроектировать объекты машиностроения, обращаются именно к этому приложению. Стандартная библиотека компонентов включает в себя до 700 тысяч базовых элементов, на основе которых применяется генератор, а также модули автоматизации задач. |
| AutoCAD P&ID. | Любую трубопроводную схему можно не только визуализировать с помощью P&ID, но и оценить управление проектом. |
| AutoCAD Plant 3D. | Интегрирован в предыдущий программный компонент и представляет собой облегченный инструмент создания технологических объектов. |
Все выше представленные программные элементы могут быть использованы как полностью самостоятельное решение для узких задач, так и работать в комплексе с другими. Разработчики продукта AutoCAD позаботились о том, чтобы их творение стало лучшим на рынке профессионального коммерческого проектирования, полностью удовлетворив запросы потребителя, и у них это получилось.
В очередной раз пришлось лечить по фотографии консультировать клиента в удаленном режиме и возникла необходимость определить версию файла DWG. Чтобы в очередной раз не пытаться объяснить на пальцах, написал инструкцию по определению версии DWG, делюсь с вами.

Существует два простых способа идентификации версии, выбирайте для себя самый подходящий.
1. Открыть файл в AutoCAD
Самый естественный способ узнать версию DWG - открыть файл в AutoCAD. Если файл открылся удачно, то в командной строке будет выведена строка с номером версии
"Открывается файл формата AutoCAD XXXX"
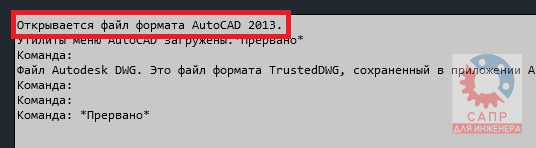
2. Открыть файл в текстовом редакторе
Чтобы узнать версию файла DWG откройте его в текстовом редакторе, например, стандартном Блокноте MS Windows (в Проводнике кликните на файле правой кнопкой мыши и выберите "Открыть с помощью").
В первых шести символах файла закодирована версия файла DWG
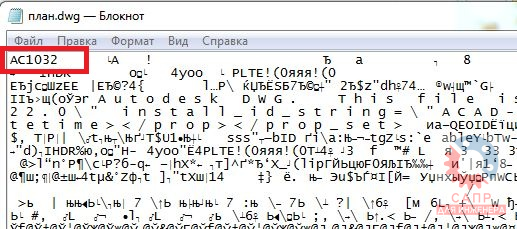
- AC1014 - AutoCAD R14
- AC1015 - AutoCAD 2000
- AC1018 - AutoCAD 2004
- AC1021 - AutoCAD 2007
- AC1024 - AutoCAD 2010
- AC1027 - AutoCAD 2013
- AC1032 - AutoCAD 2018

Заключение
Важно понимать, что существует разница между версией файла DWG и версией AutoCAD, в которой он был сохранен, поскольку один и тот же формат может быть нативным для разных версий программы. Как видите, версию DWG определить легко, а вот версию программы, в которой он был сохранен - практически невозможно.
Читайте также:


