С каким типом баз данных работает программа microsoft access 2007

Современная жизнь немыслима без эффективного управления. Важной категорией являются системы обработки информации, от которых во многом зависит эффективность работы любого предприятия или учреждения. Такая система должна:
обеспечивать получение общих и/или детализированных отчетов по итогам работы;
позволять легко определять тенденции изменения изменения важнейших показателей;
обеспечивать получение информации, критической по времени, без существенных задержек;
выполнять точный и полный анализ данных.
База данных (БД) – совокупность данных, организационных данных по определенным правилам, предусматривающим общие принципы описания, хранения и манипулирования данными, которые относятся к определенной предметной области.
СУБД (Система Управления Базами Данных) – комплекс программ, предназначенных для автоматизации создания, хранения и извлечения данных из Баз Данных.
Современными СУБД в основном являются приложениями Windows, так как данная среда позволяет более полно использовать возможности персональной ЭВМ, нежели среда DOS. Среди наиболле ярких представителей систем управления базами данных можно отметить: Lotus Approach Microsoft Access Borland dBaseBorland Paradox Microsoft Visual Bacis, а так же баз данных Microsoft SQL Server и Oracle, используемые в приложениях, построенных по технологии «клиент-сервер».
Современные СУБД являются объектно-ориентированными и реляционными. Основной единицей является объект, имеющий свойства и связи между объектами. СУБД используют несколько моделей данных: иерархическую и сетевую (с 60-х годов) и реляционную (с 70-х годов). Основное различие данных моделей состоит в представлении взаимосвязей между объектами.
БД может быть основана на одной модели или на совокупности нескольких моделей. Любую модель данных можно рассматривать как объект, который характеризуется своимим свойствами (параметрами), и над ней, как над объектом, можно производить какие либо действия.
Существуют три основных типа моделей данных – реляционная, иерархическая и сетевая.
РЕЛЯЦИОННАЯ МОДЕЛЬ. Термин «реляционный» (от лат. relatio - отношение) указывает прежде всего на то, что такая модель хранения данных построена на взаимоотношении составляющих её частей. В простейшем случае она представляет собой двухмерный массив и двухмерную таблицу, а при создании сложных информационных моделей составит совокупность взаимосвязанных таблиц. Каждая строка такой таблицы называется записью, а столбец – полем. Реляционная модель данных имеет следующие свойства:
каждый элемент таблицы – один элемент данных;
все поля в таблице являются одинарными, то есть имеют один тип;
одинаковые записи в таблице отсутствуют;
каждое поле имеет уникальное имя;
порядок записей в таблице может быть произвольным, и характеризуются количеством полей, типом данных.
ИЕРАРХИЧЕСКАЯ МОДЕЛЬ. Иерархическая модель БД представляет собой совокупность элементов, расположенных в порядке их подчинения от общего к частному и образующих перевернутое дерево (граф). Данная модель характеризуется такими параметрами, как уровни, узлы, связи. Принцип работы модели таков, что несколько узлов более низкого уровня соединяются при помощи связи с одним узлом более высокого уровня.
Узел – информационная модель элемента, находящегося на данном уровне иерархии.
Свойства иерархической модели данных следующее:
Несколько узлов низшего уровня связано только с одним узлом высшего уровня;
Иерархическое дерево имеет только одну вершину (корень), не подчиненную никакой другой вершине;
Каждый узел имеет свое имя (идентификатор);
Существует только один путь от корневой записи к более частной записи данных.
СЕТЕВАЯ МОДЕЛЬ. Сетевая модель БД похожа на иерархическую. Она имеет те же основные составляющие (узел, уровень, связь), однако характер их отношений принципиально иной. В сетевой модели принята свободная связь между элементами разных уровней. Рассмотрим все этапы создания и принципы работы с базами данных на примере СУБД Microsoft Access.
Необходимость программировать всегда сдерживала широкое внедрение баз данных в малом бизнесе. Крупные предприятия могли позволить себе сделать заказ на программирование специализированной системы “под себя”. Малым предприятиям зачастую не по силам было не только решить, но даже и правильно сформулировать эту задачу.
Ранние версии этой программы имели номера Access 2.0, Access 95 и Access 97. Последняя версия — Access 2007 входит в состав пакета Office 2007. Далее мы будем говорить о программе Access 2007, имея в виду общие свойства разных версий.
В то же время работа с Access 2007 не исключает возможности программирования. При желании систему можно развивать и настраивать собственными силами. Для этого надо владеть основами программирования на языке Visual Basic.
Microsoft Access в целом
Появление в составе пакета Microsoft Office системы управления базами данных Access изменило взгляд на проблему разработки баз данных. Первоначально MS Access не входила в пакет Office и имела отдельную нумерацию версий. Начиная с версии 7.0, эта СУБД стала входить в профессиональный пакет "офиса".
С помощью Access 2007 обычные пользователи получили удобное средство для создания и эксплуатации достаточно мощных баз данных без необходимости что-либо программировать. В то же время работа с Access 2007 не исключает возможности программирования, т. к. система включает поддержку языка программирования Visual Basic for Applications, который позволяет создавать дополнительные модули и элементы управления.
Одним из важных достоинств Access 2007 является интеграция этой программы с Excel, Word и другими программами пакета MS Office. Данные, созданные в разных приложениях, входящих в этот пакет, легко импортируются и экспортируются из одного приложения в другое. Распространенность пакета Microsoft Office делает такие базы преемственными.
Новый формат, новое расширение имени файла. Преимущества нового формата файлов.
Почему изменен формат файлов? Чтобы сделать базы данных Access 2007 более безопасными. Чтобы сделать их более компактными. Чтобы сделать восстановление данных более надежным в случае, если файл будет поврежден. И чтобы добавить некоторые возможности, которые не так просто поместить в изображение, например, поля таблицы, хранящие вложения, и поля с несколькими значениями.
Как воспользоваться преимуществами нового формата файлов.
Работа с базами данных в Microsoft Access 2007
В данной главе мы познакомимся с одним из самых мощных современных программных средств, предназначенных для работы с базами данных, – приложением Microsoft Access 2007, входящим в состав пакета Microsoft Office 2007. Одним из основных преимуществ последней версии программы является то, что она стала намного более доступной и понятной для неопытных пользователей. Обо всем остальном мы поговорим ниже.
МУЛЬТИМЕДИЙНЫЙ КУРС
Основные приемы и методы работы с программой Access 2007 проиллюстрированы в видеолекцияхглавы«Microsoft Office Access 2007».
Первое знакомство с программой
Чтобы запустить программу, выполните команду Пуск > Все программы > Microsoft Office > Microcoft Office Access 2007 или дважды щелкните кнопкой мыши на соответствующем ярлыке Рабочего стола. В результате откроется окно, изображенное на рис. 6.1.

Рис. 6.1. Окно приветствия Microsoft Access 2007
МУЛЬТИМЕДИЙНЫЙ КУРС
Стартовый интерфейс программы Access 2007 подробно рассмотрен в видеолекции «Окно Начиная Работу. Использование профессиональных шаблонов».
С помощью параметров, имеющихся в данном окне, вы можете быстро приступить к эксплуатации программы независимо от уровня вашей подготовки.
В левой части окна находится область Категории шаблонов, включающая в себя набор готовых приложений баз данных, которые можно изменять в соответствии со своими требованиями. Вы можете выбрать шаблон из числа имеющихся в приложении, а если подходящего не нашли, то скачать его из Интернета (группа Из Microsoft Office Online). В центральной части интерфейса отображается список шаблонов, соответ ствующих той категории, которая в данный момент выделена.
Чтобы создать базу данных на основе шаблона, щелкните на нем и нажмите кнопку Создать, которая расположена внизу в правой части окна. Чтобы создать пустую базу данных, щелкните в центральной части интерфейса на значке Новая база данных и нажмите кнопку Создать. Над данной кнопкой находится поле, в которое вы можете ввести произвольное имя файла соз даваемой базы данных. Справа от этого поля есть кнопка, с помощью которой можно изменить предложенный по умолчанию путь для сохранения (при подведении к данной кнопке указателя мыши отображается всплывающая подсказка Поиск расположения для размещения базы данных). Если вы нажмете эту кнопку, то откроете окно, в котором по обычным правилам Windows следует указать путь для сохранения, а также имя и тип файла базы данных. Возможности Access 2007 предусматривают сохранение баз данных в следующих форматах:
• базы данных Microsoft Office Access 2002–2003;
• базы данных Microsoft Office Access 2000;
• базы данных Microsoft Office Access 2007;
• проекты Microsoft Office Access.
Когда вы нажмете кнопку ОК, база данных будет сохранена в соответствии с указанными параметрами.
Интерфейс и основные инструменты
После создания базы данных открывается окно, предназначенное для работы с этой базой (рис. 6.2).

Рис. 6.2. Интерфейс работы с базой данных
Содержимое окна зависит от конкретной базы данных, но используемые для работы инструменты и функции в большинстве своем одинаковы для всех баз данных. На рис. 6.2 показан интерфейс базы данных, созданной на основе имеющегося в программе шаблона Контакты.
В верхней части окна, как и у других приложений пакета Office 2007, расположена лента со вкладками.
На вкладке Главная (она открывается по умолчанию при создании новой базы данных) содержатся параметры, предназначенные для форматирования, перехода в разные режимы работы, управления представлением отображающихся данных, для поиска, включения фильтра на отображаемые данные и др.
С помощью инструментов, расположенных на вкладке Создание, вы можете создавать таблицы, формы, элементы и диаграммы, запросы и отчеты по этим запросам, а также выполнять иные действия.
Вкладка Внешние данные включает в себя параметры, используемые для импорта данных из внешних файлов и их экспорта во внешние файлы, в качестве которых могут выступать таблицы Excel, базы данных Access, текстовые файлы. Функциональность экспорта и импорта особенно удобно использовать при работе с большими объемами информации, а также в иных случаях.
Ко вкладке Работа с базами данных обращаются, как правило, более опытные пользователи. Расположенные на ней инструменты подразумевают выполнение более сложных операций: анализ управления и синхронизации информации, отображение отношений и зависимостей, работа с макросами.
В левой части интерфейса при необходимости можно включить отображение области. Для этого достаточно щелкнуть кнопкой мыши на поле с соответствующим текстом, которое расположено слева таблицы (на рис. 6.2 область переходов скрыта).
Основные приемы работы с базой данных
В данном разделе мы рассмотрим основные принципы и приемы работы с базами данных в Microsoft Access 2007. Описание будет построено на примере базы данных Контакты (см. рис. 6.2).
Работа с таблицей
Чтобы добавить в таблицу новый элемент, нажмите кнопку Новый контакт, которая находится над таблицей. В результате откроется окно, изображенное на рис. 6.3.

Рис. 6.3. Ввод и редактирование сведений о контакте
В соответствующих полях укажите фамилию и имя контакта, его адрес, телефоны и иные сведения. При необходимости вы можете добавить фотографию контакта. Для этого дважды щелкните кнопкой мыши в соответствующем поле, затем в открывшемся окне нажмите кнопку Добавить и укажите путь к файлу фотографии, после чего нажмите ОК.
Добавленная позиция отобразится в таблице (см. рис. 6.2). Для удаления элементов нажмите кнопку Удалить, которая расположена на вкладке Главная в группе Записи. Для сохранения выполненных изменений предназначена кнопка Сохранить группы Записи.
Вы можете изменять представление данных кнопкой Вид, которая находится на вкладке Главная. Нажав эту кнопку, вы откроете меню, в котором следует выбрать подходящий вариант представления: Режим формы, Режим таблицы, Режим макета или Конструктор.
Возможности программы предусматривают применение фильтра к отображаемым данным. Эту функциональность особенно удобно использовать при работе с большими объемами информации. Чтобы установить фильтр по какому-то условию, установите курсор в соответствующий столбец (например, если устанавливается фильтр по имени – в столбец Имя), щелкните правой кнопкой мыши и в открывшемся контекстном меню выполните соответствующую команду подменю Текстовые фильтры. Это подменю включает в себя несколько команд, определяющих порядок и направление применения фильтра.
Например, если вы установите курсор в столбец Имя, выберете пункт Текстовые фильтры > Равно, в открывшемся окне введете слово Иван и нажмете ОК, то в окне, изображенном на рис. 6.2, останется только одна позиция – Иван Петров, поскольку именно она соответствует условию фильтра.
Чтобы снять установленный ранее фильтр, выполните команду Снять фильтр контекстного меню.
Добавлять в таблицу новые контакты вы можете не только вручную, но и в автоматическом режиме, путем импорта их из адресной книги Microsoft Outlook 2007. Для этого нажмите кнопку Добавить из Outlook, после чего в открывшемся окне выберите контакты для добавления в базу данных и нажмите в нем кнопку ОК.
Экспорт и импорт данных
Как уже отмечалось выше, возможности Access 2007 предусматривают выполнение операций импорта и экспорта данных. Чтобы выполнить импорт данных, например, из таблицы Excel, откройте вкладку Внешние данные и в панели Импорт нажмите кнопку Excel. В результате откроется окно, изображенное на рис. 6.4.

Рис. 6.4. Настройка параметров импорта
В поле Имя файла следует указать путь к файлу, из которого будут импортированы данные. Для этого нажмите расположенную справа кнопку Обзор и в открывшемся окне по обычным правилам Windows укажите требуемый путь.
Затем с помощью переключателя выберите способ импорта.
При установке переключателя в положение Импортировать данные источника в новую таблицу в текущей базе данных Microsoft Access автоматически создаст таблицу. Если же таблица уже создана, то ее содержимое будет заменено импортируемыми данными. При этом в базе данных не будут автоматически отражаться изменения, вносимые в файл-источник. Иначе говоря, если вы импортируете из файла Excel какие-то данные в базу данных Access, а затем внесете в файл-источник какие-либо корректировки, то в таблице Access они отражены не будут.
Если переключатель установлен в положение Добавить копию записей в конец таблицы, то справа становится доступным для редактирования поле, в котором из раскрывающегося списка следует выбрать название таблицы, в конец которой будут добавлены импортированные данные. При этом если такая таблица еще не создана, то Access 2007 создаст ее автоматически. Как и в предыдущем случае, если файл-источник после импорта данных подвергался редактированию, то эти изменения не найдут свое отражение в файле-приемнике (то есть в таблице, в которую были импортированы данные).
При выборе способа Создать связанную таблицу для связи с источником данных Access 2007 автоматически сформирует таблицу для импорта, которая будет сохранять связь с файлом-источником. Поэтому все изменения, которые впоследствии будут вноситься в файл-источник, найдут свое отражение и в таблице-приемнике. Однако обратное утверждение неверно, то есть при внесении изменений в таблицу-приемник они не будут отражаться в файле-источнике.
Когда вы выберете способ импорта и нажмете кнопку ОК, откроется окно, показанное на рис. 6.5.

Рис. 6.5. Второй этап настройки импорта
Если рабочая книга Excel, из которой вы импортируете данные, содержит более одного листа или несколько диапазонов, то нужно указать лист (диапазон), из которого будут импортированы данные. Установите переключатель в соответствующее положение (листы или диапазоны) и в расположенном справа поле щелчком кнопкой мыши укажите конкретный источник данных. После этого нажмите кнопку Далее.
В следующем окне находится флажок Первая строка содержит заголовки столбцов. Если его установить, то данные из первой строки будут использоваться в качестве имен полей таблицы. Нажав кнопку Далее, вы перейдете к заключительному этапу импорта, на котором вам нужно указать сведения, необходимые для создания связи с данными. Чтобы завершить настройку импорта и запустить его процесс, нажмите кнопку Готово (отметим, что кнопка Далее будет недоступной).
Что касается экспорта данных в таблицу Excel, то этот процесс выглядит несколько проще. Для настройки экспорта перейдите на вкладку Внешние данные и нажмите кнопку Excel группы Экспорт. В результате откроется окно, изображенное на рис. 6.6.

Рис. 6.6. Настройка параметров экспорта данных в Excel
В поле Имя файла укажите полный путь для сохранения файла экспорта, а также имя данного файла. Для этого нажмите кнопку Обзор и в открывшемся окне Сохранение файла по обычным правилам Windows введите путь и имя файла.
Из раскрывающегося списка Формат файла выберите формат файла экспорта. Вы можете экспортировать данные в файл формата Excel 2007 либо в файл, совместимый с Excel 2007 и др.
Далее с помощью перечисленных ниже параметров выполните дополнительную настройку экспорта.
• Экспортировать данные с макетом и форматированием – при установленном данном флажке в процессе экспорта будет сохранена информация о форматировании и макете.
• Открыть целевой файл после завершения операции экспорта – если установить этот флажок, то файл-приемник будет автоматически открыт сразу по окончании экспорта. Однако данный флажок доступен для редактирования только при выполнении экспорта форматированных данных.
• Экспортировать только выбранные записи – с помощью этого флажка включают режим форматирования только выбранных записей. Чтобы данный флажок был доступен, необходимо одновременное выполнение двух условий: наличие выбранных записей и форматирование экспортируемых данных.
Чтобы запустить экспорт данных в соответствии с установленными параметрами, нажмите кнопку ОК. На рис. 6.7 показан результат экспорта таблицы Контакты в файл формата Excel 2007.

Рис. 6.7. Результат экспорта данных в Excel 2007
Аналогичным образом настраивается и выполняется экспорт данных в другие внешние файлы (текстовые, RTF и др.).

Презентация по информатике на тему"MS Access 2007-система управления базами данных",11 класс.
Основные объекты БД, типы данных.
Связь между таблицами в БД.
Сортировка и фильтрация данных в БД. Создание форм, запросов, отчетов в БД.
Просмотр содержимого документа
«MS Access 2007-система управления базами данных»

Microsoft Office Access 2007: Система управления базами данных
Герасимович Л.Й. , учитель информатики ОШ №4 г. Краматорска
Герасимович Л.Й. , учитель информатики ОШ №4 г. Краматорска

Базы данных Access ( Microsoft Office )
Расширение: *.accdb (раньше – *.mdb )
Герасимович Л.Й. , учитель информатики ОШ №4 г. Краматорска
Герасимович Л.Й. , учитель информатики ОШ №4 г. Краматорска

Типы данных Access ( Microsoft Office )
Так же используются типы данных:
Герасимович Л.Й. , учитель информатики ОШ №4 г. Краматорска

СУБД (Система управления базами данных)
СУБД — совокупность программных и лингвистических средств общего или специального назначения, обеспечивающих управление созданием и использованием баз данных.
Герасимович Л.Й. , учитель информатики ОШ №4 г. Краматорска
Герасимович Л.Й. , учитель информатики ОШ №4 г. Краматорска

Объекты базы данных
Герасимович Л.Й. , учитель информатики ОШ №4 г. Краматорска
Герасимович Л.Й. , учитель информатики ОШ №4 г. Краматорска

Схема данных
Перетаскиваем нужное поле на соответствующее поле другой таблицы.
Герасимович Л.Й. , учитель информатики ОШ №4 г. Краматорска
Герасимович Л.Й. , учитель информатики ОШ №4 г. Краматорска

Сортировка и поиск
Сортировка по текущему полю (столбцу):
по возрастанию
по убыванию
Поиск и замена:
Герасимович Л.Й. , учитель информатики ОШ №4 г. Краматорска
Герасимович Л.Й. , учитель информатики ОШ №4 г. Краматорска

Фильтрация – это отбор записей, удовлетворяющих некоторому условию ( фильтру) . Остальные записи временно скрываются, пока фильтр не будет снят.
Герасимович Л.Й. , учитель информатики ОШ №4 г. Краматорска
Герасимович Л.Й. , учитель информатики ОШ №4 г. Краматорска

Форма – это диалоговое окно для
- просмотра и редактирования данных ввода новых записей управления ходом работы (кнопки) вывода вспомогательной информации
- просмотра и редактирования данных
- ввода новых записей
- управления ходом работы (кнопки)
- вывода вспомогательной информации
Создание форм:
Герасимович Л.Й. , учитель информатики ОШ №4 г. Краматорска
Герасимович Л.Й. , учитель информатики ОШ №4 г. Краматорска

Некоторые свойства формы ( Макет )
Герасимович Л.Й. , учитель информатики ОШ №4 г. Краматорска
Герасимович Л.Й. , учитель информатики ОШ №4 г. Краматорска
Свойства элементов
- размеры оформление полосы прокрутки
- размеры
- оформление
- полосы прокрутки
- клавиши, мышь изменение значения
- клавиши, мышь
- изменение значения
- всплывающая подсказка
- всплывающая подсказка
Герасимович Л.Й. , учитель информатики ОШ №4 г. Краматорска
Герасимович Л.Й. , учитель информатики ОШ №4 г. Краматорска

Добавление новых полей
Герасимович Л.Й. , учитель информатики ОШ №4 г. Краматорска
Герасимович Л.Й. , учитель информатики ОШ №4 г. Краматорска

Добавление новых элементов
Свободная рамка объекта (объект редактируется)
Гиперссылка
Присоединенная рамка объекта (объект из базы)
Подчиненная форма
Разрыв страницы
Герасимович Л.Й. , учитель информатики ОШ №4 г. Краматорска
Герасимович Л.Й. , учитель информатики ОШ №4 г. Краматорска

Запросы
Герасимович Л.Й. , учитель информатики ОШ №4 г. Краматорска

«Ну и запросы у вас!» - сказала база данных и «повисла». (Фольклор)
Запрос – это обращение к СУБД для выполнения каких-либо операций с данными.
Типы запросов:
- выборка (отбор нужной информации ) создание таблицы добавление записей обновление (изменение данных) удаление записей
- выборка (отбор нужной информации )
- создание таблицы
- добавление записей
- обновление (изменение данных)
- удаление записей
Герасимович Л.Й. , учитель информатики ОШ №4 г. Краматорска
Герасимович Л.Й. , учитель информатики ОШ №4 г. Краматорска

Запрос и фильтрация
В запросе можно:
- отобрать информацию из нескольких связанных таблиц использовать сложные условия отбора пользователь может сам ввести параметры (сумму денег) добавить вычисляемые поля выполнить итоговые расчеты
- отобрать информацию из нескольких связанных таблиц
- использовать сложные условия отбора
- пользователь может сам ввести параметры (сумму денег)
- добавить вычисляемые поля
- выполнить итоговые расчеты
Герасимович Л.Й. , учитель информатики ОШ №4 г. Краматорска
Герасимович Л.Й. , учитель информатики ОШ №4 г. Краматорска
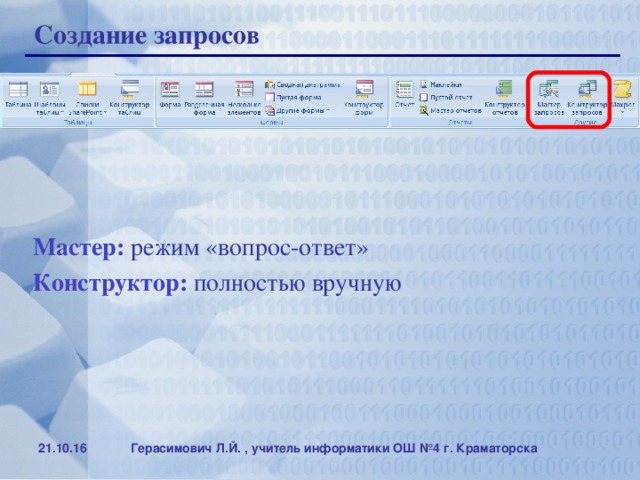
Создание запросов
Мастер: режим «вопрос-ответ»
Конструктор: полностью вручную
Герасимович Л.Й. , учитель информатики ОШ №4 г. Краматорска
Герасимович Л.Й. , учитель информатики ОШ №4 г. Краматорска

Конструктор
Герасимович Л.Й. , учитель информатики ОШ №4 г. Краматорска
Герасимович Л.Й. , учитель информатики ОШ №4 г. Краматорска

Работа со столбцами
Герасимович Л.Й. , учитель информатики ОШ №4 г. Краматорска
Герасимович Л.Й. , учитель информатики ОШ №4 г. Краматорска
Условия отбора
Неравенство
* любое количество любых символов
Герасимович Л.Й. , учитель информатики ОШ №4 г. Краматорска

SQL = Structured Query Language
(язык структурных запросов)
Герасимович Л.Й. , учитель информатики ОШ №4 г. Краматорска
Герасимович Л.Й. , учитель информатики ОШ №4 г. Краматорска

Виды запросов
- выборка
- создание таблицы
- добавление в существующую таблицу
- обновление (изменение данных)
- перекрестный запрос (сколько заработал каждый по месяцам)
- удаление записей
- итоговый запрос (сумма, среднее и т.п. по полю)
Герасимович Л.Й. , учитель информатики ОШ №4 г. Краматорска
Герасимович Л.Й. , учитель информатики ОШ №4 г. Краматорска

Добавление данных через запросы
Добавление из таблиц «Сотрудники» и «Поставщики» полей «Код поставщика» и «Код сотрудника»
Герасимович Л.Й. , учитель информатики ОШ №4 г. Краматорска

Обновление данных через запросы
Замена количества заказов в БД на 250, если цена заказа больше 1000
Герасимович Л.Й. , учитель информатики ОШ №4 г. Краматорска
Герасимович Л.Й. , учитель информатики ОШ №4 г. Краматорска

Удаление данных через запросы
Удаление количества заказов, если цена заказа больше 2000
Герасимович Л.Й. , учитель информатики ОШ №4 г. Краматорска

Отчеты
Герасимович Л.Й. , учитель информатики ОШ №4 г. Краматорска

Отчет – это документ, содержащий информацию из базы данных и предназначенный для вывода на печать.
Источник данных – таблица или запрос, несколько связанных таблиц/запросов (мастер).


Описание Microsoft Access
Microsoft Access — реляционная система управления базами данных, разработанная корпорацией Microsoft. Отличается большим количеством встроенных образцов для создания баз данных. Есть возможность быстрого экспорта всех связанных источников данных в Excel. В последних версиях программы дизайн интерфейса можно менять между цветным и белым.
Встроенный поиск по настройкам и функциям значительно упрощает работу с программой. Для начала работы достаточно выбрать тип данных для анализа и Microsoft Access самостоятельно выстроит подходящую структуру со встроенными средствами навигации и основными командами.
Основные возможности Microsoft Access:
- Широкий набор инструментов для создания и работы с базами данных;
- Большое количество предустановленных шаблонов;
- Поддержка аппаратного ускорения;
- Возможность экспорта данных в SQL;
- Тесная интеграция с остальными приложениями офисного пакета Microsoft Office и сервисом SharePoint;
- Легкое переключение между вкладками;
- Легкий доступ к проектам в облаке;
- Папку для сохранения материалов на компьютере можно выбирать самостоятельно;
- Использование макросов;
- Автоматическое сохранение всех внесенных изменений, в том числе и в случае экстренного закрытия проекта.
В приложение встроено средство проверки правописания, которое может работать как в облаке, так и локально. Отфильтровывать и сортировать материал можно в автоматическом режиме с учетом выставленных настроек. Сбор и отправка данных по электронной почте производятся из интерфейса приложения.
Технология IntelliSense позволяет почти полностью автоматизировать процессы, требующие от пользователя выполнения сложных действий — написания кода и сложных выражений. Визуальное отображение отчетов поддерживает форматирование гистограмм, благодаря чему отчеты выглядят гораздо более интуитивно понятными.
Горячие клавиши
| Сочетание клавиш | Описание действия |
| ALT+H | Открытие вкладки Главная |
| ALT+Q | Открытие поля помощника на ленте |
| SHIFT+F10 | Отображение контекстного меню для выбранного элемента |
| F6 | Перемещение фокуса в другую область окна |
| CTRL+O или CTRL+F12 | Открытие существующей базы данных |
| TAB или SHIFT+TAB | Перемещение к следующему или предыдущему полю в режиме таблицы |
| CTRL+P | Открытие диалогового окна Печать с экрана печати (для таблиц, форм и отчетов) |
| CTRL+W или CTRL+F4 | Закрытие активного окна базы данных |
| ALT+F4 | Выход из Access |
| CTRL+O или CTRL+F12 | Открытие существующей базы данных |
| CTRL+N | Открытие новой базы данных |
| ALT+F4 | Выход из Access |
| CTRL+H | Открытие вкладки Замена в диалоговом окне Поиск и замена в режиме таблицы или формы |
| CTRL+F | Открытие вкладки Поиск в диалоговом окне Поиск и замена в режиме таблицы или формы |
Поддерживаемые форматы файлов и расширения
- .accdb - Файл базы данных Microsoft Access 2007 и выше
- .mdb - Файл базы данных Microsoft Access 2003 и ниже
Минимальные системные требования
Системные требования для запуска и установки Microsoft Access для операционных систем Windows
| Программа | Процессор | ОЗУ | HDD |
| Microsoft Access 2016 | 1 ГГц | от 1 ГБ | от 3 ГБ |
| Microsoft Access 2013 | 1 ГГц | 1 - 2 ГБ | от 3 ГБ |
| Microsoft Access 2010 | 500 МГц | от 256 Мб | от 1.5 ГБ |
| Microsoft Access 2007 | 500 МГц | от 256 Мб | от 1 ГБ |
| Microsoft Access 2003 | 400 МГц | от 64 Мб | от 200 МБ |
Microsoft Access подходит для всех версий операционных систем Windows.
Читайте также:


