Ru rian reader что это за программа
При попытке открыть файл в формате PDF, XPS или TIFF он обычно открывается в Reader автоматически. Если этого не происходит, вы можете настроить средство просмотра в качестве приложения по умолчанию для соответствующих типов файлов. (Мы покажем вам, как это сделать в следующем разделе.)
Если приложение "Ридер" уже открыто и вы хотите открыть файл, сделайте следующее:
Если кнопка "Обзор" не отображается, проведите вверх от нижнего края экрана или щелкните правой кнопкой мыши в окне приложения, а затем нажмите кнопку "Открыть другой файл".
Если вы хотите закрыть текущий файл, а затем открыть новый, выберите команду Открыть файл, а затем нажмите кнопку Обзор. Чтобы открыть еще один файл, не закрывая текущий, нажмите кнопку Открыть файл в новой вкладке, а затем — Обзор, или коснитесь этих кнопок. (Возможность открыть файл в новой вкладке будет недоступна, если в средстве просмотра уже открыто пять файлов.)
Перейдите в папку, в которой хранится файл.
Нажмите файл, чтобы выбрать его, а затем нажмите кнопку "Открыть".
Примечание: В средстве просмотра можно одновременно открыть не более пяти файлов. Если уже открыто пять файлов и вы хотите открыть еще один, средство просмотра закроет один из файлов. Если вы внесли изменения в этот файл, перед его закрытием средство просмотра предложит сохранить изменения.
Как сделать так, чтобы PDF-, XPS- и TIFF-файлы по умолчанию открывались в средстве просмотра?Если файлы в формате PDF, XPS или TIFF открываются в другом приложении, вы можете настроить Windows на использование средства чтения. Для этого выполните следующие действия.
Проведите пальцем от правого края экрана и нажмите кнопку Параметры.
(Если вы используете мышь, наведите указатель мыши на правый нижний угол экрана, переместите курсор вверх и выберите пункт Параметры.)
Нажмите Изменение параметров компьютера.
Выберите Поиск и приложения, а затем нажмите кнопку По умолчанию.
Выберите параметр Выбор стандартных приложений для типов файлов (возможно, потребуется прокрутить экран вниз, чтобы найти его).
Прокрутите раздел Имя вниз, пока на найдете расширение .pdf.
Выберите имя приложения справа от элемента .pdf, а затем в поле Выберите приложение нажмите Средство просмотра.
Повторите те же действия для каждого типа файлов, который вы хотите открывать в приложении "Ридер" (например, для OXPS-, XPS- или TIFF-файлов).
Выполните прокрутку от нижнего края экрана к центру, чтобы открыть команды приложения.
(Если вы используете мышь, щелкните правой кнопкой мыши внутри приложения.)
Выберите файл, к которому требуется перейти.
Откройте первый файл.
Проведите вверх от нижнего края экрана или щелкните правой кнопкой мыши в окне просмотра файла, а затем нажмите кнопку Открыть другой файл и выберите Открыть файл в новой вкладке.
Если файл, который вы хотите открыть, отображается в списке недавно открывавшихся файлов, нажмите его. В противном случае нажмите кнопку Обзор, перейдите в папку, где хранится файл, выберите его, а затем нажмите кнопку Открыть.
Проведите пальцем вверх от нижнего края экрана или щелкните правой кнопкой мыши, чтобы отобразить эскизы открытых файлов.
Нажмите и удерживайте эскиз другого файла или щелкните его правой кнопкой мыши, а затем выберите пункт Открыть в новом окне. Файлы отображаются рядом.
Откройте файл, который необходимо напечатать.
Проведите вверх от нижнего края экрана или щелкните правой кнопкой мыши в окне просмотра файла, а затем выберите команду "Печать".
Нажмите или щелкните имя принтера. Если вашего принтера в списке нет, но отображается параметр Дополнительно, выберите его, чтобы увидеть доступные принтеры. Если принтер по-прежнему не отображается, возможно, его нужно добавить.
Задайте необходимые параметры печати, а затем нажмите кнопку "Печать".
Выполните одно из следующих действий:
Проведите пальцем по экрану, чтобы отобразить эскизы страниц. (Если вы используете клавиатуру, нажимайте клавиши CTRL + знак "минус" (–), пока не появятся эскизы всех страниц.) Выберите страницу.
Нажмите или щелкните номер страницы, если он отображается в левом верхнем углу, либо нажмите клавиши CTRL+G и введите номер страницы для перехода.
Прикасаясь к экрану, раздвигайте или сдвигайте пальцы, пока окно файла не достигнет нужного размера. (Если вы используете клавиатуру, нажмите клавиши CTRL + знак "плюс" (+) для увеличения масштаба или клавиши CTRL + знак "минус" (–) для уменьшения масштаба.)
Вы можете изменить способ отображения документа в средстве чтения. Это полезно, если вы хотите изменить число страниц, отображаемых на экране одновременно, или переключиться между прокруткой по горизонтали и по вертикали. Вы можете изменить макет текущего документа или задать макет для чтения по умолчанию, чтобы документы, которые вы открыли в будущем, отображались бы удобными.
Изменение макета для чтения текущего документа
Выполните прокрутку от нижнего края экрана к центру, чтобы открыть команды приложения.
(Если вы используете мышь, щелкните правой кнопкой мыши внутри приложения.)
Выполните одно из следующих действий:
Чтобы одновременно отображались две страницы (с прокруткой по горизонтали), нажмите кнопку Две страницы.
Чтобы отобразить одну страницу (и прокрутку по горизонтали), нажмите одну из страниц.
Чтобы отобразить по одной странице (и прокрутить по вертикали), выберите пункт непрерывно.
Изменение макета для чтения по умолчанию
Проведите пальцем от правого края экрана и нажмите кнопку Параметры.
(Если вы используете мышь, наведите указатель мыши на правый нижний угол экрана, переместите курсор вверх и выберите пункт Параметры.
В поле "Макет по умолчанию" выберите нужный вариант отображения.
После настройки этого параметра документы будут открываться с использованием выбранного макета.
Коснитесь первого слова, которое вы хотите выделить, а затем перетащите маркер выделения в конец текста, который вы хотите выделить. Чтобы добавить заметку, выберите текст, к которому она относится. (Если вы используете мышь, перетащите указатель мыши по тексту, чтобы выделить его.)
Коснитесь или щелкните правой кнопкой мыши внутри выделенного текста и выберите команду Выделить или Добавить записку.
Примечание: Вы можете выделять текст и добавлять заметки только в том случае, если автор разрешил это. Чтобы проверить это, проведите снизу вверх или щелкните правой кнопкой мыши в окне приложения, выберите пункт Дополнительно, а затем — Информация. В разделе Разрешения проверьте, выбран ли параметр Добавьте заметки и выделение. Если нет, выделять текст и добавлять заметки не удастся.
Коснитесь первого слова, которое вы хотите скопировать, а затем перетащите маркер выделения до конца текста, который вы хотите скопировать. (Если вы используете мышь, перетащите указатель мыши по тексту, чтобы выделить его.)
Коснитесь или щелкните правой кнопкой мыши внутри выделенного текста и выберите команду Копировать.
Прокрутите экран снизу вверх, чтобы увидеть команды приложения. (Если вы используете мышь, щелкните правой кнопкой в окне приложения.)
Выполните одно из следующих действий:
Нажмите Сохранить как, введите нужное имя файла, а затем нажмите кнопку Сохранить.
По умолчанию файлы сохраняются в папке "Документы".
Выполните прокрутку от нижнего края экрана к центру, чтобы открыть команды приложения. (Если вы пользуетесь мышью, щелкните в границах приложения правой кнопкой). В верхней части экрана отображаются эскизы всех открытых файлов.
Коснитесь значка "×" для каждого файла, который следует закрыть, или щелкните этот значок.
Проведите пальцем вниз от верхнего края экрана и перетащите окно приложения "Ридер" в нижнюю часть экрана.
Если вы используете клавиатуру, закрыть приложение "Ридер" можно нажатием клавиш ALT+F4.
Несмотря на то что ридеры остаются лучшим электронным устройством для чтения на сегодня, смартфоны и планшеты медленно, но верно отвоевывают у гаджетов на электронных чернилах их «территорию». Производители читалок отчаянно сопротивляются экспансии — используют подсветку экрана, оснащают ридеры сенсорными дисплеями и беспроводными модулями и пытаются раскрасить черно-белое изображение. Но их усилия тщетны. Разработчики софта для смартфонов и планшетов создали ряд мобильных приложений, которые затмевают возможности самых крутых ридеров.
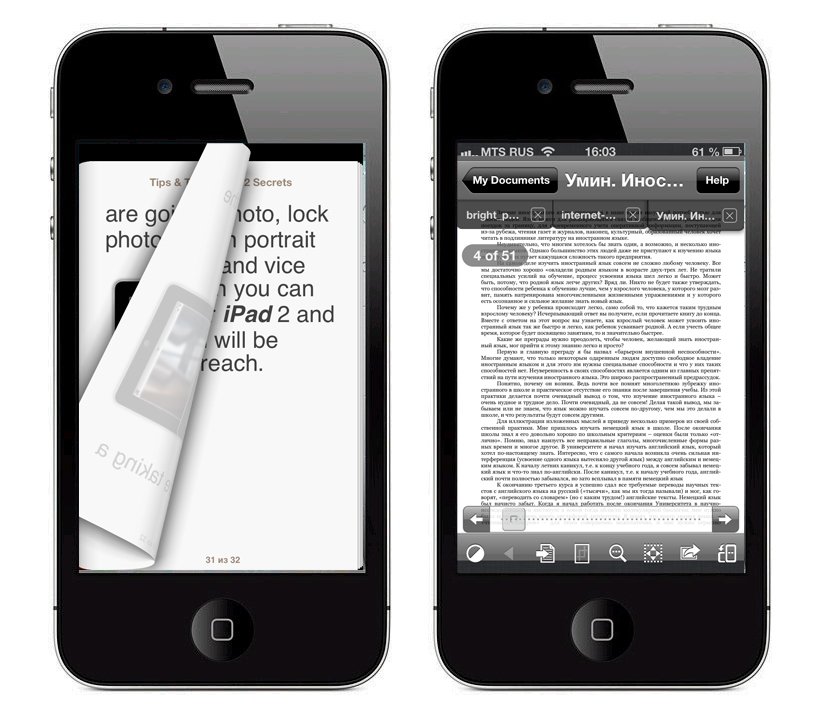
Учитывая количество приложений в App Store, неудивительно, что под iOS можно найти софт для чтения в любых форматах — от редко используемых для оцифрованных книг TXT, RTF и DOC до распространенных FB2, EPUB и PDF. Естественно, что первым стоит упомянуть iBooks, разработанный в стенах Apple. Простой, удобный, логичный интерфейс, гибкие настройки позволяют полностью погрузиться в процесс чтения, забыв о том, что в руках не бумажная книга, а гаджет. Расстраивают только поддержка в iBooks всего двух форматов (EPUB и PDF) и ограничения по закачке книг — только через iTunes или покупка в магазине.
Stanza и uBooks — отличные альтернативы iBooks, дополненные массой вкусностей. Бесплатная Stanza работает с форматом DJVU, часто использующимся для оцифровки технической и научной литературы, поддерживает прямой доступ к онлайн-библиотекам (стандарт OPDS) и может закачивать книги по Wi-Fi. Программа uBooks позволяет читать книги распространенного в России формата FB2, документы, созданные в MS Office, и не боится заархивированных файлов. Однако за полную версию придется выложить 169 рублей, поскольку бесплатный вариант программы может отпугнуть демонстрацией рекламы.
Если вы постоянно работаете с PDF-файлами, то вряд ли найдете что-то лучше GoodReader — «комбайна», созданного, кстати, российскими разработчиками. Трудно сказать, чего приложение не сможет сделать. GoodReader играючи справляется с самыми большими файлами, поддерживает правку в файлах PDF, подкачивает документы с Dropbox, Google Docs и FTP-серверов и работает с мультимедийными файлами. Полная версия GoodReader обойдется в 169 рублей, причем, что досадно, для iPad и iPhone/iPod приложение продается отдельно.
Еще одна программа, созданная российскими программистами, ShortBook сегодня является лучшей «читалкой» для чтения FB2-книг. Картинки, форматирование, переносы, масса настроек — с этим ShortBook справляется играючи. Единственный его минус — неудобная и нестабильная работа при скачивании книг. Есть бесплатная версия с ограничением закачек, платная — 169 рублей.

Для Android-устройств также имеется достаточно большой выбор «читающих» программ. Первое, что приходит на ум, — это Cool Reader, весьма популярное приложение с удобным интерфейсом и поддержкой большого количества форматов файлов (FB2, EPUB, TXT, RTF). Среди плюсов программы — полностью русский интерфейс и набор таких полезных функций, как поиск, выделение текста, закладки, автоматическое перелистывание страниц (с корректным переносом слов), онлайн-библиотеки, экспорт и импорт настроек. Если говорить о недостатках, то Cool Reader далеко не всегда корректно отображает файлы, выдавая порой полную несуразицу на экране смартфона. Она часто застывает на секунду-другую при смене положения дисплея и вряд ли порадует пользователя удобством работы с «книжной полкой». В остальном — это весьма полезный инструмент для приобщения к прекрасному.
Еще одна программа для чтения из разряда «бесплатно, то есть даром», FBReader, вошедшая в топ-5 Android-читалок (по версии Google Play), отличается удобным управлением, простым интерфейсом и позволяет читать прямо из ZIP-архивов популярные форматы EPUB, FB2 и, частично, MOBI. FBReader обладает встроенным поиском, возможностью подключения сторонних словарей и онлайн-библиотек. Несомненный плюс этой читалки — возможность искать книгу сразу по всему списку онлайн-каталогов. К тому же в отличие от Cool Reader она позволяет создать библиотеку с разбивкой книг по авторам, жанрам, категориям и т.п.
В отличие от двух предыдущих продуктов, в основу которых положена прежде всего функциональность, причем иногда в ущерб красоте, Moon+ Reader — программа с иной философией. При максимально широких возможностях она еще и воспроизводит реалистичный эффект листания. Набор поддерживаемых форматов — самый широкий, легче перечислить те редкие стандарты, с которыми Moon+ Reader не справится. К сожалению, в бесплатной версии Moon+ Reader сильно раздражает реклама. Придется заплатить 169 рублей, чтобы избавиться от этого сомнительного удовольствия.
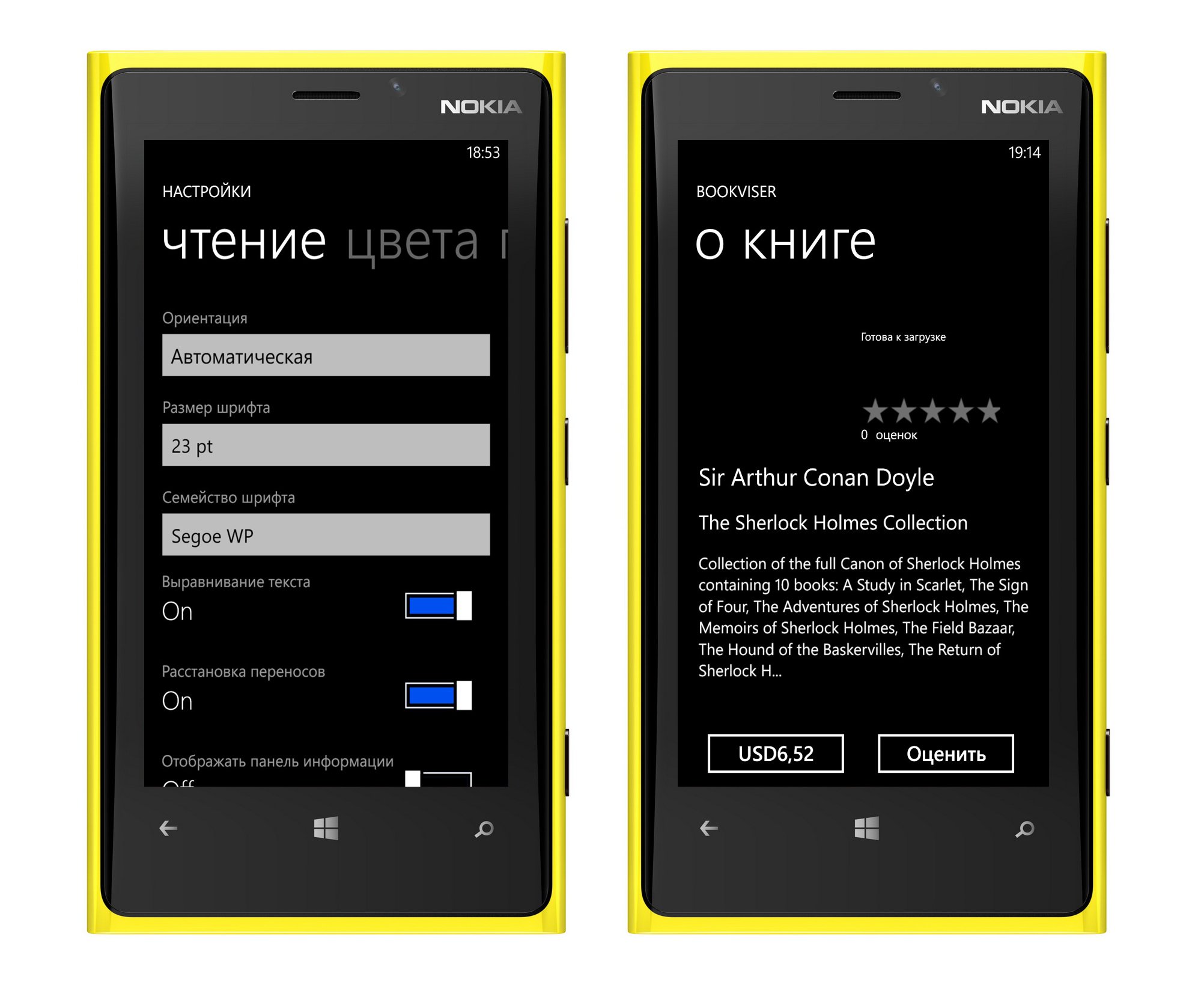
Обзор «оконных» приложений для чтения логично начать с Bookviser — бесплатной программы для чтения книг, поддерживающая три наиболее популярных формата: FB2, EPUB и TXT. Bookviser обладает неплохим функционалом и удобным русским интерфейсом, который, в частности, позволяет искать книги в Сети через встроенный браузер. Поддерживается загрузка книг из онлайн-каталогов и облачного сервиса SkyDrive. Практически единственный минус программы — отсутствие функции переносов.
Raccoon Reader — одна из самых мощных и функциональных читалок под Windows Phone 7. Кроме форматов EPUB, FB2, TXT приложение поддерживает и FB2.ZIP (заархивированная книга). Правда в последнем случае Raccoon Reader нередко сбоит и даже зависает. Приложение позволяет загружать файлы из Dropbox, SkyDrive и интернет-библиотек, а интерфейс переведен на пять языков (русский в том числе), имеются удобные функции сортировки книг и постраничного поиcка. Однако Raccoon Reader — это тот случай, когда за программу лучше заплатить 69 рублей, чем воспользоваться бесплатной версией. Free-вариант мало того что перегружен рекламой, так еще позволяет хранить всего лишь пять книг в памяти телефона.

BlackBerry OS не может похвастаться большим количеством бесплатного софта. Это касается и программ для чтения. Мы нашли лишь два интересных приложения из числа платных, которые можно смело рекомендовать для книгочеев.
Book Reader ($0,99) поддерживает такие форматы, как EPUB, MOBI (Kindle), FB2, TXT и CHM. Читалка позволяет выбирать любой доступный на устройстве шрифт, менять его цвет, а также цвет фона. К минусам мы отнесли бы красивое, но запутанное меню, сложный вызов строки состояния при чтении и отсутствие цифровых ориентиров в тексте — в частности, количества прочитанных страниц или процентов от прочитанного.
Еще одно «ежевичное» приложение — PlayEpub Book Reader ($1,99) — также поддерживает форматы EPUB, MOBI (Kindle), FB2 c возможностью просмотра полноразмерных изображений, выделения цветом текста, автоповорота, смены стиля и размера шрифта и т.д. Cреди других возможностей читалки — встроенный словарь, синхронизация с личным почтовым ящиком и сервисами Google Reader, Instapaper, Pocket, просмотр новостей от Calibre, создание заметок и комментирование текста в Facebook или Twitter. Приложение также понравится эстетам: оно имитирует нумерацию страниц обычной книги, а чтобы перелистнуть страницу, надо нажать на угол экрана.
Судя по нашему небольшому исследованию, обладателю смартфона на любой платформе несложно подобрать себе читалку по вкусу. Если не бесплатную, то по весьма умеренной цене. Тем не менее, iOS, и в этом нет ничего странного, можно назвать самой удобной для чтения операционной системой — в App Store можно найти массу приложений разного уровня сложности для чтения книг и документов практически во всех существующих на сегодня форматах. Самой слабой по выбору и возможностям оказалась BlackBerry. Но всё течет, все меняется — до конца года на этой платформе может появиться идеальный для чтения софт. В противостоянии Android и Windows Phone с небольшим перевесом побеждает мобильная платформа от Google, но, например, в работе с «облаком» приложения WP нередко обходят по возможностям Android-читалки.
Для удобства выделим четыре типа программ: просмотрщики (для чтения и аннотирования), редакторы (для редактирования текста и другого содержимого), менеджеры (для разбивки, сжатия и прочих манипуляций с файлами) и конвертеры (для преобразования PDF в другие форматы). Большинство приложений, перечисленных в этой статье, можно отнести сразу к нескольким типам.
Полностью бесплатные программы
Эти приложения не самые функциональные, зато все их возможности доступны без ограничений.
1. PDF24 Creator
- Тип: просмотрщик, менеджер, конвертер.
- Платформы: Windows.
Эта небольшая программа не позволяет редактировать содержимое PDF‑документов, но полезна для множества других операций c форматом.
Что можно делать в PDF24 Creator:
- просматривать PDF;
- объединять документы в один файл;
- распознавать текст в PDF;
- сжимать файлы;
- конвертировать PDF в JPEG, PNG, BMP, PCX, TIFF, PSD, PCL и другие форматы;
- ставить пароль на файлы или отключать его;
- разбивать документы по страницам;
- извлекать выбранные страницы.
2. LibreOffice
- Тип: просмотрщик, конвертер.
- Платформы: Windows, macOS, Linux.
Хотя популярный пакет программ LibreOffice и создан для работы с вордовскими форматами, входящее в него приложение Draw умеет редактировать PDF‑документы. А программу Writer из этого же пакета можно использовать как конвертер.
Что можно делать в LibreOffice:
- просматривать PDF‑документы;
- конвертировать DOC и другие вордовские форматы в PDF;
- редактировать текст;
- рисовать в документе.
3. Foxit Reader
- Тип: просмотрщик, конвертер.
- Платформы: Windows, macOS, Linux, Android, iOS.
Быстрый и удобный PDF‑ридер с разными режимами просмотра. Идеально подходит пользователям, которым нужно простое средство для чтения документов без избытка дополнительных функций. Программа доступна на всех основных платформах.
Что можно делать в Foxit Reader:
- просматривать, выделять и комментировать текст;
- искать слова и фразы;
- конвертировать PDF в TXT;
- заполнять формы и подписывать документы.
Мобильная версия Foxit Reader позволяет редактировать текст и другое содержимое документов, но только в рамках платной подписки.



Условно‑бесплатные приложения
Эти программы предлагают более широкую функциональность для работы с PDF, но с некоторыми ограничениями. Вы можете использовать урезанные бесплатные версии или оформить подписку с полным набором инструментов.
1. Sejda PDF
- Тип: просмотрщик, редактор, конвертер, менеджер.
- Платформы: Windows, macOS, Linux.
Очень интуитивная и удобная программа. Запустив Sejda PDF, вы сразу увидите все инструменты, сгруппированные по категориям. Выбирайте нужный, перетаскивайте в окно программы необходимый файл и приступайте к манипуляциям. Большинство действий c PDF в этом приложении можно выполнять за несколько секунд, даже если вы пользуетесь им впервые.
Что можно делать в Sejda PDF:
-
;
- объединять и разделять документы по страницам;
- сжимать размер файлов;
- конвертировать PDF в JPG и Word (и наоборот);
- защищать документы паролем и отключать его;
- добавлять водяные знаки;
- обесцвечивать документы;
- обрезать площадь страниц;
- подписывать документы.
Бесплатная версия позволяет выполнять не больше трёх операций в сутки.
2. PDFsam
- Тип: просмотрщик, менеджер, конвертер, редактор.
- Платформы: Windows, macOS, Linux.
PDFsam не может похвастать отполированным до совершенства и удобным интерфейсом. Зато в программе есть несколько полезных менеджерских функций, доступных всем без оплаты и каких‑либо ограничений.
Что можно делать в PDFsam:
- объединять PDF;
- разбивать PDF по страницам, закладкам (в местах с указанными словами) и размеру на отдельные документы;
- поворачивать страницы (если некоторые из них были отсканированы вверх ногами);
- извлекать страницы с указанными номерами;
- конвертировать PDF в форматы Excel, Word и PowerPoint (платно);
- редактировать текст и другое содержимое файлов (платно).
3. PDF‑XChange Editor
- Тип: просмотрщик, менеджер, конвертер, редактор.
- Платформы: Windows.
Очень функциональная программа с классическим интерфейсом в стиле офисных приложений Microsoft. PDF‑XChange Editor не слишком дружелюбна по отношению к новичкам. Чтобы освоить все возможности, нужно потратить некоторое время. К счастью, все внутренние описания и подсказки переведены на русский язык.
Что можно делать в PDF‑XChange Editor:
- редактировать и выделять текст;
- добавлять аннотации;
- распознавать текст с помощью OCR;
- редактировать нетекстовое содержимое (платно);
- шифровать документы (платно);
- конвертировать PDF в форматы Word, Excel и PowerPoint и наоборот (платно);
- сжимать файлы (платно);
- сортировать страницы в любом порядке (платно).
4. Adobe Acrobat Reader
- Тип: просмотрщик, менеджер, конвертер, редактор.
- Платформы: Windows, macOS, Android, iOS.
Популярная универсальная программа для работы с PDF от компании Adobe. Бесплатная версия представляет собой весьма удобный кросс‑платформенный просмотрщик документов, остальные функции доступны по подписке.
Что можно делать в Adobe Acrobat Reader:
- выделять и комментировать текст, искать слова и фразы;
- редактировать текст и другое содержимое (платно);
- объединять документы в один файл (платно);
- сжимать файлы (платно); в форматы Word, Excel и PowerPoint (платно);
- преобразовывать изображения форматов JPG, JPEG, TIF и BMP в PDF (платно).
Все эти и другие функции доступны в десктопных вариантах Adobe Acrobat Reader. Мобильные версии позволяют только просматривать и аннотировать документы, а также (после оформления подписки) конвертировать их в разные форматы.
Чтобы не тратить время на тестирование огромного количества ридеров для Андроида, лучше выберите из проверенных вариантов, которые чаще всего скачивают другие книголюбы.
eBoox
Если вам нужна простая читалка без лишних функций, установите на свой смартфон eBoox. Чтобы комфортно использовать приложение, достаточно один раз настроить формат шрифта и фон.
Программа позволяет синхронизировать между собой несколько разных Android-устройств, но самое главное, что в полностью бесплатной eBoox вообще нет рекламы.
Из минусов можно назвать разве что простоту программы, в которой нет совершенно ничего лишнего.
ReadEra
Приложение обладает простым дизайном, читает большинство форматов книг и обладает минимальным набором функций, большинство которых для удобства вынесены на главный экран программы.
Все загруженные на смартфон книги тут же отображаются в ReadEra, поэтому вам не придется совершать лишние действия.
Главная особенность этой программы – возможность во время чтения делить экран пополам, что может быть полезно для тех, кто изучает иностранный язык.
Moon+ Reader
Если вы ищите ридер с большим количеством функций, выбирайте Moon+ Reader. В нем можно менять форматы шрифта, выбирать разное оформление, подключать внешние словари и переводчики, использовать фильтр синего света, если вам нравится читать перед сном, и многое другое.
Минус в том, что бесплатная версия переполнена рекламой. Купив платный вариант Moon+ Reader, вы избавитесь от навязчивой рекламы и получите такие функции, как преобразование текста в речь, чтения формата PDF и многое другое.
Librera
Одна из особенностей этой программы – режим, позволяющий автоматически перелистывать страницы со скоростью, выбранной пользователем.
Еще одна фишка Librera – это возможность прямо внутри приложения конвертировать файлы из формата PDF в Fb2, с соблюдением масштаба и другими особенностями текста.
ЛитРес
Это приложение представляет собой мобильную версию магазина электронных книг ЛитРес. Большая часть библиотеки доступна за определенную плату, но что-то можно прочитать и бесплатно.
В ЛитРес доступны ознакомительные фрагменты, что особенно удобно тем, кто еще не определился с покупкой книги. Еще один плюс – возможность использовать промокоды, которые позволяют получить книгу без оплаты или со скидкой.
Из минусов стоит отметить разве что большое количество рекламы, баннеры которой могут быть «вшиты» прямо в читаемый текст. Если в этой подборке не оказалось вашей любимой и самой удобной читалки, поделитесь своим мнением о ней в комментариях.
Читайте также:


