Rooter прошивка не видит модем
Хочется раздавать интернет роутером, в который модемом втыкается android-смартфон.
На помощь спешит роутер Asus WL-500gP V2, с прошивкой от Олега (1.9.2.7-rtn-r5450, относительно свежая). У него с Wi-Fi все хорошо, а в соответствующий порт можно воткнуть этот самый телефон в режиме USB-модема. До этого в роутере стоял модем в стандартном режиме ppp, а вот андроиды — звери хитрые, поэтому определяются, как отдельный usb-маршрутизатор. Вот дальше и описаны мучения, что дружить роутер с андроидом не хотят. Итак.
В веб-интерфейсе отмечаю, что USB-девайсы надо трактовать в роли Ethernet over USB. Подключаю-перезагружаю, и никакого интернету не появляется, поэтому переезжаем в консоль.
Там видно, что появился интерфейс usb0, и это очень хорошо.
но IP-шника у него нет, что не так здорово.
Командую автоматическое получение адреса.
Подробности узнаю tcpdump-ом.
Он говорит, что по usb0 уходит запрос Discover, приходит ответ Offer (Your-IP 192.168.42.120, Server-IP 192.168.42.129), т.е. dhcp все-таки работает, это раз, и у модема IP-шник 192.168.42.129, это два; но на этом и все, как будто до самой утилиты udhcpc этот ответ не доходит.
На usb0 также появляется несколько одинаковых ARP-запросов, и больше ничего.
Ну ладно, попробую заполнить адрес руками.
По идее, должны пойти пинги до самого модема, но не идут, виснут.
И только tcpdump этих пингов показывает, что нечто в сети все же есть.
В принципе, ответы мог резать iptables, но его я отключал в веб-интерфейсе, а потом в консоли выполнял нагугленные команды:
но нет, это тоже не помогает.
Резюме: драйвер на модем есть, сетевой интерфейс usb0 есть; а вот хотя бы пингануть модем на 192.168.42.129 не получается.
- Кто такой Олег из названия прошивки?
- Куда еще можно глянуть? Напомню, udhcpc не сработал, ручные команды ip addr && ip route не спасли.
- Может ли безобразить iptables, и как это еще проверить?
Он виноват, но он не виноват
Единственное объяснение — что железо дешевое и плохое, а радиотракт вещь все-таки довольно тонкая, поэтому и глючит.
А с роутером еще есть какой-то шанс подшаманить, хотя и небольшой.

Кто такой Олег из названия прошивки?
Я бы начал с чтения этого форума.

Но пока что хотелось бы повременить. Вряд ли ситуация там радикально изменится — сейчас-то нужное устройство видно, т.е. не в драйверах дело. Различий в ручной настройке сети тоже быть не должно, а она сейчас и не работает.
И свои погремушки тоже пошуруют всласть. Например, под этот роутер ядро рекомендуется 2.4, в 2.6 не работает Wi-Fi (если верить вики), а я что-то смутно помню, что для некоторых модемов нужна шестерка. Не уверен, относится ли это к usb-net, или к usbserial, или еще к чему, но все равно невесело.
Похоже, что дел там будет не на пять минут, пока что боязно туда загадывать.
Ну какие же там скандалы-интриги-расследования? Чёткий технический форум. В FAQ все по делу, про людей ничего не нашел. Между тем, названию уже лет 10, можно и подробностей добавить.
Что за Олег? Что сейчас делает? Кто нынче правит бал в разработке? Какая команда у этого проекта? Куча вопросов.
2. Про WiFi то же могу заменить, что wl500gpV2 может служить ретранслятором, на указанном выше форуме описано подробно.
Работа по написанию и изучению этой темы, по моему уже многократно превышает цену модема и симки.
Дык, чтём традиции: украсть ящик водки, продать его, а деньги пропить.
Роутер верой и правдой пережил и йотовский свисток, и залоченный E171 от МТС, когда пришлось снова менять оператора. Бесплатная разлочка уже не работала, так что появился выбор: 750 р на код для старого модема, 1500 на модем новый, или чуть меньше 2к — на андроид-телефон. Не шибко дороже модема, но зато целая точка доступа Wi-Fi, USB-модем, аккумулятор в роли ИБП, плюс телефонность для проверки баланса и SMS-уведомлений; опять же, можно взять интернет куда-нибудь.
Будущее и вправду наступило: ну очень дёшево за такие функции, особенно если сравнивать со всяким embedded-ом, да и с теми же Huawei-ями.
Только вот оказалось, что телефонный Wi-Fi очень даже может глючить, а USB-модемность не дружит с роутером. Некоторое время хватало смартфонного вайфая, но тут потребовались мобильные девайсы, вот я и вернулся обратно к роутеру.
За режим ретранслятора — крупное спасибо, не знал, что так можно. Очень классная вещь.
В общем, с сетевым шаманством я не сладил, ну и хорошо: меньше знаешь — крепче спишь.
Зато оказалось, что роутер с одним беспроводным чипом может стать и клиентом к Wi-Fi смартфона, и одновременно раздавать свой собственный Wi-Fi уже с доступом к интернету, даже название отдельное для такого безобразия — Wi-Fi Repeater mode.
В принципе, в веб-интерфейсе прошивки от Олега есть пункты, связанные с WDS, Wireless Distribution System, но в доках пишут, что и не каждый роутер подойдет, и вообще — нестандартное это занятие. Тем более не хотелось настраивать Wi-Fi из консоли, тяжкое это занятие.
Джентльмены, всем спасибо. Коллега-аноним абсолютно прав, что разобраться с вайфаем гораздо проще. BOOBLIK верно отметил, где стоит инфу искать (только уметь надо, а лично я — не). Allakka совершенно точно подсказал про смену прошивки, а kpush-у отдельное спасибо за режим ретранслятора и за трезвый экономический подход.
Сегодня мы попробуем разобраться в проблеме, когда маршрутизатор не видит 3G (4G) USB модем после подключения. Если вы зашли на эту страницу, то наверное понимаете, что я имею введу. Проблема простая и понятная. Есть роутеры, которые могут подключатся к интернету через 3G модем подключенный в USB порт. Так вот, в процессе настройки роутера, многие сталкиваются с проблемой, когда после подключения USB модема, роутер его просто не определяет. В настройках роутера, где отображается статус подключения модема, ничего нет, или пишет, что модем не определен.
Есть несколько причин, из-за которых можно столкнутся с такой проблемой. И сейчас я о них расскажу. Чаще всего, с этой проблемой сталкиваются те, кто не серьезно подходит к выбору роутера, и те, кто не читает мои статьи 🙂 Сейчас вы поймете почему.
Что делать, если роутер не определяет USB модем
1 В большинстве случаев, когда нам приходит идея покупки Wi-Fi роутера, модем у нас уже есть, и интернет подключен. И мало кто знает, что не все роутеры, даже у которых есть USB порты, поддерживают подключение 3G/4G модемов. А те которые поддерживают подключение к интернету через модемы, работают не со всеми моделями модемов. Именно из-за совместимости роутера с модемом, чаще всего возникает проблема, когда роутер просто не видит модем.Я даже писал отдельную статью как раздать интернет по Wi-Fi c 3G USB модема? Роутеры с поддержкой USB модемов, где подробно рассказывал об этих моментах. И такую же статью я подготовил конкретно по роутерам ASUS. Будьте внимательны при выборе!
Что делать, если вы уже все купили, и оказалось, что роутер с модемом несовместимы:
Если вы посмотрели список совместимых модемов с вашим роутером, и своего модема там не нашли, то можно попробовать обновить прошивку маршрутизатора до последней версии. Возможно, там была добавлена поддержка вашей модели. Хотя, вряд ли конечно. Еще, можете поискать информацию примерно по такому запросу "модель роутера + модель модема". Возможно, уже кто-то сталкивался с такой проблемой.
Если есть возможность, просто верните роутер в магазин, и возьмите другой, который поддерживает ваш модем. Или же, поменяйте модем под ваш маршрутизатор.
2 Обновите прошивку маршрутизатора (уже писал об этом выше) , и сделайте сброс настроек к заводским. Возможно, после этого, маршрутизатор сможет определить ваш модем.
3 Подключите модем напрямую к роутеру. Без удлинителей и тому подобного. USB удлинитель можно использовать, но не желательно. А если нужно, то берите не слишком длинный.

Сам уже сталкивался с проблемой, когда модем не определялся маршрутизатором из-за слишком длинного удлинителя. Многие используют удлинители, чтобы поднять модем выше, для лучшего приема.
4 Возможно, у вас немного другая проблема. Маршрутизатор видит 3G модем, но просто не может через него подключится к интернету. В таком случае, нужно убедится, что вы правильно настроили роутер, модем находится в зоне стабильного приема сети, и нет никаких ограничений со стороны оператора.
Я уже писал инструкции по настройке модема на роутерах ASUS и TP-LINK:
Проверяйте параметры. В разделе с настройкой подключения к интернету, или на вкладке "USB", вы увидите всю необходимую информацию по модему.
Если вы подключаете модем, и роутер абсолютно никак на него не реагирует (нет никакой информации в настройках) , то скорее всего придется менять либо модем, либо маршрутизатор. Помню, уже давно я настраивал такую схему на роутере TP-LINK TL-MR3220. Никак не мог настроить, но после установки 10-той прошивки и танцев с бубном все как-то заработало.
Привет! В этой статье мы подробно рассмотрим восстановление роутера Tp-Link после неудачной прошивки. Часто бывает, что во время прошивки роутера происходит какой-то сбой, и роутер просто перестает работать: не работает Wi-Fi, индикаторы питания горят не как обычно, не получается зайти в настройки роутера и т. д. В таких случаях не помогает даже перезагрузка, и сброс настроек к заводским. Если вы неудачно прошили свой роутер Tp-Link, и он стал похож на кирпич, то можно попробовать его восстановить.
Этим способом можно восстановить следующие модели Tp-Link:TL-MR3220v2, TL-WR842ND, Archer C7 AC1750 v2, TL-WR740Nv4, TL-WR941NDv5, TL-WDR4300ND, TL-WR1042ND, TL-WR940NDv2, TL-WR841NDv8, TL-WDR3600ND, TL-WR741NDv4, TL-MR3420v2, TL-WR940N V2
Если вашего роутера нет в списке, то скорее всего, его можно восстановить только с помощью паяльник, и специального кабеля. В таком случае, лучше обратится в сервисный центр.
Все модели, которые я перечислил в списке, можно восстановить программно, чем мы сейчас и займемся. Правда, вернуть к жизни можно те устройства, которые последний раз были прошиты специальной прошивкой с поддержкой восстановления. Но не нужно в это вникать, проще попробовать.
Пациент:
Я подумал, что было бы неправильно готовить инструкцию не проверив все самому. Поэтому, я взял свой роутер Tp-Link TL-MR3220v2 (я сейчас им не пользуюсь) , который в принципе полностью рабочий, только почему-то в упор отказывается видеть любой 3G модем. Ну и для чистоты эксперимента, я решил превратить его в кирпич. Сделать это не очень то и просто (когда нужно:) ). Сначала, я попытался залить прошивку для другой аппаратной версии, она не пошла, выдал ошибку. Тогда, решил прошить по Wi-Fi - прошился. Ну и мне ничего не оставалось, как отключить питание в процессе обновления прошивки:) Никогда так не делайте! Ведь восстановить может и не получится.
Получилось, что у меня есть нерабочий Tp-Link TL-MR3220v2, у которого светится только два индикатора (питание и шестеренка) .

Он не реагировал на сброс настроек, ну и в настройки конечно же зайти не получалось.
Можно попробовать перед началом восстановления роутера:
- Посмотрите статью с возможными причинами, по которым не получается зайти в настройки маршрутизатора Tp-Link. Возможно, у вас какая-то другая проблема, а роутер рабочий.
- Перед тем, как восстанавливать свой Tp-Link, попробуйте сделать сброс настроек.
Процесс восстановления роутера Tp-Link
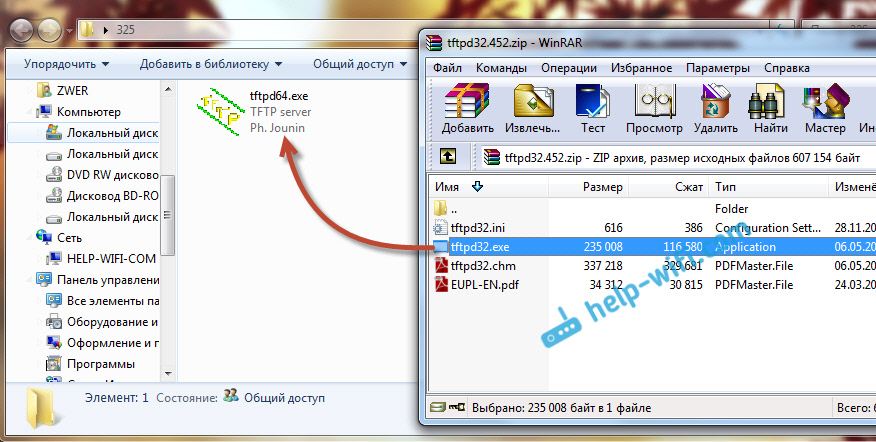
В названии прошивки на сайте, вы не увидите слова boot. Подходит прошивка, или нет, можно увидеть только скачав ее на компьютер, и открыв архив. Смотрите название самого файла .bin, который находится в архиве. Для моего TL-MR3220v2, я скачал первую в списке (на сайте) прошивку, и она подошла.
Извлеките файл прошивки из архива и переименуйте его. Имя должно быть таким: "mr3220v2_tp_recovery.bin" - это для модели TL-MR3220v2. Например, для TL-WR841ND v8 имя будет таким: "wr841ndv8_tp_recovery.bin". Все зависит от того, какая у вам модель.
Затем, файл прошивки поместите в папку с программой tftpd32.exe. У вас должно получится примерно так:
3. Нужно сменить IP-адрес подключения по локальной сети. Нажимаем правой кнопкой мыши на значок подключение к интернету и выбираем Центр управления сетями и общим доступом. В новом окне, слева нажимаем на Изменение параметров адаптера.
Нажмите правой кнопкой мыши на адаптер "Подключение по локальной сети" и выберите Свойства. Дальше, выделите пункт "Протокол интернета версии TCP/IPv4" и нажмите кнопку Свойства. Установите переключатель возле "Использовать следующий IP-адрес".
Подготовка закончена, начинаем.
Отключите антивирус, брандмауэр, и другие программы, которые могут блокировать соединение.У меня dr.web запрашивал разрешение для программы.
4. Подключите свой роутер к компьютеру по сетевому кабелю. На роутере, кабель можно подключить в один из 4 LAN разъемов.

5. Откройте папку, в которую мы положили прошивку и программу. Запустите программу tftpd32.exe от имени администратора. Нажмите на нее правой кнопкой мыши, и выберите Запуск от имени администратора.
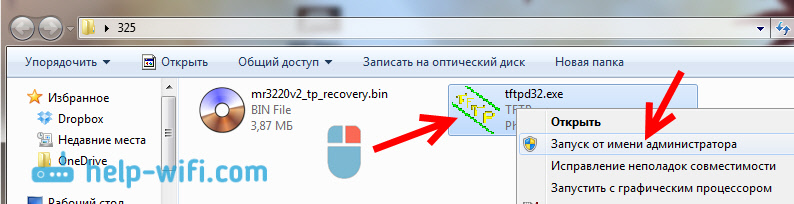
6. В программе Tftpd, напротив Server interface выберите нужный адаптер. Там будет IP, который мы задавали выше. Дальше, нажимаем на кнопку Show Dir, и смотрим, есть ли в списке наша прошивка. В моем случае это "mr3220v2_tp_recovery.bin".
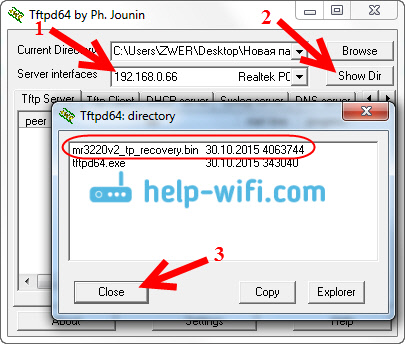
Если все хорошо, то программу просто оставляем открытой. Для запуска восстановления ничего нажимать не нужно.
7. Берем наш роутер (который уже должен быть подключен к компьютеру) , включаем питание, и быстро нажимаем и держим клавишу WPS/RESET.

Держим, пока в программе не начнется процесс восстановлении. У меня сразу все пошло. Если не получилось, то попробуйте так: выключите питание роутера, нажмите и держите клавишу WPS/RESET и включите питание.


Там должна быть запись о том, что роутер ищет файл прошивки и не может его найти. Там же будет указано название файла, который он ищет. Нужно сменить имя файла прошивки (которая находится на вашем компьютере) на такое же, как указано на вкладке "Log viewer". После чего заново выбрать файл в программе и запустить процесс восстановления прошивки.
Это решение мне подсказали в комментариях, за что огромное спасибо автору с именем "dnprsp".
Ждем, ничего не нажимаем до той поры, пока роутер не перезагрузится. Вы этой поймете по индикаторам. У меня роутер заработал, и я без проблем зашел в настройки.

В свойствах Подключение по локальной сети, не забудьте обратно установить Получать IP-адрес автоматически. Мы его меняли в 3 пункте этой статьи. Иначе, могут быть проблемы с подключением к интернету по кабелю.
Заключение
Как видите, все работает. Получилось восстановить маршрутизатор, который многие бы просто уже выбросили, или имели бы кучу проблем с сервисным центром по гарантийному обслуживанию. Мало кто относить роутеры на ремонт. Обычно считают, что проще купить новый (в некоторых случаях, это действительно так) .
Не забудьте написать в комментариях о результатах, это важно! Особенно, если вам получилось восстановить модель роутера Tp-Link, которой нет в списке, в начале этой статьи. Любая информация по теме будет очень полезной!
В этой статье я покажу, как выполнить сброс настроек на модемах и мобильных Wi-Fi роутерах от Huawei. Сброс настроек (Reset) позволяет полностью восстановить заводские настройки роутера или модема. Сбросить пароль на Wi-Fi и пароль администратора (который нужно вводить при входе в настройки роутера) . На самом деле, Reset на Wi-Fi роутерах Huawei делают чаще всего тогда, когда забывают пароль от Wi-Fi, или пароль от веб-интерфейса, и поэтому не могут зайти в настройки. Чаще всего заводской логин и пароль (admin/admin) меняют, успешно забывают и потом не могут выполнить вход в настройки. Пароль admin не подходит, а тот который установили – забыли.
Первым делом я хочу коротко рассказать, в чем разница между обычным USB 3G/4G/LTE модемом Huawei, модемом с функцией Wi-Fi, и мобильным Wi-Fi роутером. Как делается сброс на каждом из этих устройств, какие нюансы, и какие параметры будут восстановлены. Ну и еще такой момент, что очень большое количество этих устройств предлагают сами операторы: Yota, МТС, Билайн, Мегафон, Теле 2, Киевстар и т. д. Названия и модели модемов могут отличаться в отдельных случаях. Но это не меняет процесс восстановления настроек по умолчанию.
- Обычные USB модемы. Которые без Wi-Fi. Такой модем может передавать интернет на компьютер, Wi-Fi роутер, или другое устройство только по USB. Например: Huawei E3372, E3372h, E3370. На таких модемах, как правило, нет отдельной кнопки Reset. Сбросить настройки можно в панели управления. В настройках так же можно сменить заводской пароль admin на другой. Но как сбросить настройки модема если забыл этот пароль – непонятно. Так как отдельной кнопки на них вроде бы нет.
- Модемы с функцией Wi-Fi. Есть у Huawei несколько популярных модемов, которые кроме работы в обычном режиме USB модема могут сразу раздавать Wi-Fi. Питание они получают от USB (компьютера, адаптера, повербанка) . Например: Huawei E8372h, E8372h. На таких модемах есть кнопка Reset (обычно под крышкой) для сброса настроек.
- Мобильные Wi-Fi роутеры. Это по сути те же модемы с Wi-Fi, но они имеют еще встроенный аккумулятор. Из-за этого они немного больше. Например: Huawei E5573, EC5321. На мобильных Wi-Fi роутерах Huawei сделать сброс можно так же кнопкой, или в настройках.
После того, как вы сделаете сброс настроек, для входа в веб-интерфейс модема Huawei нужно будет ввести заводское имя пользователя – admin и пароль – admin.

Для Wi-Fi сети будет восстановлено заводское имя (SSID) , и заводской пароль (WIFI Key) . Заводские имя и пароль указаны на самом модеме. Обычно под крышкой (под батареей) , или на крышке.
Так же, возможно, понадобится задать параметры под вашего оператора. Выбрать профиль, или вручную прописать настройки. Но в большинстве случаев модем сам подключается к интернету и раздает его.
Reset на модеме Huawei с помощью кнопки
Обратите внимание! Сброс восстановит заводской IMEI модема. Если вы меняли IMEI (для использования СИМ-карты, которая предназначена только для смартфонов), то вам придется заново выполнить процедуру по смену IMEI, или не делать сброс.Практически на всех модемах и мобильных Wi-Fi роутерах Huawei кнопка находится под крышкой. Поэтому, нужно снять крышку и дальше сделать все по инструкции:
- Включаем роутер, или подключаем модем к источнику питания. Думаю, не лишним будет подождать минуту, чтобы устройство загрузилось.
- Находим утопленную в корпус кнопку RESET. Обычно возле нее есть соответствующая надпись. И выглядит она вот так:
- Нужно нажать на эту кнопку чем-то острым и подержать ее нажатой 5-10 секунд. Можно ориентироваться по индикаторам. Они начинают мигать.
- Ждем, пока модем или роутер загрузится. После чего можно к нему подключиться (не забудьте, что настройки Wi-Fi будут тоже сброшены, писал об этом в начале статьи) , зайти в настройки и задать необходимые параметры.
С помощью кнопки это все делается очень просто и быстро. Нажали, подержали и готово.
Сброс настроек и пароля USB модема Хуавей через веб-интерфейс
Если у вас есть доступ к настройкам модема, или мобильного роутера, то можно выполнить восстановление заводских настроек в веб-интерфейсе. Тем более, что доступ к модему есть не всегда. Для этого нужно зайти в настройки по IP-адресу 192.168.8.1.
Дальше нужно зайти в раздел "Настройки", на вкладку "Настройки по умолчанию" и нажать на кнопку "Восстановить по умолчанию".
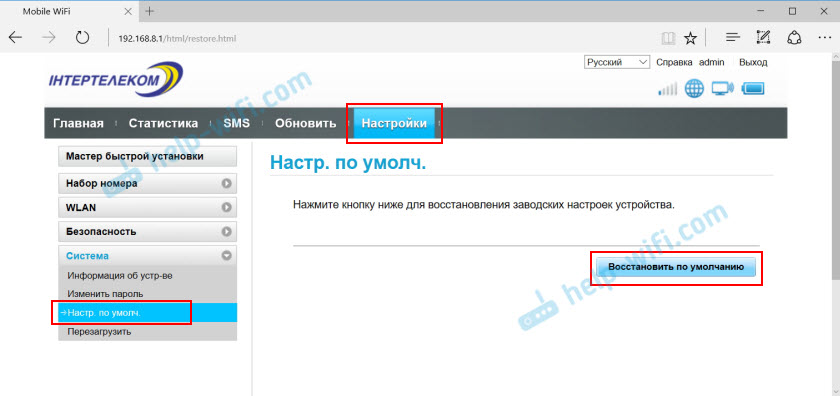

После перезагрузки модем будет как новенький.
Если не получается сделать сброс, не заходит в настройки модема, не подходит пароль, или что-то пошло не так – задавайте вопросы в комментариях. Только обязательно указывайте модель модема и подробно описывайте проблему.
Читайте также:


