Родительская программа microsoft что это
Родительский контроль в Windows – это встроенная функция всех операционных систем от Microsoft, с помощью которой родители могут организовать работу ребенка за компьютером, запретить использование определенных программ или сайтов и просматривать статистику активности ПК.
Функция пригодится в любой семье, ведь вы всегда будете в курсе, сколько времени ребенок проводит за компьютером, какие сайты он просматривает и в какие игры играет. Одна из основных опций родительского контроля – настройка времени включения ПК. Вы можете запретить ребенку включать компьютер, к примеру, после шести вечера. В результате, он никак не сможет войти в свою учетную запись.
Возможности родительского контроля в Windows
С помощью стандартной опции контроля родители будут иметь возможность:
- Отслеживать все действия, которые выполнял ребенок за компьютером. Какие программы запускал и сколько времени они работали. Система предоставляет учетной записи администратора ПК детальных отчет о детский учетках. Таким образом, вы сможете получить наиболее полную картину о взаимодействии ребенка и компьютера на протяжении недели или месяца;
- Родительский контроль на компьютере Windows позволяет инсталлировать программы игры, учитывая их возрастное ограничение. Ребенок даже не будет подозревать о наличии активной функции контроля. В процессе установки игр система автоматически проверит цифровую подпись инсталлятора, которая содержит название игры, компанию разработчика и возрастной ценз. Если возраст выше разрешенного вами, приложение не установится под видом ошибки системы;
- Полный контроль над работой с браузером, поисковыми системами и различными веб-ресурсами. Отслеживайте историю активности ребенка в интернете, ограничивайте использование сайтов, в описании которых есть указанные вами ключевые слова;
- Ограничение времени работы за компьютером. Выставляйте временной промежуток, во время которого ребенок сможет включить компьютер. По истечению нужного времени, работа гаджета будет автоматически завершена. Такая опция позволит ребенку организовать свое дневное расписание и поможет привыкнуть к ограниченному сидению за компьютером без постоянных просьб родителей выключить устройство.
Создание учетных записей с паролем
Перед настройкой родительского контроля в любой из версий Виндовс, необходимо создать на компьютере две учетные записи - для вас и ребенка. Если же учетка родителей будет без пароля, ребенок сможет без проблем обойти все выставленные ограничения, авторизовавшись под записью администратора.
[signoff icon="emo-thumbsup"]Аккаунт ребенка не обязательно защищать паролем. Без ввода кодового слова владельцу учетной записи будет проще начать работу с компьютером. Достаточно просто кликнуть на фотографии профиля и дождаться загрузки рабочего стола.[/signoff]
Следуйте инструкции, чтобы создать несколько пользователей системы в Windows 8/10:

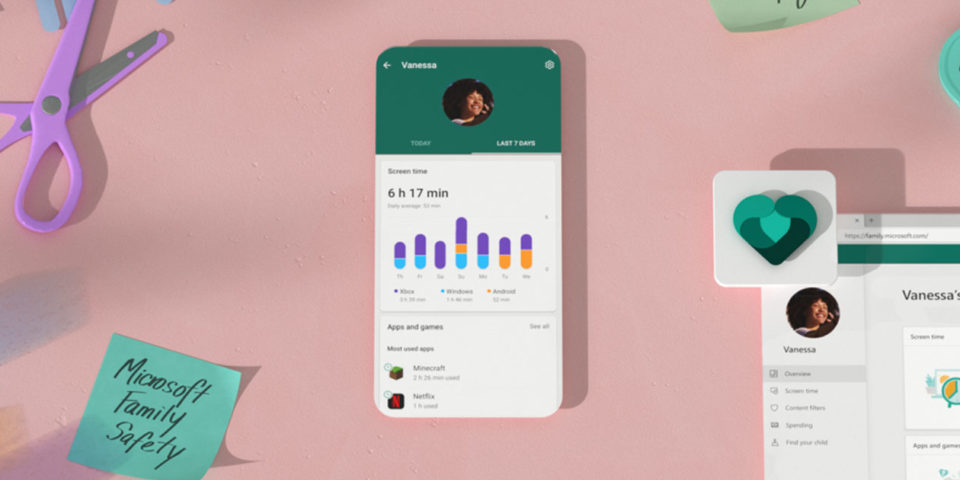
Новое приложение, которое поможет обеспечить безопасность членов семьи в цифровом и физическом мире, стало доступно для скачивания на iOS и Android. Решение позволяет защитить детей от нежелательного контента в интернете, установить лимит времени на использование игровых приложений, настроить уведомления по покупках, а также делиться информацией о местоположении с другими членами семьи. Приложение поможет настроить ПК на Windows 10, консоли Xbox и устройства Android.
Основные функции приложения Microsoft Family Safety:
Родительский контроль: еженедельные отчеты об интернет-активности
Каждую неделю родители и дети получают электронное письмо, содержащее основную информацию об интернет-активности ребенка, которая включает данные о времени использования устройств, количество посещенных веб-сайтов, историю поисковых запросов. На основе данной сводки можно развивать вместе с детьми здоровые цифровые привычки, прививая их с раннего возраста.
Управление экранным временем для игр и обучения
В связи с переходом на дистанционное обучение использование устройств в образовательных целях стало необходимостью. Приложение позволяет устанавливать ограничения по времени для приложений, не связанных с учебой, и игр, благодаря чему обеспечивается гибкость: дети могут использовать свои устройства преимущественно для обучения, при этом количество времени, которое они могут потратить на другие приложения и игры, будет ограничено.
Ограничение нежелательного контента в Интернете
Приложение позволяет использовать поисковые и веб-фильтры для настройки списка разрешенных или заблокированных для детей сайтов. Функция работает в связке с браузером Microsoft Edge на Windows, Xbox и Android. Благодаря этому дети смогут более безопасно исследовать онлайн-пространство на любом устройстве.
Уведомления о покупках в Microsoft Store
Функция предоставляет возможность настроить получение уведомлений о совершении детьми покупок в Microsoft Store, а также необходимость одобрения операции перед покупкой. Это позволяет ограничить количество случайных покупок и прививать детям ответственные финансовые привычки.
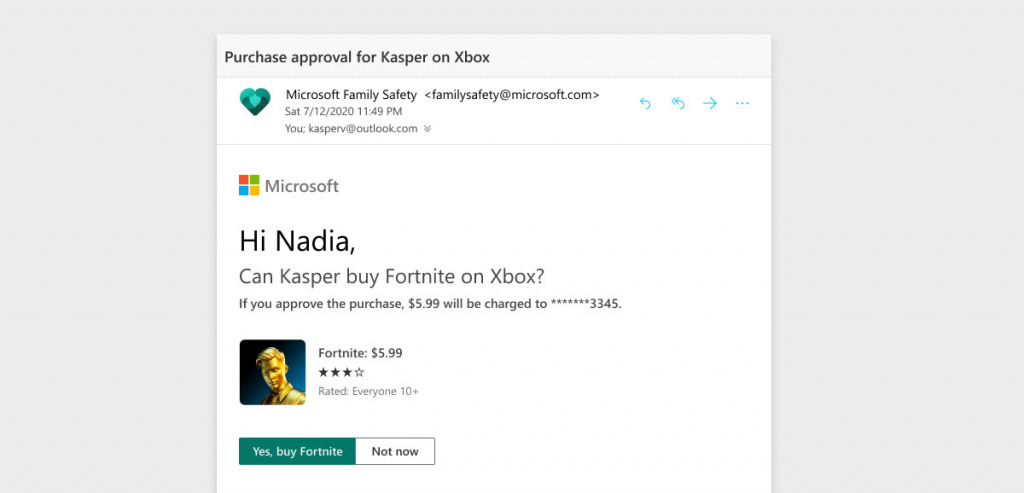
Возможность поделиться своим местоположением с членами семьи
Обмен местоположениями позволяет увидеть на карте последнее известное местоположение каждого члена семьи и сохранить любимые места, такие как «дом», чтобы легко увидеть, что все близкие находятся в безопасности.

Функции родительского контроля от Microsoft появились почти сразу после выхода Windows 10, а в этом году было выпущено мобильное приложение Microsoft Family Safety (Семейная безопасность) для родительского контроля и отслеживания использования устройств Windows 10, Android и Xbox вашего ребёнка.
В этом обзоре — о возможностях Microsoft Family Safety, о том, что требуется для использования и о некоторых нюансах, знание которых может быть полезным, если вы решите использовать это средство для функций родительского контроля.
Использование Microsoft Family Safety
Прежде всего, для того, чтобы пользоваться Microsoft Family Safety и у вас, и у ребёнка должна быть собственная учетная запись Майкрософт, используемая в Windows 10 или на Xbox — эти же учетные записи мы будем использовать и в приложении.
Также учетная запись ребёнка должна быть добавлена в вашу семейную группу: это можно сделать в самом приложении (на телефоне родителя), но я делал это ещё давно на компьютере, подробное описание шагов: Родительский контроль Windows 10 (все настройки и ограничения, заданные таким образом автоматически будут загружены и в Family Safety).
После этого порядок действий будет следующим:

- Устанавливаем приложение Family Safety из Play Маркет или Apple App Store на телефон родителя, входим под своей учетной записью Майкрософт. Если в семейной группе есть учетные записи детей, они сразу отобразятся, и вы уже сможете управлять их устройствами.
- При необходимости (это не обязательно, если требуется контроль только компьютера и консоли) устанавливаем Family Safety и на смартфон ребёнка, используем его учетную запись. При установке на Android телефон ребёнка с контролируемой учетной записью Майкрософт потребуется дать приложению ряд разрешений, направленных на определение местоположения, запрет запуска выбранных вами приложений, контроль времени использования устройства.
По сути, это все необходимые действия — сразу после этого вы можете начинать пользоваться приложением, получать отчеты об использовании, видеть местоположение ребёнка (а он может видеть ваше, если вы дали соответствующее разрешение на вашем смартфоне). Доступные возможности:
- Время использования всех устройств ребенка с учетной записью Майкрософт — компьютер или ноутбук, консоль Xbox, смартфон.
- Фильтр содержимого (сайты, приложения, поиск в Интернете). Учитывайте, что фильтр содержимого в Интернете и отчеты о посещаемых сайтах доступны только при использовании Microsoft Edge и поиска Bing, запуск других браузеров придется запретить, если эта функция вам необходима.
- Учет времени использования и запрет запуска выбранных приложений и игр на всех устройствах — в списке будут отображаться все программы с компьютера, приложения Android, игры на консоли.
- Настройка времени, когда можно использовать устройства: для всех устройств сразу или по отдельности: например, можно разрешить использовать смартфон круглосуточно, а компьютер только в определенные дни и в течение определенного времени.
- Поиск местоположения ребёнка на карте. Также на карте можно добавить названия для мест, например, чтобы вместо улицы и дома отображалось «Школа».
Приложение совсем не сложное и, уверен, любой сравнительно легко разберётся с его использованием: все пункты в достаточной мере понятны, за исключением несколько сырого перевода в отдельных разделах Microsoft Family Safety (например, в картах).
В завершение об одной важной особенности Family Safety при использовании для родительского контроля на Android устройстве ребёнка (контроля Windows 10 и Xbox это не касается): в отличие от Google Family Link (официальное приложение родительского контроля для Android), «Семейная безопасность» от Майкрософт очень легко отключается и удаляется без разрешения родителя, следует учитывать это и либо договариваться с ребёнком, либо, при необходимости, использовать другие инструменты для Android.
А вдруг и это будет интересно:
12.09.2020 в 09:39
как раз только установили эту прогу на телефоны родителя и ребенка (андроид), но родитель не может видеть местоположение ребенка (вроде все разрешения есть). были бы благодарны, если поподробней это распишите.
родитель: сяоми редми 5 плюс; ребенок: сяоми редми ноут 8.
спасибо!
12.09.2020 в 09:50
05.01.2021 в 18:18
Мне показалось, или майкрософт пролили подливу?
Это приложение никуда не годится, так как не имеет никакой защиты от удаления и отключения. От него можно избавиться абсолютно любым известным методом, вплоть до банального удаления прямо с рабочего стола стандартными средствами оболочки (любой), так как в окне предупреждения есть большая красная кнопка отключения прав администратора.
Буду честен, от майков такой оплошности ждал в последнюю очередь.
Сам софт очень нравится, но толку от него как от пустого места.
06.01.2021 в 17:18
Здравствуйте. О том, что вы пишете я тоже в конце статьи указываю.
Но вообще на это приложение в текущей версии, на мой взгляд, стоит больше смотреть как на:
1. Мобильный инструмент для родителя, чтобы управлять родительским контролем на Windows 10 или XBox (где он работает отлично, при учете некоторых нюансов типа того, что не нужно давать ребёнку права администратора и ставить Chrome).
2. Приложение для ребёнка, чтобы он видел что там у него контролируется и сколько времени поиграть осталось.
3. Простое средство для контроля местоположения при условии, что ребёнок сам на это согласен (хотя это можно и средствами Android/iOS сделать).
Ограничить работу ребёнка за компьютером можно самыми различными способами. Для этого существуют десятки сторонних утилит. Но в этой статье я расскажу про стандартную возможность Windows — Microsoft Family Safety.
Microsoft Family Safety — набор инструментов от Microsoft для настройки управления параметрами родительского контроля.
Первоначальная настройка
Для того чтобы настроить Родительский контроль средствами Windows, нужно создать на компьютере отдельные учётные записи для каждого члена семьи. После чего следует перейти к настройке семейной группы. Что можно сделать по этой ссылке.

При нажатии на кнопку «Создание семейной группы» нужно будет авторизоваться под учёткой одного из родителей. Это следует делать под тем пользователем, которым вы планируете управлять правами в будущем.
Далее вы можете добавить остальных членов семьи. Организаторы — взрослые, участники — дети.

Теперь с главной страницы можно управлять разрешениями и доступом всех членов семьи.

Просмотр истории действий
Под учётной записью ребёнка доступно несколько кнопок, и первая из них — «Действие». При клике по ней можно посмотреть последние действия ребёнка за устройством, а также историю изменений прав учётной записи.

Детей у меня нет, поэтому скриншот пустой
Отсюда же можно перейти к различным параметрам настройки.
Время использования устройства
Здесь можно быстро настроить лимиты экранного времени для ребёнка. Для этого нужно включить тумблер напротив устройства и выбрать допустимые интервалы работы за ним.

Зелёное — можно, серое — нельзя.
Ограничения для приложений и игр
В этом разделе можно запретить ребёнку запускать какие-то приложения. Запрет можно настроить на любых Windows-устройствах, а также на Android (после установки Microsoft Launcher).

В Windows 10 поддерживается большинство приложений и игр, устанавливаемых из Microsoft Store. В Xbox One поддерживается любое приложение из Microsoft Store. Также поддерживаются любые скачанные игры с дисков или из Microsoft Store. В Android поддерживаются все установленные приложения или игры.
Ограничения на содержимое
Здесь с помощью чёрных и белых списков можно автоматически запретить различное содержимое к просмотру.
Для игр, мультимедиа и приложений можно выставить ограничение по возрасту.

Здесь же можно добавить некоторые приложения в белый список и создать списки разрешённых и запрещённых сайтов. Контент для взрослых блокируется по умолчанию.
Расходы
В этом разделе можно настроить права на покупки для ребёнка. Можно разрешить покупку только с вашего одобрения или просто настроить оповещения обо всех покупках.

Также вы можете выдать своего рода «карманные деньги». Ребёнок сможет их тратить на покупки, а вы сможете не бояться, что он спустит все семейные сбережения.
Поиск ребенка
Про этот раздел рассказывать особо нечего. Не знаете, где ваше чадо? Открываете «Поиск ребёнка» и видите его точное местоположение на карте.

Microsoft Family Safety — хороший инструмент для настройки родительского контроля на Windows-устройствах и сервисах, которые связаны напрямую с Microsoft. Например, Windows Store и Edge.
Если вы попадаете в число таких пользователей, то, скорее всего, вам будет достаточно предоставленных средств.
А вот для более продвинутого контроля работы ребёнка в любых сервисах или на различных устройствах я бы порекомендовал поискать более мощные альтернативы.
Читайте также:


