Ricoh sp 325snw программа для сканирования

Монохромные многофункциональные устройства Ricoh SP 220/325 совмещают в себе возможности принтера/сканера/копира, оснащены автоматическим податчиком документов на стекло сканера и набором интерфейсов, позволяющих как подключить этот аппарат напрямую к ПК или мобильному устройству, так и интегрировать его в беспроводную сеть. Они способны решать максимально широкий круг задач, стоящих перед небольшими рабочими группами. МФУ серии Ricoh SP 220/325 печатают со скоростью до 23 страниц в минуту. При этом устройства SP 220 поставляются с тонер-картриджами повышенной емкости, ресурса которых хватит на 2600 отпечатков. Максимальная месячная нагрузка для устройств серий SP 220/325 составляет 20 000 отпечатков.
Подключение к ПК по интерфейсу USB
Подключение по интерфейсу USB позволяет напрямую подключить МФУ к персональному компьютеру для печати и сканирования.

Для подключения по интерфейсу USB необходимо использовать кабель USB 2.0 с разъемом Type-B (в комплект поставки не входит).
Процедура установки
Перед выполнением подключения необходимо инсталлировать драйверы устройства с установочного диска входящего в комплект поставки. Можно скачать их с сайта производителя и запустить программу установки.

Запускаем установочный файл (автоматически, при использовании установочного диска), выбираем «быструю установку».

Принимаем лицензионное соглашение – кнопка «Да» в правом нижнем углу.

Выбираем тип подключения – USB-подключение.

Подключаем устройство кабелем USB к компьютеру.

Если устройство исправно и опознается, появится меню выбора компонентов установки. Smart Organizing Monitor – утилита, позволяющая отслеживать остаток тонера в картридже, параметры сети и т.д. Следующие два пункта – драйверы принтера и сканера. Выбираем все три пункта, нажимаем «Далее».

После окончания установки, завершаем ее, нажав кнопку «Готово».

Принтер готов к печати.
Подключение к локальной сети Ethernet
МФУ Ricoh SP 220/SP 325 могут быть подключены к локальной проводной сети Ethernet. Для этого необходимо вставить кабель Ethernet в соответствующий разъем на корпусе устройства.

Программа установки позволяет установить настройки в ручном или автоматическом режиме. В ручном режиме для корректной работы требуется задать наличие/отсутствие DHCP, IP-адрес, маску подсети и шлюз.

После установки настроек выводится окно с уже указанными в предыдущем разделе инструкции программными компонентами.
Подключение устройства к локальной беспроводной сети Wi-Fi
Многофункциональные устройства оснащены модулем, позволяющим интегрировать их в локальную беспроводную сеть. К Wi-Fi можно подключиться напрямую с МФУ.

На фронтальной панели нажимаем кнопку меню (в верхнем ряду по центру).

Выбираем пункт «Мастер настройки Wi-Fi»

На экран выводится список доступных сетевых подключений. Выбираем сеть, к которой необходимо подключиться.


С помощью цифровой клавиатуры на лицевой панели вводим пароль. Стоит обратить внимание на то, что при переборе символов пароля на клавиатуре сначала предлагаются заглавные буквы, а вслед за ними строчные. Это позволяет корректно вводить пароли, требующие смены регистра.
Также данные о сетевых настройках можно передать в память устройства используя NFC-метку, с помощью смартфона (с модулем NFC) подключенного к этой сети, достаточно приложить его к соответствующему символу на переднем панели принтера или МФУ.
Чтобы получить доступ к аппарату с подключенных к локальной сети ПК, необходимо установить сетевое устройство стандартными средствами операционной системы.
Smart Organizing Monitor
Утилита Smart Organizing Monitor позволяет получить сведения о различных параметрах многофункционального устройства . Ее можно запустить из окна настроек печати в драйвере принтера.

При запуске на главный экран выводится информация о состоянии тонер-картриджа, параметрах сети и состоянии лотков. Присутствует счетчик отпечатков.

На вкладке «Журнал заданий» можно посмотреть текущие задания печати. «Инструменты пользователя» позволяют изменить используемые настройки печати и параметры сети.
Web Image Monitor
Web-интерфейс МФУ носит название Web Image Monitor. В него можно попасть, набрав в адресной строке браузера IP-адрес принтера.

Он позволяет удаленно посмотреть состояние аппарата, значение счетчиков, а также остаток тонера.

На вкладках доступны настройки сетевых интерфейсов (проводного и беспроводного) и состояние лотков, здесь же активировать рассылку уведомлений на электронную почту.
На вкладке «Администрирование» пользователь может ввести пароль администратора, провести резервное копирование и восстановление настроек.
Мобильная печать через приложение Ricoh Smart Device Print & Scan и сканирование через Smart Organizing Monitor
В МФУ реализована возможность печати и сканирования с помощью мобильных устройств.


Для использования этих функций имеется мобильное приложение Ricoh Smart Device Print & Scan (только печать) и RICOH SP200 series SOM (только сканирование), которые доступны для бесплатной загрузки в магазинах Google Play и AppStore. Настройки программы достаточно просты.

В первую очередь необходимо, чтобы мобильное устройство и МФУ находились в одной сети (при этом приложение способно работать и с сервисами удаленной печати) или же они должны быть подключены напрямую, посредством Wi-Fi Direct.


В настройках приложения добавляем необходимое сетевое устройство. Сделать это можно, указав IP-адрес МФУ в сети (узнать его можно с помощью утилиты Smart Organizing Monitor), либо используя передачу настроек через NFC, а также сфотографировав QR-код, который размещен на передней панели устройства. Нажав пункт Print Documents, попадаем в файловый менеджер, с помощью которого можно выбрать на мобильном устройстве необходимый документ, который будет отправлен на печать.



Вкладка Setting также позволяет установить настройки сканирования и печати.



Аналогично реализована функция печати фотоизображений.
Mopria Print Service
Мобильное приложение Mopria Print Service, которое можно скачать из магазинов Google Play или AppStore, позволяет печатать документы с мобильных устройств, на поддерживающих эту службу устройствах. Важным условием для отправки заданий на печать является подключение обоих к одной сети.


В меню настроек смартфона выбираем «Расширенные настройки», далее в подпункте «Печать» нажимаем «Включить» напротив службы печати Mopria.


В ней доступны все сервисы печати и хранения данных.

Заходим в пункт Mopria, при первом подключении запускаем поиск совместимого принтера.

Прямая печать Wi-Fi Direct
Wi-Fi Direct позволяет напрямую связать принтер и мобильное устройство, минуя маршрутизатор. В данных моделях реализована поддержка этого режима. Для его активации необходимо включить соответствующую службу в настройках смартфона.

Далее нажатием кнопки Wi-Fi Direct на МФУ включаем поиск активного соединения.



На смартфоне при включении в работу модуля Wi-Fi становится активна вкладка Wi-Fi Direct. Нажав на нее, запускаем поиск совместимого устройства. Обнаружив его, подключаемся. Печать при этом подключении можно осуществить с помощью все той же программы Ricoh Smart Device Print&Scan., а сканирование через Ricoh SP200 series SOM
Заключение
Как видно из этой небольшой инструкции, МФУ Ricoh SP 220/325 достаточно просты в установке и настройке. Разобраться с ними сможет даже неопытный пользователь, не прибегая к помощи системного администратора. Это может оказаться важно не только в домашнем офисе, но и в малых рабочих группах, не имеющих штатного системного администратора.
Windows Vista / 7 / 8 / 8.1 / 10
Варианты разрядности: x32/x64
Размер драйвера: 142 MB
Нажмите для скачивания: Ricoh SP 325SNw
Как установить драйвер в Windows 10
Чтобы установить и настроить МФУ Ricoh SP 325SNw необходимо скачать программное обеспечение, которое было разработано для этой модели, запустить его и пройти вместе с мастером установки все этапы. Мы подробно расписали, как выполнить эту работу. А ссылку на дистрибутив разместили вверху этой страницы, чтобы вы не тратили время на его поиски. Чтобы скачать драйвер Ricoh SP 325SNw нажмите на эту ссылку один раз, укажите место для загрузки на жестком диске и нажмите «Сохранить».
Запустите дистрибутив. Откроется первое окно. Там вы видите кнопку «Быстрая установка», нажмите на нее.
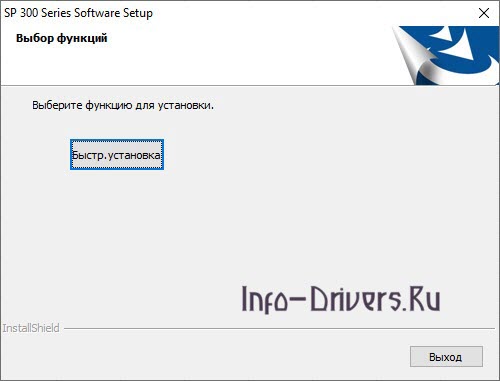
Перед вами появится лицензионное соглашение. Нажмите «Да». Этим вы подтвердите, что согласны с правилами.
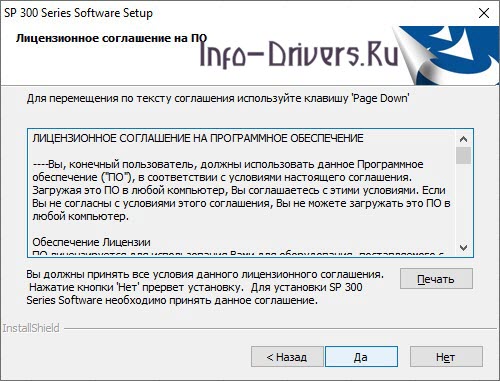
Далее мастер установки просит указать, каким способом устройство будет подключаться к компьютеру. Выберете «USB» и нажмите «Далее».
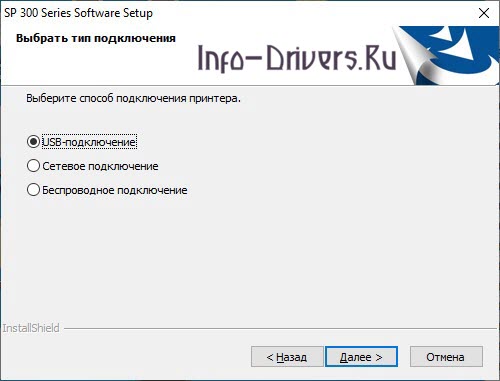
Выскочит маленькое окошко. Подключите оборудование и нажмите «Да».
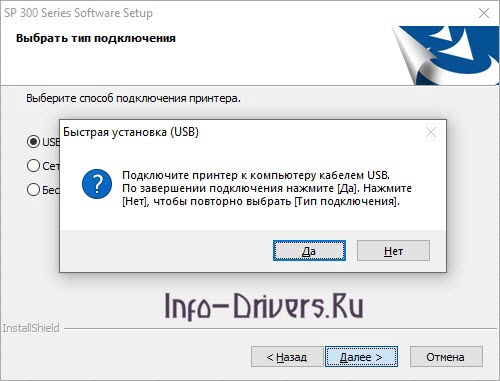
Нажмите на строку, в которой указана ваша модель. Потом на «Далее».
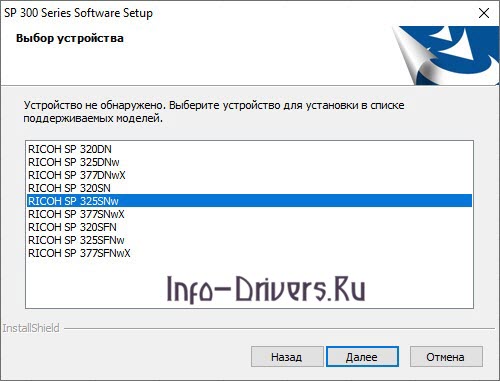
Нажмите «Выделить все» или кликните по каждому квадратику, чтобы в них появились галочки. Потом на «Далее».

Жмите «Готово», проверьте, что устройство готово к работе, и можете им пользоваться.
Не можете найти драйвер для сканера Ricoh? VueScan здесь, чтобы помочь
Вы не ненавидите, как Ricoh прекращает выпуск драйверов всякий раз, когда появляется новая операционная система? VueScan работает по-разному. В большинстве случаев VueScan не нуждается в драйвере от Ricoh. VueScan совместим с сканерами Ricoh 90.
Загрузить VueScan и начать сканирование за 60 секунд.

Latest Article
PDF Thumbnails in VueScan
We've got a big update for you today. PDF Thumbnails! VueScan has been able to scan multipage PDFs for years. And with today's update that gets even more powerful. You can now visually see your document as you scan, and make changes as you go.
Как это устроено
Мы перепроектируем старые драйверы сканеров, чтобы вы могли использовать старые сканеры, которые больше не поддерживаются
Мы также используем последние версии драйверов и плагинов от производителей и операционных систем.
Вы загружаете VueScan и используете его для сканирования документов, фотографий, пленки и слайдов с помощью сканера.
Инструмент для всех ваших потребностей в сканировании
У VueScan есть функции, которые вам нужны, независимо от того, что вам нужно сканировать
Сканирование документов
Если вам нужно сканировать одну страницу или стостраничную книгу, у VueScan есть инструменты, которые помогут вам.
Сканировать в PDF (Single и Multipage)
Оптическое распознавание символов (OCR)
Автоматическое определение цвета
Малые размеры файлов документа
Автоматическая обработка документов
Сканировать фотографии
У вас есть коробки с фотографиями в ящике? Используйте VueScan, чтобы получить их на своем компьютере и вне списка дел.
Сканирование с помощью плоских и автоподатчиков документов (ADF)
Сканировать в JPEG или TIFF
Предустановленные размеры фотографий
Сканировать несколько фотографий на планшете
Автоматическое именование файлов
Сканирование пленки и слайдов
VueScan - это идеальный инструмент для всех ваших потребностей сканирования фильмов и слайдов.
Работает практически со всеми сканерами / слайдами
Сканировать в JPEG / TIFF / RAW
Ультракрасное удаление пыли
Работает на 6500+ сканерах
Работает на Windows, Mac OS X и Linux
Обновляется каждую неделю или две
Расширенный контроль сканирования
Работает на планшетном, документном и пленочном / слайд-сканере
Перевод на 28 языков
90 Сканеры Ricoh, совместимые с VueScan
- Драйвер Ricoh MP 2555
- Драйвер Ricoh MP 2595J
- Драйвер Ricoh MP 301
- Драйвер Ricoh MP 305+
- Драйвер Ricoh MP 3055
- Драйвер Ricoh MP 3095J
- Драйвер Ricoh MP 3555
- Драйвер Ricoh MP 3595J
- Драйвер Ricoh MP 4002
- Драйвер Ricoh MP 402SPF
- Драйвер Ricoh MP 4055
- Драйвер Ricoh MP 5002
- Драйвер Ricoh MP 501
- Драйвер Ricoh MP 5055
- Драйвер Ricoh MP 6002
- Драйвер Ricoh MP 601
- Драйвер Ricoh MP 6055
- Драйвер Ricoh MP 6503
- Драйвер Ricoh MP 7502
- Драйвер Ricoh MP 7503
- Драйвер Ricoh MP 9002
- Драйвер Ricoh MP 9002T
- Драйвер Ricoh MP 9003
- Драйвер Ricoh MP 9003T
- Драйвер Ricoh MP C1803
- Драйвер Ricoh MP C2003
- Драйвер Ricoh MP C2003Z
- Драйвер Ricoh MP C2004
- Драйвер Ricoh MP C2004ex
- Драйвер Ricoh MP C2094J
- Драйвер Ricoh MP C2094exJ
- Драйвер Ricoh MP C2503
- Драйвер Ricoh MP C2503Z
- Драйвер Ricoh MP C2504
- Драйвер Ricoh MP C2504ex
- Драйвер Ricoh MP C2594J
- Драйвер Ricoh MP C2594exJ
- Драйвер Ricoh MP C2802
- Драйвер Ricoh MP C3002
- Драйвер Ricoh MP C3003
- Драйвер Ricoh MP C3003Z
- Драйвер Ricoh MP C3004
- Драйвер Ricoh MP C3004ex
- Драйвер Ricoh MP C305
- Драйвер Ricoh MP C305
- Драйвер Ricoh MP C307
- Драйвер Ricoh MP C3302
- Драйвер Ricoh MP C3502
- Драйвер Ricoh MP C3503
- Драйвер Ricoh MP C3503Z
- Драйвер Ricoh MP C3504
- Драйвер Ricoh MP C3504ex
- Драйвер Ricoh MP C4002
- Драйвер Ricoh MP C4002A
- Драйвер Ricoh MP C401
- Драйвер Ricoh MP C401SR
- Драйвер Ricoh MP C407
- Драйвер Ricoh MP C4502
- Драйвер Ricoh MP C4502A
- Драйвер Ricoh MP C4503
- Драйвер Ricoh MP C4503A
- Драйвер Ricoh MP C4503AZ
- Драйвер Ricoh MP C4503Z
- Драйвер Ricoh MP C4504
- Драйвер Ricoh MP C4504A
- Драйвер Ricoh MP C4504A
- Драйвер Ricoh MP C4504ex
- Драйвер Ricoh MP C5002
- Драйвер Ricoh MP C5002A
- Драйвер Ricoh MP C5502
- Драйвер Ricoh MP C5502A
- Драйвер Ricoh MP C5503
- Драйвер Ricoh MP C5503A
- Драйвер Ricoh MP C5503AZ
- Драйвер Ricoh MP C5503Z
- Драйвер Ricoh MP C5504
- Драйвер Ricoh MP C5504A
- Драйвер Ricoh MP C5504ex
- Драйвер Ricoh MP C6003
- Драйвер Ricoh MP C6003Z
- Драйвер Ricoh MP C6004
- Драйвер Ricoh MP C6004ex
- Драйвер Ricoh MP C6502
- Драйвер Ricoh MP C6503
- Драйвер Ricoh MP C8002
- Драйвер Ricoh MP C8003
- Драйвер Ricoh MP W4001
- Драйвер Ricoh MP W4002
- Драйвер Ricoh Pro C5200S
- Драйвер Ricoh Pro C5210S


Теперь настала ваша очередь оживить ваш сканер - и не вмешиваться в полигон

RICOH Aficio SP 325SNw - сетевое монохромное лазерное многофункциональное устройство максимального формата А4: PCL-принтер, цветной сканер, копир с Wi-Fi, двусторонней печатью и скоростью 28 страниц в минуту.
Высокая производительность и безупречное качество
Реверсивный автоподатчик документов и поддержка AirPrint позволяют еще больше повысить производительность. Все устройства этой серии гарантируют высокую скорость печати с разрешением 1200 x 1200 dpi , позволяя лёгко добиться поставленных задач.
Простые решения, открывающие новые возможности
Для гибких динамичных компаний создан чёрно-белые принтеры и МФУ RICOH Aficio SP325SNw формата A4. Высокая надежность, качество печати 1200 x 1200 dpi , простота установки и эксплуатации обеспечивают быстроту выполнения всех нужных задач. Компактные размеры новых устройств позволяют без труда разместить их в любом удобном месте, а богатый функционал гарантирует быструю работу с любыми поддерживаемыми смарт-устройствами.
Неограниченные возможности обмена данными
RICOH Aficio SP325SNw обладают всеми достоинствами многофункциональных устройств и предлагают все востребованные функции для обмена данными. Просто отсканируйте нужный документ и потом отправьте его в цифровом виде в папку, на электронную почту или USB-накопитель.
Простота и гибкость
Интуитивно понятное управление и удобный дизайн упрощают рабочие процессы и не требуют специальных знаний и навыков. Быстрый доступ к часто используемым функциям RICOH Aficio SP 325SNw ускоряет процесс выполнения заданий, а благодаря компактным размерам эти небольшие мощные устройства можно без труда установить даже в самом ограниченном офисном пространстве.
Широкие возможности подключения
С помощью Ricoh Smart Device Print&Scan можно печатать изображения и документы со смарт-устройств на базе iOS и Android. Просто загрузите приложение и подключитесь к той же сети. При этом для устройств на базе ОС iOS установка приложения не требуется. Больше никаких сложных настроек!
USB-слот для сканирования
Беспроводное Wi-Fi подключение
Сетевой сканер и принтер стандарта PCL
Автоматическая безлотковая двусторонняя печать
Масштабирование, комбинированная печать и нанесение водяных знаков
Стандартная память 128 Мб
Поддержка ОС Windows, Mac и Linux
Печать и сканирование со смарт-устройств на базе Android и iOS
Плавные очертания, двухцветный дизайн и низкий профиль
Модель снята с производства и в настоящее время представлена RICOH Aficio SP 330SN >>>
Читайте также:


