Резкость в фотошопе high pass в три
В Adobe Photoshop есть много разделов меню для инструментов, которые были добавлены в период создания программы, некоторые из них были заменены лучшими и обновленными вариантами. Причина, по которой Adobe сохраняет старые инструменты, как я полагаю, заключается в том, что многие редакторы привыкли использовать в работе именно старые инструменты. Требуется время, чтобы привыкнуть к чему-то новому. Не все любят перемены и, когда происходят какие-либо обновления в инструментах, то у многих появляется сопротивление. Я думаю, что Adobe вносит коррективы в программу с целью предоставления пользователям чего-то новенького более удобного для работы.
В Photoshop есть немало инструментов для усиления резкости. Большинство из них используется довольно редко, но некоторые из них всё же можно выделить. Кстати, в разделе Sharpen (Усиление резкости) перечислены следующие варианты: Shake Reduction (Стабилизация изображения), Sharpen (Усиление резкости), Sharpen Edges (Резкость на краях), Sharpen More (Резкость +), Smart Sharpen («Умная» резкость) и Unsharp Mask (Контурная резкость). Эти инструменты можно найти в меню Filter > Sharpen (Фильтр – Усиление резкости).
Обратите внимание, элементы этого меню без трёх точек после названия фильтра применяются сразу, без каких-либо коррекций параметров, прикреплённых к ним. А элементы с тремя точками предлагают вам открытое диалоговое окно, в котором вы можете ввести значения для различных параметров. Вы наверно представляете, что одним нажатием усилить резкость – не лучший вариант для получения наиболее точных результатов. Я имею ввиду, что здесь ничего другого не остаётся.
Так как же можно отрегулировать степень резкости?
В сегодняшнем уроке я бы хотел обсудить два самых популярных варианта для улучшения резкости изображения, доступных в Adobe Photoshop. Этими двумя вариантами являются Unsharp Mask (Контурная резкость) и Smart Sharpen («Умная» резкость). Хотя эти два инструмента звучат совершенно по-разному, но во многом они схожи.
Выбор фото
Для примера я выбрал изображение красивого цветка. На этом изображении чётко видна каждая деталь. Но на самом деле я буду уделять гораздо больше внимания доступным опциям каждого инструмента, а не потенциальным эффектам, которые будут отображаться на изображении.
Резюме
Короче говоря, фильтр Smart Sharpen («Умная» резкость) лучше, чем Unsharp Mask (Контурная резкость). Все функции, доступные в фильтре «Контурная резкость», доступны и в фильтре «Умная» резкость. И вообще предполагается, что фильтр «Контурная резкость» изначально предназначался для работы со сканированными изображениями, а не с цифровыми фотографиями. Поскольку на момент создания инструмента Unsharp Mask (Контурная резкость) у разработчиков не было представления о сегодняшнем стиле обработке фотографий, позже они создали новый инструмент, который лучше справляется с тем, что сегодня создает каждый фотограф на планете - цифровые фотографии.
Фильтр «Умная» резкость предлагает различные варианты усиления резкости, путём удаления различных видов размытий на изображении. Одним из этих вариантов называется Gaussian Blur (Размытие по Гауссу). Используя данный вариант, фильтр «Умная» резкость становится точной копией Контурной резкости. Вся прелесть в том, что помимо этого размытия, при помощи фильтра «Умная» резкость так же можно убрать с изображения Lens Blur (Размытие при малой глубине резкости) и Motion Blur (Размытие в движении), что гораздо больше подходит для современных условий. Кроме того, в диалоговом окне данного фильтра имеются некоторые дополнительные опции, о которых я расскажу ниже.
Я уже не раз говорил о важности преобразования любого слоя в смарт-объект, для которого вы повышаете резкость. Я не буду об этом упоминать ниже, просто знайте, что это необходимо.
Unsharp Mask (Контурная резкость)
Я бы хотел приступить к работе и сперва мы рассмотрим фильтр Unsharp Mask (Контурная резкость). Чтобы получить к нему доступ, перейдите в меню Filter > Sharpen (Фильтр – Усиление резкости).
В результате откроется диалоговое окно «Контурная резкость», которое содержит три разных и относительно простых параметра.
Из параметров на предлагают: Amount (Эффект), Radius (Радиус) и Threshold (Изогелия). Прежде, чем я перейду к объяснению работы каждого параметра отдельно, я хочу заметить, что выбранное мною изображение не нуждается в повышении резкости, в целом оно в порядке.
У меня к вам вопрос. Возможно ли усилить резкость изображения, полностью покрытое сплошным цветом? Ответ – нет, потому что нет острых краёв. Когда Photoshop или любой другой цифровой редактор усиливает резкость изображения, всё что он делает, это просто добавляет контраст к любому краю, который он обнаруживает на изображении. Если вы не знаете, что такое «добавление контраста», это просто светлые области делаются светлее, а тёмные – темнее.
Итак, если вы решили добавить резкость к изображению, имеющее некоторые края, то всё, что Photoshop будет делать, это искать эти края и создавать чёткость в этих областях. Если в Photoshop убрать контраст в области краёв, изображение будет выглядеть более размытым или менее чётким. Но так как добавляется контраст, то изображение выглядит более резким. На самом деле изображение просто кажется более резким. В каждом из диалоговых окон повышения резкости нам представляется возможность настроить значения для чёткости и контраста, добавляемые к краям, и место применения. Теперь давайте более подробно рассмотрим эти параметры.
- Amount (Эффект): данный ползунок можно рассматривать, как регулятор громкости на стерео. Он увеличивает или уменьшает количество контраста, которое добавляется или удаляется из любого затронутого края. В результате тёмные области затемняются, а светлые ещё больше осветляются, чтобы добавить резкость.
- Radius (Радиус): данный параметр зависит от разрешения изображения и обычно находится между значениями 1 и 2. Он сообщает Photoshop, на сколько далеко зайти, когда он применяет величину резкости. Это в основном либо усиливает, либо ослабляет контраст вдоль края изображения. Добавление более высокого значения для этого параметра говорит программе смотреть за пределы нормы 1 и 2 пикселя и добавить контраст к большему количеству пикселей, расположенных дальше от края. Для изображений с низким разрешением вы можете установить это значение ниже, для изображений с более высоким разрешением, можете установить значение выше.
- Threshold (Изогелия): этот параметр определяет, как Photoshop смотрит на край или что он считает за край. Низкое значение означает, что всё должно быть резким, даже небольшие изменения в сплошных цветах или областях. Более высокое значение говорит о том, что эти сплошные области следует игнорировать и, что Photoshop должен рассматривать только те области, в которых имеются края. По сути у нас есть возможность повысить значение того, что нужно сделать резче.
Smart Sharpen («Умная» резкость)
Как видите, фильтр «Контурная резкость» относительно прост. Со своей работой он справляется неплохо. Проблема в том, что иногда у редакторов появляются разные требования и потребности. К счастью есть инструмент для обработки практически любой потребности редактора.
Чтобы открыть окно фильтра Smart Sharpen («Умная» резкость), перейдите в меню Filter > Sharpen (Фильтр – Усиление резкости).
В результате откроется диалоговое окно «Умная» резкость.
Как видно из скриншота выше, в этом окне имеется ещё несколько дополнительных опций. Для начала перейдём к раскрывающемуся списку, который предлагает несколько разных вариантов усиления резкости. Или, я бы сказал, резкость для разных типов размытий на изображениях. В эти три варианта входят: Gaussian Blur (Размытие по Гауссу), Lens Blur (Размытие при малой глубине резкости) и Motion Blur (Размытие в движении).
Вы наверно заметили, что опции Threshold (Изогелия) нет под радиусом. Здесь её заменили на гораздо более универсальные и точные разделы Shadow (Тень) и Highlights (Свет). Внутри этих двух разделов находятся параметры: Fade Amount (Ослабление эффекта), Tonal Width (Ширина тонового диапазона) и Radius (Радиус). Ниже я объясню, для чего они предназначены.
- Fade Amount (Ослабление эффекта): этот ползунок отвечает за величину резкости в теневых и световых областях изображения. Это намного более точно настроенный элемент управления, чем ползунок Amount (Эффект), рассматриваемый чуть ранее, но его можно сравнить с ним.
- Tonal Width (Ширина тонового диапазона): данный параметр управляет тем, что на самом деле является тенью или светом. Все тени не считаются просто тенью и то же самое относится к свету. Вы должны указать Photoshop, что бы вы хотели настроить. Перемещение ползунка влево или вправо уменьшит, или увеличит эти настройки. Иными словами, данная настройка управляет диапазоном тонов для теней и света на изображении.
- Radius (Радиус): данный параметр контролирует, какой размер области вокруг пикселя света или тени следует учитывать при определении того, что должно быть включено при корректировке. Перемещение ползунков влево или вправо приведёт к уменьшению или увеличению этой области соответственно.
И последний параметр, который мы рассмотрим из этого диалогового окна:
- Reduce Noise (Уменьшить шум), очень помогает, когда дело доходит до усиления резкости изображения. При усилении резкости шум может напомнить о своём существовании в результате коррекции пикселей. С этим параметром вам нужно будет поэкспериментировать, чтобы увидеть эффекты, полученные на изображении. На самом деле, я не уверен, что нужно усиливать резкость до такой степени, что потребуется уменьшать шум, созданный чрезмерной резкостью.
Надеюсь, я дал вам чёткое сравнение между фильтрами Unsharp Mask (Контурная резкость) и Smart Sharpen («Умная» резкость) в Adobe Photoshop. Как вы уже поняли, опция «Умная» резкость имеет гораздо больше функций, но если вам нужно быстро выполнить какую-нибудь работу, возможно, фильтр «Контурная резкость» будет соответствовать вашим требованиям.
Продолжая тему подготовки фото к печати начатую в этой статье сегодня поговорим о следующем шаге этого процесса – повышении резкости. Использовать будем методику на основе фильтра High Pass, он же «Цветовой контраст» в русской версии программы.
Предварительно нужно установить нужные размеры картинки, подробнее тут, разрешение устанавливаем в 300 пикселей на дюйм. Для демонстрации я подобрал фото c нейтральным сюжетом «баба и дерево».

Техника использования связки фильтров High Pass и Unsharp Mask
Первым шагом создам копию фонового слоя, установлю её непрозрачность, Opacity, в 66%. Двойным кликом по слою в палитре вызову диалог стилей и изменю параметры смешивания как показано на рисунке.


Следом незамедлительно иду в меню Редактирование (Edit) ослабляю эффект применения фильтра и изменяю режим смешивания на Яркость Luminosity, Fade (Ослабить). Можно успешно использовать для этой цели комбинацию (Shift+Ctrl+F).

Пришло время применить фильтр High Pass. Перед «столь ответственным» шагом изменю режим наложения слоя в соответствующей палитре на Перекрытие (Overlay). Дальше Фильтр – Другие – Цветовой контраст, Filter – Other – High Pass значение для радиуса 2 пикс.

Результат применения такой техники можно всегда отрегулировать, изменяя непрозрачность слоя, к которому применялись фильтры. Однако нужно помнить, что оценить реальные результаты правильно можно только по отпечатку на экране эффект всегда будет казаться избыточным из разности масштаба реального фото и его экранного отображения.
Вот участок картинки после применения этой техники повышения резкости в масштабе 100%, линейные размеры 15 на 10 см.

На этом все надеюсь техника применения фильтра High Pass найдет применения в вашей практике обработки изображений.
Похожие записи
Обязательно ознакомьтесь с похожими записями, возможно в них вы найдете ответы на свои вопросы
О том, как увеличить резкость в фотошопе применяя различные методики поговорим в этой статье. Для начала с какими изображениями будем работать и какие конечные цели хотим достигнуть этим мероприятием. Это позволит выбрать методику работы и нужный подход.
Как это не банально все фото можно разделить на две основные категории – те где люди есть и где их нет. Следовательно, подхода к увеличению резкости так же будет два – работа с портретом и остальными картинками.
Перед тем как непосредственно обратится к работе определимся с тем, что значит увеличение резкости в фотошопе это даст нам понимание процесса обработки. Итак, фотошоп не магическая пилюля для хреновых фото, он не добавляет в объекты на обрабатываемой картинке того что там нет изначально. Программа не может размытое УГ превратить в шедевр фотоискусства.
Увеличивая резкость в фотошопе, вы просто повышаете микроконтраст, нечего более не происходит. Новых деталей на фото не появляется, просто наиболее четко, проявляются уже существующие причем как те, которые хотелось бы подчеркнуть так и те проявление которых нежелательно.
Увеличение резкости портрета
Работая с портретами не нужно увеличивать резкость по всему кадру, помним о повышении микроконтраста, достаточно мягко подчеркнуть область глаз этого будет вполне достаточно для того чтобы фото выглядело «бодренько», реже обрабатывают так же губы и украшения.
Такую обработку можно провести как часть общей ретуши портрета. Я поступаю следующим образом. Инструментом «Лассо», о работе с ним читайте здесь, выделяю область глаз

Затем комбинацией клавиш Shift+Ctrl+C копию совмещённые данные, если картинка состоит из одного слоя используется комбинация CtrL+C. Дальше сразу применяю Ctrl+V содержимое выделенной области будет вставлено на новый слой.

К этому слою применяю фильтр High Pass (цветовой контраст) из меню Фильтр – Другие (Filter – Other). Радиус воздействия подбирается таким образом, чтобы начали проявляться детали, в моём случае это реснички и рисунок на радужке глаза.

Дальше режим наложения (смешивания) обработанного фильтром слоя меняю на «Яркий свет» Vivid Light. Накидываю на этот слой черную маску при помощи соответствующей кнопки внизу палитры слои и нажатой клавише Alt, скрывая его

При помощи мягкой кисти белого цвета обрабатываю маску проявляя эффект увеличения резкости на ресничках и радужке глаза. Если сила воздействия окажется недостаточной слой можно продублировать (Ctrl+J), избыточной – уменьшить непрозрачность (Opacity).

Применение фильтров увеличения резкости
Другой способ увеличения резкости как портретного, так и любого другого, заключается в использовании фильтров фотошопа правда для их использования нужно все слои из которых состоит картинка в один (Alt+Shift+Ctrl+E).

Ранее я писал о повышении резкости в ACR для RAW файлов, почитать можно тут и здесь, однако никто не запрещает использовать этот модуль в качестве фильтра (Shift+Ctrl+A) о настройках можно узнать по приведённым выше ссылкам.
Дабы были видимы все изменения происходящие с картинкой перед использованием фильтра установлю её масштаб в 100% комбинацией клавиш (Ctrl+1). Иду по пути Фильтр – Резкость – Умная резкость.

Использование фильтра «Умная резкость» Smart Sharpen
Размер окна фильтра можно настраивать, ухватившись за карая двигать из как внутрь уменьшая его, так и наружу – увеличивая. Это полезная возможность позволяет настроить окно так чтобы удобно было следить за изменениями в картинке либо в окне документа, либо в области просмотра самого фильтра.
Теперь о том, как работает фильтр – для начала нужно установить силу воздействия, параметр Amount (Эффект). Чем больше значение этого параметра, тем сильнее контрастность между пикселами и выше резкость. Устанавливаю в 300%

Двигая ползунок радиус (Radius) увеличиваем количество пикселей, затронутых эффектом, чем выше его значение, тем очевиднее увеличение резкости. Однако чрезмерно усердствовать ненужно, ибо это влечёт появление ореолов.

После того как значение для «Радиуса» будет установлено, можно вернуться к параметру Amount (Эффект) и попытаться поднять его до значений, на которых ореолы вокруг контрастных границ не начнут проявляться. Предел возможности увеличения резкости достигается безореольным повышением значений «Радиуса» и «Эффекта».

Ползунок «Уменьшить Шум» Reduce Noise позволяет эффективно бороться с проявляющимися шумами с вследствие повышения резкости.

Параметр Remove «Удаление» определяет алгоритм увеличения резкости, применяемый к картинке. Значение по умолчанию – Размытие при малой глубине резкости Lens Blur, наиболее эффективный при котором распознаются контуры и детали, а уже затем увеличивается их резкость. В ореолах резкость регулируется с меньшей интенсивностью.
Пункт «Размытие в движении» Motion Blur применяется для уменьшения размытия, вызванного движением во время съёмки, камеры или объекта, при использовании этого пункта становится доступным настройка угла, собственно определяющее направление движения.
Так же в фильтре есть возможность корректировки воздействия на темных и светлых областях при помощи раскрывающейся вкладки «Тени/Света» «Shadows/Highlights»
Настройки этих вкладок служат для подавления темных и светлых ореолов, проявившихся в следствии работы фильтра. Имеем седлающие настройки, скрывающиеся за ползунками
Fade Amount (Ослабление эффекта) позволяет изменить интенсивность установленного эффекта.
Tonal Width (Ширина тонового диапазона) позволяет регулировать диапазон изменяемых теней и светов. Регулировка достигается перемещением ползунка влево – тем меньше значение и сильнее коррекция теней, ограниченная наиболее темными зонами. Движение вправо – большие значения сильнее коррекция светов в наиболее светлых областях
Радиус (Radius) определяет размер области вокруг каждого пиксела, по которой определяется его принадлежность к свету или тени
Для своей картинки я подобрал значения этих параметров, показанные ниже.

Кроме этих наиболее очевидных способов увеличения резкости их существует еще огромное количество описать их все в одном поте нет никакой возможности. Однако в завершение еще один надеюсь он вам пригодиться.
Увеличение резкости при помощи маски краёв
Этот способ увеличения резкости прост, эффективен, легко поддается автоматизации, а значит может использоваться при обработке большого количества фото с минимальными затратами времени.

Берем картинку, создаем копию фонового слоя, переходим на вкладку «Каналы» Channels, нужно выбрать самый контрастный канал, обычно это красный или зленый, в моем случае это зеленый. Делаю копию этого канала перетащив эго на иконку листочка внизу палитры.

При активной зеленой копии иду в меню Фильтр – Стилизация – Выделение краёв (Filter – Stylize – Find Edges). Результат перед вами

Инвертирую изображение комбинаций клавиш (Ctrl+I)


При помощи коррекции «уровнями» избавлюсь от случайных пикселей, комбинацией (Ctrl+L) вызываю соответствующий диалог и немного сдвигаю точку черного

Нужно немного смягчить края будущей маски для этого использую фильтр размытия по Гауссу с небольшим значением радиуса.

Заготовка для маски готова, остается ей применить. Включаю видимость картинки сделав активным композитный канал (RGB). Кликнув по пиктограмме копии зелёного канала при нажатой клавише Ctrl создам выделенную область на её основе вернусь в палитру слои, инвертирую выделение (Shift+Ctrl+I).

Теперь руководствуясь принципами, описанными в этой статье применяю фильтр контурная резкость.

После применения фильтра сниму выделение (Ctrl+D). Благодаря сделанному выделению резкими стали только участки на лице козы вся остальная картинка не была затронута.

На этом сегодня все до следующий статей на блоге.
Похожие записи
Обязательно ознакомьтесь с похожими записями, возможно в них вы найдете ответы на свои вопросы
Работа со слоями в фотошопе (Часть 1)
Многие из вас, возможно, не знакомы с цветовым режимом LAB. Поэтому, в этом уроке я покажу вам способ улучшения качества фото при помощи режима LAB.
Знакомство с цветовым режимом LAB
Так чем же отличаются режимы RGB и LAB? В цветовом режиме RGB есть три цветовых канала - это красный, зеленый и синий. При объединении каналов создаются остальные цвета. Например, при объединении красного и зеленого получается желтый, зеленый и синий создают голубой, объединив красный и синий, получится пурпурный цвет.
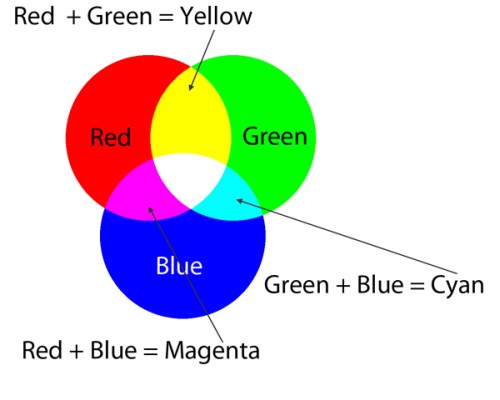
Теперь рассмотрим цветовой режим LAB. Буква L означает Lightness (Яркость), A - зелено-пурпурный канал и B - сине-желтый канал. L - это канал, содержащий всю информацию о яркости и представляющий изображения в черно-белом варианте. Канал A включает в себя пурпурный и зеленый цвета, а канал B включает в себя желтый и синий цвета.
Возможно вы спросите, а где же красный цвет? Синего и красного цветов нет, так как они образуются путем объединения каналов A и B. Красный цвет образуется при равном количестве желтого и пурпурного цветов, а синий получается при равном количестве зеленого и пурпурного цветов.
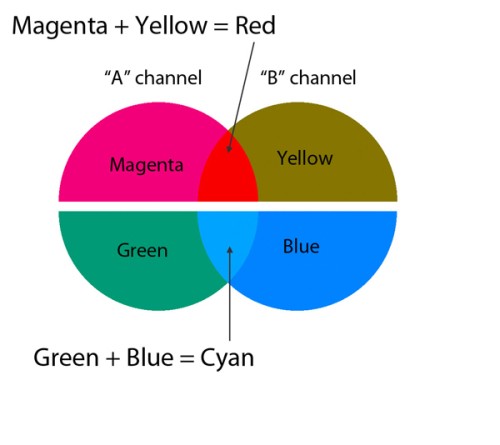
Вы, наверно, заметили, что на изображении цвета выглядят неправильно. Желтый цвет имеет коричневый оттенок, зеленый имеет голубой, а синий очень близок к голубому оттенку.
Все дело в том, что цветовой режим LAB представляет цвета таким образом, какими их видит человек, а режим RGB представляет таким образом, какими их видит компьютер. Режим LAB основан на человеческом восприятии цвета в зависимости от других цветов, окружающих его.
Объяснение режима LAB не совсем научное, но суть от этого не меняется. Если вы заинтересовались и хотите узнать больше о цветовом режиме LAB в научном объяснении, то можете прочесть статью из Википедии .
5 шагов по улучшению фотографий
Выберите подходящую фотографию, подобно моей и откройте ее в Фотошоп. На первый взгляд можно заметить, что она довольно темная, мрачная и окрашена в цвета бледных тонов.
Обычно в таких ситуациях я начинаю с каналов, чтобы посмотреть, как будет выглядеть изображение на каждом канале. После просмотра необходимо взять образцы цветов на самых темных и светлых участках, чтобы узнать, имеется ли какой-нибудь оттенок на фото. Об этом я расскажу вам немного позже. Для начала переведите выбранную вами фотографию в цветовой режим LAB.
Шаг 1. Перейдите в меню Image > Mode > Lab Color (Изображение - Режим - Lab). Никаких изменений произойти не должно.
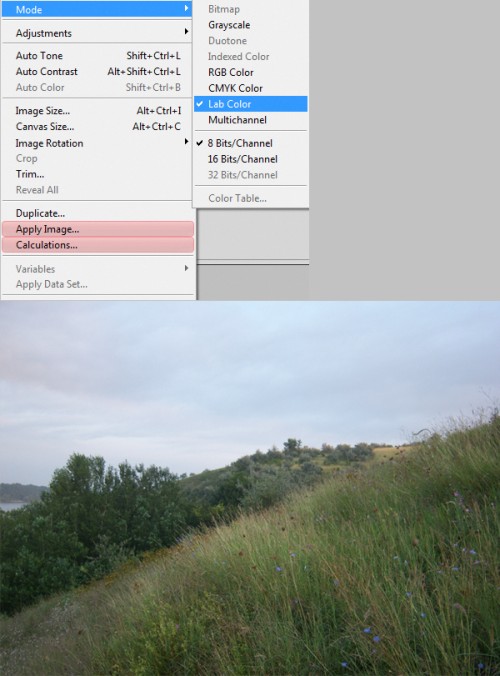
Шаг 2. Создайте корректирующий слой Curves (Кривые), зайдя в меню Layers > New Adjustment Layer > Curves (Слои - Новый корректирующий слой - Кривые).
Если вы выбрали другое изображение, то ваша кривая будет отличаться от моей. Суть коррекции кривой такая:
-
Нам нужно создать кривую в виде S. Для этого верхнюю точку, отвечающую за освещение, переместите немного влево, а нижнюю точку, отвечающую за тень, переместите немного вправо. Не переусердствуйте с корректировками, нужно добиться равномерного распределения тона на изображении. В результате мы добавили контрастность средним тонам и сбалансировали свет и тени.
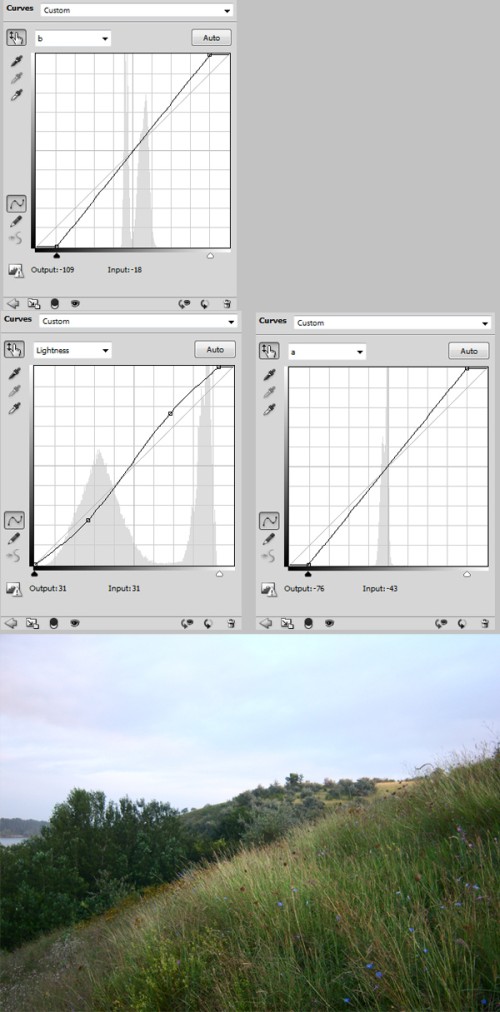
Шаг 3. Фоновый слой Background преобразуйте в смарт-объект. Для этого сделайте клик правой кнопкой мыши на фоновом слое и из меню выберите команду Convert to smart object (Преобразовать в смарт-объект).
Шаг 4. К этому слою примените фильтр Filter > Blur > Surface Blur (Фильтр - Размытие - Размытие по поверхности). Помните, что чем больше значение Threshold (Изогелия) и Radius (Радиус), тем сильнее будет размытие.
Не волнуйтесь, если на ваш взгляд изображение кажется слишком размытым, не стоит изменять настройки. Просто сделайте двойной клик по значку редактирования фильтра справа от названия фильтра (смотрите изображение ниже). В появившемся окне в параметре режим выберите Color (Цветность). В результате устранятся шум и цветовой контур на изображении.
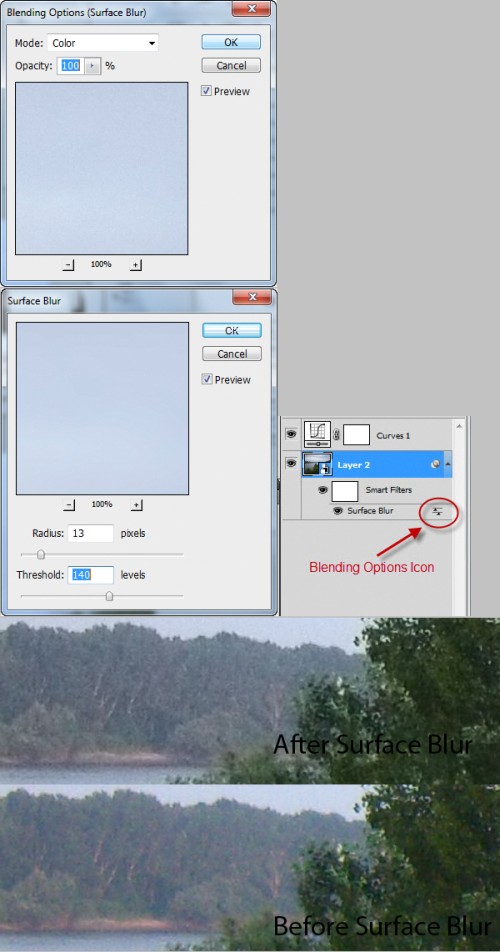
Шаг 5. Примените фильтр Filter > Other > High Pass (Фильтры – Другое – Цветовой Контраст), установив значение радиуса 3,6 пикселей. Если вы выбрали другое изображение, то и значение радиуса будет другим. Нужно добиться того, чтобы в окошке предварительного просмотра было видно детали. Поменяйте режим наложения на Soft Light (Мягкий свет).
Так же в данном случае можно было бы применить фильтры Smart Sharpen (Умная резкость) или Unsharp Mask (Контурная резкость) и поменять режим наложения на Luminosity (Яркость). Установив этот режим, фильтр усилит резкость только для канала яркости, а цветовые каналы избавит от шума.
Причина, по которой я не применил эти фильтры в данном случае, заключается в том, что они добавляют шум, а он уже присутствует на моей фотографии. Полагаю, что вполне достаточно будет эффекта от применения фильтра High Pass (Цветовой контраст). Но если в вашем случае изображение получилось слишком размытое, то вы можете воспользоваться фильтрами Smart Sharpen (Умная резкость) или Unsharp Mask (Контурная резкость) и не забудьте изменить режим на Luminosity (Яркость).
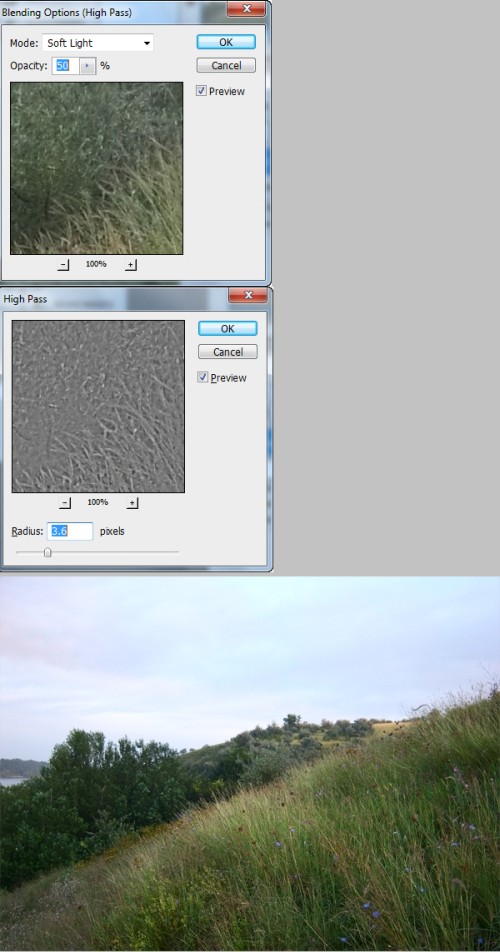
Если вы хорошо освоите данную технику, то проделанные этапы займут у вас гораздо меньше времени. Мне потребовалось всего 3 минуты для коррекции изображения. Мне также удалось из бледного изображения сделать яркую насыщенную фотографию.
Изменения, конечно, не значительные, но эффективные. После обработки данное изображение приобрело естественные яркие цвета. Некоторые изображения требуют больше времени и работы, и данный метод может не дать желаемого результата.
Я надеюсь, что данный урок пошел вам на пользу. И вы начнете чаще использовать цветовой режим LAB в своих рабочих целях.
Читайте также:


