Режимы просмотра в программе powerpoint
PowerPoint предоставляет возможность работать и просматривать информацию на экране в различных режимах. Режим выбирается с учётом вида выполняемых операций (ввод текста, просмотр его структуры, создание заметки, вставка в слайд графического объекта). В PowerPoint существуют следующие основные режимы просмотра:
«Обычный» («Normal») режим позволяет упростить выполнение многих операций, в том числе добавление новых слайдов, редактирование текста и ввод примечаний, а также перемещение по презентации при её редактировании.
«Режим структуры» позволяет ввести в специально отведенное поле заметки для использования их по ходу демонстрации слайдов.
«Режим слайдов» наиболее удобен для планирования и организации основных пунктов презентации. В этом режиме можно просмотреть развитие этих пунктов от слайда к слайду.
В «режиме сортировщика слайдов» («Slide Sorter») отображаются миниатюры всех слайдов презентации с текстом и графикой. В этом режиме можно просмотреть все слайды в установленной последовательности, добавить, удалить и переместить слайды с помощью кнопок панели инструментов. Сортировщик слайдов можно установить интервалы показа слайдов в ходе демонстрации и задать анимационные переходы при смене слайдов. Однако в этом режиме нельзя редактировать текст или встраивать объекты.
Режим «Показ слайдов» разработан для того, чтобы пользователь мог увидеть результаты своей работы. В этом режиме слайды, начиная с текущего или выделенного, отображаются по очереди, занимая при этом весь экран. Нажмите клавишу Enter, чтобы вернуться в предыдущий режим.
Демонстрация презентации.
Самый простейший способ просмотра созданных слайдов:«Меню» à «Показ слайдов» à «Начать показ».
Однако в PowerPointсуществует три режима проведения презентации:
· Управляемый докладчиком. Докладчик получает полный контроль над презентацией. Он может проводить её вручную или в полуавтоматическом режиме, останавливать для записи замечаний или выполнения каких-либо действий.
· Управляемый пользователем. Слайды отражаются в специальном окне, содержащие специальные команды и меню, которые предоставляют пользователю возможность самостоятельно управлять презентацией.
· Автоматический. Презентация демонстрируется без докладчика. Целесообразен для показа на стенде фирмы или в рекламном окне.

Просмотреть файл PowerPoint можно различными способами в зависимости от задачи. Одни представления удобны для создания презентации, а другие хорошо подходят для ее показа.
Представление PowerPoint можно выбрать на вкладке Вид (см. рисунок ниже).
Кроме того, значки часто используемых представлений есть на панели задач в правой нижней части окна слайда (см. рисунок ниже).

Примечание: Чтобы изменить представление по умолчанию в PowerPoint, см. изменение представления по умолчанию.
- Какую версию Office для Windows вы используете?
Представления для создания презентаций
Обычный режим
Обычный режим чаще всего используется для создания слайдов. На следующем рисунке в обычном режиме показаны эскизы слайдов (слева), крупное окно с текущим слайдом и раздел под ним, в котором можно ввести заметки докладчика.
Режим сортировщика слайдов

Вы можете перейти в режим сортировщика слайдов из панели задач в нижней части окна слайда или с вкладки Вид на ленте.
В представлении Сортировать слайды (см. ниже) все слайды презентации отображаются в горизонтальной последовательности эскизов. Представление слайд-шоу полезно использовать, если вам нужно переуповести слайды: просто щелкните слайды и перетащите их в новое место или добавьте разделы, чтобы упорядовить слайды по осмысленным группам.

Дополнительные сведения о разделах см. в PowerPoint слайдов по разделам.
Режим страниц заметок
Под окном слайда расположена области Заметки. Вы можете распечатать заметки или включить их в презентацию, которую вы отправляете аудитории, или просто использовать их в качестве подсказки для себя во время презентации.

Дополнительные сведения о заметках см. в статье Добавление заметок докладчика в слайды.
Режим структуры
Режим структуры можно открыть на вкладке Вид на ленте. (В PowerPoint 2013 и более поздних версиях невозможно перейти в представление Структура непосредственно из обычного режима. Вам придется выбрать это представление на вкладке Вид.)
Используйте представление Структура для создания структуры или схемы своей презентации. В этом режиме отображается только текст слайдов без рисунков и графики.

Режимы образцов
Чтобы перейти в режим образцов на вкладке Вид в группе Режимы образцов, выберите нужный режим.
Режимы образцов включают представления Слайд, Выдача и Заметки. Основное преимущество режима образца слайдов заключается в том, что вы можете выполнять общие изменения стиля всех слайдов, страниц заметок или выдач, относящихся к презентации.
Дополнительные сведения о работе с образцами см. в следующих разделах:
Режимы для проведения и просмотра презентации
Режим слайд-шоу

Вы можете перейти в режим Слайд-шоу из панели задач в нижней части окна слайда.
Этот режим используется для демонстрации презентаций. Слайд-шоу занимает весь экран компьютера, именно так, как презентация будет выглядеть на большом экране, когда ее видят зрители.
Режим докладчика

Чтобы вернуться в режим презентации, в режиме слайд-шоу в левом нижнем углу экрана нажмите кнопку , а затем выберите показать режим презентации (как показано ниже).
Используйте режим докладчика для просмотра заметок при проведении презентации. В режиме докладчика аудитория не сможет видеть ваши заметки.

Дополнительные сведения об использовании режима докладчика см. в статье Просмотр своих заметок докладчика во время слайд-шоу.
Режим чтения

Вы можете перейти в режим чтения из панели задач в нижней части окна слайда.
Большинство пользователей, просматривающих презентацию PowerPoint без докладчика, будут использовать режим чтения. В нем презентация отображается на весь экран, как в режиме слайд-шоу, и при этом доступно несколько простых элементов управления для перехода между слайдами.
Представления для создания презентаций
В PowerPoint есть несколько режимов, которые позволяют создавать профессионально оформленные презентации.
Обычный режим
Этот режим является основным режимом редактирования, в котором можно создавать презентации и изменять их оформление. Ниже указаны четыре основные рабочие области в обычном режиме.
1. Вкладка "Структура". Здесь можно начать добавлять содержимое — записывать идеи, планировать, как вы хотите представить их, и перемещать слайды и текст. На вкладке "Структура" отображается текст слайдов в виде структуры.
Примечание: Чтобы напечатать структуру презентации, содержащую только текст, а не изображения и анимацию (как в режиме структуры), откройте вкладку Файл.
Затем щелкните "Печать", выберите "Слайды размером во всю страницу" в разделе "Другие настройки", щелкните "Структура" и нажмите кнопку "Печать" вверху.
2. Вкладка "Слайды". Здесь можно просматривать редактируемые слайды в виде эскизов. Благодаря эскизам проще перемещаться между слайдами и просматривать то, как на них влияют изменения оформления. На этой вкладке можно также легко упорядочивать, добавлять и удалять слайды.
3. Область слайдов. В правой верхней части окна PowerPoint выводится текущий слайд в крупном размере. В этом представлении можно добавить текст и вставлять изображения, таблицы, графические элементы SmartArt, диаграммы, объекты-рисунки, текстовые поля, фильмы, звуки, гиперссылки и анимацию.
4. Область заметок. Под областью слайдов можно вводить заметки к текущему слайду. Затем можно напечатать заметки и обращаться к ним во время проведения презентации. Кроме того, напечатанные заметки можно раздать аудитории, включить в презентацию, которая будет отправлена участникам мероприятия, или опубликовать на веб-странице.
Вы можете переключаться между вкладками Слайды и Контур. Сведения о том, как увеличить или скрыть области с вкладками "Контур" и "Слайды", см. в документе Показ или скрытие вкладки "Контур" или "Слайды".
Примечание: Чтобы просмотреть линейку и сетку в обычном режиме на вкладке Вид, в группе Показать установите флажок Линейка или Сетка.
Режим сортировщика слайдов
В этом режиме слайды можно просмотреть в виде эскизов. Это позволяет легко сортировать и упорядочивать последовательности слайдов по мере создания презентации и при ее подготовке к печати.
Кроме того, в режиме сортировщика слайдов можно добавлять разделы, а затем сортировать слайды по различным категориям или разделам. Вы можете перейти в режим сортировщика слайдов из панели задач в нижней части окна слайда или с вкладки Вид на ленте.
Режим страниц заметок
Под этой области находится области Заметки. Вы можете ввести заметки, которые будут применяться к текущему слайду. Затем можно напечатать заметки и обращаться к ним во время проведения презентации. Кроме того, напечатанные заметки можно раздать аудитории, включить в презентацию, которая будет отправлена участникам мероприятия, или опубликовать на веб-странице.
Режимы образцов
К режимам образцов относятся режим образца слайдов, режим образца выдач и режим образца заметок. Это основные слайды, содержащие сведения о презентации, включая такие данные, как фон, цвет, шрифты, эффекты, размеры заполнителей и позиции. Основным преимуществом работы в режиме образца является то, что изменения стиля, внесенные в образец слайдов, заметок или выдач, применяются глобально ко всем слайдам, страницам заметок и раздаточным материалам в презентации.
Дополнительные сведения о работе с образцами см. в статьях Общие сведения об образце слайдов и Создание и настройка образца слайдов.
Режимы демонстрации презентации
Режим слайд-шоу
Этот режим используется для демонстрации презентаций. Слайд-шоу занимает весь экран компьютера, именно так, как презентация будет выглядеть на большом экране, когда ее видят зрители. Вы можете увидеть, как будут выглядеть графические эффекты, время, фильмы, эффекты анимации и эффекты перехода во время презентации.
Чтобы закрыть слайд-шоу, нажмите клавишу ESC.
Режим докладчика
В этом представлении используются основные слайд-шоу, которые можно использовать при показе презентации. С помощью двух мониторов можно запускать другие программы и просматривать заметки докладчика, которые зрители не видят.
Для использования режима докладчика подключите к компьютеру второй монитор, включите поддержку нескольких мониторов и включите режим докладчика.
Режим чтения
Режим чтения используется при просмотре слайд-шоу не на большом экране, а на компьютере. Кроме того, вы можете использовать режим чтения, если хотите просмотреть презентацию не как слайд-шоу в полноэкранном режиме, а в окне с элементами управления, которые упрощают ее рецензирование. Вы в любой момент можете переключиться из режима чтения в одно из других представлений, если захотите изменить презентацию.
Режимы подготовки и печати презентации
Чтобы сэкономить расходные материалы, перед печатью можно подготовить задание печати. В PowerPoint имеются режимы и параметры, помогающие указать элементы, которые нужно напечатать (слайды, раздаточные материалы или страницы заметок), а также способы их печати (цветная, черно-белая, в оттенках серого, печать границ и т. д.).
Дополнительные сведения о печати и предварительном просмотре см. в статье Печать слайдов и раздаточных материалов PowerPoint.
Режим сортировщика слайдов
В этом режиме слайды можно просмотреть в виде эскизов. Это позволяет легко сортировать и упорядочивать слайды при их подготовке к печати. Вы можете перейти в режим сортировщика слайдов из панели задач в нижней части окна слайда или с вкладки Вид на ленте.
Предварительный просмотр
В режиме предварительного просмотра можно настроить параметры печати раздаточных материалов, страниц заметок, структуры презентации или ее слайдов. Щелкните Файл > Печать, а затем в разделе Настройка выберите нужные параметры.
Представления в PowerPoint, которые можно использовать для редактирования, печати и представления презентации, печатаются следующим образом:
Режим сортировщика слайдов
Режим страниц заметок
Представление "Структуру" (доступно в PowerPoint 2016 для Mac и более новых версиях)
Режимы образцов: слайдов, выдач и заметок
Вы можете переключаться между PowerPoint представлениями в двух местах:
Воспользуйтесь меню Вид для переключения из одного режима в другой.

Доступ к трем основным представлениям ("Обычный", "Сортировать слайды" или "Слайд-шоу") в нижней части окна PowerPoint слайдов
Режимы создания или изменения презентации
Несколько представлений в PowerPoint помогут вам создать профессиональную презентацию.
Обычный режим Этот режим является основным режимом редактирования, в котором можно создавать презентации и изменять их оформление. В обычном режиме есть три рабочие области:
Режим сортировщика слайдов В этом режиме слайды можно просмотреть в виде эскизов. Это позволяет легко сортировать и упорядочивать последовательности слайдов по мере создания презентации и при ее подготовке к печати. Кроме того, в режиме сортировщика слайдов можно добавлять разделы, а затем сортировать слайды по различным категориям или разделам.
Режим страниц заметок Под этой области находится области Заметки. Вы можете ввести заметки, которые будут применяться к текущему слайду. Затем можно напечатать заметки и обращаться к ним во время проведения презентации. Кроме того, напечатанные заметки можно раздать аудитории, включить в презентацию, которая будет отправлена участникам мероприятия, или опубликовать на веб-странице.
Режим структуры ( PowerPoint 2016 для Mac ). В режиме структуры презентация отображается в виде контура, который состоит из заголовков и основного текста каждого слайда. Каждый заголовок отображается в левой части области, которая содержит представление "Структуру", а также значок слайда и номер слайда. Работа в режиме структуры особенно удобна, если вы хотите вносить глобальные изменения, получать общие сведения о презентации, изменять последовательность маркеров или слайдов, а также применять изменения форматирования.
<c0>Режимы образцов</c0>. К ним относятся режим образца слайдов, режим образца выдач и режим образца заметок. Эти образцы являются основными слайдами, содержащими сведения о презентации, включая такие данные, как фон, цвета темы, шрифты темы, эффекты темы, размеры заполнителей и позиции. Основным преимуществом работы в режиме образца является то, что изменения стиля, внесенные в образец слайдов, заметок или выдач, применяются глобально ко всем слайдам, страницам заметок и раздаточным материалам в презентации. Дополнительные сведения о работе с образцами см. в статье Изменение образца слайдов.
Режимы демонстрации презентации
Режим слайд-шоу Этот режим используется для демонстрации презентаций. В нем слайды отображаются во весь экран.
<c0>Режим докладчика</c0>. В этом режиме можно управлять слайдами в ходе презентации: в нем отображаются истекшее время, сведения о следующем слайде и заметки, видимые только вам (заметки также можно вводить непосредственно в ходе презентации).
Режимы подготовки и печати презентации
Чтобы сэкономить расходные материалы, перед печатью можно подготовить задание печати. В PowerPoint имеются режимы и параметры, помогающие указать элементы, которые нужно напечатать (слайды, раздаточные материалы или страницы заметок), а также способы их печати (цветная, черно-белая, в оттенках серого, печать границ и т. д.).
Режим сортировщика слайдов В этом режиме слайды можно просмотреть в виде эскизов. Это позволяет легко сортировать и упорядочивать слайды при их подготовке к печати.
<c0>Предварительный просмотр</c0>. В режиме предварительного просмотра можно настроить параметры печати раздаточных материалов, страниц заметок, структуры презентации или ее слайдов.
Дополнительные сведения
В PowerPoint в Интернете, если файл хранится в OneDrive, по умолчанию будет режим чтения. Если файл хранится в OneDrive для работы и учебы или SharePoint в Microsoft 365, по умолчанию будет режим правки.
Просмотр для создания презентации
Режим правки
Вы можете ться в режим правки навкладке Вид или на панели задач в нижней части окна слайда.
Режим правки — это режим редактирования, в котором чаще всего создаются слайды. Ниже в режиме правки отображаются эскизы слайдов слева, большое окно с текущим слайдом и окно заметок под текущим слайдом, где можно ввести заметки докладчика для этого слайда.

Режим сортировщика слайдов
Сортировщик слайдов позволяет видеть слайды на экране в сетке, что упрощает их реорганизацию или разсортовку по разделам, просто перетащив их в нужное место.

Чтобы добавить раздел, щелкните первый слайд нового раздела правой кнопкой мыши и выберите добавить раздел. Дополнительные сведения см. в статье Организация слайдов PowerPoint по разделам.

Для доступа к представлению Сортировать слайды нажмите кнопку Сортировать слайды в строке состояния в нижней части окна.
Представления для представления презентации
Режим слайд-шоу

Вы можете ться в представление Слайд-шоу из панели в нижней части окна слайда.
Этот режим используется для демонстрации презентаций. Слайд-шоу занимает весь экран компьютера, именно так, как презентация выглядит на большом экране, когда ее видят зрители.
Режим чтения
Примечание: Представление чтения не доступно для Веб-приложение PowerPoint, хранимых в OneDrive для работы и учебы илиSharePoint в Microsoft 365.

Вы можете вернуться в представление чтения с вкладки Вид или в нижней части окна слайда.
Большинство пользователей, просматривающих презентацию PowerPoint без докладчика, будут использовать режим чтения. В нем презентация отображается на весь экран, как в режиме слайд-шоу, и при этом доступно несколько простых элементов управления для перехода между слайдами. Вы также можете просматривать заметки докладчика в представлении чтения.
Есть несколько способов работы со слайдами в PowerPoint 2003.

Режим работы со слайдами в любой презентации PowerPoint выбирается в зависимости от текущей задачи с помощью пункта меню Вид.
Примечание. Скриншоты в данном уроке демонстрируют работу в PowerPoint 2003. Однако, во всех версиях PowerPoint, от 97 до 2003, существуют аналогичные режимы. Хотя несущественные отличия могут иметь место.
Обычный вид или просмотр слайдов

Наиболее часто используемые режимы работы со слайдами
Обычный вид или просмотр слайдов является наиболее часто используемым режимом при создании презентаций в PowerPoint.
При первом запуске программы на экране откроется в режиме слайдов. Работа в данном режиме удобна при создании презентации.
Режим структуры
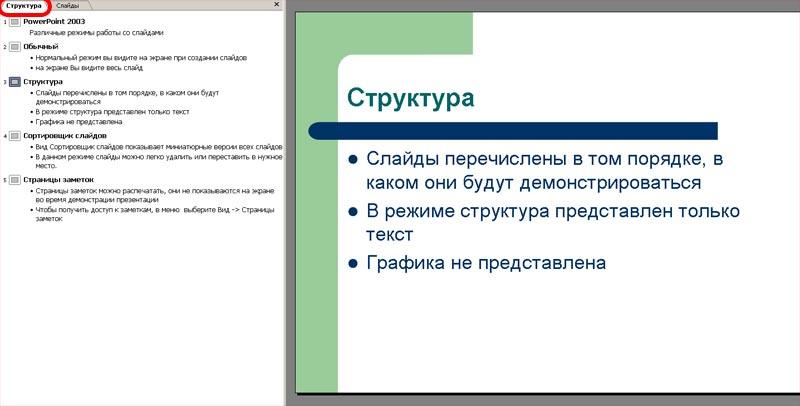
Выберите вкладку Структура в левом верхнем углу экрана, чтобы переключиться в данный режим.
Режим структуры отображает все тексты всех слайдов в виде списка в левой части экрана PowerPoint. Без графики.
Режим структуры удобен при редактировании слайдов. Текст в данном режиме может быть скопирован в документ Word для использования в качестве раздаточного материала.
Сортировщик слайдов

Сортировщик слайдов показывает миниатюры слайдов. Двойной клик левой кнопкой мыши возвращает в Обычный режим.
В режиме сортировщика показываются миниатюрные версии или эскизов слайдов.
Вид Сортировщик слайдов показывает миниатюрные версии всех слайдов в виде горизонтальных рядов. В данном режиме слайды можно легко удалить или переставить в нужном порядке. Также в режиме сортировщика слайдов можно применить переходы к группе слайдов.
Щелкните в текстовом поле для ввода заметки к выбранному слайду. Докладчик может использовать эти записи в качестве вспомогательного средства во время выступления.
В режиме заметок показывается уменьшенный вариант слайда. Расположена область заметок под рабочим полем слайда. Докладчик может напечатать эти страницы, чтобы использовать как листы с тезисами во время своего выступления.
PowerPoint (убедительный доклад) — программа подготовки презентаций и просмотра презентаций, являющаяся частью Microsoft Office и доступная в редакциях для операционных систем Microsoft Windows и MacOS.
Материалы, подготовленные с помощью PowerPoint, предназначены для отображения на большом экране — через проектор либо телевизионный экран большого размера.
В рубрике «MS PowerPoint» вы найдете подробные статьи для обучения создания презентаций и работы с ними в программе Microsoft PowerPoint 2019 года.
Интерфейс
При первом открытие программы перед Вами откроется интерфейс программы:


Для смены фона и темы интерфейса программы зайдите на вкладку «Файл», выберите пункт «Учетная запись». Приступим к изучению интерфейса:
Лента инструментов
Лента содержит все команды, необходимые для выполнения наиболее распространенных задач в PowerPoint. Она содержит различные вкладки, состоящие из нескольких групп команд:

Панель быстрого доступа
Панель быстрого доступа позволяет получить доступ к основным командам независимо от того, какая вкладка «Ленты» в данный момент выбрана. По умолчанию в панель добавлены самые необходимые команды, а также её можно настроить под себя с помощью пункта «Другие команды…»:

Группа команд
Каждая группа содержит блок различных команд. Для применения команды нужно нажать на необходимый ярлычок. Некоторые группы содержат стрелку в правом нижнем углу, нажав на которую можно увидеть еще большее число команд.
В программах пакета Microsoft Office группы команд имеют одинаковое предназначения, но в каждой отдельной программе существуют группы, относящиеся конкретно к этой программе:

Слайды
Презентация PowerPoint состоит из одного или нескольких слайдов. Каждый слайд может содержать текст, графические и другие элементы. Программа предлагает ряд инструментов, которые позволяют легко форматировать и создавать привлекательные слайды.
Создать новый слайд можно на вкладках «Главная» или «Вставка»:

Макеты слайдов
У каждого слайда есть макет, который определяет расположение информации на слайде. Макет слайда — это просто набор заполнителей, расположенных в теле слайда и предназначенных для хранения информации.
В зависимости от выбранного макета, на слайде может располагаться текст, графики, картинки, звуковые и видеофайлы, таблицы, диаграммы:

Активный слайд
В центре окна программы располагается текущий слайд презентации:

Панель заметок и примечания
Под слайдом расположена небольшая область — панель заметок. Она используется для добавления заметок к слайду. Также существует кнопка «Примечания» для создания комментариев к созданной презентации:


Строка состояния
В нижней части окна программы располагается строка состояния, в которой сообщается номер текущего слайда (например, Слайд 1 из 1) и другие индикаторы:

Режимы просмотра
Для эффективного применения PowerPoint при создании и редактировании презентаций необходимо использовать различные режимы просмотра документов. Режимы представляют собой разные способы отображения слайдов на экране.

Режимы отображения слайдов:
Режим «Обычный». В этом режиме в окне приложения отображаются три области: Структура/Слайды; область Слайда; Заметки к слайду. Размеры областей можно изменять, перетаскивая их границы.
Режим «Показ слайдов» — это режим, с помощью которого можно просмотреть презентацию на экране.
Режим «Сортировщик слайдов» – это режим, в котором все слайды презентации отображаются виде миниатюр. В этом режиме можно легко перемещать слайды, изменяя порядок их следования в презентации.
Режим структуры в PowerPoint отображает презентации в виде структуры, которая состоит из заголовков и основной текст из всех слайдов.
Каждый заголовок отображается на левой панели, содержащей вкладка «Структура», а также значок слайда и номер слайда. Основной текст с отступом под заголовком слайда. Графические объекты отображаются только в виде небольших условные обозначения на значок слайда в режиме структуры.
Режим структуры особенно удобен для внесения глобальной правки, обзора презентации, изменения последовательности маркеров и слайдов или применения другого форматирования.
Режим чтения можно использовать с целью показа презентации на компьютерах других пользователей, а не для аудитории (например, на большом экране). Этот режим также можно использовать для просмотра сразу двух презентаций.
Масштаб
Нажмите, удерживайте и передвигайте ползунок для настройки масштаба слайда. Цифры справа от регулятора отображают значение масштаба в процентах:

Полоса прокрутки по слайду
Справа от слайда нажмите, удерживайте и передвигайте вверх или вниз полосу прокрутки для прокручивания текущего слайда:
Полоса прокрутки по слайдам
Если Вы создали много слайдов, тогда слева от слайда появляется полоса прокрутки для прокручивания всех слайдов:

На этом знакомство с программой Microsoft PowerPoint закончено. В этой статье я постарался подробно объяснить об элементах интерфейса и какие функции они выполняют.
Видео по статье:
Читайте также:


