Режим предотвращения выполнения данных excel
ДЛЯ ПРОСМОТРА САЙТА РЕКОМЕНДУЕТСЯ ИСПОЛЬЗОВАТЬ: Uran - браузер от uCoz на базе проекта Chromium. | Google Chrome | Opera | Firefox
Из них:
Пользователи: 1371
Проверенные: 19
Друзья: 5
Редакторы: 0
Журналисты: 8
В вечном бане : 31
Модераторы: 1
Администраторы: 3
Из них:
Парней 1131
Девушек 307
Сейчас на сайте:
ВЫ МОЖЕТЕ ВОСПОЛЬЗОВАТЬСЯ
| Статьи: Общие [101] | Статьи: Windows Vista [225] | Статьи: Windows 7 [430] |
| Статьи: Windows 8 [33] | Статьи: Windows 10 [336] | Статьи: Windows 11 [46] |
| Статьи: Медицина и Здоровье [163] | Статьи: Психология, Семья, Отношения [160] | Статьи: Наука и Искусство [34] |
| Статьи: Безопасность [12] | Статьи: Офис 2010 [125] | Статьи: Офис 2007 [9] |
| Статьи: Тестирование железа [4] | Статьи: Exchange Server 2010 [103] | Статьи: Photoshop [76] |
| Статьи: Corel Draw [2] | Статьи: История и Политика [5] | Статьи: Реестр Windows [1] |
Здравствуйте, меня зовут Викас Малхотра (Vikas Malhotra), я руководитель программы безопасности в группе по разработке защищенных компьютерных систем Office (TWC). В этой статье мы рассмотрим ряд важных изменений в системе безопасности, связанных с технологией предотвращения выполнения данных (DEP). Эта технология представляет собой один из множества новых уровней комплексной защиты, добавленных в Office 2010.
Для начала я расскажу о принципах работы технологии предотвращения выполнения данных и ее влиянии как на разработчиков, так и на ИТ-специалистов.
Что такое технология предотвращения выполнения данных?
Компонент предотвращения выполнения данных впервые был представлен в ОС Windows XP с пакетом обновления 2 (SP2) и Windows 2003 Server с пакетом обновления 1 (SP1). Дополнительные сведения об этой технологии см. в следующей статье базы знаний Майкрософт.
При запуске программы для нее выделяются страницы памяти. Этим страницам назначается маркер, определяющий возможность их исполнения. Если страница помечена как исполняемая, расположенный по соответствующему адресу в памяти код может выполняться. Выполнение кода со страниц, не помеченных как исполняемые, не допускается. Если технология предотвращения выполнения данных включена, при попытке выполнить код со страницы, не помеченной как исполняемая, вызывается исключение предотвращения, и соответствующий процесс завершается.
Современные вредоносные программы, заражающие компьютер, в первую очередь пытаются внедрить вредоносный код в области памяти, помеченные как доступные для записи и исполняемые. После этого предпринимается попытка запустить такой код. На этом этапе при включенной технологии предотвращения выполнения данных происходит сбой приложения Office. С точки зрения безопасности в этом случае приложение Office предотвращает выполнение потенциально вредоносного кода и автоматически закрывается, чтобы обеспечить защиту компьютера.
Как узнать, работает ли программа в режиме предотвращения выполнения данных?
Самый простой способ заключается в использовании диспетчера задач. Проверьте, отображается ли в окне диспетчера задач столбец "Предотвращение выполнения данных". Для каждого процесса, выполняемого в таком режиме, в этом столбце отображается состояние "Включено". На следующем рисунке показан процесс winword.exe, выполняемый в режиме предотвращения выполнения данных:
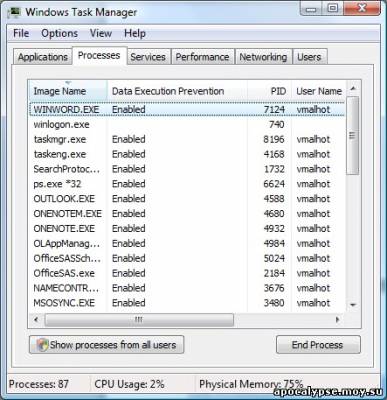
Как реализуется предотвращение выполнения данных в приложениях Office?
Чтобы определить политику предотвращения выполнения данных, настроенную на компьютере, загруженные приложения Office вызывают функцию GetSystemDEPPolicy. Этот API-интерфейс возвращает один из следующих результатов и реализует следующее поведение:
- AlwaysOn — приложения Office всегда выполняются в режиме предотвращения выполнения данных. Единственным способом изменить такое поведение является изменение системного файла конфигурации загрузки и перезапуск компьютера.
- AlwaysOff — приложения Office всегда выполняются с отключенным режимом предотвращения выполнения данных. Единственным способом изменить такое поведение является изменение файла конфигурации загрузки системы и перезапуск компьютера.
- OptIn — для каждого приложения Office в центре безопасности можно включить предотвращение выполнения данных (см. соответствующий раздел ниже).
- OptOut — для каждого приложения Office в центре безопасности можно отключить предотвращение выполнения данных (см. соответствующий раздел ниже).
Если определяется, что приложение Office должно выполняться с включенным предотвращением выполнения данных, это приложение вызывает функцию SetProcessDEPPolicy и проверяет, что предотвращение выполнения данных постоянно включено в течение всего срока жизни соответствующего процесса. Это позволяет обеспечить загрузку любых других двоичных файлов в процесс Office в режиме предотвращения выполнения данных.
Какие параметры конфигурации доступны для ИТ-специалистов?
В 64-разрядных системах предотвращение выполнения данных для приложений Office включено всегда. В 32-разрядных системах можно настроить эту технологию на уровне приложений в центре безопасности. Для приложений, поддерживающих режим защищенного просмотра, параметр для настройки предотвращения выполнения данных находится на вкладке "Режим защищенного просмотра". Для всех других приложений Office этот параметр располагается на вкладке "Предотвращение выполнения данных", как показано ниже:
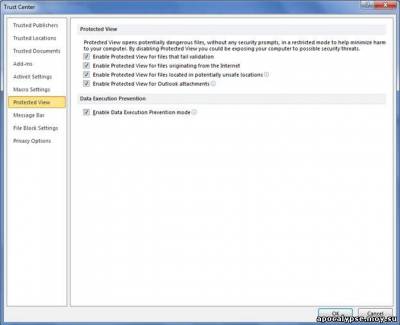
Рисунок. Настройка параметров предотвращения выполнения данных для приложений Office, поддерживающих режим защищенного просмотра
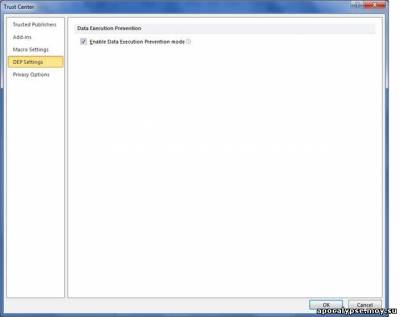
Рисунок. Настройка параметров предотвращения выполнения данных для приложений Office, не поддерживающих режим защищенного просмотра
Если параметр для включения предотвращения выполнения данных в центре безопасности недоступен, это означает, что на компьютере задан параметр AlwaysOn или AlwaysOff.
Настроить эти параметры центра безопасности также можно в шаблонах групповой политики, как показано ниже для приложения Word:
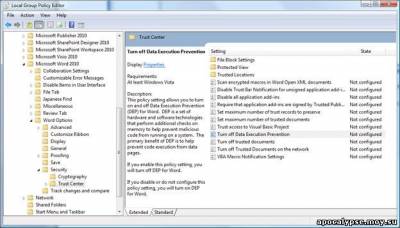
Как предотвращение выполнения данных может повлиять на приложения разработчика?
В большинстве случаев предотвращение выполнения данных не оказывает влияния на код. Однако если в коде реализуется запись на страницы памяти, не помеченные как исполняемые, с последующим выполнением этого кода (такое поведение характерно для компиляторов JIT), возможно несколько вариантов действий. Первый способ заключается в изменении кода и исключении подобного выполнения. Если доступ к исходному коду отсутствует или невозможно получить новую версию надстройки, можно отключить предотвращение выполнения данных, следуя приведенным ранее инструкциям. Кроме того, можно использовать функцию VirtualProtect. Функция VirtualProtect позволяет записывать код на страницы памяти, помеченные для записи и исполнения. После окончания записи можно снять атрибут "Запись". Это позволяет выполнять код в дальнейшем без вызова исключения. Если атрибут "Запись" снят, вредоносные программы не смогут заразить память компьютера.
Как выглядит исключение предотвращения выполнения данных?
В большинстве случаев причиной ошибки предотвращения выполнения данных являются установленные надстройки, а не сами приложения Office. Когда в надстройке возникает исключение предотвращения выполнения данных, работа приложения Office завершается, как при обычном сбое. После перезапуска приложения Office открывается диалоговое окно, аналогичное приведенному ниже:
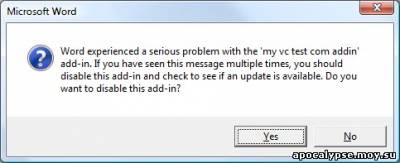
В этом примере причиной нестабильной работы приложения Office является надстройка "my vc test com add-in". У пользователя есть два варианта действий. Первый — отключить загрузку надстройки, а второй — попытаться повторно загрузить ее. Рекомендуется отключить надстройку, чтобы обеспечить нормальную загрузку приложения Office. После запуска приложения Office следует определить причину отключения надстройки с помощью диспетчера надстроек.
На следующем рисунке показана следующая причина отключения: "Надстройка была отключена пользователем после сбоя предотвращения выполнения данных".
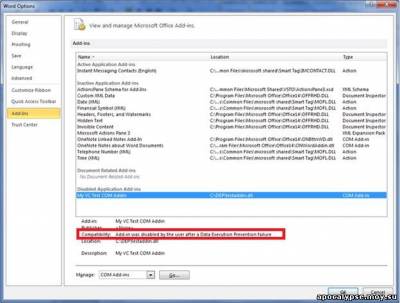
В этом случае рекомендуется отключить надстройку до тех пор, пока не будет доступна новая ее версия с поддержкой предотвращения выполнения данных.
Итак, в наборе Office 2010 реализована встроенная поддержка предотвращения выполнения данных. Эта технология позволяет защитить компьютер, не допуская выполнения вредоносного кода.
После прочтения материала " Предотвращение выполнения данных в Office 2010 ", можно просмотреть форум и поискать темы по данной игре.
| html-cсылка на публикацию |
| BB-cсылка на публикацию |
| Прямая ссылка на публикацию |
Внимание: Все ссылки и не относящиеся к теме комментарии будут удаляться. Для ссылок есть форум.
Компьютер постоянно подвержен риску заражения вредоносными ПО и другим угрозам безопасности. Для защиты системы разработчики внедрили функцию DEP, которая предотвращает запуск проблемных утилит или программ, уведомляя при этом пользователя. Иногда, из-за блокировки запуска, возникают проблемы или ошибки, поэтому пользователи ищут ответ на вопрос, как отключить DEP в ОС Windows 10. Пошаговая инструкция приведена ниже.
Что такое DEP и для чего он нужен?
Сокращение «DEP» обозначает в переводе–«предотвращение выполнения данных». Представляет собой комплекс аппаратных, программных компонентов, обеспечивающих параллельную защиту цифровой техники. Функция выполняет задачи антивирусного программного обеспечения, но не является таковым.

Опция блокировки вирусов способна выявить множественные атаки вредоносных ПО. Но она не может полноценно работать вместо антивирусной программы. Если специальная программа не обнаружила вирус в ОС, включается ПВД.

Как отключить DEP на Windows 10?
Защиту отключают в случае установленного качественного антивируса, который эффективно справляется со своей работой. В некоторых ситуациях DEP срабатывает ложно, если ей кажется, что программа носит вредоносный характер. Так могут блокироваться игры, приложения и другие утилиты. Функция может спровоцировать появление синего «экрана смерти», например, при аварийном выключении устройства. В подобных случаях юзеры отключают ПВД для всех или конкретных утилит.

Через командную строку
Выключить полностью технологию не удастся, она отвечает за безопасность ПК. Для изменения настроек потребуется строка запроса.
Для выполнения операции нужно следовать инструкции:
- Вызвать меню «Пуск».
- Ввести запрос: «командная».
- Нажать по появившемуся пункту.


- Подтвердить действие.
- В редакторе набрать: bcdedit.exe/set nx AlwaysOff.
- Нажать Enter.

После выполнения всех пунктов система оповестит об успешном выполнении операции. Пользователю останется закрыть редактор, выключить компьютер, затем заново включить. После этого опция DEP перестанет работать.
Редактирование BCD - файла
Команда BCD используется для редактирования данных конфигурации загрузки Виндовса. Путем внесения изменений в загрузочный файл можно поменять режим работы DEP.
Для редактирования параметров потребуется скачивание дополнительной утилиты Bootice.

Далее потребуется следовать инструкции:
- Запустить утилиту.
- Найти вкладку «Правка».
- Выбрать параметр «BCD текущей системы».

- Нажать на «Простой режим».
- Откроется окно, в котором выбрать «NX».
- Подобрать подходящее значение из списка.
- Нажать на кнопку «Сохранить».
- Закрыть программу.
- Перезапустить компьютер.

В настройках изначально установлен режим «Optln», который обозначает, что для некоторых утилит предотвращение выполнения данных не работает. Остальные значения показывают включение/выключение опции.
Отключение для конкретной программы с помощью настроек системы
Полная остановка работы опции приведет в высокому риску проникновения вирусных ПО. Поэтому способ выборочного отключения станет оптимальным вариантом для софта, работающего в нормальном режиме, при том, что DEP блокирует его.
Для настройки потребуется следовать инструкции:
- Запустить Виндовс 10.
- Вызвать Панель управления.

- Откроется меню, где выбрать «Система». Тапнуть по нему.


- Кликнуть по вкладке «Дополнительно».
- Найти блок «Быстродействие».
- Нажать на «Параметры».

- Выбрать «Предотвращение выполнения данных».
- Маркер изначально находится на первом пункте.
- Переставить маркер к надписи «Для всех программ и служб, кроме выбранных ниже».
- Нажать «Добавить».

- Указать путь к выбранным утилитам, для которых требуется отключение ПВД.
- Подтвердить действие, нажав «Ok».
Деактивировать защиту получится не для всех программ. Если отключить параметр невозможно, система оповестит об этом. Желательно эту утилиту просканировать установленным антивирусом.

Выключение для отдельного приложения с помощью редактора реестра
Этот способ подразумевает создание списка утилит, которые ПВД будет игнорировать.
- Нажать одновременно: Win+R.
- Ввести в строку: «regedit».
- Нажать Enter.

- Тапнуть по кнопке «Да», позволив редактору менять параметры.
- Перейти по пути: HKLM\SOFTWARE\Microsoft\WindowsNT\ CurrentVersion\AppCompatFlags\Layers.

- Если «Layers» не найден, создать его. Нажать на название предыдущего пункта, выбрать «Создать», после «Раздел». Дать наименование.

- В новой папке создать строковый параметр, где именем будет путь к выбранной программе, например, D:\Programs\LinX\LinX.exe.

- Щелкнуть дважды по созданному параметру. Ввести в поле значение: DisableNXShowUI.

Запуск вирусных ПО не сработает, если на компьютере будет включена функция DEP. В некоторых ситуациях технология ПВД воспринимает утилиты ошибочно, блокируя их работу. Поэтому пользователи вынуждены отключать данную опцию. Главное, что нужно помнить: отключать DEP по отношению к таким утилитам стоит, если пользователь уверен в их безопасности. В противном случае высока вероятность попадания в систему вируса, который повлечет за собой серьезные проблемы.
Как полностью отключить DEP
Вы можете посмотреть видео или читать статью:

Соответственно, если на данный момент вы залогинены в Windows как обычный пользователь, то система попросит ввести пароль администратора. Теперь, в появившееся чёрное окошко вставляем команду и жмём «Enter»:
bcdedit.exe /set nx AlwaysOff

Далее нужно перезагрузиться чтобы изменения вступили в силу. Таким образом мы отключили DEP для ВСЕХ служб и программ, в независимости от того, поддерживается ли предотвращение выполнения данных вашим процессором на аппаратном уровне или нет.
Как выключить функцию DEP для отдельной программы

В разделе «Быстродействие» жмём на кнопку «Параметры»

Нам нужна вкладка «Предотвращение выполнения данных». Здесь в принципе всё и так понятно:

По умолчанию DEP работает только для основных программ и служб. Переставляя переключатель в положение «Включить DEP для всех программ и служб, кроме выбранных ниже» мы можем сами определить для каких программ нужно отключать функцию DEP. Для этого просто выберите программу из списка или нажмите «Добавить» и вручную выберите запускаемый (.exe) файл.
Вот ещё, перед тем как отменять DEP из командной строки, сначала проверьте, может она у вас работала для всех программ. Тогда переключите сначала на только основные службы и программы и перезагрузитесь. Возможно, та проблема, из-за которой вы попали на эту статью, будет решена.
Как обратно включить DEP
Чтобы вернуть DEP назад запустите ещё раз командную строку «cmd» от имени администратора, только на этот раз вставьте такую команду:
bcdedit.exe /set nx OptIn
Что вообще такое DEP
Теперь небольшое отступление что же это за функция такая и с чем её едят. Data Execution Prevention призвано защитить систему от некоторых вирусов и угроз безопасности системы. Но, ни в коем случае не стоит путать это с антивирусом или брандмауэром! Это абсолютно разные вещи.

Предотвращение выполнения данных (Data Execution Prevention, DEP) — это технология защиты оперативной памяти. Компьютер с помощью DEP помечает все ячейки памяти, используемые приложениями, как неисполняемые «только для данных», если ячейка не содержит исполняемого кода в явном виде.
Если приложение пытается выполнить код со страницы памяти, помеченной как неисполняемая, процессор может сгенерировать исключение и предотвратить исполнение кода.
Таким образом, система помешает вредоносной программе (например, вирусу) внедриться в память компьютера. Позволяя только особым областям памяти запускать исполняемый код, DEP защищает компьютер от многих типов самовоспроизводящихся вирусов. Предотвращение выполнения данных может быть аппаратным и программным.
Аппаратное DEP более надежно, так как распространяется на все программы и службы, исполняемые на компьютере. Программное DEP, как правило, служит хорошей защитой только программ и служб Windows.
Компании Advanced Micro Devices (AMD) и Intel поставляют совместимые с Windows процессоры, поддерживающие функцию DEP.
Начиная с пакета обновления 2 (SP2) для Windows XP 32-разрядная версия Windows использует один из следующих методов.
- Функцию no-execute page-protection (NX), разработанную компанией AMD.
- Функцию Execute Disable Bit (XD), разработанную компанией Intel.
Чтобы использовать указанные функции, необходимо, чтобы процессор работал в режиме расширения физических адресов (Physical Address Extension, PAE). Windows автоматически включает режим PAE для поддержки функции DEP, поэтому пользователям не нужно отдельно включать PAE.
Physical Address Extension (PAE) — режим работы встроенного блока управления памятью x86-совместимых процессоров, в котором используются 64-битные элементы таблиц страниц (из которых для адресации используются только 36 бит), c помощью которых процессор может адресовать 64 ГБ физической памяти (вместо 4 ГБ, адресуемых при использовании 32-разрядных таблиц), хотя каждая задача (программа) всё равно может адресовать максимум до 4 ГБ виртуальной памяти.
64-разрядные версии Windows также поддерживают функцию NX, но режим работы с оперативной памятью РАЕ для них не обязателен. Кроме того, для 64-разрядных компьютеров возможны разные конфигурации памяти.
Чтобы узнать, поддерживают ли аппаратные средства вашего компьютера DEP, выполните следующие действия.
1. Откройте меню Пуск и выберите Панель управления.
Меню Пуск — Панель управления
2. Щелкните на категории Система и безопасность и откройте окно Система.
Категория Система и безопасность
3. Внизу в левой части щелкните на ссылке Счетчики и средства производительности.
Счетчики и средства производительности
4. Щелкните на ссылке Настройка визуальных эффектов. На экране появится диалоговое окно Параметры быстродействия.
Настройка визуальных эффектов
5. Откройте вкладку Предотвращение выполнения данных. Внизу вы найдете информацию о поддержке DEP.
Информацию о поддержке DEP
Во вкладке Предотвращение выполнения данных можно настроить работу DEP с помощью следующих параметров.
- Включить DEP только для основных программ и служб Windows. DEP работает только для сервисов, программ и компонентов операционной системы. Это параметр включен по умолчанию. Его рекомендуется выбирать, если компьютер поддерживает предотвращение выполнения и оно настроено правильно.
- Включить DEP для всех программ и служб, кроме выбранных ниже. DEP работает для всей операционной системы, а также для программ и сервисов, которые вы запускаете.
Поскольку некоторые приложения могут работать нестабильно или вообще не будут работать при программном DEP, для них придется сделать исключение.
Щелкните на кнопке Добавить… и выберите программы, для которых вы хотите отключить предотвращение выполнения.
Отключение предотвращение выполнения
Программа в исключении
Обратите внимание, в 64-разрядных версиях Windows механизм DEP всегда включен для 64-разрядных приложений. Поэтому если вы пожелаете его включить для 64-разрядных приложений, то появится диалоговое окно «Вы не можете задать атрибуты DEP для 64-разрядных исполняемых файлов».
DEP всегда включен для 64-разрядных приложений
Как убедиться, что аппаратная функция DEP работает в Windows
Чтобы убедиться, что аппаратная функция DEP работает в Windows, воспользуйтесь одним из следующих способов.
Способ 1. Используйте средство командной строки Wmic
С помощью средства командной строки Wmic можно проверить параметры DEP. Чтобы определить, доступна ли аппаратная функция DEP, выполните следующие действия:
1. В меню Пуск меню Пуск введите в поле Поиска команду cmd и нажмите кнопку ВВОД.
Вызов командной строки
2. В командной строке введите следующую команду и нажмите клавишу ВВОД:
wmic OS Get DataExecutionPrevention_Available
Если в результате будет получено значение TRUE, аппаратная функция DEP включена.
Средство командной строки Wmic
Если FALSE, значит аппаратная функция DEP выключена. Включить ее можно в настройках BIOS. Как это сделать — лучше посмотреть документацию к материнской плате вашего компьютера.
Параметр no-execute page-protection (NX) включает аппаратный DEP на платах с чипсетом от AMD, а параметр Execute Disable Bit (XD) — на платах с чипсетами от Intel.
Чтобы определить текущую политику поддержки DEP, выполните следующие действия.
1. В меню Пуск меню Пуск введите в поле Поиска команду cmd и нажмите кнопку ВВОД.
Вызов командной строки
2. В командной строке введите следующую команду и нажмите клавишу ВВОД:
wmic OS Get DataExecutionPrevention_SupportPolicy
В результате выполнения команды будет возвращено значение 0, 1, 2 или 3.
Политика поддержки DEP
Эти значения соответствуют политикам поддержки DEP, описанным ниже.
2 — OptIn (конфигурация по умолчанию) — Функция DEP включена только для системных компонентов и служб Windows
3 – OptOut — Функция DEP включена для всех процессов. Администратор может вручную создать список приложений, для которых функция DEP отключена
1 – AlwaysOn — Функция DEP включена для всех процессов
– AlwaysOff — Функция DEP отключена для всех процессов
Преимущества DEP
Основным преимуществом, которое предоставляет функция DEP, является возможность предотвратить запуск кода из областей данных (таких как куча, стек или пул памяти). Как правило, содержимое стека и кучи по умолчанию не является исполняемым кодом.
При аппаратной реализации функция DEP вызывает исключение при запуске кода из указанных местоположений. Если исключение остается необработанным, то процесс останавливается. В режиме ядра исполнение кода, находящегося в защищенной памяти, вызывает появление стоп-ошибки.
Функция DEP позволяет отразить целый класс атак. В частности, DEP позволяет блокировать вредоносные программы, в результате работы которых вирус помещает в процесс дополнительный код, а затем пытается выполнить этот код. В системах, поддерживающих функцию DEP, выполнение такого кода вызывает исключение.
Как отключить DEP в Windows

Начиная с ОС Windows XP и во всех последующих версиях системы Windows, есть такая функция как DEP. Ее можно расшифровать и перевести как «предотвращение выполнения данных». В некоторых случаях, работа данной службы создает определенные помехи и тогда возникает необходимость в ее отключении. Эта процедура не слишком сложная и многие смогут это легко повторить, ну а если отключение не дало желаемого эффекта, то DEP всегда можно снова активировать. Для большей наглядности, в конце статьи можно посмотреть видео, где все подробно показано.
Что такое функция DEP?
Основное предназначение функции DEP, это защита вашей системы от вредоносных приложений и других угроз, которые могут быть опасны для Windows. Но не надо думать, что это на подобии антивируса или брандмауэра. Нет, это совсем другая программа, работающая по иному принципу.
Обычно, если с DEP не наблюдается проблем в системе, лучше вообще не трогать эти настройки. Но в некоторых случаях, встроенная утилита может создавать помехи в работе вполне нормальных программ, которые не несут никакой угрозы. В таких случаях приходится прибегать к отключению этой функции.
Как отключить DEP в Windows?
Ну что же, приступим к делу. Откройте меню «Пуск» и в поисковом поле введите «cmd» (без кавычек). Появится список найденных файлов, в самом верху будет одноименная программа. Но не спешите ее запускать, ведь мы должны работать через учетную запись администратора. Поэтому, сделайте по ней клик правой кнопкой мышки и нажмите на «Запуск от имени администратора».
При этом, если находитесь в системе с учетной записи простого пользователя, то вам придется дополнительно ввести пароль для входа через учетную запись администратора, если он установлен.
После этих действий откроется окошко командной строки. Скопируйте в него данную команду и нажмите клавишу «Enter»: bcdedit.exe /set nx AlwaysOff
Чтобы все изменения начали работать, выполните перезагрузку компьютера. Вот так мы полностью выполнили отключение DEP для абсолютно всех приложений, служб и программ. Это действие применяется в любом случае, даже если работа этой функции никак не поддерживается на аппаратном уровне.
Выключаем DEP только для отдельного приложения
Есть и такой способ. Чтобы это сделать, откройте панель управления и перейдите в раздел «Система». В левой части окна, на панели, нажмите на ссылку «Дополнительных параметров системы».
На самой первой вкладке «Дополнительно» там, где раздел «Быстродействие», делаем клик по кнопке «Параметров».
В следующем окошке открываем вкладку «Предотвращение выполнения данных». Видим такую картинку.
При стандартных настройках, эта функция будет работать исключительно с основными программами и службами. Но если переместить переключатель на пункт ниже, туда где написано «Включить для всех программ и служб», у нас появится возможность выбрать и добавить к списку программы, с которыми DEP не будет работать. Просто выбираете в списке программу или нажимаете «Добавить» и через окно проводника найдите исполняемый файл программы и выбираете его.
Но есть одна особенность, 64 разрядные приложения не будут добавляться к данному списку. И далеко не все программы могут поддерживать работу без функции предотвращения выполнения данных. Это нужно учитывать и в таких случаях будет появляться ошибка.
В случае отключения службы через командную строку, рекомендуем убедится в том, что она включена для работы только с основными программами. Если она включена для всех приложений и служб, то разумно сначала переключиться на работу только для основных служб и выполнить перезагрузку компьютера. Вполне возможно, что этого будет достаточно, для решения проблемы и использование командной строки не потребуется.
Как включить DEP?
Чтобы снова запустить работу данной функции, откройте командную строку (cmd) с правами администратора, скопируйте туда и выполните вот такую команду:
bcdedit.exe /set nx OptIn
После этого сделайте перезагрузку компьютера и DEP будет работать, как и прежде. Напоследок, для большей наглядности, предлагаем вам взглянуть на видео, где все подробно показано:
Как включить dep Windows 8

Предотвращение выполнения данных (Data Execution Prevention, DEP) — это технология защиты оперативной памяти. Компьютер с помощью DEP помечает все ячейки памяти, используемые приложениями, как неисполняемые «только для данных», если ячейка не содержит исполняемого кода в явном виде.
Если приложение пытается выполнить код со страницы памяти, помеченной как неисполняемая, процессор может сгенерировать исключение и предотвратить исполнение кода.
Таким образом, система помешает вредоносной программе (например, вирусу) внедриться в память компьютера. Позволяя только особым областям памяти запускать исполняемый код, DEP защищает компьютер от многих типов самовоспроизводящихся вирусов. Предотвращение выполнения данных может быть аппаратным и программным.
Аппаратное DEP более надежно, так как распространяется на все программы и службы, исполняемые на компьютере. Программное DEP, как правило, служит хорошей защитой только программ и служб Windows.
Компании Advanced Micro Devices (AMD) и Intel поставляют совместимые с Windows процессоры, поддерживающие функцию DEP.
Начиная с пакета обновления 2 (SP2) для Windows XP 32-разрядная версия Windows использует один из следующих методов.
- Функцию no-execute page-protection (NX), разработанную компанией AMD.
- Функцию Execute Disable Bit (XD), разработанную компанией Intel.
Чтобы использовать указанные функции, необходимо, чтобы процессор работал в режиме расширения физических адресов (Physical Address Extension, PAE). Windows автоматически включает режим PAE для поддержки функции DEP, поэтому пользователям не нужно отдельно включать PAE.
Physical Address Extension (PAE) — режим работы встроенного блока управления памятью x86-совместимых процессоров, в котором используются 64-битные элементы таблиц страниц (из которых для адресации используются только 36 бит), c помощью которых процессор может адресовать 64 ГБ физической памяти (вместо 4 ГБ, адресуемых при использовании 32-разрядных таблиц), хотя каждая задача (программа) всё равно может адресовать максимум до 4 ГБ виртуальной памяти.
64-разрядные версии Windows также поддерживают функцию NX, но режим работы с оперативной памятью РАЕ для них не обязателен. Кроме того, для 64-разрядных компьютеров возможны разные конфигурации памяти.
Чтобы узнать, поддерживают ли аппаратные средства вашего компьютера DEP, выполните следующие действия.
1. Откройте меню Пуск и выберите Панель управления.
Меню Пуск — Панель управления
2. Щелкните на категории Система и безопасность и откройте окно Система.
Категория Система и безопасность
3. Внизу в левой части щелкните на ссылке Счетчики и средства производительности.
Читайте также:


