Режим правок в powerpoint
Бывает, что просто скачать готовую презентацию с сайта недостаточно. Порой в нее нужно внести определенные измения: от самых простых (например, указать свою фамилию на заглавном слайде) до достаточно сложных (добавление новых слайдов, изменение больших объемов информации, изменение данных, представленных в виде графиков, и тому подобоное). Как быть, если вы не обладаете достаточными навыками, позволяющими произвести подобные операции? На этой странице мы собрали наиболее полезные инструкции, а также перечислили ресурсы, которые могут помочь вам решить задачи даже более сложного характера.
Какие программы нужны для редактирования презентаций
Самой популярной программой для создания и редактирования презентаций является программа PowerPoint, которая входит в пакет офисных программ Microsoft Office. Имеются и бесплатные аналоги. Например, в составе свободного OpenOffice имеется программа Impress. Необходимо заметить, что в старых версиях Microsft Office PowerPoint не поддерживается формат файлов pptx (т.е. презентации, созданные в версиях, начиная с PowerPoint 2007, не будут запускаться в более ранних версиях программы, если они сохранены в формате, установленном по умолчанию).
Заметим, что все инструкции, представленые ниже, составлялись, ориентируясь на программу Microft PowerPoint 2007. В других версиях программы возможны некоторые расхождения.
Можно ли открыть презентацию на планшете или смартфоне
Если вам для каких-то целей понадобилось открыть презентацию на смартфоне либо планшете, то решить эту задачу помогут различные приложения. Существуют как платные, так и бесплатные решения. Из бесплатных приложений можно выделить WPS Office, Polaris Office, OfficeSuite и другие. Наиболее популярным платным приложением можно назвать Smart office. Существет решение и от Microsoft - в марте 2014 в продаже появился Microsoft Office for iPad.
Как изменить часть текстовой информации
Итак, мы разобрались, какие приложения нужно использовать для открытия файлов с расширениями .ppt и .pptx, и теперь перейдем к рассмотрению базовых, наиболее востребованных операций.
Начнем с простого. К примеру, вы скачали с нашего сайта презентацию к завтрашнему уроку, выполненную Иваном Ивановым из 7 "б", и главный слайд этой презентации наглядно это демонстрирует. Вам же, естесственно, необходимо, чтобы данная презентация была подписана вашим именем. Давайте это реализуем.

Открываем файл презентации с помощью Microsoft Office PowerPoint. Возможен такой вариант, что изначально программа откроет файл в режиме защищенного просмотра (без возможности редактирования). Тогда в верхней части экрана появится желтая панель с предупреждением и кнопкой "Разрешить редактирование". Именно на эту кнопочку нам и нужно нажать.

Теперь мы можем вносить изменения в презентацию. Для этого в левой панели нужно выбрать необходимый нам слайд. В нашем примере мы редактируем информацию на первом слайде.

После этого в правой части экрана (непосредственно на самом слайде) мы можем выделить курсором мыши и изменить любую текстовую информацию.
Как добавить новый слайд

Для добавления нового слайда необходимо открыть презентацию, разрешить ее редактирование и, щелкнув правой кнопкой мыши в нужном месте правой панели, выбрать пункт "Создать слайд".

Если презентация настроена правильно, то новый слайд по умолчанию должен быть оформлен так же, как и все остальные. Если же при добавлении нового слайда, его оформление не задается автоматически, то наиболее простым решением является скопировать слайд с подходящей структурой и изменить его заголовок и содержание на необходимые вам. Чтобы скопировать слайд, на него нужно нажать правой кнопкой мыши и выбрать пункт "Копировать". Затем нужно нажать правой кнопкой мыши в необходимом месте левой панели и выбрать пункт "Вставить".
Как вставить изображение

Часто случается, что в презентацию требуется вставить различные изображения. Если сделать это нужно на вновь созданный слайд и на слайде планируется разместить только одно изображение, то сделать это лучше всего, нажав на иконку "Вставить рисунок из файла" непосредственно на самом слайде. Тогда программа автоматически выровняет изображение по центру слайда и, если это необходимо, подгонит его размер.

Если помимо изображения вы планируете разместить на данном слайде и другую информацию, то можно воспользоваться такой же кнопкой на верхней панели инструментов (вкладка "Вставка") и самостоятельно поместить изображение на нужное место.
Полезные ресурсы
Рекомендуем вам также ознакомиться с видеоуроками от канала "SoftMasterPlus". В них наглядным образом объясняется, как произвести те или иные операции.
Рассмотрим основные функции рецензирования (вкладка меню "Рецензирование").

Раздел "Правописание" включает в себя функции проверки орфографии, поиск информации по словарю и подбор синонимов для выбранного слова (тезаурус).

Кнопка "Перевод" позволяет переводить выделенный фрагмент текста на другие языки, либо использовать мини-переводчик.

Кнопка "Язык" устанавливает язык проверки правописания.

Блок "Примечания" позволяет создавать короткие заметки к слайдам и управлять этими заметками.

Режимы просмотра презентации и слайдов.
Во вкладке "Вид" находятся кнопки для настройки режима отображения и просмотра слайдов.

Изучим режимы просмотра презентации:



- Режим чтения, т.е. режим просмотра презентации на весь экран.
Кнопка "Образец слайдов" позволяет создать или отредактировать макет слайда. При нажатии появляется новое окно с опциями изменения макета, образца, темы и параметров страницы. Отредактируйте на свой вкус.


Следующие кнопки добавят на слайд линейку, сетку и направляющие (для удобства и точности размещения объектов). Есть кнопки изменения масштаба. Плюс кнопки управления цветом.

Следующие кнопки никак не влияют на саму презентацию. Они позволяют открывать текущий слайд в новом окне программы, упорядочивают открытые окна, можно перейти в другое открытое окно.
В PowerPoint можно проверить орфографию и грамматику всего текста целиком или настроить работу так, чтобы встроенные средства проверки исправляли ошибки или описки автоматически, поэтому проверка орфографии в PowerPoint дело совсем не сложное.
Как проверить орфографию в PowerPoint?
Чтобы проверить орфографию набранного текста в программе PowerPoint перейдите на вкладку Рецензирование и в самом начале панели инструментов нажмите на значок Орфография.

Откроется рабочее окно. Средства проверки орфографии уже сделали свою работу и выделили все существующие ошибки. Вам остается из предлагаемого списка выбрать правильные слова в нужном падеже или числе и нажать на кнопку Заменить или Заменить все.
Хотя функцией Заменить все нужно пользоваться осторожно. Каким бы умным не был компьютер, он все-таки не всегда может точно определить нужные слова для замены. Поэтому, лучше всего исправлять орфографические ошибки или описки в тексте поэтапно, используя кнопку Заменить.
Если PowerPoint подчеркивает слово красной волнистой линией, а вы уверены, что слово написано правильно, то можно нажать на кнопку Пропустить или Пропустить все.
Во время работы средства проверки орфографии PowerPoint сравнивают слова текста презентации со словами, которые находятся в основном словаре программы.
Словарь содержит часто употребляемые слова русского языка, но в нем отсутствуют многие технические термины, географические названия, собственные имена.
Если вы часто используете в своих презентациях специфические слова, которые не содержатся в основном справочнике, то для облегчения работы можно их добавить в словарь, нажав на кнопку Добавить.
Внизу окошка находится важная кнопочка Параметры, которая открывает Окно настроек исправления и форматирования текста.
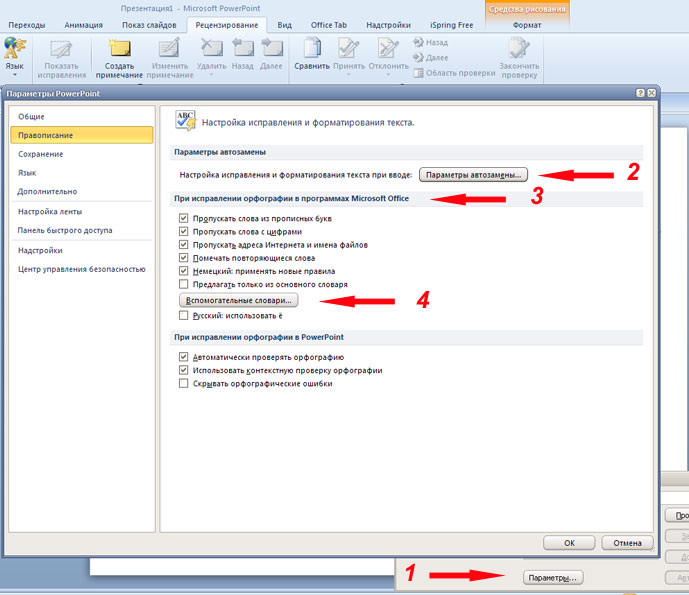
Здесь можно выставить параметры автозамены, поставить или снять галочки в предлагаемом списке. По умолчанию галочка напротив Скрывать орфографические ошибки отсутствует.
Если вы ее поставите, то ошибки в презентациях показываться не будут, а значит вы не сможете проверить орфографию и грамматику в презентациях PowerPoint, поэтому лучше эту опцию не включать.
Также при работе с текстом хорошим помощником является тезаурус. Рекомендую прочитать статью Для чего нужен тезаурус в PowerPoint.
Пожалуйста, проголосуйте за статью и поделитесь с друзьями в социальных сетях!
Слайд-шоу, сохраненные в форматах pps и ppsx, при показе запускаются сразу в режиме демонстрации, а не открываются, как обычные презентации, в приложении PowerPoint.
Как быть, если очень нужно отредактировать файлы PPS или PPSX?
Открыть слайд-шоу с расширением pps и ppsx для редактирования можно двумя способами.
1 Способ. Открыть PPS через PoiwerPoint
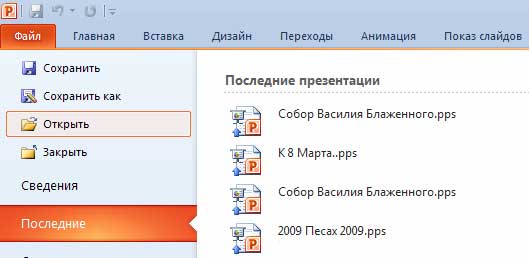
Откроется окно выбора файла. Нажать на нужное слайд-шоу.
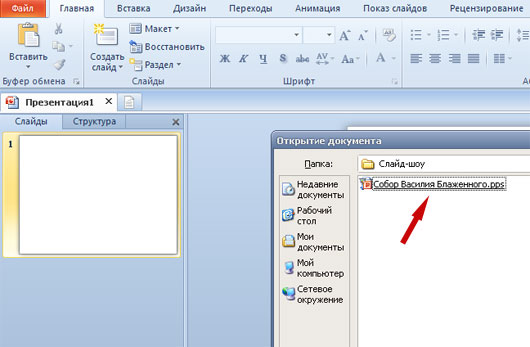
Все. Файл PPS откроется в PowerPoint и его уже можно будет редактировать.

2. Способ. Изменить расширение файла pps
Перейти в папку, где находится файл pps или ppsx. На всякий случай сделать копию слайд-шоу ( зажать клавишу CTRL, нажать левой кнопкой мыши на файл и чуть протянуть его вниз). После этого нажать на копию файла правой кнопкой мышки и выбрать опцию Переименовать.

И сменить в названии файла расширение с pps на ppt. Т.е. изменить формат самого файла из слайд-щоу в обычную презентацию с расширением ppt.

Теперь слайд-шоу легко откроется в PowerPoint и его можно редактировать как и любую презентацию.
Читайте также:


