Режим инкогнито удалить cookie найти кэш запретить доступ к местоположению
Режимы инкогнито в первую очередь созданы для того, чтобы блокировать следы онлайн-активности на вашем компьютере, а не в Интернете. То, что вы используете режим инкогнито, не означает, что ваш интернет-провайдер и такие сайты, как Google, Facebook и Amazon, не могут отслеживать вашу активность.
Это особенно верно, если вы заходите на любой из этих сайтов в браузере после того, как находитесь в окне режима инкогнито — компании все равно могут видеть все, что вы делаете.
Поэтому помните, что если вы вошли на веб-сайт, независимо от того, используете ли вы режим инкогнито или даже VPN, владельцы веб-сайта могут точно видеть, что вы делаете.
Те, кто понимает эти ограничения режима инкогнито, обычно используют расширения браузера, чтобы блокировать отсыл большей информации в технокомпании. Обычно это «отключатели cookie и блокировщики рекламы. Проблема заключается в том, что многие веб-сайты полагаются на те же технологии для правильной работы — опять же, это особенно верно для веб-сайтов, на которые нужно войти под своим аккаунтом, таких как банки, сайты социальных сетей и магазины.
Главные файлы cookie создаются сайтами которые вы посещаете, но в тоже время сохраняются и сторонние файлы cookie. Сохраняются они другими сайтами, которые размещают на сайте свой контент (рекламные баннеры или изображения).
Существует два типа файлов cookie:
Основные файлы cookie создаются сайтами, URL которых указан в адресной строке браузера.
Сторонние файлы cookie сохраняются другими сайтами, которые размещают свой контент (например, объявления или изображения) на просматриваемых вами веб-страницах.
Для чего нужны файлы cookie
В файлах сookie сохраняется информация о сайтах, которые вы посещаете, чтобы вам было проще и удобнее работать в Интернете. Благодаря файлам cookie:
- вход в аккаунт выполняется автоматически;
- на сайтах сохраняются ваши настройки;
- вам показывается более полезный контент с учетом вашего местоположения.
Все бы ничего, но эти файлы могут снизить уровень вашей безопасности.
Что бы в новой версии Chrome выключить сохранение файлов cookie для сторонних сервисов в режиме Инкогнито нужно:
Готово. Теперь Chrome будет автоматически блокировать сторонние файлы cookie на сайтах. Но, если вы хотите разрешить каким то сайтам сохранять cookie, вы можете это сделать нажав на глаза в адресной строке.
Обычно сайты, для работы которых требуются скрипты и файлы cookie, будут показывать вам уведомление о том, что вам нужно внести их в белый список, если вы хотите использовать сайт должным образом. Данное действие возвращает вам функциональность, но вы теряете защиту конфиденциальности, потому что эти сайты снова разместят отслеживающие файлы cookie на вашем компьютере.
Рассказываем, какие инструменты помогут вам сохранить приватность в Интернете.
В Интернете за вами следят, и это ни для кого не секрет. Стоит погуглить машину или лайкнуть котика — вам тут же начинают предлагать автомобили (или зоомагазины) едва ли не на каждом сайте. А скандал с Cambridge Analytica помните?
Чтобы узнать, как относятся к проблеме приватности в Сети сами пользователи, мы опросили почти 12 тысяч человек из 21 страны. Выяснилось, что больше половины (56%) из них не верит в возможность полностью защититься от слежки онлайн. В чем-то они, пожалуй, правы, однако существенно ограничить доступ посторонних к вашим личным данным можно и нужно. Причем сделать это не так уж и сложно: рассказываем, какие инструменты помогут вам сохранить конфиденциальность в Интернете.
Удаляйте временные файлы браузера
По умолчанию браузеры сохраняют на вашем компьютере часть информации о посещаемых вами сайтах:
- Кеш — здесь хранятся картинки и другие постоянные элементы интерфейса, которые в дальнейшем можно не загружать с сервера. В результате страницы открываются быстрее. — небольшие файлы, которые, среди прочего, позволяют сайтам запоминать ваше устройство и не разлогинивать вас при закрытии браузера.
- Историю посещенных ресурсов.
Значительную часть этой информации могут видеть механизмы онлайн-слежки. Ее используют, чтобы узнавать, какие сайты вы посещаете, и определять круг ваших интересов. Регулярно удаляя эти данные, вы сильно затрудните составление такого досье. Вот как это можно сделать в Chrome, Яндекс.Браузере, Internet Explorer, Edge, Firefox, Opera и Safari.
Однако помните, что при удалении временных данных вы лишитесь и удобств, которые они дают. Особенно неприятна для многих необходимость каждый раз заново вводить логины и пароли на всех сайтах. К счастью, именно ее легко компенсировать — в этом поможет менеджер паролей.
Выбирайте браузер с умом
Mozilla Firefox
Кстати, у Mozilla есть отдельный приватный браузер для мобильных устройств Firefox Focus. Он не только блокирует трекеры, но и позволяет удалить все данные о посещенных сайтах одним нажатием кнопки Erase.
Safari
Браузер Safari с лета 2018 года препятствует сбору цифровых отпечатков — информации о вашей системе, браузерах и плагинах, которые вы используете, часовом поясе, кодировках и так далее. Эти отпечатки настолько уникальны, что по ним вас легко отследить, даже если вы будете удалять все временные данные после выхода из Интернета.
Safari демонстрирует сайтам обезличенную информацию о вашей системе, делая ваше устройство похожим на многие другие. Также браузер обладает набором инструментов для блокирования слежки через виджеты соцсетей на сайтах и другие трекеры.
Tor и другие приватные браузеры
Существуют и другие браузеры, которые в той или иной мере защищают вас от онлайн-слежки, например Epic Privacy Browser, SRWare Iron Browser, Brave и Dooble. Однако стоит помнить, что чем менее популярен браузер, тем больше вероятность, что он окажется несовместим с сайтами, которые вы привыкли использовать, и плагинов для него меньше.
Используйте приватный поисковик
Даже если вы пользуетесь надежным браузером, за вами могут следить поисковые системы. Если вы отправите запрос через Google или Яндекс, эти компании сохранят его в своих архивах. Однако существуют альтернативные поисковики, не отслеживающие ваши запросы.
Самый известный из них — DuckDuckGo. Он не сохраняет запросы и данные об устройствах и не передает информацию о вас рекламным сетям. За основу DuckDuckGo берет как собственную индексацию, так и результаты поиска более сотни различных систем, при этом не сообщая им, кто что искал.
Поисковик StartPage использует выдачу Google. Разработчики этой системы платят поисковому гиганту деньгами, чтобы он не требовал ваших данных. Также StartPage предлагает анонимно открывать сайты из поисковой выдачи.
Существуют также приватные поисковики, использующие исключительно собственные алгоритмы, например Swisscows или Gibiru.
Блокируйте веб-трекеры
Избавиться от слежки можно и при помощи специальных программ и расширений — например, популярного блокировщика рекламы AdBlock Plus, который заодно не дает соцсетям отслеживать ваши действия (эту функцию нужно включить в настройках). Список блокируемых по умолчанию трекеров тоже можно дополнить.
Расширения Disconnect, uBlock origin, Ghostery и uMatrix не требуют специальных настроек — они сразу блокируют трекеры и слежку соцсетей.
Свое расширение, отключающее трекеры, есть и у разработчиков поисковика DuckDuckGo. Также сервис предлагает свой приватный браузер для мобильных устройств на Android и iOS.
Пользователи Firefox могут установить расширение Facebook Container, мешающее Facebook собирать данные о вас на других сайтах. Соцсеть по-прежнему сможет отслеживать ваши записи и лайки, но не будет преследовать вас по всему Интернету. Обратите внимание: этот плагин существует только для Firefox.
Обманите следопытов с помощью VPN
Еще один способ скрыться от назойливой слежки — использовать VPN-соединение. Сервер VPN подменяет ваш IP-адрес своим, причем при каждом подключении этот IP меняется — а значит, сайты не смогут отследить ваше местоположение и связать ваши действия с аккаунтами, в которых вы не залогинены.
Кроме того, VPN шифрует передаваемые данные, мешая вашему интернет-провайдеру следить за тем, куда вы ходите (да-да, провайдеры тоже очень любят следить за своими клиентами).
Однако стоит иметь в виду, что от информации, которую собирают соцсети и поисковики, а также от трекеров на сайтах VPN вас полностью не защитит. Так что им надо пользоваться вместе с другими инструментами, о которых мы рассказали выше.
Интернет не безнадежен
Как видите, все совсем не безнадежно: скрыться от слежки даже таких вездесущих гигантов, как Google и Facebook, вполне реально — если знать, какими инструментами для этого надо пользоваться. Если вам интересно, что еще можно сделать, чтобы защитить свои личные данные, у нас есть несколько дополнительных советов.
Режим инкогнито — приватный режим работы браузера, при работе в браузере не сохраняются данные о посещенных сайтах, поисковых запросах, другие сведения о деятельности пользователя. Браузер, при посещении тех, или иных ресурсов в интернете, собирает определенное количество сведений о действиях пользователя.
В основном, это необходимо для того, чтобы быстрее открыть нужный сайт, автоматически ввести ранее вводимые данные в форме входа на сайт, и т. п.
В некоторых случаях, пользователю необходимо приватно использовать браузер, не сохраняя историю посещений и поиска, не оставлять других следов своей деятельности. Это может понадобиться, например, если нужно что-то скрыть от родственников, или коллег по работе, если они имеют доступ к вашему компьютеру.
Для этого нужно в браузере включить режим инкогнито. Все основные браузеры поддерживают приватный режим, который называется в браузерах по-разному: «режим инкогнито», «приватный просмотр», «режим InPrivate».
После включения режима инкогнито в браузере не сохраняются следующие данные:
- история посещенных веб-страниц;
- история поисковых запросов;
- вводимые данные в формах для входа на веб-страницах;
- файлы cookie (куки);
- список загрузок;
- браузер не запоминает пароли;
- после выхода из приватного режима, удаляется кэш и автономные данные.
Закладки, созданные в режиме приватного просмотра, сохранятся в обычном браузере. Загруженные в режиме инкогнито файлы не удаляются с компьютера. Имейте в виду, что режим инкогнито не обеспечивает анонимность.
Режим инкогнито работает в отдельном окне, которое открывается параллельно обычному окну браузера. Во время работы в приватном режиме, пользователь может одновременно использовать обычный браузер и браузер, открытый в режиме «инкогнито». История и другие приватные данные не будут сохранены только в браузере, открытом в приватном режиме.
Для входа в режим инкогнито используются горячие клавиши. Подробнее о сочетаниях горячих клавиш читайте в разделах этой статьи, посвященных конкретному браузеру, а также в сводной таблице в конце статьи.
Как войти в режим инкогнито в Google Chrome
Режим инкогнито в Хроме не оставляет следов на компьютере (файлы cookie, история поиска и просмотра и т. п.) после закрытия вкладок инкогнито. Закладки, добавленные в браузер, и скачанные файлы сохранятся на компьютере.
Интернет провайдер и системный администратор в организации смогут увидеть ваши действия. Посещенные веб-сайты также будут знать о вашем визите.
Режим инкогнито в Гугл Хром запускается несколькими способами:
- Войдите в «Настройки и управление Google Chrome» нажмите на «Новое окно в режиме инкогнито».
- Нажмите на клавиатуре на клавиши «Ctrl» + «Shift» + «N».
- Кликните правой кнопкой мыши по значку браузера Google Chrome на Панели задач, выберите пункт «Новое окно в режиме инкогнито».
- Кликните по ссылке правой кнопкой мыши, выберите в контекстном меню «Открыть ссылку в окне в режиме инкогнито».
Далее откроется окно браузера Google Chrome в режиме инкогнито.
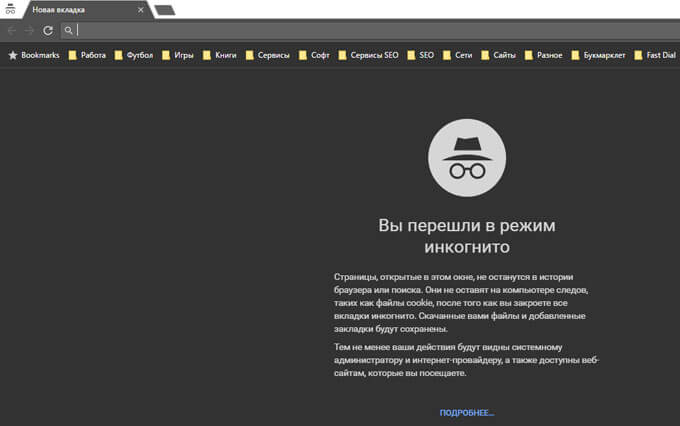
Для того, чтобы отключить режим инкогнито, достаточно закрыть окно браузера Chrome, запущенное в приватном режиме.
Как включить режим инкогнито в Яндекс.Браузер
Режим инкогнито в Яндекс Браузере позволит не сохранять свои запросы и посещения, файлы куки (cookie) и т. д.
Существует несколько способов открыть режим инкогнито в Яндекс Браузере:
- Войдите в «Настройки Яндекс.Браузера», нажмите на «Режим инкогнито».
- Нажмите одновременно на клавиши клавиатуры «Ctrl» + «Shift» + «N».
- Щелкните правой кнопкой мыши по значку браузера на Панели задач, выберите пункт «Новое окно в режиме Инкогнито».
- После клика по ссылке правой кнопкой мыши, выберите «Открыть ссылку в режиме Инкогнито».

Закройте окно Яндекс Браузера, запущенное в приватном режиме, для того, чтобы выйти из режима инкогнито.
Как включить приватный просмотр в Mozilla Firefox
Режим инкогнито в Мозиле называется «Приватный просмотр». Войти в режим инкогнито в Firefox можно следующими способами:
- Нажмите на клавиатуре на клавиши «Ctrl» + «Shift» + «P».
- Нажмите на кнопку «Открыть меню», а затем на «Приватное окно».
- После нажатия на значок браузера Mozilla Firefox на Панели задач, выберите «Новое приватное окно».
- Щелкните правой кнопкой мыши по ссылке, выберите пункт «Открыть ссылку в новом приватном окне».
В браузере Mozilla Firefox в режиме «Приватный просмотр» включена защита от отслеживания, для того, чтобы запретить некоторым сайтам использовать трекеры, собирающие информацию о поведении пользователя.

Закройте вкладки, работающие в режиме инкогнито, для того, чтобы выйти из приватного режима в браузере Mozilla Firefox.
В настройках Mozilla Firefox, во вкладке «Приватность», в пункте «История» можно выбрать другой режим работы браузера, например, «Firefox не будет запоминать историю».
Как перейти в режим инкогнито в Opera
Режим инкогнито в Опере называется «Приватный просмотр». Есть несколько вариантов войти в приватный просмотр в браузере Opera:
- Нажмите на кнопку «Меню», выберите пункт «Создать приватное окно».
- Нажмите на клавиатуре на «Ctrl» + «Shift» + «N».
- Правой кнопкой мыши нажмите на Панели задач на значок браузера Opera, а затем выберите «Создать приватное окно».
- Кликните по ссылке правой кнопкой мыши, нажмите «Открыть в приватном окне».
После закрытия окна браузера в режиме инкогнито, все данные будут удалены. Для обеспечения большей конфиденциальности, используйте VPN, который встроен в браузер Опера.

Приватный просмотр в Microsoft Edge
В браузере Microsoft Edge режим инкогнито называется «Просмотр InPrivate». Включить приватный режим в браузере Microsoft Edge можно несколькими способами:
- Войдите в «Параметры и другое», нажмите на пункт «Новое окно InPrivate».
- На Панели задач, кликните по значку браузера Edge правой кнопкой мыши, выберите пункт контекстного меню «Новое окно InPrivate».
- Для включения режима приватного просмотра, нажмите на сочетание клавиш клавиатуры «Ctrl» + «Shift» + «P».
После этого, в браузере Microsoft Edge откроется окно в режиме инкогнито.

После закрытия всех вкладок InPrivate, в браузере Microsoft Edge будут удалены временные данные, использовавшиеся в приватном в режиме.
Как включить режим инкогнито в Internet Explorer
Режим инкогнито в браузере Internet Explorer называется «приватный просмотр» — InPrivate. Зайти в режим инкогнито в Internet Explorer можно следующими способами:
- Войдите в приватный просмотр при помощи одновременного нажатия на клавиши клавиатуры «Ctrl» + «Shift» + «P».
- Кликните правой кнопкой мыши по значку браузера Internet Explorer на Панели задач, выберите «Начать просмотр InPrivate».
- Войдите в меню «Сервис», выберите «Безопасность», а затем нажмите на пункт «Просмотр InPrivate».

Режим InPrivate отключится в браузере после закрытия данного окна.
Горячие клавиши для входа в режим инкогнито: таблица
В таблице собраны горячие клавиши, используемые в самых популярных браузерах, работающих в операционных системах Windows, Linux, Chrome OS.
| Браузер | Клавиши |
|---|---|
| Google Chrome, Яндекс.Браузер, Opera, Microsoft Edge (Chromium) | Ctrl + Shift + N |
| Mozilla Firefox, Microsoft Edge, Internet Explorer | Ctrl + Shift + P |
Выводы статьи
Вы можете удалять файлы cookie, настраивать для них разрешения, а также устанавливать отдельные параметры для различных сайтов.
Что такое файлы cookie?
Файлы cookie создаются сайтами для хранения пользовательской информации. Они делают работу в Интернете проще и удобнее. Благодаря файлам cookie сайты могут хранить настройки, предлагать наиболее подходящую информацию и запоминать, что вы вошли в аккаунт.
Существует два типа файлов cookie:
- Основные файлы cookie создаются сайтами, URL которых указан в адресной строке браузера.
- Сторонние файлы cookie сохраняются другими сайтами, которые размещают свой контент (например, объявления или изображения) на просматриваемых вами веб-страницах.
Как удалить все файлы cookie
Если вы очистите файлы cookie, то автоматически выйдете из аккаунтов на всех сайтах. Также ваши настройки будут сброшены.
- Откройте Chrome на компьютере.
- В правом верхнем углу экрана нажмите на значок "Настройка и управление Google Chrome" Настройки.
- В разделе "Конфиденциальность и безопасность" выберите Файлы cookie и другие данные сайтов.
- Нажмите Все файлы cookie и данные сайтаУдалить все.
- Подтвердите действие.
Как удалить отдельные файлы cookie
- Откройте Chrome на компьютере.
- В правом верхнем углу экрана нажмите на значок "Настройка и управление Google Chrome" Настройки.
- В разделе "Конфиденциальность и безопасность" выберите Файлы cookie и другие данные сайтов.
- Нажмите Все файлы cookie и данные сайта.
- С помощью поисковой строки в правом верхнем углу найдите нужный сайт.
- Справа от названия сайта нажмите на значок "Удалить" .
- Откройте Chrome на компьютере.
- В правом верхнем углу нажмите на значок с тремя точками .
- Выберите Дополнительные инструментыУдаление данных о просмотренных страницах.
- Нажмите на стрелку вниз в разделе "Временной диапазон".
- Выберите период, например последний час или последние 24 часа.
- Установите флажок напротив параметра "Файлы cookie и другие данные сайтов" и снимите все остальные флажки.
- Нажмите Удалить данные.
Как изменить настройки файлов cookie
Вы можете разрешить или запретить сайтам сохранять файлы cookie.
Примечание. Если вы запретите их сохранять, то не сможете пользоваться сайтами, на которых нужно входить в аккаунт.
Вы можете сделать так, чтобы все файлы cookie сохранялись или блокировались по умолчанию. Ещё можно разрешить файлы cookie только от конкретных сайтов, но при этом запретив файлы cookie от сторонних сайтов, которые размещают на них рекламу или изображения.
- Откройте Chrome на компьютере.
- В правом верхнем углу экрана нажмите на значок "Настройка и управление Google Chrome" Настройки.
- В разделе "Конфиденциальность и безопасность" выберите Файлы cookie и другие данные сайтов.
- Выберите один из вариантов:
- "Показать все файлы cookie";
- "Заблокировать все файлы cookie (не рекомендуется)";
- "Блокировать файлы cookie сторонних сайтов в режиме инкогнито";
- "Блокировать сторонние файлы cookie".
Важно! Если вы заблокируете сторонние файлы cookie, все файлы cookie и данные этих сайтов будут заблокированы, даже если они добавлены в список исключений.
Чтобы установить для сайта отдельные настройки, выполните следующие действия:
Чтобы удалить исключение, справа от названия сайта нажмите на значок "Другие действия" Удалить.
Примечание. Если вы используете Chromebook на работе или в учебном заведении, указанные настройки могут быть недоступны. В таком случае обратитесь к администратору.
Чтобы сохранять данные во время работы в интернете, но удалять их при выходе из Chrome, выполните следующие действия:
Читайте также:


