Режим без полей в браузере андроид
Чтобы читать страницы на смартфоне было удобнее, включайте режим чтения, используйте перенос слов и изменяйте масштаб отображения страницы.
Режим чтения
— это режим просмотра страницы, при котором на экране отображаются только текст и картинки (видео) к нему. Остальные элементы страницы (баннеры, элементы управления сайтом или кнопки социальных сетей) будут скрыты.
Перейти в режим чтения
Нажмите в Умной строке значок .
Ограничение. Если в меню нет строки Режим чтения , а в Умной строке — значка, режим чтения нельзя включить для этой страницы.Нажмите в Умной строке значок .
Переход в начало страницы
Чтобы вернуться к началу страницы, в правом нижнем углу публикации нажмите кнопку . Кнопка появляется на экране, когда вы прочли публикацию до конца. Также ее можно вызвать, прокрутив публикацию немного вниз, а затем вверх.
Чтобы скрыть кнопку перехода:
Нажмите в браузере значок (если его нет, нажмите кнопку меню на корпусе смартфона). В разделе Дополнительно отключите опцию Стрелка возврата в начало страницы .Перенос текста
Если вы увеличиваете масштаб страницы на сайте, текст может выйти за пределы экрана. Включите опцию Перенос текста , и вам не придется перемещать экран влево-вправо, чтобы прочитать предложение.
Нажмите в браузере значок (если его нет, нажмите кнопку меню на корпусе смартфона). В разделе Масштаб и перенос текста включите опцию Переносить текст по словам .Масштаб текста
Вы можете сделать шрифт на странице крупнее или мельче:
Нажмите в браузере значок (если его нет, нажмите кнопку меню на корпусе смартфона). В разделе Масштаб и перенос текста задайте удобный масштаб с помощью ползунка.Если включена опция переноса текста, ползунок будет неактивен. Выключите ее, чтобы изменить масштаб текста.
Примечание. Некоторые сайты запрещают браузерам менять масштаб текста. Чтобы снять этот запрет, в разделе Масштаб и перенос текста включите опцию Игнорировать запросы сайтов на запрет масштабирования .Полная версия сайта
По умолчанию в браузере отображаются мобильные версии сайтов. Чтобы открыть полную версию:
Нажмите в браузере значок (если его нет, нажмите кнопку меню на корпусе смартфона).Чтобы вернуться к мобильной версии сайта, нажмите Мобильная версия .
Если вы хотите, чтобы в мобильном браузере всегда открывались полные версии сайтов:
Нажмите в браузере значок (если его нет, нажмите кнопку меню на корпусе смартфона). В разделе Дополнительно нажмите Возможности сайтов . Включите опцию Всегда открывать полную версию для всех сайтов .Если вы не нашли информацию в Справке или у вас возникает проблема в работе Яндекс.Браузера, опишите все свои действия по шагам. По возможности сделайте скриншот. Это поможет специалистам службы поддержки быстрее разобраться в ситуации.
Примечание. Для решения проблем в работе сервисов Яндекса обращайтесь в службу поддержки этих сервисов: О проблемах Яндекс.Браузера на компьютере пишите прямо из браузера: → Дополнительно → Сообщить о проблеме или через форму. Если вопрос касается главной страницы Яндекса (изменить тему оформления, настроить блоки главной страницы или иконки сервисов, найти Яндекс.Деньги и т. д.), пишите через форму. Выберите опцию Вопрос о главной странице Яндекса . По вопросам работы Почты (отключить рекламу, настроить сбор писем с других ящиков, восстановить удаленные письма, найти письма, попавшие в спам и т. д.) пишите через форму. По вопросам работы Поиска и выдачи (ранжирование сайта в результатах поиска, некорректные результаты поиска и т. д.) пишите через форму. ","prev_next":<"prevItem":<"disabled":false,"title":"Переводчик","link":"/support/browser-mobile-android-phone/navigation/translation.html">,"nextItem":>,"breadcrumbs":[,],"useful_links":null,"meta":,"voter":","extra_meta":[>,>,>,>,>,>,>,>,>,>,>,>,>,>,>,>,>,>,>,>,>,>,>,>],"title":"Удобное чтение страниц - Яндекс.Браузер для смартфонов с Android. Справка","productName":"Яндекс.Браузер для смартфонов с Android","extra_js":[[,"mods":,"__func137":true,"tag":"script","bem":false,"attrs":,"__func67":true>],[,"mods":,"__func137":true,"tag":"script","bem":false,"attrs":,"__func67":true>],[,"mods":,"__func137":true,"tag":"script","bem":false,"attrs":,"__func67":true>]],"extra_css":[[],[,"mods":,"__func69":true,"__func68":true,"bem":false,"tag":"link","attrs":>],[,"mods":,"__func69":true,"__func68":true,"bem":false,"tag":"link","attrs":>]],"csp":<"script-src":[]>,"lang":"ru">>>'>Чтобы читать страницы на смартфоне было удобнее, включайте режим чтения, используйте перенос слов и изменяйте масштаб отображения страницы.
Режим чтения
— это режим просмотра страницы, при котором на экране отображаются только текст и картинки (видео) к нему. Остальные элементы страницы (баннеры, элементы управления сайтом или кнопки социальных сетей) будут скрыты.
Перейти в режим чтения

Нажмите в Умной строке значок .
Ограничение. Если в меню нет строки Режим чтения , а в Умной строке — значка, режим чтения нельзя включить для этой страницы.
Нажмите в Умной строке значок .
Переход в начало страницы

Чтобы вернуться к началу страницы, в правом нижнем углу публикации нажмите кнопку . Кнопка появляется на экране, когда вы прочли публикацию до конца. Также ее можно вызвать, прокрутив публикацию немного вниз, а затем вверх.
Чтобы скрыть кнопку перехода:

Перенос текста
Если вы увеличиваете масштаб страницы на сайте, текст может выйти за пределы экрана. Включите опцию Перенос текста , и вам не придется перемещать экран влево-вправо, чтобы прочитать предложение.

Масштаб текста
Вы можете сделать шрифт на странице крупнее или мельче:

Если включена опция переноса текста, ползунок будет неактивен. Выключите ее, чтобы изменить масштаб текста.
Примечание. Некоторые сайты запрещают браузерам менять масштаб текста. Чтобы снять этот запрет, в разделе Масштаб и перенос текста включите опцию Игнорировать запросы сайтов на запрет масштабирования .Полная версия сайта
По умолчанию в браузере отображаются мобильные версии сайтов. Чтобы открыть полную версию:

Чтобы вернуться к мобильной версии сайта, нажмите Мобильная версия .
Если вы хотите, чтобы в мобильном браузере всегда открывались полные версии сайтов:

Если вы не нашли информацию в Справке или у вас возникает проблема в работе Яндекс.Браузера, опишите все свои действия по шагам. По возможности сделайте скриншот. Это поможет специалистам службы поддержки быстрее разобраться в ситуации.
Примечание. Для решения проблем в работе сервисов Яндекса обращайтесь в службу поддержки этих сервисов:
Масштаб интерфейса на устройстве Андроид – это размер всех элементов меню. Благодаря возможности его настроек, можно легко отрегулировать все под максимально удобный вид. Изменять масштаб можно, начиная с версии ОС Android 7.0 Nougat. Но на устройствах некоторых производителей, имеющих свою фирменную оболочку, функция уменьшения или увеличения масштаба присутствует уже давно. Они внедрили её еще на более ранних версиях Андроид.
Из статьи вы узнаете
Зачем менять масштаб?
В первую очередь, его можно изменять для того, чтобы на экран телефона помещалось больше информации. Это особенно полезно, если вы часто проводите время в мессенджерах, социальных сетях и так далее.
Также если пользователь постоянно не попадает в нужное место на экране, то для комфортной работы необходимо отрегулировать интерфейс чтобы кнопки управления были больше. Соответственно, по ним уже будет легче попасть.
В качестве примера посмотрите на эти два скриншота. На одном масштаб маленький, а на другом большой:

На что влияет масштаб?
Как видим из вышеприведенного скриншота, в первую очередь он влияет на количество информации на экране в один кадр. То есть, чем больше масштаб, тем больше помещается на экран полезной информации от приложений. Соответственно, становится удобнее пользоваться смартфоном из-за того, что не нужно всегда пролистывать экран для получения скрытой информации. С большим масштабом на экране больше текста, больше картинок, ведь сам интерфейс занимает меньше места.
На примере скриншота отлично видно, что с большим масштабом поместилось сразу четыре линии настроек, в то время как на маленьком масштабе всего две. Таким образом, мы увеличиваем количество информации на экране и делаем работу с гаджетом более удобной, быстрой и комфортной.
Также стоит отметить, что такие настройки задевают размеры только частиц интерфейса, при этом, не трогая размер шрифта, вставленных картинок, видео, фото и так далее.
При изменении размера интерфейса меняются только те параметры, что заданы как программа, а не как графический элемент. То есть если картинка будет одного размера, то она не станет меньше либо больше с изменением масштаба, так как картинка не относится к интерфейсу, она уже считается как контент. Следственно, размер интерфейса никак не повлияет на отображение в играх, при просмотре фильмов в плеере, в галерее и так далее. Данный метод делает размер интерфейса только для полигонов системы, которые создаются в виде кода, а не графики.
Масштаб будет применен к следующим частям системы:
- Меню системных настроек;
- Приложения, не имеющие особого дизайна (некоторые мессенджеры, настройщики и так далее);
- Статус бар и шторка уведомлений;
- Приложение для звонков и СМС;
- Календарь, почта, переводчик и прочие сервисы от Google и других компаний;
- Play Market (или Google Play);
- Экран разблокировки;
- Размер диалоговых окон и иконок в лаунчере.
А вот эти элементы не будут изменяться:
- Отдаленность заставки;
- Отдаленность фоновых изображений и живых обоев;
- Странички в браузере и прочие веб-элементы;
- Игры;
- Видео и музыкальные плееры;
- Картинки в галереях;
- Интерфейс входящего и исходящего вызовов;
- Шрифт, то есть любой текст;
- Клавиатура;
- И так далее…
Первый способ
- Для начала нам нужно зайти в настройки смартфона. Для этого нажмите на шестерёнку в шторке уведомлений либо запустите ярлык настроек через лаунчер.
- Далее в настройках откройте пункт «Экран».


В данном случае доступно лишь 4 режима:
- очень крупный;
- средний;
- маленький;
- очень маленький.
Увы, в этом методе нельзя более широко настроить масштаб интерфейса, все ограничивается лишь четырьмя пучками. Зато все очень быстро и удобно. Также при изменении масштаба есть картинка, показывающая, как будет выглядеть интерфейс в разных приложениях.
Второй способ
Более сложный, но и более гибкий. Во втором способе можно изменять размер насколько угодно, хоть до мельчайшего интерфейса, который не будет видно, хоть до очень большого, где одна кнопка будет на весь экран. Конечно, так сильно выкручивать интерфейс не стоит, но сам факт такой возможности говорит нам о полной свободе выбора через второй способ.
Для применения нужно зайти в режим «Для разработчиков». Делаем следующие шаги:
- Откройте настройки смартфона. Сделать это можно через шторку уведомлений, нажав на шестеренку вверху, либо открыв настройки через ярлык в лаунчере смартфона.
- В настройках листаем в самый низ и открываем пункт «Система» или «О телефоне» в зависимости от версии Андроида.

Если Вы не можете прочитать текст на веб-страницах, возможно, Вам придется увеличить его. К сожалению, не каждый веб-сайт позволяет это. К счастью, Вы можете заставить свой веб-браузер увеличивать шрифт на веб-сайтах, если это необходимо.
Как Chrome, так и Firefox на Android позволяют принудительно увеличивать изображение благодаря встроенным функциям специальных возможностей, включенным в оба браузера. Вы также можете использовать встроенные функции доступа Android, чтобы увеличить общий размер текста или увеличить экран.
Включить принудительное увеличение в Chrome на Android
Google Chrome является браузером по умолчанию на большинстве устройств Android. Чтобы включить принудительное масштабирование в Chrome, откройте приложение на своем устройстве Android, а затем нажмите значок меню в правом верхнем углу.

В раскрывающемся меню нажмите «Настройки».

В меню «Настройки» прокрутите вниз и коснитесь «Специальные возможности», чтобы войти в меню специальных возможностей Chrome.

Нажмите на флажок «Принудительно изменять масштаб», чтобы включить его. Вы также можете изменить ползунок «Масштабирование текста», чтобы увеличить общий размер текста на любых веб-страницах, если хотите.

С включенной опцией «Принудительно изменять масштаб» Chrome теперь позволяет увеличивать любой веб-сайт, включая те, которые ограничивают масштабирование. Чтобы увеличить масштаб, используйте жесты пальцами.
Включить принудительное увеличение Firefox на Android
Начните с открытия приложения Firefox на Вашем Android-устройстве, а затем нажмите значок меню в правом верхнем углу.

В раскрывающемся списке нажмите «Параметры», чтобы войти в меню настроек Firefox.

Здесь нажмите «Специальные возможности», чтобы получить доступ к меню специальных возможностей Firefox.

Нажмите на переключатель рядом с параметром «Всегда разрешать менять масштаб», чтобы включить его.

После включения этой функции Вы можете использовать принудительное увеличение на любом веб-сайте, который блокирует его. При включенном «Всегда разрешать менять масштаб» Firefox всегда будет игнорировать запрос на предотвращение масштабирования.
Как и в Chrome, используйте пальцы, чтобы увеличить масштаб с помощью Firefox на Android.
Включение увеличения экрана
Вы также можете включить увеличение экрана. Это позволяет Вам нажать кнопку (или трижды коснуться экрана), чтобы увеличить любое приложение, которое Вы используете, включая выбранный Вами веб-браузер.
Данная опция может иметь разное название в зависимости от производителя и версии Android устройства. В нашем примере используется Honor 8 lite под управлением Android 8 Oreo.
Для начала необходимо зайти в настройки. Для этого опустите панель уведомлений и нажмите иконку шестеренки.
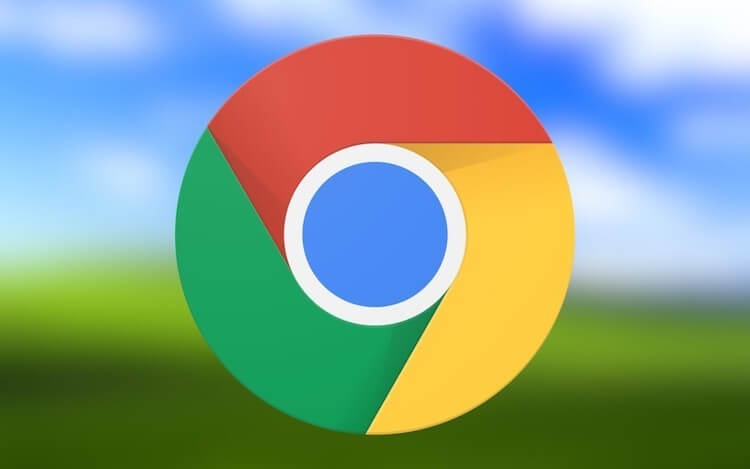
Переключение вкладок свайпом
Такой способ действительно ускоряет работу, если у вас не очень много вкладок и вы знаете, что было на предыдущей. Особенно удобно так сравнивать данные, например, при заполнении какой-то формы.
Обновлённый Google Chrome начал работать быстрее и перестал жрать батарею.
Загрузка страницы, когда нет сети
Если вам нужен доступ к определенной странице, но у вас нестабильное соединение, постоянное нажатие на перезагрузку в надежде, что вот сейчас должно было заработать, может быть невероятно неприятным. К счастью, когда вы посещаете страницу в автономном режиме, Chrome предоставит вам возможность автоматически загрузить страницу после восстановления соединения.
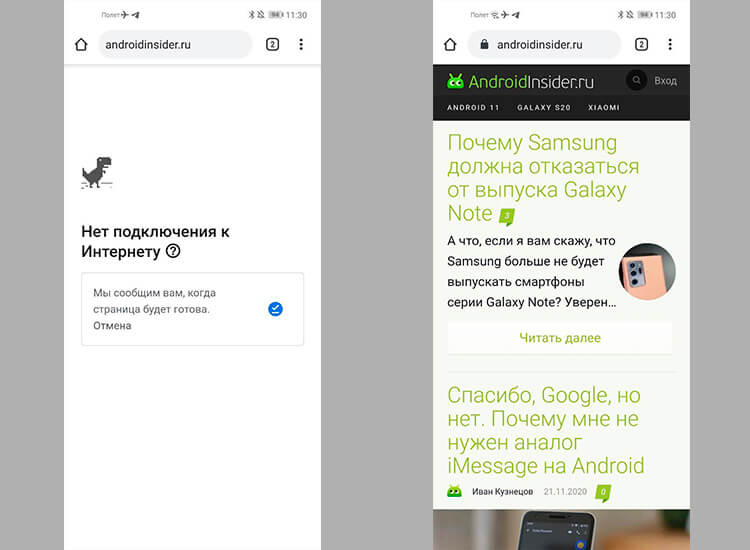
Главное подождать и не отменять автозагрузку.
Как быстро закрыть и открыть вкладку
Создание новых вкладок или закрытие существующих обычно требует нажатия кнопки вкладок, но есть способ немного быстрее. Если вы удерживаете кнопку вкладок в течение секунды, появится меню с новыми параметрами.
Вы можете закрыть текущую вкладку, создать новые обычные или вкладки в режиме инкогнито, не покидая текущего экрана. Удобно, не так ли?
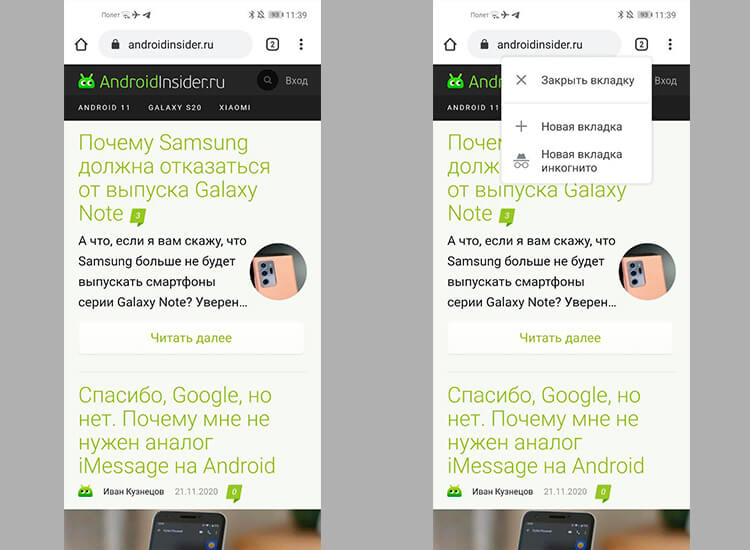
Так открывать вкладки намного проще.
Режим многооконности Google Chrome
Если вы используете многооконную среду, например, режим рабочего стола на Android или Samsung DeX, вы можете открыть несколько окон Chrome с разными вкладками. Это не так просто, как в Windows, macOS или Linux, но такая возможность существует.
У нас есть крутой Telegram-канал, на котором мы выкладываем лучшее, что нашли для вас на AliExpress. Например, такой универсальный зарядный кабель.
Увеличение адресной строки в Chrome
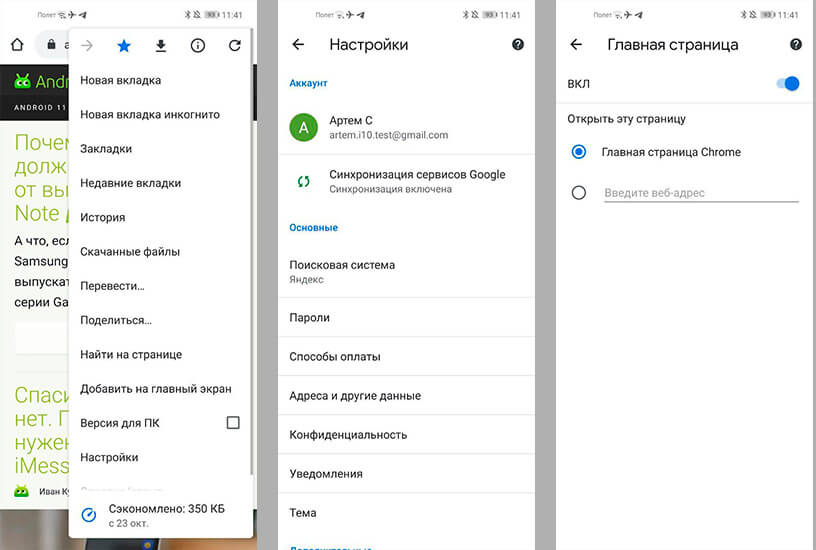
Как сохранить страницу сайта в PDF
Как увеличить масштаб сайта
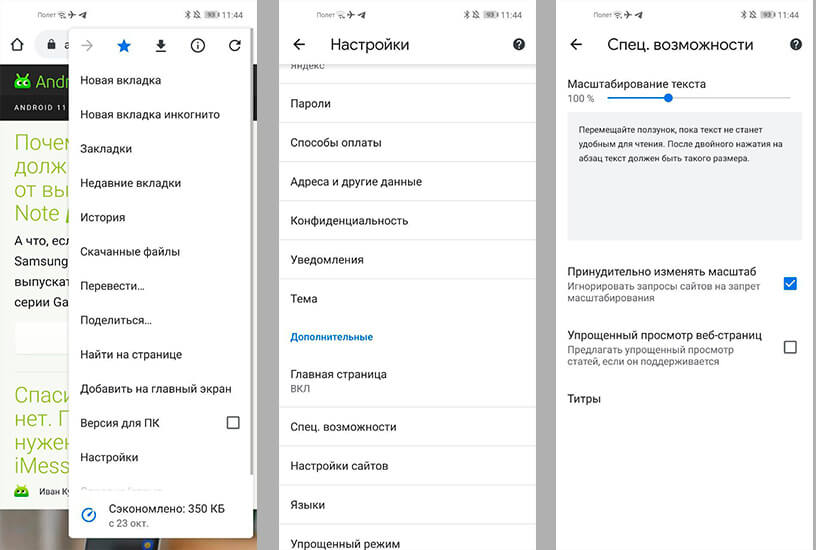
Увеличение сайтов иногда может пригодиться каждому.
Поиск на странице в Chrome для Android
Блокировка автоматического воспроизведения звука
Chrome должен блокировать страницы с автоматическим воспроизведением звука, если вы не использовали сайт повторно. Если функция автоматической блокировки не работает или на часто посещаемом веб-сайте нет функции отключения звука, вы можете принудительно включить такую функцию в настройках Chrome.
Чтобы не пропускать самые интересные гаджеты с AliExpress, подписывайтесь на наш специальный Telegram-канал. Например, там есть такая зарядка.
Как выбрать в Google Chrome другой поисковик
Читайте также:


