Resampling quality fl studio что это
На данный момент FL Studio является одним из самых популярных секвенсоров, об этом свидетельствуют опросы пользователей на различных тематических сайтах и группах в социальных сетях. В первую очередь FL Studio приходится по вкусу новичкам, так как имеет интуитивно понятный интерфейс. Однако при достаточной загруженности проекта, часто случается так, что процессор не справляется со своей задачей. Проект начинает тормозить, и появляются различного рода искажения звука (треск; эффект заедания и т.п.). Как же уменьшить нагрузку на процессор? Думаю, с этим вопросом сталкивается каждый, кто использует FL Studio для написания музыки.
В сегодняшней статье я опишу те способы, которыми пользуюсь сам, которые проверенны мной на практике и действительно способны значительно снизить нагрузку на процессор.
Итак, поговорим об оптимизации FL Studio.
Настройка аудиодрайвера
Это самый простой способ оптимизации FL Studio, о котором знает каждый продюсер. Ведь прежде чем начинать работать с программой её необходимо настроить должным образом.
В зависимости от используемой звуковой карты, Вам необходимо в настройках программы (Menu – Options – Audio Setting) выбрать соответствующий драйвер из выпадающего списка Device. В моём случае это AudioBox ASIO Driver. Далее нажать клавишу Show ASIO Driver.

Если Вы используете встроенную звуковую карту, то я рекомендую использовать драйвер FL Studio ASIO.
Теперь экспериментальным путём определяем подходящий размер буфера. Как это сделать Вы можете узнать прочитав статью «Использование ASIO4ALL», где на примере аудиодрайвера ASIO4ALL показан процесс настройки размера буфера. В любом случае, увеличивая размер буфера Вы уменьшаете нагрузку на процессор и оперативную память.

Использование функции Smart Disable
Одним из самых действенных способов снижения нагрузки на процессор является использование функции Smart Disable – отключение не используемых плагинов. При включении данной функции, те плагины, которые в данный момент не используются программой для обработки сигнала будут выключены, что повлечёт за собой значительное снижение нагрузки на процессор.
Можно отдельно активировать опцию Smart Disable для каждого плагина, для этого необходимо в микшере зайти в меню слота и выбрать пункт Smart Disable.

А можно активировать опцию Smart Disable для всех плагинов, Menu – Tools – Macros – Switch smart disable for all plugins.

Кстати Smart Disable дословно переводиться как «умное отключение» или «умный запрет».
Отключение всех неиспользуемых программ

Появляется окно деактиватора.

С левой стороны Вы можете видеть три столбика: запуск, работа и завершение работы. Нас интересует средний столбик, который отображает нагрузку на ПК в условных единицах во время работы. Выключая программы расположенные в окне деактиватора с помощью переключателя, Вы можете видеть, как снижается нагрузка. Такой способ может освободить ресурсы компьютера необходимые для дальнейшей работы над проектом.

Рендеринг в аудио
Это очень действенный способ снизить нагрузку на процессор. Я использую его в последнюю очередь, когда все остальные способы уже не работают. Заключается он в преобразовании сигнала в аудио клип (аудио файл). Такое преобразование способствует снижению нагрузки на процессор за счет отключения плагинов, которые использовались при синтезе или обработке данного сигнала. После рендеринга в аудио Вы можете оставить неиспользуемые плагины и включить опции Smart Disable или вовсе удалить их.
Преобразовать сигнал в аудио можно с помощью функции микшера или используя другие способы о которых я рассказывал здесь >>>.
Давайте рассмотрим процесс рендеринга в микшере.
1. Выделяем канал в микшере на который поступает сигнал и активируем на нём функцию записи

2. Заходим в меню микшера Disk recording, ставим галочки напротив Auto-create audio clip (автоматически создавать аудио клип в текущем проекте), Latency compensation (компенсация задержки), 32bit float recording (запись в файла WAV 32 бита).

3. Выбираем Disk recording – Render to wave file

4. В окне рендеринга выбираем режим Tail: Leave remainder и нажимаем Start

5. После рендеринга аудио клип появиться на свободной дорожке

Другие способы снижения нагрузки, которые я тестировал
Кроме вышеописанных способов снижения нагрузки, я также тестировал ещё два, которые нашёл на просторах Рунета.
1. Включение режима высокой производительности
К сожалению, при изменении плана электропитания я не заметил никаких изменений. Нагрузка на процессор не снизилась.
2. Изменение количества используемых ядер процессора
Ручное изменение количества используемых ядер процессора также как и включение режима высокой производительности должно увеличить быстродействие за счёт изменения параметров: минимальное и максимальное число ядер.
Поскольку этот способ, так же как и предыдущий, не дал нужного результата, то не вижу смысла описывать всю процедуру изменения этих параметров.
Смотрите видеоурок «Как снизить нагрузку на процессор при работе в FL Studio».

У FL Studio сильная фанатская база — благодаря ей софт часто лидирует в рейтингах лучших DAW.
Программу легко освоить новичкам, но и для продвинутых пользователей есть много полезных функций. Перед вами 20 способов выжать максимум из программы от Image-Line.
1. Работа с базой данных
База плагинов состоит из пары папок на винчестере, поэтому вы можете добавлять, перемещать и копировать их просто через Проводник. Также возможно сохранять папку в папке.
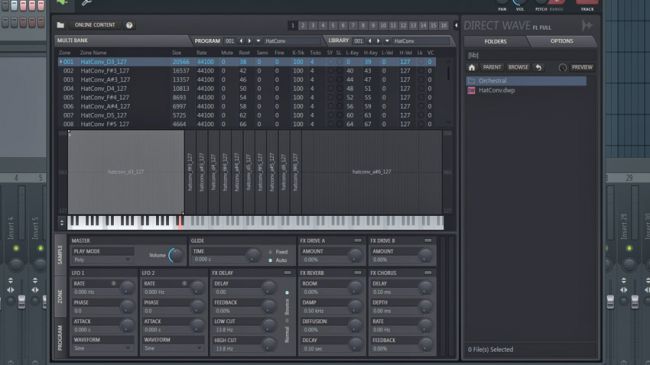
2. DirectWave и оптимизация
Консолидируйте нужную дорожку с помощью ресемплинга. Начиная с FL Studio 12.5, вы можете использовать инструмент DirectWave, чтобы снизить размер семплов для обмена проектами.
3. Разметка семплов
С помощью инструмента Edison можно легко ставить метки на продолжительных семплах. Выберите отрывок, нажмите Alt+L, чтобы поставить метки, и Ctrl+L, чтобы открыть опции Tune Loop.
4. Сайдчейн и Love Filter
Fruity Love Philter можно использовать для создания сайдчейна. Выберите Vol и Pat, чтобы нарисовать форму огибающей и воспользуйтесь пресетом Sidechain Low Frequency.
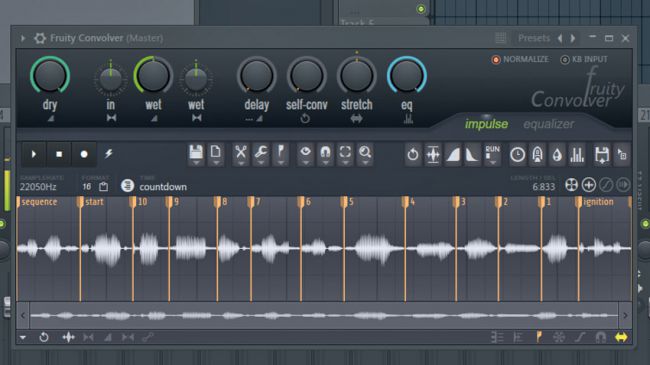
5. Convolution и саунд-дизайн
Fruity Convolver отвечает не только за реверб, но и за обработку семплов и лупов. Так вы можете получить самые неожиданные эффекты.
6. Zoom in/out
В FL легко приближать и отдалять рабочую зону. Нажмите правую кнопку мыши и протяните курсор в соответствующем направлении, чтобы приблизить или отдалить. Зум работает в Playlist, Piano Roll и Editor.
7. Посыл/возврат
Fruity Send позволяет маршрутизировать сигнал любым способом по FX-цепи. Аудиосигнал через Fruity Send продолжит приходить в целевой трек, даже если заглушить источник (в отличие от маршрутизации в микшер). Функция пригодится и для изоляции send-канала.
8. Визуализация плагинов
Нажмите правой кнопкой мыши по пустому слоту на микшере, чтобы открыть Plug-in Picker. Так можно включить визуализацию плагинов, что удобнее чем текстовой список.
9. Declick и фейдауты
При нарезании аудиоклипов для плейлиста может потребоваться сделать между ними фейдауты. Дважды кликните на клип, чтобы перейти в настройки канала. Чтобы подобрать длину фейда, выберите Declicking: Transient, Generic, Smooth или Crossfade. Визуальное отображение доступно через зум.
10. Очеловечивание барабанов
Гост-ноты нужны для того, чтобы сделать барабанные треки более выразительными, особенно хорошо этот прием показывает себя на малом барабане. Перейдите в Piano roll, перейдите в Menu > Helpers > Editable Ghosts для редактирования гост-нот. Так вы сможете оживить самые банальные партии.
11. Быстрый доступ к плагинам
Если вам нужно отредактировать звук инструмента, пока вы находитесь в пиано-ролле, нажмите правой кнопкой мыши по наименованию плагина, чтобы открыть соответствующий интерфейс.
12. Конвертация секвенции в паттерн
Сконвертировать секвенцию в паттерн можно через Tools > Dump score to selected pattern.
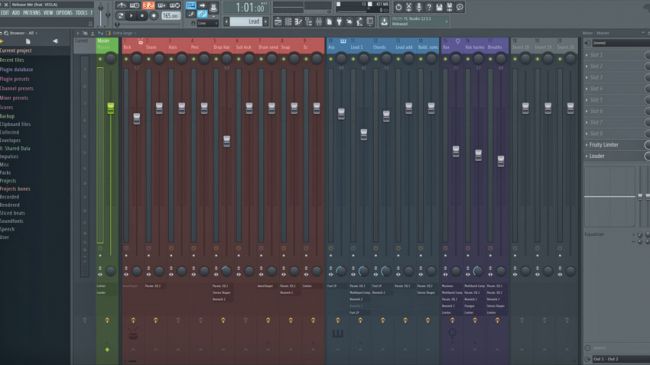
13. Смена масштаба микшера
У микшера есть множество опций отображения. Например вы можете включить режим Extra Large Mixer, чтобы увидеть все плагины на всех каналах сразу, с прямым доступом к контекстным меню. Включить его можно, нажав на нижнюю стрелку на линейке в верхнем левом углу микшера.
14. Picker и работа с паттернами
С помощью Picker Panel можно легко посылать инструменты на паттерн в плейлисте. Нажмите правой кнопкой на клип в Picker, выберите Split by channel и перетащите группу в плейлист.
15. Ресайз
Начиная с FL Studio 12, можно менять размер треков в плейлисте: Tools > Macros > Unlock all Playlist tracks from content.
16. Упорядочивание плейлиста
Плейлист можно и нужно держать в порядке. Чтобы избавиться от лишнего мусора, перейдите в Playlist Options, нажмите правой кнопкой мыши на Picker Panel Icons. Выберите Select Unused > Patterns/Audio/Automation.
17. Сохранение пресетов цепей
В FL очень гибкая система коммутации. Часто используемые цепи эффектов можно сохранять в пресетах, чтобы потом использовать в любом проекте; Для сохранения кастомных настроек интерфейса используется функция Control Surface.
18. Быстрое начало работы с шаблонами
Быстро начать работу над новым проектом можно с помощью собственных шаблонов. Например, вы можете создать шаблоны для битов, сведения и набросков песен.
19. Визуализация сигнала
В FL Studio вы можете легко добавлять спектрограммы, осциллографы, децибеллометры и прочие девайсы для визуализации сигнала на текущий трек на микшере, нажав C. Теперь девайсы будут отображать сигнал выбранного выхода.
20. RTFM
Начните читать мануал. Он включается клавишей F1 в любое время. Мануал интерактивный и открывает информацию, которая соответствует последнему действию, совершенному в своем DAW.
Ресемплинг – процесс преобразования звукового сигнала.
Это понятие может иметь двойственное значение.
Ресемплинг или передискретизация – это процесс, позволяющий изменить частоту дискретизации сигнала (увеличить или уменьшить). Например, с 44,1 кГц до 22,05 кГц. Повышение частоты дискретизации называется интерполяцией, а понижение – децимацией. В процессе передискретизации новые отсчеты вычисляются по уже имеющимся, при этом сигнал остается неизменным (форма волны не изменяется).
Ресемплинг или семплирование – процесс, при котором звуковой сигнал поступающий с какого-либо источника (микрофон, виртуальный синтезатор и т.д.) преобразовывается в аудио сигнал (обычно файл формата WAV).
Этот прием полезен тем, что при таком преобразовании можно существенно разгрузить ресурсы компьютера. Например, если вы синтезировали многослойный бас, используя несколько требовательных к ресурсам синтезаторов, то уже загрузили свой ПК достаточно серьезно. А по мимо баса в композиции также присутствуют и другие партии (лиды, синты, пэды и т.д.), которые могут быть написаны тем же способом. Такая нагрузка на компьютер может негативно сказаться при дальнейшей обработке. Вот поэтому я рекомендую использовать ресемплинг в целях экономии ресурсов ПК.
Давайте более подробно рассмотрим процесс ресемплинга в программе FL Studio.
Ресемплинг в FL Studio

Этот инструмент способен записывать, редактировать и обрабатывать аудио сигнал. Проще говоря, Edison – это встроенный аудио редактор.
Открываем окно Edison и выбираем режим записи ON PLAY (Record on song playback). В этом режиме запись аудиодорожки начинается в момент запуска воспроизведения с транспортной панели программы FL Studio. Кроме того, редактор самостоятельно поставит необходимые маркеры зацикливания.

Жмём клавишу Record в окне плагина Edison.

Выбираем режим проигрывания паттерна и нажимаем клавишу Play на транспортной панели программы FL Studio.
![]()
После записи, нажимаем стоп на транспортной панели и в окне плагина.
Вырезаем части аудио сигнала не вошедшие в область, ограниченную маркерами лупа. Таким образом получаем засемплированный сигнал партии лида, который может воспроизводиться в цикле.

С помощью одной из клавиш плагина (Drag / copy sample / selection или Send to playlist as audio clip / to channel) перемещаем получившийся луп в окно Playlist.


Благодаря такой простой технике можно значительно уменьшить нагрузку на процессор и оперативную память, чтобы в дальнейшем использовать их ресурсы для других задач (эквализация, компрессия и т.д.).
Кроме того, это не все возможности ресемплинга. Используя этот прием можно добиться интересного звучания партий различных инструментов, смешивая засемплированные элементы микса в определенной пропорции. Эксперименты в этом направлении могут дать абсолютно непредсказуемый результат.

DAW (англ. Digital Audio Workstation, цифровая рабочая станция) — это специализированный вид программного обеспечения для работы со звуком. По сути, это кратчайший путь для тех, кто желает воплотить свои творческие фантазии в музыке.
Компьютер с установленной рабочей станцией, аудиоинтерфейс, контроллер и пара студийных мониторов — подходящий сетап для старта. В этом материале мы расскажем о FL Studio и приведем краткий обзор его интерфейса. В следующем — подробнее остановимся на основных настройках программы.
История FL Studio
FL Studio — цифровая звуковая рабочая станция, которая более 20 лет остается одним из лидеров на рынке программного обеспечения для создания музыки. История FL Studio, ранее известной как FruityLoops, началась в 1998 году, когда состоялся ее официальный запуск. Первая итерация, разработанная бельгийцем Дидье Дамбреном для Image-Line, представляла собой незатейливую драм-машину с интерфейсом классического шагового секвенсора. Бесконтрольное пиратское распространение хоть и лишило компанию заслуженного дохода на первых порах, но также сыграло роль в популяризации ее продукта.
Для многих комнатных продюсеров начала нулевых отправной точкой в музыке стали именно «фрукты». Простота эксплуатации гарантировала низкий порог вхождения, что непременно привлекало самоучек, но закрепило за FruityLoops дурную славу. Долгое время профессиональное музыкальное сообщество отрицало то, что эта среда пригодна для серьезной работы. Опровержение последовало со стороны самих же артистов, которые использовали FruityLoops в продакшне и построили вполне успешные карьеры: Avicii, Deadmau5, Skream, Benga и многие другие.
Отрицать то, что сегодня FL Studio — мощная и универсальная DAW, способная полноценно реализовывать любые творческие задачи, по меньшей мере некорректно. Главная заслуга этого репутационного преображения бесспорно связана с грамотным подходом самих Image-Line. Внедрение новых возможностей, постоянные бесплатные обновления и продуманная маркетинговая политика — покупатель может выбрать подходящее издание и не переплачивать за ненужные ему функции.
Отличия изданий FL Studio 20
Актуальная версия FL Studio вышла в год двадцатилетия оригинальной FruityLoops в 2018 году и несет порядковый номер 20. С этого момента FL Studio обзавелась долгожданной нативной поддержкой macOS, что благоприятным образом сказалось на росте пользовательской базы DAW. Линейка включает в себя четыре отличающихся по начинке издания. Простейшая версия Fruity Edition — программа с редактором Piano Roll для создания секвенций и аранжировок, шаговым секвенсором, виртуальными инструментами и эффектами. Каждая последующая версия включает в себя все возможности предыдущей, а также ряд дополнительных. Так, пользователи All Plugins Bundle получают доступ к максимальной комплектации софта. Подробнее об особенностях каждого издания рассказано в таблице.
Не забывайте о том, что с официального сайта Image-Line можно бесплатно скачать триал-версию издания Signature Bundle с дополнительными плагинами в одном установочном файле. Несмотря на то, что она носит ряд ограничений, это неплохой способ ознакомиться с продуктом и опробовать его в деле перед покупкой. Если вы уже являетесь обладателем одной из стартовых версий FL Studio, но понимаете, что хотите получить доступ к новым функциям, можно всегда перейти на расширенное издание за дополнительную плату.
Интерфейс FL Studio
Многие новички выбирают FL Studio именно из-за простоты использования. Программа отличается крайне дружелюбным интерфейсом, но и к нему нужно привыкнуть.

После установки и запуска программы вам откроется рабочая область FL Studio из нескольких окон. Большинство из них можно переместить по собственному усмотрению, масштабировать, увеличивать или уменьшать. Если в какой-то момент работы пропало то или иное окно, вы можете легко его вызвать, нажав нужную иконку на панели инструментов или соответствующий ему хоткей. Основные окна, которые используются в процессе: Channels (F6), Piano roll (F7), Mixer (F9), Playlist (F5), Браузер (Alt+F8).
Toolbar Panel
В верхней части рабочей области находится панель инструментов FL Studio, которая обеспечивает быстрый доступ ко всем командам и параметрам. Коротко расскажем, из чего она состоит. Слева расположено главное меню, состоящее из 8 разделов: File, Edit, Add, Patterns, View, Options, Tools и Help.
Следом идет область Title & Hint Panel, где указано название открытого проекта, высвечиваются короткие подсказки и иконки, указывающие на те или иные действия. Например, на то, что FL Studio получает команды от подключенного MIDI-устройства, как показано на скриншоте.
Transport Panel содержит элементы управления для воспроизведения отдельного паттерна или всей композиции, записи и установки темпа.
В секции CPU & Memory Panel отображен процент загруженности процессора, доступная память, а также полифония.
Global Snap Panel или панель глобальной привязки регулирует значения привязки в Piano Roll, плейлисте и редакторе событий, когда локальная привязка в каждом из этих окон установлена на значении Main.

Output Panel содержит элементы управления, которые относятся к мониторингу аудиосигнала FL Studio. Доступно отображение в двух режимах: осциллоскопа и спектрографа, каждый из них сопровождает индикатор пиковых значений.
Online Panel служит своеобразной новостной лентой, информирующей о новом контенте от Image-Line, а также открывает доступ к онлайн-библиотеке дополнительных плагинов для FL Studio.
Pattern Panel — менеджер, с помощью которого можно находить неиспользуемые паттерны, добавлять, копировать, перемещать и удалять. Обращаем внимание, что функционал этой панели полностью продублирован в Picker Panel (вызывается сочетанием клавиш Alt + P), прикрепленной к плейлисту, где пользоваться всеми возможностями гораздо удобнее.

Shortcut Icons — панель с иконками отвечает за быстрый доступ к тем или иным окнам, опциям и параметрам. Многие из этих кнопок имеют альтернативные действия. Чтобы их узнать, необходимо щелкнуть по значку правой кнопкой мыши.
Time Panel — здесь отображается время композиции в тактах и минутах на выбор.
Main Volume & Pitch Panel — два регулятора, отвечающих за уровень громкости и высоту тона. Основной регулятор громкости обеспечивает быструю регулировку уровня громкости во время прослушивания проектов. Самое важное, что он позволяет вам изменять громкость, не нарушая параметры на Master Fader. Говоря иначе, он не влияет на рендеры. Master Pitch задает основной тон всех инструментов и аудиоклипов, использованных в проекте. Чтобы изменить глобальную настройку, необходимо щелкнуть по регулятору правой клавишей мыши и выбрать пункт Type in value для самостоятельно ввода настройки ноты А в Гц (по умолчанию стоит значение 440 Гц). Для эффективности этого параметра, под каждым из инструментов, к которым вы хотите его применить, должна быть активна опция Enable main pitch.
Window Controls — элементы управления окном, которые точно не вызовут никаких вопросов у пользователей любых операционных систем. Все стандартно: свернуть, развернуть, закрыть.
Browser
Файловый браузер обеспечивает доступ к проектам, семплам, библиотекам пресетов и плагинов. Здесь же можно предпрослушать доступные семплы. В трех вкладках отображены все папки, содержимое текущего проекта с историей его изменений, а также база данных плагинов.

Playlist

В плейлисте упорядочиваются все элементы, составляющие итоговую структуру композиции. Говоря проще, это секвенсор, в котором пользователь FL Studio создает аранжировку. Окно плейлиста представляет из себя стак многоцелевых треков, которые могут содержать паттерн-клипы, аудиоклипы и клипы автоматизации. В отличие от большинства других секвенсоров, треки плейлиста в FL Studio не привязаны к каким-то конкретным инструментам, аудиозаписям или типам клипов. Вы можете поместить любой клип куда угодно и даже накладывать их друг на друга. Клипы работают как в ноты в Piano Roll (речь о нем пойдет дальше). Когда воспроизведение достигает клипа, FL Studio проигрывает все его содержимое. Также стоит отметить, что клип-треки не связаны с каналами микшера, а маршрутизация использованных в клипах инструментов происходит из Channel Rack.
Channel Rack

В этом окне находятся все инструменты, автоматизации, семплы и прочие составляющие проекта. Здесь же определяется громкость каждого из них, панорама, а также присваивается канал микшера, куда они направляются на дальнейшую обработку эффектами и настройку.
Видимые на каналах данные также известны как паттерны. Паттерны могут состоять из партитур, записанных в Piano Roll, шаговых секвенций и движений контроллеров, сохраняемых, как события автоматизации. В отличие от большинства других секвенсоров, паттерны могут состоять сразу из нескольких инструментов. Созданные в Channel Rack паттерны поступают в виде клипов в плейлист.
Piano Roll

По мнению многих продюсеров, работающих в DAW, по части удобства пианоролл FL Studio превосходит своих конкурентов. Нотные данные можно вводить как вручную, так и записывать с помощью MIDI-контроллера. Пианоролл отправляет ноты и данные автоматизации в связанные с ним плагины. По вертикальной оси расположены ноты, по горизонтальной — временная сетка. Разрешение масштабируемой сетки выбирается пользователем и позволяет создавать сложные композиции.
Mixer

Все аудиоданные в FL Studio поступают в микшер. В микшере есть 125 Insert-треков для входящих сигналов от плагинов и внешних источников аудио, один текущий канал для размещения утилитарных инструментов вроде Edison и Wave Cande, а также мастер-трек для обработки мастер-эффектами. При добавлении нового источника звука, он автоматически отправляется на мастер-трек, если не маршрутизирован вручную. Обратите внимание на разницу понятий сведения и мастеринга. При создании нового проекта, зайдите в окно микшера и удостоверьтесь в том, что компрессор Fruity Limiter, который может быть изначально поставлен на мастер-треке, отключен.
В правой части окна микшера находится стойка эффектов уникальная для каждого из каналов. В расположенные горизонтально слоты назначаются эффекты: эквалайзеры, компрессоры, ревербы и многое прочее, что придает инструменту свой характер, срезает лишние частоты и заставляет его звучать так, как вы хотите. Чтобы добавить эффект нажмите на стрелку слева от номера слота. На каждом из слотов есть круглый регулятор, отвечающий за уровень подмешивания эффекта. Правее — кнопка включения/выключения эффекта.
Как и остальные рабочие области FL Studio, окно микшера полностью адаптивно: вы можете самостоятельно настраивать его размер, все элементы управления при этом будут масштабированы.
Заключение
FL Studio — многофункциональная творческая студия, располагающая полным инструментарием для комплексной работы со звуком. Мы не сомневаемся, что ваши знания всех ее тонкостей будут расти с каждой минутой, проведенной за созданием собственных треков.
Напоследок дадим совет: мы намеренно не переводили некоторые названия, встречающиеся в FL Studio и настоятельно рекомендуем не русифицировать программу. Гораздо лучше выучить официальную терминологию, чем столкнуться с некорректным переводом или даже ошибками программы, к которым могут привести пиратские русификаторы. Английский точно пригодится: на сайте Image-Line и на различных каналах Youtube вы найдете множество видеоуроков, раскрывающих секреты работы с FL Studio. В следующем материале мы разберемся с базовыми настройками FL Studio.
Читайте также:


