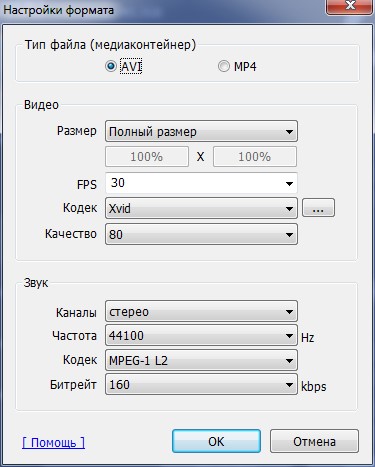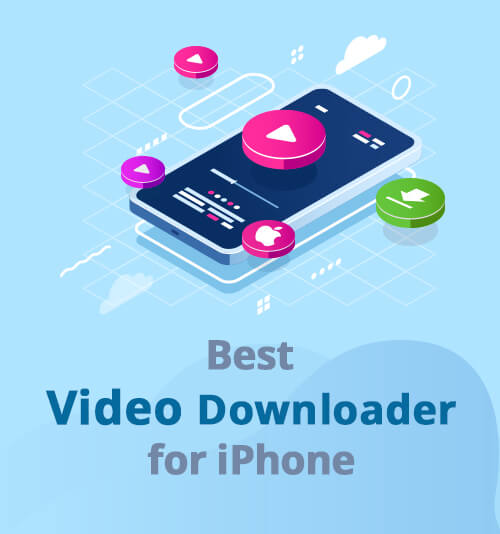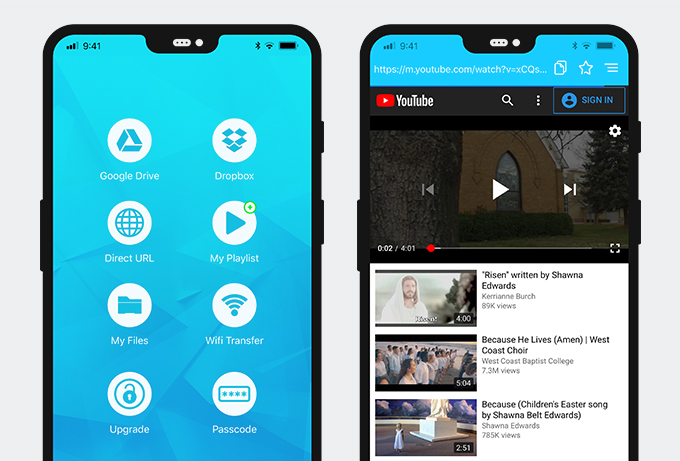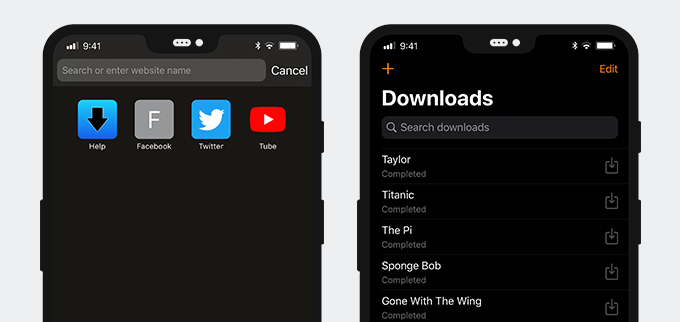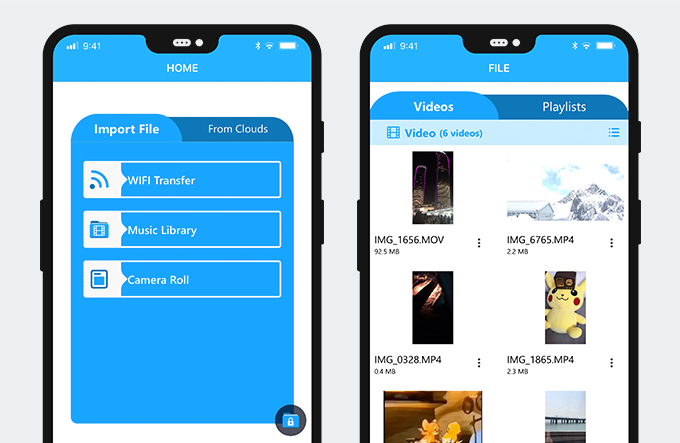Реплей программа для видео на айфон
Установите приложение Boomerang. Это бесплатное приложение, с помощью которого можно создать короткое зацикленное видео из 10 фотографий. Нажмите «Поиск». Коснитесь панели поиска. Введите boomerang , а затем нажмите «Найти».
Как увеличить скорость видео на айфоне?
Увеличьте скорость воспроизведения видео Теперь наведите курсор на видео (или его часть), которое планируется ускорить. Прокрутите панель инструментов налево. Вы увидите кнопку с подписью Скорость. Коснитесь ее, чтобы открыть настройки, и выберите нужное ускорение.
Как зациклить видео в iMovie на айфоне?
Чтобы зациклить определенный диапазон кадров или клип, выберите его в браузере проектов или браузере событий (чтобы вокруг него появилась желтая рамка), а затем выберите пункт меню «Вид» > «Зациклить выбранное». Нажмите клавишу пробела, чтобы остановить воспроизведение.
Как вырезать кадры из видео на айфоне?
Как сделать фото из видео на айфоне бесплатно?
- Кликнуть на иконку «Добавить файлы».
- Активировать опцию «Добавить видео».
- Отобрать ролик и перетащить его в окошко редактирования.
- Начать с помощью специального бегунка выбор кадров.
- Задать путь сохранения картинки.
Как сделать фото кадр из видео?
Как из видео сделать фотографии
Как вырезать стоп кадр на айфоне?
Выполните одно из следующих действий.
- Настройка длительности стоп-кадра. Введите количество секунд в поле «Длительность» или перетяните один из краев стоп-кадра на шкале времени.
- Удаление стоп-кадра. Выберите «Изменить» > «Удалить стоп-кадр». Стоп-кадр удаляется, и восстанавливается исходная длительность клипа.
Как из бумеранга сделать фото?
А ведь чтобы сделать бумеранг достаточно просто загрузить лайв фото в сторис, сильно нажать на экран и удерживать палец, пока на экране не появится надпись “boomerang”. Вернуть фото к статичному оригиналу можно тем же способом.
Как сделать снимок экрана на айфоне?
Создание снимка экрана на моделях iPhone с помощью функции Touch ID и боковой кнопки
- Одновременно зажмите боковую кнопку и кнопку «Домой».
- Быстро отпустите обе кнопки.
- После создания снимка в левом нижнем углу экрана временно появится миниатюра.
Как сделать скриншот на айфоне SE 2020?
Как сделать скриншот на iPhone SE 2020
- Шаг 1: Одновременно зажмите Боковую кнопку и кнопку Home на своём смартфоне.
- Шаг 2: Вы услышите характерный звук, и внизу экрана появится превью скриншота.
- Шаг 3: Зажмите превью скриншота, чтоб сразу им поделиться в любом приложении.
Как сделать скриншот на 14 iOS?
Как делать скриншот в iOS 14
- Перейдите в «Настройки» — «Универсальный доступ» — «Касание»;
- Пролистайте список доступных параметров вниз и откройте «Обратное касание»;
- Выберите двойное или тройное прикосновение (либо настройте их по очереди);
- Назначьте на каждый жест нужную вам команду, а потом опробуйте ее.
Как сделать скриншот на iPhone 12 PRO?
Как сделать скриншот на iPhone 12 Pro
- Шаг 1: Одновременно зажмите кнопку Увеличения громкости и Боковую кнопку (кнопку включения) на iPhone 12 Pro.
- Шаг 2: Вы услышите звук снимка, а в левом нижнем углу появится превью скриншота.
- Шаг 3: Зажмите превью скриншота, чтобы сразу же поделиться им через какое-то приложение.
Как сделать скриншот на айфоне на задней крышке?
Как в iOS 14 привязать различные действия к постукиванию задней части корпуса iPhone
- Запустите приложение Настройки.
- Перейдите в раздел Универсальный доступ.
- Выберите меню Касание.
- Нажмите на пункт Коснуться сзади и выберите действие для двойного или тройного касания задней части корпуса iPhone.
Как сделать скриншот на айфон 10 без кнопки?
В связи с отсутствием кнопки Home, скриншоты на новом смартфоне Apple снимаются при помощи одновременного нажатия кнопок блокировки и увеличения звука. Если зажать обе кнопки, экран смартфона на мгновение подсветится, и при включенном звуке будет слышен щелчок, как во время съемки фото.
Как на айфон 12 посмотреть открытые приложения?
Чтобы просмотреть открытые приложения, смахните вправо, а затем коснитесь приложения, которое хотите использовать.
Как закрыть вкладки на айфон 12?
Как закрыть приложение
- На экране «Домой» смахните снизу вверх и задержите палец в центре экрана.
- Смахивайте вправо или влево, пока не найдете приложение, работу которого требуется завершить.
- Чтобы завершить работу приложения, смахните вверх экран его предварительного просмотра.
Как в 11 айфоне закрыть все вкладки?
Чтобы принудительно закрыть приложение, просто смахните его карточку вверх. Вы можете смахивать по три карточки сразу, используя три пальца. Напомним, что постоянно закрывать приложения на iPhone не стоит.
Как посмотреть открытые приложения на айфоне?
Просто проведите пальцем слева направо по нижней части экрана iPhone X. Мгновение, и у вас уже открыто последнее свернутое приложение.
Как закрыть открытые вкладки на айфоне?
Дважды нажмите на кнопку Домой (или нажмите на левую сторону экрана используя 3D Touch на iPhone 6s или более новой модели), чтобы отобразился список запущенных приложений. Найдите приложение, которое вы хотите закрыть. Проведите пальцем вверх по карточке приложения, которое вы хотите закрыть.
Как закрыть все окна на айфоне?
Как в один клик закрыть все вкладки в Safari в iOS или iPadOS
- Откройте на iPhone или iPad (с iOS 10 и более новой версией) браузер Safari;
- Нажмите и удерживайте до появления всплывающего окна кнопку переключения вкладок, расположенную в правом нижнем углу экрана;
- В появившемся окне нажмите на кнопку «Закрыть вкладки».
Как открыть вкладки на айфоне ХР?
Смахните вверх и немного задержите палец у экрана – откроется панель многозадачности. 3.
Как закрыть вкладки на айфоне ХР?
Как закрыть приложение
- Шаг 1. Открываем меню переключения свайпом из нижнего края до середины экрана.
- Шаг 2. Зажимаем любое приложение, пока не появится иконка закрытия.
- Шаг 3. Нажимаем на новую иконку, либо совершаем свайп вверх.
Как закрыть вкладки на XR?
Сделайте долгое нажатие в любом месте экрана переключателя приложений, и через некоторое время в верхнем левом углу каждого приложения появится маленький красный кружок со знаком минус. Теперь вы находитесь в режиме закрытия приложения.

На просторах App Store содержится немалое количество качественных приложений для создания видеороликов прямо с дисплеев iPhone или iPad. Даже сама Apple предоставляет инструмент iMovie для нарезки видео. Но всех их объединяет одно — однотипный подход к созданию качественного видеоролика, в то время как Replay демонстрирует нечто оригинальное.

Видеоредакторы вроде iMovie сами по себе подразумевают долгую работу над монтажом хорошего видео, хотя всем нам просто хочется закинуть несколько ярких фото- и видеомоментов и получить что-нибудь действительно эпическое, что не будет стыдно и знакомым показать. Как раз таким инструментарием обладает Replay.

Компания Stupeflix нашла иной способ подхода к простому созданию качественного видеоконтнета из пользовательских данных, благодаря чему мы можем сейчас видеть приложение, завоевавшее сердца потребителей во многих странах мира. Создавать с Replay действительно просто, а самое главное — быстро и качественно.

Незагруженный интерфейс приложения содержит всего две вкладки: «Мои фильмы», назначение которой не нужно объяснять, и «Inspirations», в которой собраны ролики, созданные в программе другими пользователями.

Формула создания шедевра проста до безобразия: из собственной медиатеки выбираем тематические фото и видео, расставляем их в желаемой последовательности, выбираем стиль, а дальше работает магия. Ролики на выходе получаются отменные.

Стилей достаточно много, но большинство из них продаются за реальные деньги (из 18 стилей только 3 являются бесплатными. В платных доступен предпросмотр). За каждый стиль разработчики просят 33 рубля, а при оптовой покупке за 329 рублей можно сэкономить порядка 150. Даже логотип с видеоролика убирается за денежку :) Вот такая монетизация проекта.

Для тех кто хочет немного заморочиться, присутствуют некоторые настройки. К фотографиям и видеороликам можно добавлять тексты, видеоматериалы поддаются обрезанию, музыку и вовсе можно выбрать из собственного плейлиста. Настройки видео позволяют изменить формат (киношный 16:9 или инстаграмовский квадрат 1:1), а также темп воспроизведения. На этом вроде и всё.


На самом деле, приложение получилось шикарным. За некоторые вещи в программе действительно не жалко отдать денег. Replay — это простой способ создания качественного видеоролика для тех, кто не хочет заморачиваться на монтаже.
Программа представляет собой компактный видеоредактор, позволяющий создавать клипы и видеоролики из фото- и видеоматериалов с добавлением аудиодорожки и титров. В программу включены 22 предустановленных стиля для художественной обработки видео, включая эффект замедления, синхронизацию темпа видео с аудиодорожкой, добавление рамок, фокусировку фотографий, перевод материала в чёрно-белую цветовую гамму и т.д. Готовые видеоролики можно сохранять в 3-х вариантах форматов - квадратные, стандартные (16:9) и формат для Instagram (квадратный ролик продолжительностью не более 15 с). Есть функции для быстрой загрузки роликов на YouTube и в социальные сети, а также отправки через мессенджеры. Интерфейс удобный и стильный. Программа бесплатная, некоторые функции доступны через встроенные покупки.
Для этого приложения пока не указаны ссылки
Аналоги Replay - видеоредактор для Instagram




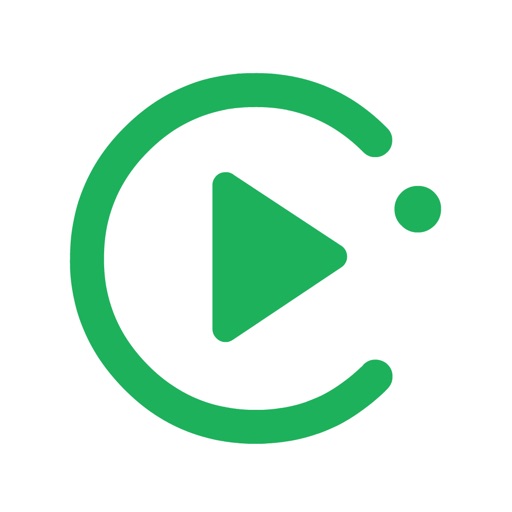
Отзывы о приложении Replay - видеоредактор для Instagram ( 367 )
Не очень удобно реализована функция хайлайтс, не поняла как переместить фрагменты видео между собой и периодически (при выходе из редактора в просмотр экран темный, приходится перезагружать приложение, но, к счастью, все сохраняется).
В целом классно, очень быстро можно создать крутое видео! Ответить
При применении более сложных эффектов сразу же вылетает и не загружается.
Очень хотелось бы чтобы разработчики исправили. Ответить
Но! Очень бесит, что не получается переставлять кадры в ином порядке :( Приложение сразу вылетает! То есть кадры необходимо сразу же загружать в том порядке, в котором они должны быть в результате
Предложения:
- здорово было бы функцию обратной отмотки добавить
Появилась ошибка:
Не сохраняет ролики пару дней уже.
Исправьте, пожалуйста Ответить
Thank you! Best app! Peace! Ответить
Приложение нравится. Удобно и быстро можно слепить ролик. Но, периодически, при сохранении ролика зависает на 99% и всё. Пробовал всё что можно с сохранением проекта - безрезультатно. Один раз удалял проект и снова монтировал - не помогло. Дважды переустанавливал приложение - помогало. Но это сомнительное решение.
Зависает обычно на проектах в которых почти каждый кадр в ручную докручиваешь до ума. Ответить
About bugs of program, when you try to put in one video more than 30 elements app automatically closes and when you reenter the same thing app close.
Second one sometimes when you try to save video app can’t save it and begin to try save video at 99% in infinity mode with no results and you can exit or do anything. I found the resolve of problem uninstall and install again. But for so beautiful app it’s not good(
Please fix this bugs Ответить
При попытке добавления файлов из медиатеки программа вылетает. В остальном работает отлично. Ответить
I know that all apps have problem sometimes. But how you will have an alert if you don’t have feedback form.
I like that app, and don’t want it have bad marks in AppStore, but I don’t have another way to talk about my problem Ответить
It stops saving on 49 %. Help. iPhone X. 256 free space 31 gb. Film time 46 s. Music from app music. Ответить
Плюс постоянно вылетает. Ответить
Дополняю отзыв: почему то больше не экспортит ни одно видео ни на iPhone 6 ни на iPad Pro, останавливается на 72 или 67% и все( Ответить
Перевод: Сожалеть об этом. Если видео не сохраняется, попробуйте сделать следующее: вернитесь назад, закройте проект и сохраните его как черновик. Он будет сохранен на Quik Home. Затем полностью убейте приложение, перезагрузите устройство. Откройте приложение Quik, откройте черновик, измените что-нибудь: попробуйте использовать стиль видео RAW. Попробуйте переместить какой-либо носитель + удалить один носитель (фото или видео), затем снова экспортировать.» Ответить
Updated: I’m using iPhone X with 256GB, so there is plenty of space and power. If my project stucks, nothing helps. Only making new project with the same files (so, it is a real app bug, not device or media files problem).
No 4K export :( Ответить
Учимся конвертировать стандартные реплей World of Tanks в видео.
В World of Tanks существует возможность записать реплей любого боя, чтобы сохранить его для последующего просмотра. Также можно создать на его основе видео и выложить на WoTReplays или YouTube на всеобщее обозрение и оценку. Для этого надо будет сделать несколько простых шагов, о которых и пойдёт речь в данной статье.
Для чего нужно конвертировать реплеи?
Как просматривать реплеи?
Для просмотра wotreplay не нужно скачивать никаких дополнительных программ или плееров. Этот файл можно открыть с помощью самого клиента World of Tanks, после чего игра сама запустит ваш реплей.
К тому же, не так давно появился очень удобный мод под названием MoD Replays Manager, который позволяет легко сохранять и запускать реплеи прямо из ангара, не закрывая клиент. Данный мод входит в состав различных модпаков, например, модпак Джова, ну и конечно, его можно скачать отдельно на нашем сайте.
Как можно конвертировать wotreplay в видео формат?
Чтобы превратить wotreplay в видео, вам придётся вначале запустить нужный файл при помощи клиента игры или соответствующего мода, после чего записать реплей с экрана с помощью программ захвата видео. Таких программ существует большое множество, но вот самые распространенные из них:
- Fraps – очень лёгкая в освоении программа, однако имеет несколько минусов:
- Условно бесплатна, то есть необходимо либо купить её, либо искать кряк, а в пробной версии записывает только тридцатисекундные ролики;
- Не сжимает записанные видеоролики, отчего те имеют огромный вес; к тому же, размер ролика ограничен 4 гигабайтами, поэтому впоследствии ваши видео придётся объединять;
- Значительно снижает FPS во время захвата.
Тем не менее, процесс записи видео с помощью Fraps очень прост, и если вы готовы возиться впоследствии со сжатием и объединением получившихся видео, то для записи нужно сделать пару простых шагов: запустить реплей, начать и окончить запись с помощью соответствующей кнопки (F9 по умолчанию).
![fraps для конвертирования реплея wot в видео]()
Все видеоролики будут сохраняться в папке С:\Fraps\Movies.
- Bandicam – тоже лёгкая в обращении программа, которая, в отличие от Fraps, записывает сразу конвертированные в XviD AVI или MP4 видеофайлы, чем, несомненно, очень удобна. Также имеет широкий спектр настроек конечного видеофайла:
![bandicam реплей wotreplay в видео]()
Если вы намереваетесь выложить реплей на YouTube, то рекомендуется использовать кодек XviD, так как он будет быстрее обрабатываться во время загрузки. Сам же процесс записи ничем не отличается от Fraps – нужно лишь запустить реплей и начать захват видео.
![bandicam wotreplay]()
Видео будут сохраняться по умолчанию в папке С:\Users\Имя_пользователя\Documents\Bandicam.
Кроме вышеперечисленных программ видеозахвата, существует ещё много других, но именно эти две наиболее подходят для среднего пользователя, так как легки в работе не требуют особых познаний.
Закончив запись, вы сможете с лёгкостью выложить ваш реплей на Youtube, где его непременно оценят другие пользователи.
Подробнее узнать о том, как переделывать реплеи WOT в видео вы можете узнать из этого полезного ролика:
![Лучший загрузчик видео для iPhone]()
Быть способным скачать видео to your iPhone creates a world of convenience. You’ll be able to watch your favorite videos offline whenever and wherever you want.
Не секрет, насколько строга IOS в отношении своей позиции по загрузке видео с различных сайтов или приложений, кроме своих клиентских и программных онлайн-магазинов мультимедиа, таких как iTunes. Но держись, у меня есть несколько решений для тебя.
В этой статье я представляю вам лучший бесплатный загрузчик видео для iPhone.
Пусть поиск начнется!
СОДЕРЖАНИЕ
Часть 1. Лучшее приложение Video Downloader для iPhone
Video Saver Pro + облачный накопитель
![Video Saver Pro + облачный накопитель]()
Video Saver Pro + Cloud Drive, лучшее приложение для загрузки видео для iPhone, представляет собой мощный и бесплатный универсальный набор инструментов, с помощью которого вы можете управлять и загружать / загружать мультимедийные файлы с веб-сайта или облачного диска на свой iPhone. Его бесплатная версия позволяет загружать видео продолжительностью до 30 минут, или вы можете приобрести их разовый и доступный премиум-пакет, который позволяет загружать длинные видео.
Воспользовавшись удобной опцией загрузки веб-URL, просто скопируйте ссылку на видео, которое вы хотите загрузить, откройте Video Saver Pro приложение, затем выберите Прямой URL, нажмите на YTMate, затем вставьте URL в строку поиска. Вы найдете список доступных форматов файлов для скачивания на выбор. Выберите опцию MP4 в максимально возможном качестве.
Частный браузер с Adblock
![Частный браузер с Adblock]()
Private Browser - лучший быстрый загрузчик видео для iPhone и браузер с несколькими вкладками с эксклюзивными функциями конфиденциальности для обеспечения безопасного интернет-серфинга. Некоторые из его интересных функций включают уникальные списки модерируемой блокировки рекламы и ночной режим, которые помогают уменьшить отвлекающие факторы и помогают вам сосредоточиться на содержании.
Это одно из самых удобных приложений, с которыми я сталкивался. Процесс очень прост и позволяет загружать видео с трех популярных платформ для обмена видео, а именно YouTube, Facebook и Twitter. После того как вы загрузили и запустили приложение, просто выберите одну из трех платформ для обмена видео и найдите видео, которое вы хотите загрузить, или просто вставьте URL-адрес любого видео, а затем нажмите на вариант загрузки в нижней части окна. стр. После завершения загрузки вы можете сохранить его в любом месте на iPhone.
Хранитель видео
![Хранитель видео]()
Video Saver - это бесплатный загрузчик видео для iPhone, который позволяет загружать видео прямо с скопированной ссылки на видео или с вашего облачного диска. Помимо качественной загрузки HD-видео, вы также можете рассчитывать на полезную функцию видеоредактора, где вы сможете обрабатывать базовые видеоредакторы.
Часть 2. Как скачать видео для iPhone
AmoyShare Бесплатный видео Finder определенно самая горячая в моем списке. Как лучший бесплатный загрузчик видео для iPhone, который пользователи iPhone могут использовать для загрузки практически любого видео в Интернете. Этот сайт обеспечивает беспроблемную, безопасную и бесплатную загрузку, позволяя загружать видео для загрузки с крупнейших и наиболее популярных веб-сайтов для обмена видео, таких как YouTube, Facebook, TikTok, Twitter и более 1000 других встроенных сайтов.
Единственное программное обеспечение, необходимое для этого, это Documents by Readdle, которое свободно доступно в магазине приложений вашего iPhone. Следуйте за мной в простом руководстве ниже, чтобы узнать, как загрузить ваши любимые видео на ваш iPhone.
Что такое лучший бесплатный загрузчик видео для iPhone?
Теперь, когда я перечислил лучший бесплатный загрузчик видео для iPhone, позволяющий загружать любимые видео.
Я искренне надеюсь, что вы попробовали и с большим успехом последовали за этим. Если это вы, мне бы хотелось узнать, какой из лучших загрузчиков видео для iPhone вы использовали, и дал ли он вам результаты, которые вы искали.
Читайте также: