Ремонт компьютеров главная windows настройка роутера программы лечение вирусов восстановление данных
Основные возможности AVZ - обнаружение и удаление вирусов.
Антивирусная утилита AVZ предназначена для обнаружения и удаления:
- SpyWare и AdWare модулей - это основное назначение утилиты
- Dialer (Trojan.Dialer)
- Троянских программ
- BackDoor модулей
- Сетевых и почтовых червей
- TrojanSpy, TrojanDownloader, TrojanDropper
Утилита является прямым аналогом программ TrojanHunter и LavaSoft Ad-aware 6. Первичной задачей программы является удаление SpyWare и троянских программ.
Особенностями утилиты AVZ (помимо типового сигнатурного сканера) является:
- Микропрограммы эвристической проверки системы. Микропрограммы проводят поиск известных SpyWare и вирусов по косвенным признакам - на основании анализа реестра, файлов на диске и в памяти.
- Обновляемая база безопасных файлов. В нее входят цифровые подписи десятков тысяч системных файлов и файлов известных безопасных процессов. База подключена ко всем системам AVZ и работает по принципу "свой/чужой" - безопасные файлы не вносятся в карантин, для них заблокировано удаление и вывод предупреждений, база используется антируткитом, системой поиска файлов, различными анализаторами. В частности, встроенный диспетчер процессов выделяет безопасные процессы и сервисы цветом, поиск файлов на диске может исключать из поиска известные файлы (что очень полезно при поиске на диске троянских программ);
- Встроенная система обнаружения Rootkit. Поиск RootKit идет без применения сигнатур на основании исследования базовых системных библиотек на предмет перехвата их функций. AVZ может не только обнаруживать RootKit, но и производить корректную блокировку работы UserMode RootKit для своего процесса и KernelMode RootKit на уровне системы. Противодействие RootKit распространяется на все сервисные функции AVZ, в результате сканер AVZ может обнаруживать маскируемые процессы, система поиска в реестре "видит" маскируемые ключи и т.п. Антируткит снабжен анализатором, который проводит обнаружение процессов и сервисов, маскируемых RootKit. Одной из главных на мой взгляд особенностей системы противодействия RootKit является ее работоспособность в Win9X (распространеннное мнение об отсуствии RootKit, работающих на платформе Win9X глубоко ошибочно - известны сотни троянских программ, перехватывающих API функции для маскировки своего присутствия, для искажения работы API функций или слежения за их использованием). Другой особенностью является универсальная система обнаружения и блокирования KernelMode RootKit, работоспособная под Windows NT, Windows 2000 pro/server, XP, XP SP1, XP SP2, Windows 2003 Server, Windows 2003 Server SP1
- Детектор клавиатурных шпионов (Keylogger) и троянских DLL. Поиск Keylogger и троянских DLL ведется на основании анализа системы без применения базы сигнатур, что позволяет достаточно уверенно детектировать заранее неизвестные троянские DLL и Keylogger;
- Нейроанализатор. Помино сигнатурного анализатора AVZ содержит нейроэмулятор, который позволяет производить исследование подозрительных файлов при помощи нейросети. В настоящее время нейросеть применяется в детекторе кейлоггеров.
- Встроенный анализатор Winsock SPI/LSP настроек. Позволяет проанализировать настройки, диагностировать возможные ошибки в настройке и произвести автоматическое лечение. Возможность автоматической диагностики и лечения полезна для начинающих пользователей (в утилитах типа LSPFix автоматическое лечение отсутствует). Для исследования SPI/LSP вручную в программе имеется специальный менеджер настроек LSP/SPI. На работу анализатора Winsock SPI/LSP распространяется действие антируткита;
- Встроенный диспетчер процессов, сервисов и драйверов. Предназначен для изучения запущенных процессов и загруженных библиотек, запущенных сервисов и драйверов. На работу диспетчера процессов распространяется действие антируткита (как следствие - он "видит" маскируемые руткитом процессы). Диспетчер процессов связан с базой безопасных файлов AVZ, опознанные безопасные и системные файлы выделяются цветом;
- Встроенная утилита для поиска файлов на диске. Позволяет искать файл по различным критериям, возможности системы поиска превосходят возможности системного поиска. На работу системы поиска распространяется действие антируткита (как следствие - поиск "видит" маскируемые руткитом файлы и может удалить их), фильтр позволяет исключать из результатов поиска файлы, опознанные AVZ как безопасные. Результаты поиска доступны в виде текстового протокола и в виде таблицы, в которой можно пометить группу файлов для последующего удаления или помещения в карантин
- Встроенная утилита для поиска данных в реестре. Позволяет искать ключи и параметры по заданному образцу, результаты поиска доступны в виде текстового протокола и в виде таблицы, в которой можно отметить несколько ключей для их экспорта или удаления. На работу системы поиска распространяется действие антируткита (как следствие - поиск "видит" маскируемые руткитом ключи реестра и может удалить их)
- Встроенный анализатор открытых портов TCP/UDP. На него распространяется действие антируткита, в Windows XP для каждого порта отображается использующий порт процесс. Анализатор опирается на обновляемую базу портов известных троянских/Backdoor программ и известных системных сервисов. Поиск портов троянских программ включен в основной алгоритм проверки системы - при обнаружении подозрительных портов в протокол выводятся предупреждения с указанием, каким троянских программам свойственно использование данного порта
- Встроенный анализатор общих ресурсов, сетевых сеансов и открытых по сети файлов. Работает в Win9X и в Nt/W2K/XP.
- Встроенный анализатор Downloaded Program Files (DPF) - отображает элементы DPF, подключен ко всем сситемам AVZ.
- Микропрограммы восстановления системы. Микропрограммы проводят восстановления настроек Internet Explorer, параметров запуска программ и иные системные параметры, повреждаемые вредоносными программами. Восстановление запускается вручную, восстанавливаемые параметры указываются пользователем.
- Эвристическое удаление файлов. Суть его состоит в том, что если в ходе лечения удалялись вредоносные файлы и включена эта опция, то производится автоматическое исследование системы, охватывающее классы, BHO, расширения IE и Explorer, все доступные AVZ виды автозапуска, Winlogon, SPI/LSP и т.п. Все найденные ссылки на удаленный файл автоматически вычищаются с занесением в протокол информации о том, что конкретно и где было вычищено. Для этой чистки активно применяется движок микропрограмм лечения системы;
- Проверка архивов. Начиная с версии 3.60 AVZ поддерживает проверку архивов и составных файлов. На настоящий момент проверяются архивы формата ZIP, RAR, CAB, GZIP, TAR; письма электронной почты и MHT файлы; CHM архивы
- Проверка и лечение потоков NTFS. Проверка NTFS потоков включена в AVZ начиная с версии 3.75
- Скрипты управления. Позволяют администратору написать скрипт, выполняющий на ПК пользователя набор заданных операций. Скрипты позволяют применять AVZ в корпоративной сети, включая его запуск в ходе загрузки системы.
- Анализатор процессов. Анализатор использует нейросети и микропрограммы анализа, он включается при включении расширенного анализа на максимальном уровне эвристики и предназначен для поиска подозрительных процессов в памяти.
- Система AVZGuard. Предназначена для борьбы с трудноудалимыми вредоносными програмами, может кроме AVZ защищать указанные пользователем приложения, например, другие антишпионские и антивирусные программы.
- Система прямого доступа к диску для работы с заблокированными файлами. Работает на FAT16/FAT32/NTFS, поддерживается на всех операционных системах линейки NT, позволяет сканеру анализировать заблокированные файлы и помещать их в карантин.
- Драйвер мониторинга процессов и драйверов AVZPM. Предназначен для отслеживания запуска и остановки процессов и загрузки/выгрузки драйверов для поиска маскирующихся драйверов и обнаружения искажений в описывающих процессы и драйверы структурах, создаваемых DKOM руткитами.
- Драйвер Boot Cleaner. Предназначен для выполнения чистки системы (удаление файлов, драйверов и служб, ключей реестра) из KernelMode. Операция чистки может выполняться как в процессе перезагрузки компьютера, так и в ходе лечения.
Восстановление системных параметров.
Инструменты программы:
- Диспетчер процессов
- Диспетчер служб и драйверов
- Модули пространства ядра
- Менеджер внутренних DLL
- Поиск в реестре
- Поиск файлов
- Поиск по Coocie
- Менеджер автозагрузки
- Менеджер расширений браузеров
- Менеджер апgлетов панели управления (cpl)
- Менеджер расширений проводника
- Менеджер расширений печати
- Менеджер планировщика задач
- Менеджер протоколов и обработчиков
- Менеджер DPF
- Менеджер Active Setup
- Менеджер Winsock SPI
- Менеджер файла Hosts
- Менеджер портов TCP/UDP
- Менеджер общих сетевых ресурсов и сетевых подключений
- Набор системных утилит
- Проверка файла по базе безопасных файлов
- Проверка файла по каталогу безопасности Microsoft
- Вычисление MD5 сумм файлов
Вот такой вот немаленький набор для спасения вашего компьютера от различной заразы!
После удаления вирусов система может работать со сбоями (или вообще не загружаться), может пропасть доступ в Интернет или к определенным сайтам, поэтому после того как антивирус отрапортовал "Все вирусы уничтожены" пользователь остается один на один с неисправной системой. Также проблемы могут быть вызваны ошибками программ или их несовместимостью с вашей системой. Давайте рассмотрим варианты решения проблем.
Внимание! Все рекомендации даны только для работы с домашним компьютером, на сервере эти рекомендации выполнять нельзя!
:: Не работает Интернет
Причиной проблем с сетью может быть как последствие вируса, так и работа кривого софта. Существует несколько вариантов решения этой проблемы. Тут рассмотрим один - утилита AntiSMS.
Запустите с правами админа и выполните полное восстановление настроек сети. Работа утилиты проста: один клик мыши и готово.

:: Стандартное восстановление системы Windows
Если в системе не было отключено восстановление системы, то воспользуйтесь данным стандартным функционалом Windows для решения проблем. Также данный способ восстановления системы эффективен, если урон системе нанесен действиями неопытного пользователям или ошибками программ.
Windows XP: Пуск -> Все программы -> Стандартные -> Служебные -> Восстановление системы. И выберите точку восстановления за несколько дней до появления проблем.
В Windows 7: Откройте восстановление системы, нажав кнопку Пуск . В поле поиска введите восстановление системы, а затем в списке результатов выберите Восстановление системы. Введите пароль администратора или подтверждение пароля, если отобразится соответствующий запрос. Выполните указания мастера, чтобы выбрать точку восстановления и восстановить компьютер.
Если компьютер не загружается, то попробуйте зайти в Безопасном режиме Windows. Чтобы его выбрать нужно зайти в сервисное меню - для его вызова производите многократные нажатия клавиши F8 (или F5) сразу после включения компьютера. В Безопасном режиме также используйте кнопку "Пуск" для восстановления системы, как написано выше.


Если и Безопасный режим не работает, то попробуйте зайти в Безопасный режим с поддержкой командной строки. В этой режиме кнопки "Пуск" уже не будет, поэтому нужно будет вызывать восстановление системы через командную строку, для этого в командной строке наберите строку:
Для Windows версий Vista/7/8 достаточно ввести команду rstrui.exe и нажать Enter.
вставьте загрузочный диск в компьютер и загрузитесь с него.
Выберите "Восстановление системы".
Откроется окно с вариантами действий.
Выберите пункт "Восстановление запуска", затем попробуйте загрузится обычным способом. Если не помогло, то выберите "Восстановление системы" (это аналог восстановления системы, который рассмотрен выше) и выберите точку восстановления на момент нормальной работы системы. Попробуйте загрузится обычным способом. Если и это не помогло, то выберите "Командная строка" и наберите в командной строке chkdsk c: /f /r и нажмите Enter - будет запущена проверка на ошибки жесткого диска, возможно эта проверка даст положительный результат.
:: Восстановление системных файлов командой sfc
Если после лечения Windows будет работать со сбоями, то Пуск -> Выполнить, введите команду:
sfc /scannow
и нажмите Enter - Windows будет проверять целостность защищённых файлов на вашем компе. Для восстановления может потребоваться установочный диск ОС.
Если не найдете кнопку "Выполнить", то вызвать ее можно сочетанием клавиш [Win] + [R]. Если система не грузится в обычном режиме, то используйте Безопасный режим.
Далее разберем ряд сторонних программ для восстановления системы после вируса. Рекомендую использовать их в Безопасном режиме Windows. Не забывайте про права администратора.
:: Восстановление с помощью программы Windows Repair (All In One)
После запуска программы, можете выбрать вкладку "Step 1" для скачивания бесплатных антивирусных решений и последующей проверки, если не уверены, что система полностью вылечена. Также можно выбрать вкладку "Step 2" для проверки жесткого диска на ошибки. А теперь перейдем к главному: выберите вкладку "Start Repairs", нажмите кнопку Start для запуска инструмента восстановления. Будет предложено сделать точку восстановления перед внесением изменений в систему - рекомендую выполнить.
Выставьте галки на все пункты и нажмите Start. Советую использовать эту программу только если ничего другое не помогло!

:: Антивирусная утилита AVZ
Данная утилита имеет большой функционал, здесь разберем только те функции, которые можно применить обычному пользователю для восстановления системы и исправления ошибок после вируса.
Разархивируйте скачанный архив, затем запустите программу. Обязательно обновите ее: Файл -> Обновление баз.
Запустите "Мастер поиска и устранения проблем" (в меню "Файл").


Затем в меню "Файл" выберите "Восстановление системы". Поставьте галки на все пункты, КРОМЕ этих:
- Автоматическое исправление настроек SPl/LSP;
- Сброс настроек SPI/LSP и TCP/IP (XP+);
- Полное пересоздание настроек SPI;
- Заменить DNS всех подключений на Google DNS

Затем нажмите "Выполнить отмеченные операции", немного подождите, закройте программу и перезагрузите компьютер.
Если после заражения компьютера возникают проблемы с доступом к некоторым сайтам, например, социальные сети ложно сообщают о блокировке или всплывает какая-то левая реклама, то есть вероятность подмены DNS на зловредный - в этом случае можно воспользоваться пунктом "Заменить DNS всех подключений на Google DNS". Но это делать только после проверки компьютера антивирусными сканерами (если они не помогли). Также данный пункт можно попробовать если никак не получается вернуть интернет после заражения.
Пункт "Автоматическое исправление настроек SPl/LSP" можно использовать, если после вируса пропал доступ в интернет (после применения перезагрузить компьютер). Пункт "Сброс настроек SPI/LSP и TCP/IP (XP+)" предназначен тоже для восстановления доступа в сеть, но применять этот пункт можно только, если ничего другое уже не помогает (после применения перезагрузить компьютер). Если оба пункта выше не помогли вернуть интернет, то есть еще один пункт "Полное пересоздание настроек SPI" - применять только если ничего другое уже не помогает. Обратите внимание относительно этих трех пунктов, что идет речь о том, что доступа в сеть вообще нет.
:: Проверка жесткого диска (chkdsk)
Пример запуска через командную строку: chkdsk c: /f /r
:: Windows не загружается ни в каких режимах
Причиной отказа Windows может быть повреждение реестра или системных файлов. Придется использовать LiveCD - это диск или флэшка, которая работает в обход системы установленной на компьютере. Потребуется на здоровом компьютере скачать образ (файл с расширением iso) и смонтировать его на диск или флэшку, а затем загрузиться с него.
Будем использовать LiveCD AntiSMS: скачать страница загрузки. Для записи на флэшку на странице загрузки есть специальная программа.
После того, как загрузитесь с LiveCD на проблемном компьютере, вы увидите обычный Рабочий стол. Нажмите ярлык "AntiSMS". После того, как утилита AntiSMS сообщит что все хорошо, выньте LiveCD и загружайтесь обычным способом. Утилита AntiSMS восстанавливает некоторые ветки реестра и системные файлы, которые необходимы для правильной работы Windows - возможно этого будет достаточно для восстановления системы.
Если не помогло, то попробуйте восстановить реестр из резервной копии:

Disk Drill - программа для поиска и восстановления удалённых или потерянных файлов, с возможностью бесплатного восстановления до 500 MB данных, а также возможностью делать резервные копии разделов

Использование утилиты Prevent Restore позволяет легко сделать невозможным дальнейшее восстановление удаленных файлов

EaseUS Data Recovery Wizard Free - бесплатное решение для быстрого и простого восстановления удаленных, отформатированных и потерянных данных на ПК, ноутбуках и съемных накопителях

Wise Data Recovery – простая в использовании программа для поиска и восстановления удалённых файлов на компьютерах и ноутбуках

RecoverXData - программа для поиска и восстановления удалённых файлов с жёстких дисков, SSD-накопителей, карт памяти и съёмных USB-накопителей, с возможностью поиска файлов на удалённых разделах

Утилита Windows File Recovery от Microsoft поможет восстановить личные данные: фотографии, документы, видео и другие типы файлов после случайного удаления или стирания данных на диске

Stellar Data Recovery for iPhone – полезный инструмент для Windows и macOS, с помощью которого можно восстановить удалённые данные с мобильных устройств iPhone

RecoveryRobot Pro – универсальная программа для восстановления удалённых или потерянных файлов, а также извлечения информации с отформатированных или поврежденных разделов

Pixel8 Premium Recovery Suite – бесплатная программа для тестирования дисков, восстановления файлов и безвозвратного удаления файлов
Вирус или антивирусная программа удалили ценную информацию с компьютера? Не беда! Ниже мы расскажем про эффективные способы возвращения утерянных данных.
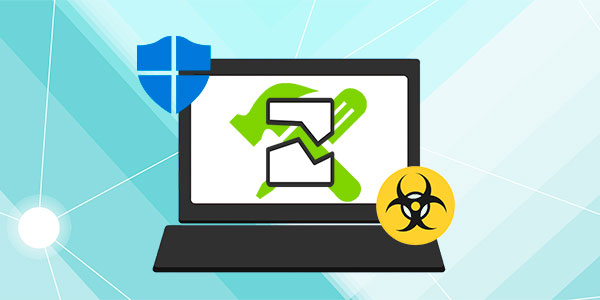
Содержание:
Утеря важной информации может быть вызвана самыми различными причинами: случайное форматирование, неправильная очистка диска, неисправность накопителя или флешки, повреждение файловой системы и логической структуры винчестера и т.д.
Данные случаи являются нередкими, но первенство по удалению файлов держат за собой случаи удаления информации вирусами или антивирусным ПО. Такое удаление может коснуться абсолютно любой информации, независимо от её типа. Нередко после удаления вирусами можно не обнаружить фотографий, текстовых документов, таблиц, презентаций или файлов других типов.
Почему происходит удаление файлов вирусами и антивирусами?
Сразу стоит разделить понятия удаления файлов вирусами и антивирусами.
В первом случае – вредоносная программа целенаправленно уничтожает важные данные и другие файлы для нанесения максимального вреда системе. Удалению могут подвергаться данные определенного типа, которые могут нести ценность. Нередко вирусы удаляют или шифруют фотографии, файлы Microsoft Word и т.д.
Кому это выгодно? Разработчикам вирусов, которые могут заниматься вымогательством средств у зараженных пользователей, через оповещения вирусного ПО.
Во втором случае – антивирусная система удалила зараженный или подозрительный файл, чтобы предотвратить дальнейшее распространение заражения по другим файлам.
Стоит понимать, что в таком случае удаление является защитной мерой антивируса, который изолирует подозрительные данные. Удаление антивирусом, во многих популярных антивирусных программах, может быть возможно только при личном подтверждении пользователя. К примеру, после проведения сканирования компьютера, антивирусная программа выдаст список зараженных файлов, а также перечень мер, которые можно к ним принять. Как правило это «Вылечить», «Поместить на карантин» и «Удалить».
При помещении в карантинную зону, файлы будут изолированы в специальной папке, откуда их можно быстро восстановить, добавив исключения в антивирус. Детально с восстановлением файлов из карантина можно ознакомиться в статье «Как восстановить файлы, удаленные «Защитником Windows».
Каждая антивирусная программа имеет свою структуру, поэтому папка с карантином может находится на диске С, в папке антивируса или в ином месте, в зависимости от установленного антивирусного ПО.
Если выбрать пункт «Вылечить», антивирусная программа попробует отделить вирус от файла.
Данная мера может оказаться неэффективной, поскольку вирусы способны встраиваться в структуру файла.
Если пользователь случайно выбрал функцию полного удаления зараженных файлов, восстановить их будет сложнее, но и из этой ситуации можно найти выход.
Как вернуть файлы из карантинов антивирусных программ?
В данный момент существует огромное разнообразие антивирусного программного обеспечения, которое предоставляет надежную защиту от вредоносных утилит. К сожалению, бывает так, что антивирусы по ошибке помещают «здоровые», а иногда даже и ценные для пользователя файлы в так званые карантины. В зависимости от антивирусной программы, изолированная зона карантина может носить различные названия к примеру, в AVG Internet Security такая зона называется хранилищем вирусов (Virus Vault), или сундуком с вирусами (Virus Chest) и т.д.
Ниже мы рассмотрим восстановление файлов из карантина, на примере популярных антивирусных программ.
Важно: восстановление вирусов из карантина следует проводить только в том случае, если Вы полностью уверены в безопасности файла.
Avast Free Antivirus
Для восстановления файлов из карантина Avast достаточно открыть пункт «Защита» в главном меню программы, после чего перейти в графу «Хранилище вирусов», где содержатся все данные, помещенные программой в карантин. Для восстановления следует отметить необходимые файлы галочкой, после чего нажать по правой части зеленой кнопки и в выпадающем меню и выбрать пункт «Восстановить».
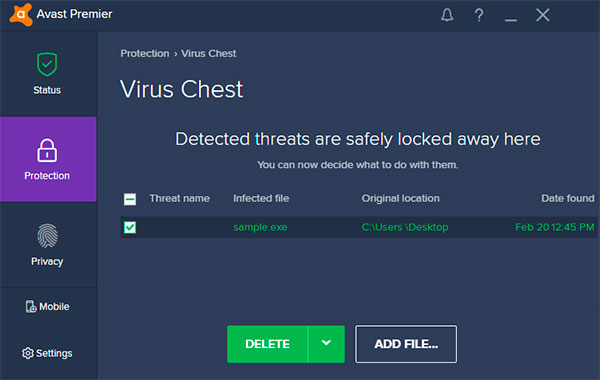
Важно заметить: глобальные обновления практически всех антивирусных программ могут изменять интерфейс и, соответственно, месторасположение карантина.
McAfee Total Protection
В популярной антивирусной программе McAfee Total Protection карантин можно обнаружить, перейдя на «Домашнюю страницу» и нажав по иконке шестеренки, расположенной в правом верхнем углу. В выпадающем меню параметров достаточно перейти в пункт «Элементы на карантине» и восстановить необходимые файлы.
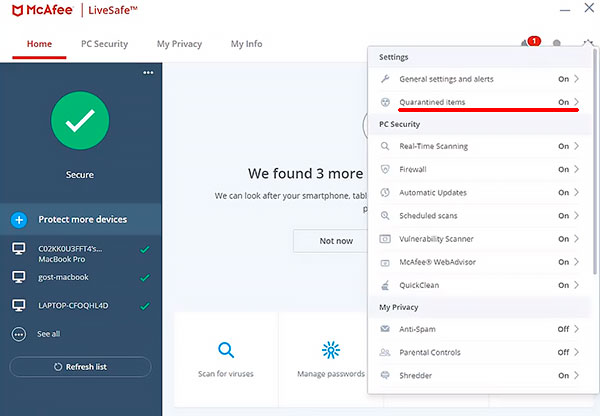
Norton AntiVirus
В антивирусной программе Norton AntiVirus для восстановления файлов из карантина следует пройти по таким шагам:
Шаг 1. Находясь в главном меню программы, следует кликнуть левой кнопкой мыши по графе «Безопасность».
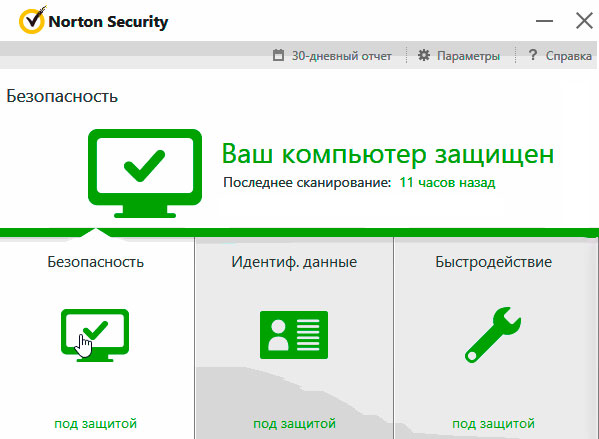
Шаг 2. В открывшемся меню стоит нажать по пункту «Хронология».
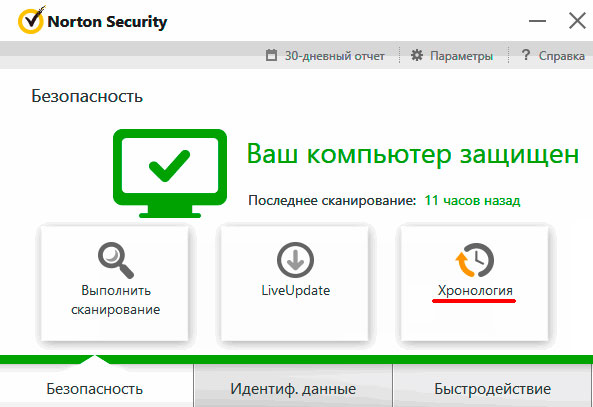
Шаг 3. В меню «Журнал безопасности» необходимо нажать по выпадающему окну в верхней части экрана, после чего выбрать пункт «Карантин».
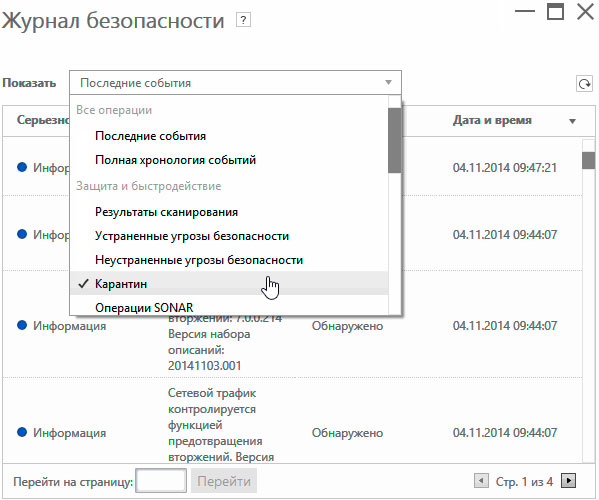
После этого, в меню справа появится пункт «Восстановить», с помощью которого можно вернуть файлы из карантина по одному.
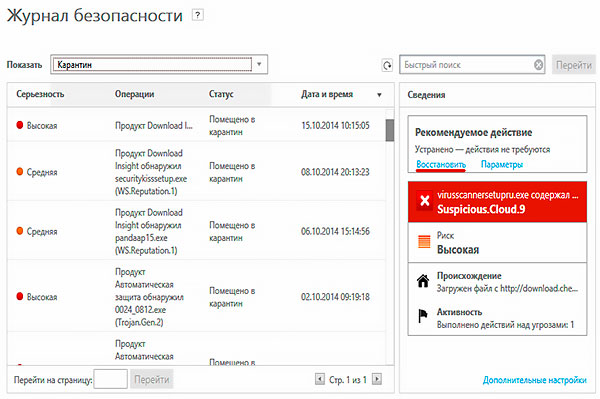
Kaspersky Internet Security
Для восстановления файлов из карантина Kaspersky Internet Security нужно проследовать таким шагам:
Шаг 1. В главном меню программы нажимаем по символу стрелочки в правом нижнем углу.
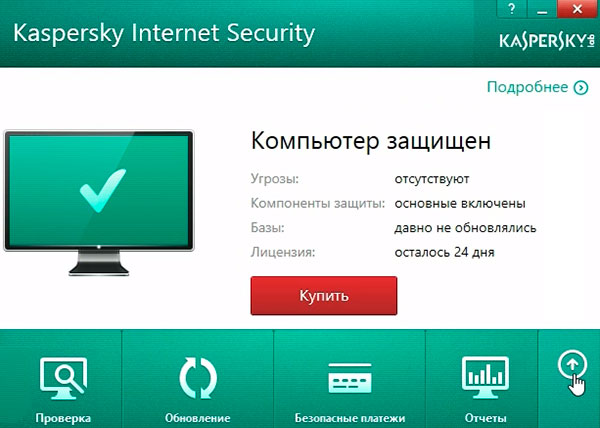
Шаг 2. В открывшемся меню выбираем пункт «Карантин».
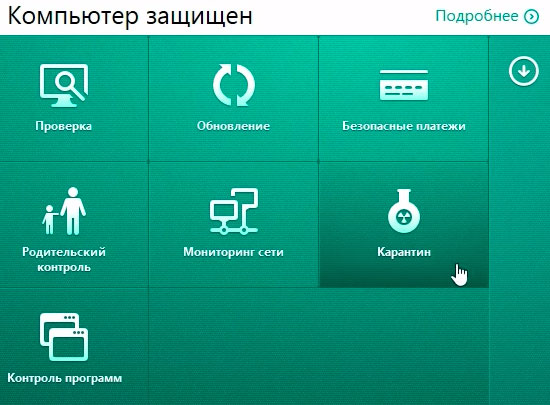
В следующем меню достаточно отметить необходимые файлы и восстановить их соответствующей кнопкой.
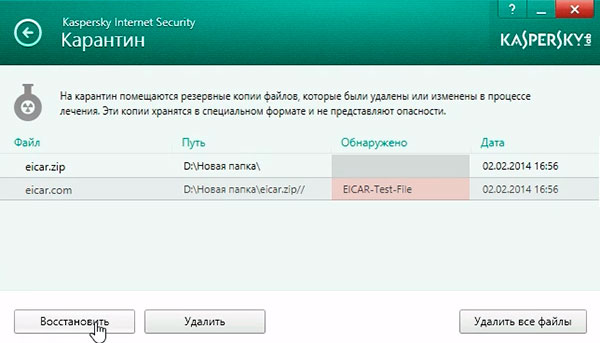
В некоторых версиях антивирусной программы, после нажатия кнопки «Восстановить», пользователю будет необходимо подтвердить действие в окне с предупреждением об возможной угрозе.
AVG AntiVirus Free
Для перехода в зону карантина, пользователю AVG AntiVirus Free достаточно нажать по трем полоскам, обозначающим меню программы, после чего из выпадающего меню выбрать пункт «Карантин».
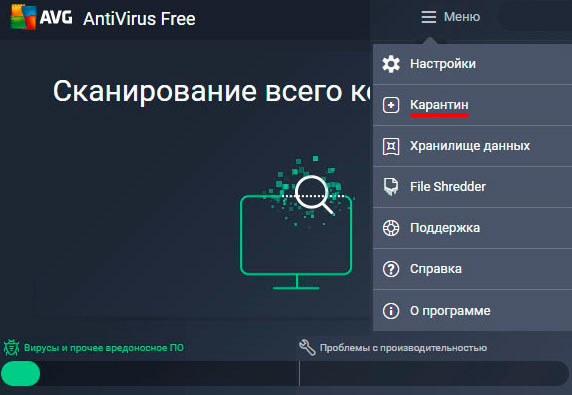
После этого откроется список файлов в карантине, где можно будет выделять и восстанавливать объекты по одному.
Восстановление файлов Recovery Software
После удаления файла вирусами или антивирусным ПО, данные невозможно вернуть при помощи стандартного функционала Windows, поэтому для восстановления информации следует прибегнуть к использованию дополнительных утилит, специализирующихся на восстановлении удаленных данных.
Одной из таких утилит является RS Partition Recovery – мощное средство для быстрого восстановления удаленных данных.
Программа RS Partition Recovery представляет собой эффективную и доступную утилиту, которая способна вернуть данные после случайного форматирования, удаления вирусами или антивирусами, утери данных в результате повреждения накопителя, удаления файлов после изменения разделов и файловой системы жесткого диска, а также других случаев утери данных.
Функционал RS Partition Recovery позволяет провести глубокое сканирование, выявляющее все файлы, возможные для восстановления. Данная функция будет особенно полезна тем, кто обнаружил отсутствие важной информации через определенное время (вплоть до нескольких месяцев) после удаления. Помимо этого, RS Partition Recovery обладает функцией быстрого сканирования, которая поможет вернуть удаленные файлы в течении нескольких минут.
Для работы с программой RS Partition Recovery пользователю достаточно обладать базовыми знаниями работы с компьютером, поэтому утилиту можно смело использовать независимо от пользовательского опыта. Восстановление всей информации может происходить через интуитивно понятный мастер, который сможет быстро провести Вас по меню программы и подсказать что делать на каждом этапе восстановления. Стоит отметить, что RS Partition Recovery обладает низкими системными требованиями, поэтому программа будет работать на офисных машинах, маломощных ноутбуках и слабых ПК. Чтобы ознакомиться с работой, преимуществами и возможностями RS Partition Recovery, рекомендует изучить информацию на официальной странице программы.
Читайте также:


