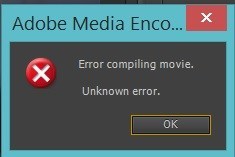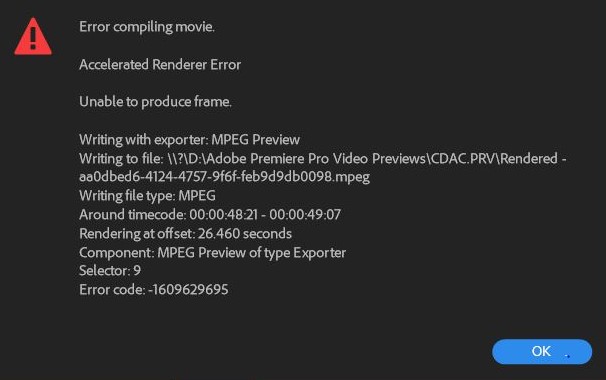Рекурсивная замена кадра прервана после нескольких попыток adobe premiere pro

Ошибка компиляции фильма
Что вызывает ‘Ошибка компиляции фильма‘В Adobe Premiere Pro?
Мы исследовали эту конкретную проблему, изучив различные пользовательские отчеты и стратегии исправления, которые являются наиболее успешными, когда дело доходит до этого сценария. Как оказалось, есть несколько разных сценариев, в которых эта конкретная проблема возникнет:
Если вы в настоящее время пытаетесь решить эту проблему, эта статья предоставит вам несколько шагов по устранению неполадок, которые в конечном итоге помогут вам решить проблему. Ниже вы найдете набор методов, которые были подтверждены как эффективные, по крайней мере, одним пользователем, затронутым той же проблемой.
Для достижения наилучших результатов мы рекомендуем вам следовать методам в том порядке, в котором они представлены. В конце концов, одно из исправлений должно решить проблему независимо от ее виновника.
Способ 1: обновить Premiere до последней версии
Если проблема была вызвана ошибкой, скорее всего, проблема будет решена, если вы обновите программное обеспечение до последней доступной версии. Adobe в последнее время отлично исправила множество несоответствий, связанных с Windows 10, поэтому обновление может быть единственным исправлением, которое вам нужно применить.
Некоторые затронутые пользователи сообщают, что проблема была решена после того, как они обновили до последней доступной версии и перезагрузили свое устройство.
Чтобы проверить наличие обновлений Adobe Premiere, откройте настольное приложение Creative Cloud и нажмите кнопку действия (в верхнем правом углу экрана). Затем в появившемся меню нажмите на Проверьте обновления приложения.

Проверка обновлений Premiere с помощью Creative Cloud
Затем следуйте инструкциям на экране, чтобы обновить Adobe Premiere до последней версии. Если вам предлагается выбрать из коллекции различных версий, выберите последнюю версию и следуйте инструкциям по установке.
Если вы не используете Creative cloud, следуйте приведенным ниже инструкциям, чтобы удалить Adobe Premiere вручную, а затем переустановить последнюю версию:
- Нажмите Windows ключ + R открыть Бежать диалоговое окно. Далее введите «Appwiz.cpl» в Бежать коробка и нажмите Войти открыть Программы и особенности окно.
Введите «appwiz.cpl» в строке «Выполнить» - Как только вы находитесь внутри Программы и особенности список, прокрутите вниз список приложений, пока не найдете Adobe Premiere Pro. Как только вы увидите его, щелкните по нему правой кнопкой мыши и выберите Удалить начать процесс удаления.
Удаление Adobe Premiere - Следуйте инструкциям на экране для завершения процесса удаления.
- После удаления приложения перезагрузите компьютер.
- При следующей последовательности запуска перейдите по этой ссылке (Вот) и загрузите последнюю версию.
- После завершения загрузки откройте исполняемый файл установки и установите приложение. Когда последовательность установки будет завершена, активируйте загрузку, вставив свой лицензионный ключ.
- Выполните то же действие, которое ранее вызывало ‘Ошибка компиляции фильма’ и посмотрите, была ли проблема решена.
Если этот метод не позволяет решить проблему, перейдите к следующему способу ниже.
Способ 2: изменение видео рендерера
Если вы получаете эту ошибку каждый раз, когда пытаетесь воспроизвести видео, вы можете решить эту проблему, изменив метод рендеринга видео. Это скорее обходной путь, чем правильное исправление, но многие затронутые пользователи сообщают, что это эффективно для решения «Ошибка компиляции фильма».
Как выясняется, существует несколько проблем со стабильностью, о которых обычно сообщается в определенных конфигурациях, в то время как средство визуализации настроено на использование Ускорение GPU (CUDA).
Вот краткое руководство по решению этой проблемы путем доступа к вашему Настройки проекта и изменение по умолчанию Рендеринг видео а также Опция воспроизведения:
- Внутри видео, которое выдает ошибку, нажмите на файл из меню ленты в левой верхней части экрана. Затем из файл меню, перейдите к Настройки проекта и нажмите на Генеральный.
Доступ к параметру «Общие настройки» текущего проекта в Adobe Premiere Pro - Как только вы находитесь внутри Настройки проекта окно, убедитесь, что генеральный вкладка выбрана. Затем перейдите к Рендеринг и воспроизведение видео и убедитесь, что Mercury Playback Engine Только программное обеспечение выбран. Вы можете сделать это с помощью выпадающего меню.
Изменение рендерера по умолчанию в Adobe Premiere Pro
Замечания: С помощью Mercury Playback Engine Ускорение графического процессора Известно, что вызывает некоторые проблемы со стабильностью на определенных конфигурациях ПК.
Если проблема не исчезла, перейдите к следующему способу ниже.
Способ 3: изменение расположения файла проекта
Некоторые затронутые пользователи сообщают, что проблема была решена после изменения местоположения файла проекта. В большинстве случаев затронутые пользователи сообщали, что они заставили его работать, изменив местоположение как файла проекта, так и экспортированного видео на рабочий стол.
Вот краткое руководство о том, как это сделать:

- Как только ваш проект будет готов, перейдите на файл (из верхнего левого раздела меню ленты) и нажмите на Сохранить как.
- От Сохранить как экрана, установите местоположение для рабочего стола и назовите свой видео проект, прежде чем нажать Сохранить.
- Далее перейдите к Настройки экспорта, выберите Выход вкладку и нажмите на Экспорт.
Экспорт видео - Посмотрите, если процедура прошла успешно и завершается без ошибок.
Если этот метод не помог вам решить проблему, перейдите к следующему способу ниже.
Способ 4: дублирование последовательности
Чтобы дублировать последовательность, просто щелкните правой кнопкой мыши на проекте, который терпит неудачу, и выберите экспорт из недавно появившегося контекстного меню.

Дублирование последовательности
Способ 5: выяснить, где происходит сбой экспорта
Если Adobe Premiere дает сбой где-то во время процесса экспорта, это, вероятно, означает, что что-то происходит в начале последовательности. Пару пользователей, у которых возникла эта проблема, смогли завершить процесс экспорта без ошибок, откатив кадры на несколько кадров назад или на несколько кадров вперед из меню в нижней части экрана.

Настройка рамки в Adobe Premiere
После перемещения рамки экспортируйте этот маленький сегмент и посмотрите, «Ошибка компиляции фильма» ошибка перестает происходить. Если процесс экспорта больше не завершается с ошибкой, тогда вам следует начать экспортировать оставшуюся часть файла.
Если проблема все еще не решена, перейдите к следующему способу ниже.
Метод 6: Создание нового проекта

Создание нового проекта
После создания нового проекта импортируйте предыдущий проект. Вы можете просто перетащить или вы можете использовать Импортировать Мастер. После того, как вы подтвердите импорт и процесс будет успешным, посмотрите, «Ошибка компиляции фильма» ошибка устранена
Adobe Premiere Pro CC – одно из наиболее востребованных и популярных программных обеспечений, что не уберегает продукт от возникновения проблем. Пользователи часто оставляют отзывы об ошибках, возникающих во время работы с утилитой. Очень обидно, когда после многочасового редактирования ролика происходит неточность, приводящая к потере информации. Если столкнулись с одним из популярных недочетов, прочитайте представленную статью до конца, чтобы найти верное решение. Внимательно следуйте инструкциям, чтобы достичь нужного результата. Стоит отметить, что большинство неполадок в работе с видеоредактором возникает из-за того что вы используете старую версию. Рекомендуем вам загрузить последнее обновление Adobe Premiere Pro CC 2020 с нашего сайта. Возможно это решит массу проблем и процесс монтажа станет намного удобнее и приятнее.

Ошибка компиляции фильма

- «Ошибка сжатия кодека». Такой тип просчета в Адоб Премьер Про говорит о том, что размер изображения не поддерживается. Иногда это показывает на проблемы с системой памятью или каким-то оборудованием. Чтобы это решить, попробуйте пользоваться неограниченным кодеком. Это позволит понять, имеется ли проблема с размерами картинки.
- «Полный диск». Свидетельствует о том, что закончилось свободное место. Необходимо экспортировать ролики на другой жесткий диск, либо удалить лишние материалы с данного. Не забудьте про кэшированные файлы.
- «Дубликат». Если возникла такая проблема, следует переименовать видео, чтобы не создавать конфликта с имеющимися данными.
- «Не найдено». Это может произойти в том случае, если проектные материалы не связаны. Необходимо воспользоваться функцией «Найти» или «Поддержка ссылок», чтобы найти отсутствующие материалы.
- «Неверный считыватель». Возникает из-за того, что место сохранения недоступно. Здесь нужно проверить, что на жестком диске отсутствует защита от записи, а также то, что он подключен.
- Ограниченное пространство. Выполните оптимизацию потенциальной памяти, воспользовавшись настройками рендеринга. Откройте меню «Правка», после чего перейдите в раздел «Настройки». Кликните по разделу «Оптимизировать», а затем зайти в «Память». Для того чтобы завершить работу здесь, придется зайти в «Производительность».

Нет звука в видео
Для начала необходимо выяснить, в каких видео, сделанных в Adobe Premiere Pro CC, отсутствует музыкальное сопровождение. Произведите действия по этому алгоритму, чтобы узнать тип фильмов.
- Создайте проект.
- Зайдите в раздел «Файл», перейдите в пункт «Новый», после чего воспользуйтесь меню «Полосы и тон». Кликните по клавише «Ок».
- Найдите на панели «Проект», два раза кликните по кнопочке «Полосы и тон», чтобы открыть клип.
- Если не получится открыть на мониторе источника, придется перетащить его на линейку «Хронологии».
- Кликните по клавише «Воспроизведение». Если не слышно тона, требуется прочитать инструкцию, когда нет звука во всех клипах. Если тон был услышан, то переходите ко второй части.
Звук отсутствует во всех клипах
Если не услышали тон, проделайте приведенные ниже действия:
- Выбрать аудиоустройство системы, после чего проверить громкость. Обратите внимание, что на компьютере может находиться несколько устройств, воспроизводящих музыку. Стоит выбрать предпочитаемое оборудование по умолчанию, после чего еще раз проведите проверку звука. Лучше всего это сделать через панель управления.
- Настроить параметры звукового драйвера. Откройте клип в Адобе Пример Про, содержащий полосы и тон. Зайдите в раздел «Правка», чтобы в установках найти музыкальное оборудование. Когда появится всплывающее меню, выберите «Класс устройства», чтобы найти подходящий драйвер. Если его там нет, начните автоматический поиск. Подключите нужное устройство, зайдя в пункт «Вывод по умолчанию». Включите устройство на панели задач 1. Кликните по клавише «Ок». Начните показ ролика. Недоразумение решилось. Если звука все еще нет, стоит воспользоваться другим драйвером.
- Обновление драйверов звуковой карты. Если выше описанные действия не помогли, необходимо задуматься: «Не устарел ли драйвер компьютера?». Посмотрите на производителя аудиокарты, после чего самостоятельно скачайте пакет драйверов для нее. После того, как установите новые драйвера, следует повторить этот алгоритм еще раз.
Звук отсутствует в некоторых клипах
Если нет звука в отдельных видео, стоит воспользоваться этой инструкцией:
- А включены ли звуковые дорожки? С левой стороны необходимо проверить поле, где должен быть включен знак динамика. Для того чтобы это сделать, нужно зайти в поле, а затем нажать на появившийся значок. Так нужно сделать со всеми.
- Проверить громкость музыки. Здесь требуется использовать аудиомикшер, чтобы понять, включен ли звук. Если будет необходимо, надо увеличить громкость. Как все это осуществить? Зайдите в микшер, зайдите в «Микшер звуковых дорожек», а затем выберите название последовательности. Или зайдите в специальное поле. Если возле дорожки горит «М», то звук выключен, поэтому нужно на него нажать.
- Проверьте, не отключены ли клипы. Когда убедились, что у отдельного клипа включена громкость, после чего сделайте проверку подключения. Если все работает хорошо, вопрос решен. Если они выключены, прочитайте подробную статью на нашем сайте.
- Проверьте совместимость кодеков. Если проблема так и не решилась, стоит осуществить проверку кодеков. Кодеками называются специальные алгоритмы сжатия, подразделяются на несколько видов. Иногда не получается декодировать некоторые материалы, поэтому что используемый кодек был низкого качества. Можно загрузить другие кодеки, принадлежащие сторонним разработчикам. Если не получается решить проблемы после установки других кодеков, стоит рассмотреть вариант установки другого программного обеспечения. После перекодировки, можно будет поместить файлы обратно в Adobe Premiere Pro. Убедитесь, что у вас просто не лагает предпросмотр, а существует реальная проблема.
- В самом видео нет звука или изображения. Когда сделаете импорт, можете столкнуться с проблемой отсутствия картинки или музыки. Проблема легко решается без лишних усилий. Познакомиться поближе с материалами по этой недоработке можно на нашем сайте.
MME device internal error

Для того чтобы решить дилемму, надо:
- Зайти в меню «Пуск», после чего зайти в настройки конфиденциальности.
- С левой стороны найдите «Микрофон», а после щелкните переключатель с правой стороны, разрешив доступ всему оборудованию.
- После того, как это будет осуществлено, зайдите в утилиту. Все аудио устройства будут показаны. Наслаждайтесь использованием!
Ошибка 146 при установке
Если во время установки или обновления программного обеспечения Adobe возникает ошибка 146 при установке, значит невозможно выполнить перемещение временных данных из той папки, куда они были помещены изначально.

Для того чтобы избавиться от трудности, необходимо:
- Обновить приложение «Креатив Клауд» до новейшей версии.
- Отключить антивирус на некоторое время, а также не забудьте брандмауэр.
- Удалите существующую поврежденную установку.
- Создайте самостоятельно специальный каталог, который вызвал это недоразумение.
Не экспортируется видео
Пользователи довольно часто сталкиваются с вопросом, заключающимся в том, что у них не экспортируется видео. Многие из них не знают, что делать в такой ситуации, хотя все очень просто.
Начните создание нового фильма, открыв проблемное аудио или картинку, а затем дайте проекту новое имя. Откройте видео, только что экспортированное, а затем импортируйте еще раз тот кадр, который был поврежден. Как только это сделаете, вставьте его в окончательный продукт. Теперь все должно пройти без нареканий.Не поддерживает видеодрайвер
Если данный метод оказался для вас очень непростым, всегда можно воспользоваться сторонними программами, способными автоматически загружать новые версии драйверов. После того, как люди загружают новые драйвера, все начинает прекрасно работать.
Не открывает файлы AVI
Решить затруднение, почему Adobe Premiere не открывает файлы avi, можно с помощью трех вариантов:
- Измените файл. Для этого требуется либо уменьшить разрешение, либо сменить формат на любой другой. В большинстве случаев, все решается именно так.
- Измените язык системы. Это не потребует выполнения сложных действий, но приведет к полной потере русского языка в интерфейсе. Сначала надо открыть панель, после чего воспользоваться комбинацией горячих клавиш: «Ctrl+F12». Найдите раздел «Debug…», чтобы возле языковой строки выставить значение «en_US».
- Заменить данные, сделанные на другом языке. Придется изменить тот язык на русский. Перед тем, как начать изменения, нужно проверить, поддерживает ли тот языковой пакет расширение, где происходит недочет. Для этого, требуется в консоли изменить значение «ru_RU» на французский. Выполните перезагрузку программного обеспечения. Зайдите в жесткий диск с операционной системой, чтобы найти в разделе со всеми утилитами, рассматриваемый проект. Посмотрите на все имеющиеся папки, затем найдите файл, символизирующий французский язык. Его необходимо переименовать на хх_ХХ, а русский язык требуется назвать «fr_FR».
После того, как воспользуетесь предоставленными методами, сможете навсегда забыть о такой неприятности.
Не поддерживается формат MKV
У многих вызывает удивление то, что здесь не поддерживается формат MKV. Все объясняется очень просто. МКВ – формат, придуманный в России, для бесплатного личного пользования. В то же время Adobe Premiere Pro поддерживает преимущественно кодеки видеокамер, а также он предназначен для коммерческого использования. Из-за этой причины, вы не сможете обнаружить собственный МКВ-файл. Решение данного недоразумения лежит на поверхности: необходимо сменить текущий формат в АВИ. Это мгновенно поможет просмотреть желаемое видео. Для того чтобы сменить один формат на другой, воспользуйтесь нашей инструкцией.
Не открывает файлы MOV
Если случилось столкнуться с тем, что утилита не открывает файлы MOV, придется посмотреть предоставленный видео-ролик, чтобы разобраться во всех нюансах. Надеемся, оно было для вас полезным.
Код ошибки 183
- Сменить путь данных в реестре.
- Зайти в «Пуск», чтобы найти регистр.
- Следует перейти к другому пути RegEdit.
- Введите строку: HKEY_CURRENT_USERSoftwareMicrosoftWindowsCurrentVersionExplorerUser Shell Folders.
- Требуется два раза нажать на строчку с названием Арр Data.
- Смените путь, введя его вручную. Сохраните.
- Выполните перезагрузку компьютера.
- Зайдите в «Пуск». Зайдите в «Панель управления».
- Перейдите в раздел удаления утилит.
- Выберите ПО, где возникают недоразумения. После этого кликните по клавише «Удалить». Дождитесь полного удаления.
- Выполните перезагрузку.
- Из-за того, что в системе происходит много лишних команд, реестр может вызывать неточности. Для того чтобы этого избежать, требуется нажать на значок Интернета, чтобы скачать стороннее приложение, очищающее реестр.
- Дождитесь пока она все почистит и исправит, после чего можете продолжать работу с Премьером.
Ошибка P72
Ошибка p72 значит, что вы не установили обновления операционной системы или что-то не разрешает проверить их сертификаты.
Решением ситуации является установка всех последних обновлений или их переустановка. Если недоразумение произошло из-за сертификатов, придется проверить их вручную. В большинстве случаев проблема заключается в неустановленных обновлениях.
Черный экран вместо видео
Часто пользователи сталкиваются с тем, что вместо видео – черный экран. Не пугайтесь, это легко решается за пару минут. Чтобы такого больше не повторялось, внимательно посмотрите этот фрагмент. Приятного просмотра!
Заключение
Adobe Premiere Pro CC 2020 является прекрасной полезной программой для монтажа, но и здесь не обошлось без ошибок. Не все они легко решаемы, но с помощью наших инструкций разберется любой, даже если у него нет опыта. Несмотря на внушительное число ошибок, утилиту можно порекомендовать для использования, если ищите классное приложение для монтирования. Приятного использования!
![]()
- Ошибки сжатия кодека: эта ошибка обычно описывает неподдерживаемый размер изображения, проблему с системной памятью или проблемы с другим оборудованием. Вместо этого попробуйте использовать кодек без ограничений («Анимация» для формата QuickTime или «Нет» для файлов AVI), чтобы убедиться, что размер изображения не является проблемой.
- Полный диск: на целевом диске недостаточно места. Экспортируйте их на другой жесткий диск или удалите файлы, чтобы создать дополнительное пространство, включая файлы в вашем медиа-кэше.
- Дубликат файла: в папке назначения существует конфликт имени файла; переименуйте существующий файл или выходной файл.
- Файл не найден: это происходит, когда исходные файлы проекта не связаны. Используйте функции «Найти файл» или «Поддержка ссылок» для переназначения отсутствующих входных файлов.
- Неверный выходной считыватель: целевой диск недоступен. Убедитесь, что буква диска правильная и что жесткий диск не защищен от записи и не отключен (как на внешнем диске).
- Ошибка ввода-вывода: см. «Жесткий диск заполнен» выше.
- Пространство ограничено: попробуйте оптимизировать потенциальную память с помощью настроек рендеринга. В раскрывающемся меню «Правка» выберите «Настройки», затем «Оптимизировать рендеринг», затем «Память». в
- Раскрывающееся меню «Оптимизация рендеринга», выберите «Производительность в память».
- Невозможно создать / открыть выходной файл: см. «Жесткий диск заполнен.
![]()
Разбить проблему
Вы можете попытаться разбить проблему, чтобы найти точное место на вашей временной шкале, где возникает проблема.
- Сделайте копию файла вашего проекта.
- Используя копию вашего проекта, удалите вторую половину носителя в последовательности, которую вы пытаетесь экспортировать.
- Запустите экспорт еще раз.
Ноябрьское обновление 2021:
Теперь вы можете предотвратить проблемы с ПК с помощью этого инструмента, например, защитить вас от потери файлов и вредоносных программ. Кроме того, это отличный способ оптимизировать ваш компьютер для достижения максимальной производительности. Программа с легкостью исправляет типичные ошибки, которые могут возникнуть в системах Windows - нет необходимости часами искать и устранять неполадки, если у вас под рукой есть идеальное решение:
![скачать]()
Если это работает, вы можете увидеть, что проблема во второй половине последовательности и выполнить те же действия, что и выше, но вместо удаления половины последовательности удалите четверть. Продолжайте использовать этот метод, пока вы приблизительно не поймете, где проблема в последовательности.
Конвертируйте ваш файл в DV AVI
Если вы работаете с файлом, который отличается от остального оборудования, преобразуйте файл в формат DV AVI.
- Создайте проект Adobe Premiere Elements с теми же настройками, что и для клипа.
- Просто импортируйте клип и добавьте его на шкалу времени / сцену.
- Нажмите «Экспорт и общий доступ», затем выберите «Устройства»> «Компьютер»> «Разрешение 720 x 480».
- В раскрывающемся списке «Формат» выберите формат AVI, введите имя файла и выберите место для сохранения файла. Нажмите на Сохранить.
- Откройте свой оригинальный проект Premiere Elements. На вкладке «Проект» щелкните правой кнопкой мыши исходный файл и выберите «Заменить запись». Выберите файл, созданный на шаге 4.
Обновите Premiere до последней версии
Если проблема была вызвана ошибкой, вероятно, проблема будет решена, если вы обновите программное обеспечение до последней доступной версии. Adobe недавно исправила множество несоответствий, связанных с Windows 10, поэтому обновление может быть единственным решением, которое вам нужно применить.
Некоторые затронутые пользователи сообщили, что проблема была исправлена после обновления последней доступной версии и перезапуска их устройства.
Самый простой способ обновить Adobe Premiere до последней версии стоит использовать Adobe Creative Cloud. С помощью нескольких щелчков мыши вы можете обновить программное обеспечение до последней версии.
Чтобы проверить наличие обновлений Adobe Premiere, откройте настольное приложение Creative Cloud и нажмите кнопку «Действие» в правом верхнем углу экрана. Затем нажмите Проверить наличие обновлений приложений в появившемся новом меню.
Затем следуйте инструкциям на экране, чтобы обновить Adobe Premiere до последней версии. Если вам будет предложено выбрать из коллекции различных версий, выберите последнюю версию, а затем следуйте инструкциям по установке.
CCNA, веб-разработчик, ПК для устранения неполадок
Я компьютерный энтузиаст и практикующий ИТ-специалист. У меня за плечами многолетний опыт работы в области компьютерного программирования, устранения неисправностей и ремонта оборудования. Я специализируюсь на веб-разработке и дизайне баз данных. У меня также есть сертификат CCNA для проектирования сетей и устранения неполадок.
Читайте также: