Реестр браузера яндекс как посмотреть
Компоненты интернет обозревателя от компании Яндекс применяются на различных видах электронной техники. Это могут быть как стационарные компьютеры в домах и офисах, так и всевозможные мобильные платформы. Исходя из этого, в случае появления необходимости в очистке памяти устройства, возникают вопросы о том, как удалить Яндекс браузер с того или иного гаджета.
Компьютеры на ОС Windows
Если по мере использования вы решите удалить программу, то сделать это можно несколькими способами.
Способ №1
Чтобы полностью удалить браузер от Яндекс со стационарного компьютера пользователя, можно воспользоваться стандартным механизмом, имеющимся в составе ОС Windows Vista, 7, 8, 10. Для этого необходимо:
После этого операционная система запустит процесс удаления программного компонента. От пользователя потребуется поочередно перейти с одного шага удаления на другой, следуя подсказкам приложения. В результате, интернет обозреватель будет полностью стерт из памяти устройства.
Способ №2
Удаление браузера средствами Windows 10:
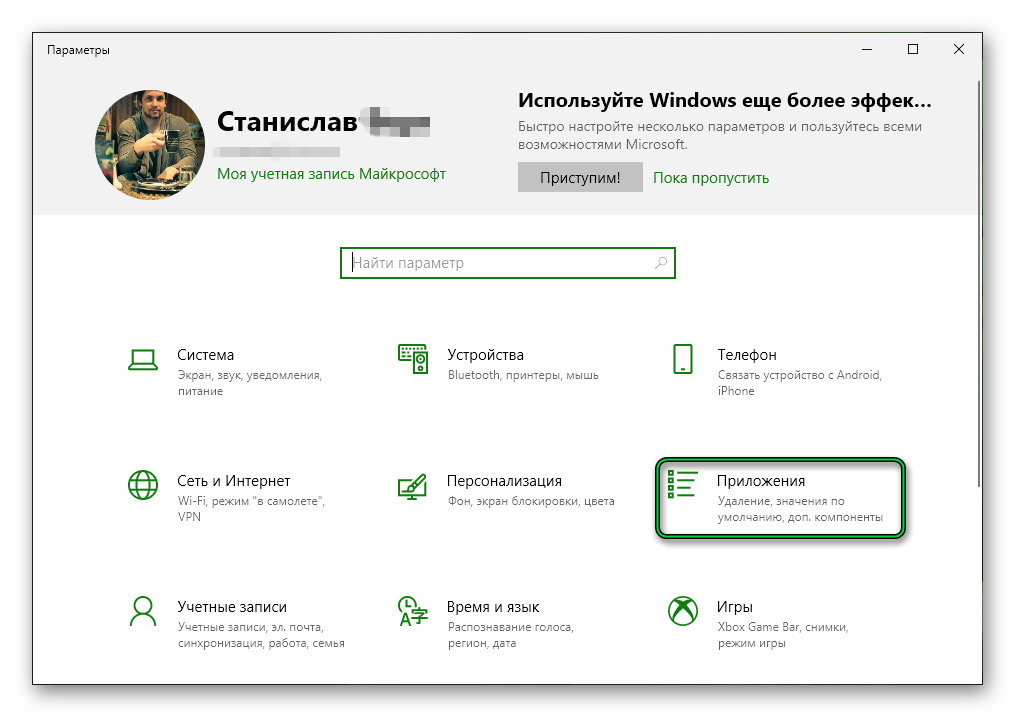
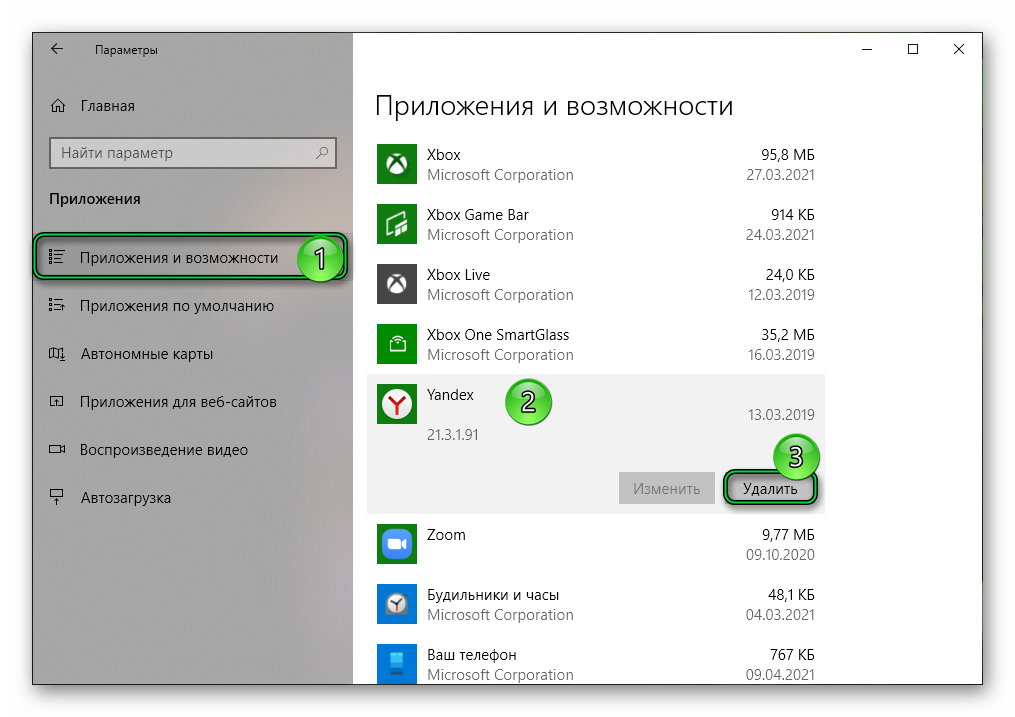
После этого приложение и все его данные будут стерты с компьютера Windows 10.
Способ №3
- Запустить ярлык «CCleaner».
- Выбрать раздел «Инструменты».
- В списке приложений выбрать продукт от Яндекса и нажать кнопку «Деинсталляция».
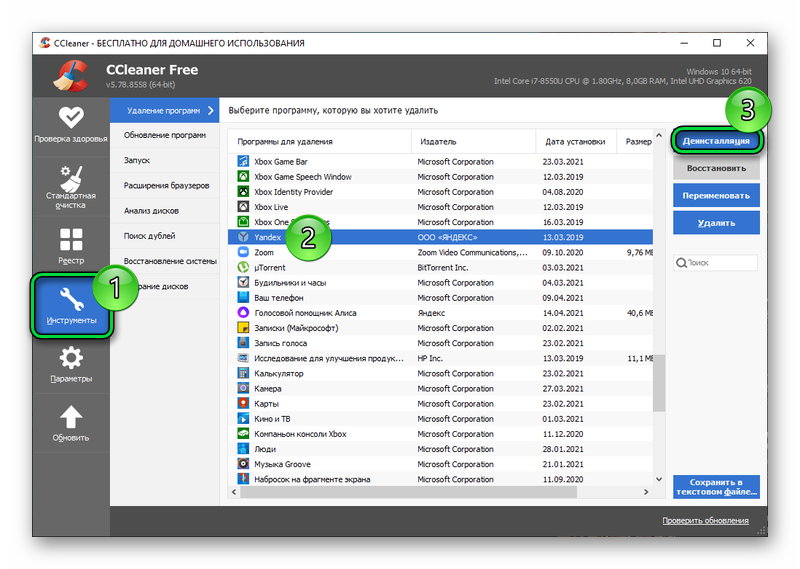
После этого не лишним будет почистить кэш операционной системы от остатков информации. Для этого:
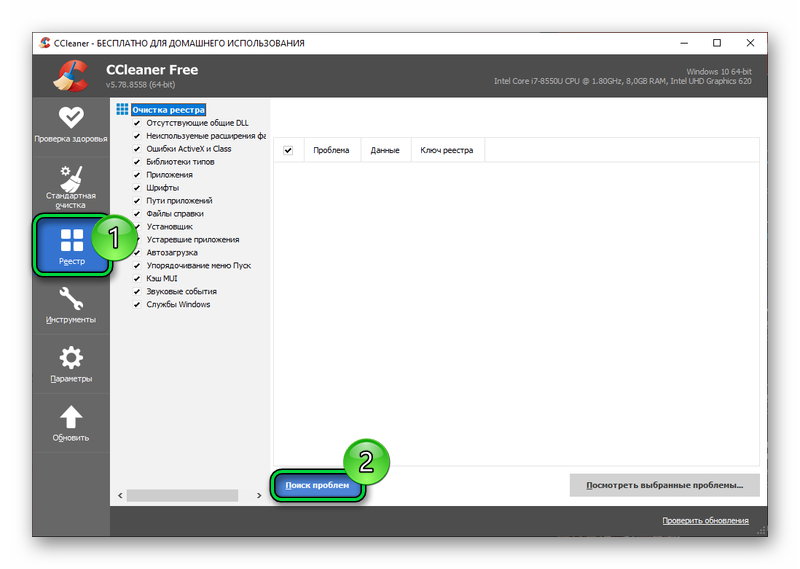
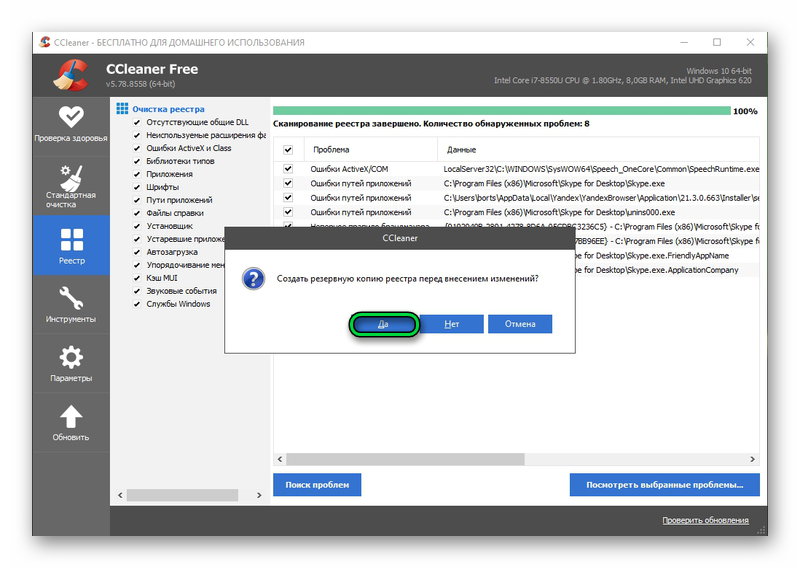
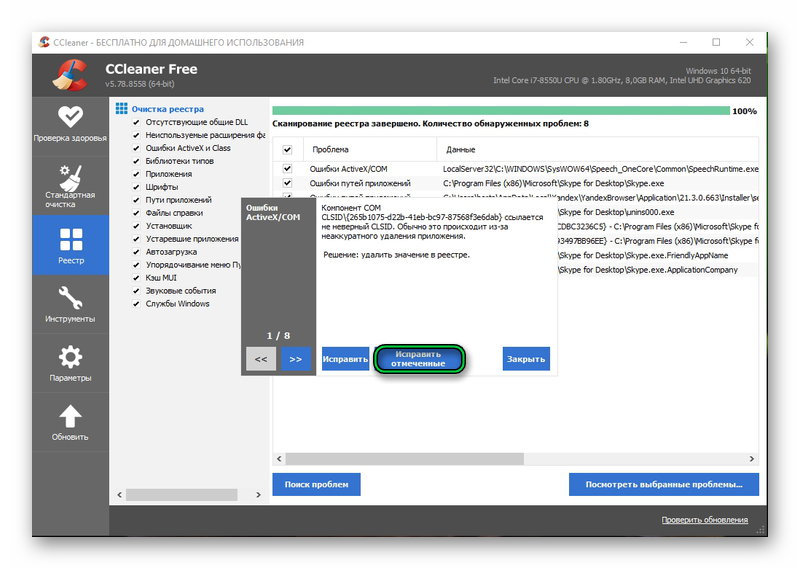
Таким образом, на компьютере больше не останется файлов и записей, созданных браузером.
Устройства на платформе Android
Одним из самых простых способов удаления компонентов Яндекса с телефона, управляемого ОС Android, является очистка через встроенную функцию аппарата. Выполняется эта процедура таким образом:
- Найти ярлык браузера на рабочем столе.
- Долгим нажатием на иконку вызвать появление меню.
- Тапнуть по иконке информации .
- Затем нажать на кнопку «Удалить», либо переместить ярлык в корзину.


Но стоит отметить, что подобным образом приложения удаляются не во всех версиях Андроид. Для случаев, когда простой способ не сработал, можно прибегнуть ко второму варианту. Заключается он в следующем:
- Через ярлык на рабочем столе, или через иконку в шторке уведомлений телефона, нужно запустить меню настроек.
- В открывшемся окне найти и открыть раздел «Приложения».
- Среди перечня всех приложений, установленных на телефоне, необходимо найти и выбрать продукт от Яндекса.
- Нажать соответствующую кнопку удаления.
Удаляются приложения со смартфонов apple, аналогично способу удаления в андроид:
- Долгим нажатием на приложение, вызвать дополнительное меню.
- Нажать «Удалить приложение».
- И еще раз «Удалить приложение».
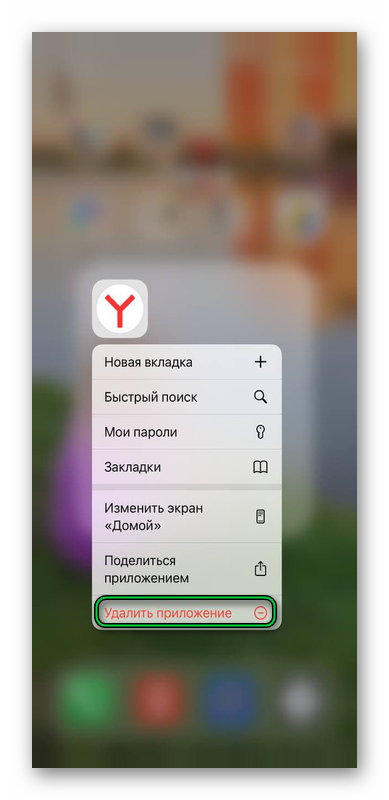
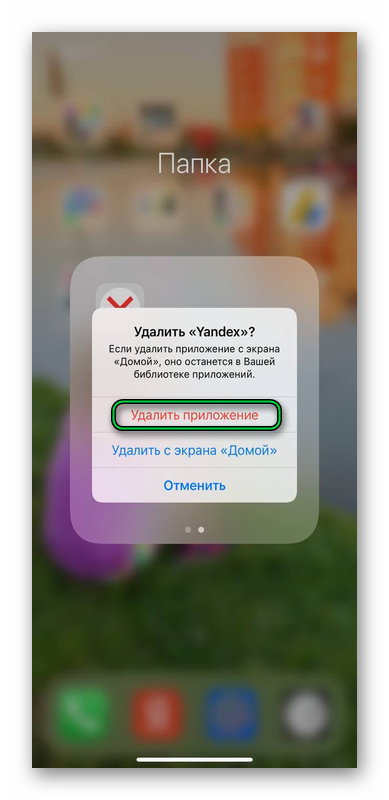
После выполнения процедуры, веб-обозреватель Яндекса будет полностью стерт из памяти телефонного аппарата.
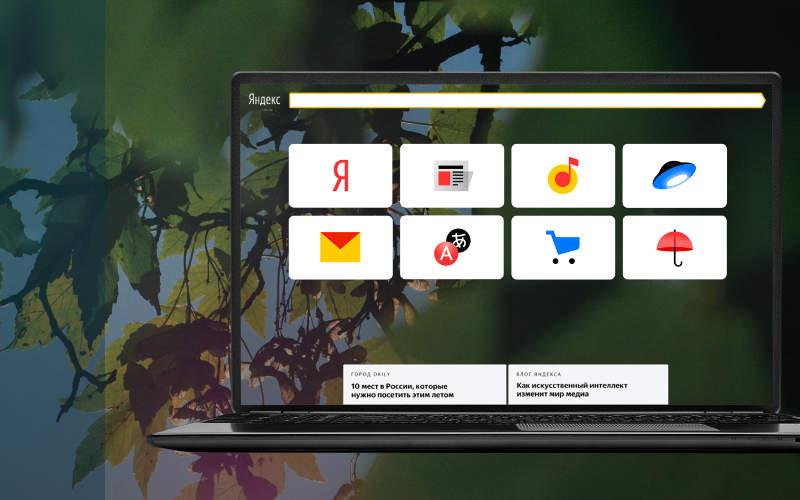
Многим нравится Яндекс Браузер за быстроту, адаптацию под требования клиентов и содержание дополнительных опций (голосового помощника и прочих). Но из-за обилия сервисов и высокую нагрузку на маломощные компьютеры, от этого браузера также часто и отказываются. Приведем подробное описание, как полностью удалить Яндекс Браузер с компьютера.
Способы удаления Яндекс Браузера
Избавиться от программ можно разными способами. В саму систему встроен стандартный менеджер программ, позволяющий их устанавливать и восстанавливать. Но более действенный вариант – использовать сторонние утилиты.
При помощи стандартных средств
Чтобы удалить любую программу, вам необходимо открыть «Панель управления» и поработать с разделами этого системного приложения. Расскажем более подробно, как удалить Яндекс Браузер с Windows 10 или 7.
- Откройте меню «Пуск» и в строке поиска введите «Панель управления». В седьмой версии операционной системы найти ссылку на этот раздел проще, она располагается в правой колонке меню «Пуск». В десятой перейдите в «Панель управления» из результатов поиска.
- Найдите раздел «Программы и компоненты». Под этим заголовком будет располагаться ссылка «Удаление программ»,
- После перехода в этот раздел перед вами откроется список установленных программ.
- Найдите в таблице запись «Я.Браузер», нажмите на строку с ней правой клавишей мыши и в появившемся контекстном меню нажмите кнопку «Удалить».
- Подтвердите свои действия и дождитесь завершения процесса.
Опытные пользователи не любят пользоваться стандартным средством удаления, так как после него остаются записи реестра и файлы с пользовательскими настройками. Накопление таких «хвостов» негативно влияет на производительностью компьютера. По этой причине решить проблему, как полностью удалить Яндекс Браузер, могут решить только специальные утилиты.
При помощи Revo Uninstaller
Избавиться не только от браузера, но и от его следов в системе, поможет утилита Revo Uninstaller. Она есть в нескольких версиях, для удаления программ достаточно и бесплатной. Лучшим вариантом является версия, не требующая установки и распространяемая без оплаты. Скачайте ее с официального сайта и распакуйте. Далее придерживайтесь простой инструкции:
- После запуска программы перед вами появится окно со всеми установленными на компьютер программами.
- Найдите в нем «Я. Браузер», выделите строку с этой программой и нажмите в панели в верхней части окна кнопку «Удалить».
- После завершения процедуры, выберите умеренный поиск следов обозревателя.
Эти простые действия помогут вам быстро решить проблему, как удалить браузер Яндекс с компьютера.
При помощи Ccleaner

У этой программы более широкий функционал, чем у описанной выше. Скачайте и установите с официального сайта ее бесплатную версию, чтобы начать работу. Запустите программу для начала работы с ней:
Перезагрузите компьютер, чтобы внесенные вами правки зафиксировались.
Что делать, если Яндекс браузер не удаляется?
В некоторых случаях браузер всеми перечисленными способами удалить не получается. Это связанно с тем, что он запустил скрытый процесс в системе, который не получается остановить средствами деинсталляторов.
Разберемся, как отключить Яндекс Браузер, чтобы можно было от него избавиться.
- Прежде всего необходимо убрать браузер и другие сервисы Яндекса из автозагрузки. Для этого легче всего использовать утилиту CCleaner . В разделе «Сервисы» найдите вкладку «Автозагрузка». Уберите из нее все сервисы Яндекса и другие ненужные вам программы. Уже после этого действия компьютер станет запускаться быстрее.
- Процесс можно принудительно завершить при помощи стандартного «Диспетчера задач», вызываемого сочетанием клавиш Ctrl + Alt + Del . Найдите в списке процессов те, что инициированы издателем Yandex . Выберите любой из них, нажмите правой кнопкой мыши и в контекстном меню нажмите «Завершить дерево процессов».
Если вы хотите удалить браузер, но не можете найти его в списке, то необходимо установить новую версию обозревателя. Только после проведенного обновления он станет отображаться в списках программ.
Как удалить Менеджер Браузеров?
Если вы установили Яндекс Браузер в качестве дополнения к стороннему программному обеспечению, то вместе с ним получите полезные и не очень утилиты. Одной из них является Менеджер Браузеров. Эта утилита предназначена для управления обозревателями вашего компьютера, но пользуются ею редко. По этой причине у пользователей часто возникает вопрос, как удалить Менеджер Браузеров от Яндекс.
Это можно сделать теми же способами, что использовались для деинсталляции браузеров:
- стандартным;
- Revo Uninstaller;
- CCleaner.
Единственное отличие в том, что искать в списках вам нужно будет строку «Менеджер Браузеров». Также предварительно вам придется почистить автозагрузку и список процессов в «Диспетчере задач».
Очистка реестра
Если вы не хотите использовать любые приложения Яндекс, то можно очистить от них реестр.
Этот способ стоит использовать, когда Менеджер Браузеров не отображается в списках на удаление, но вы знаете, что он физически присутствует на компьютере.
Действовать нужно по инструкции:
Это один из самых доступных способов избавить себя от сервисов Яндекса, в том числе и от его Менеджера Браузеров. Больше эта программа не будет вас беспокоить уведомлениями в момент работы в Интернете.
Как восстановить Яндекс Браузер
Пользователи нам часто присылают такие вопросы: «Если во время работы очищающая утилита случайно удалила Yandex Браузер, как восстановить его?». В этом случае ничего особенного делать не стоит. Для восстановления Яндекса достаточно снова установить его.
Программа не только восстановит свои настройки, но и откроет те же страницы, которыми вы пользовались при последнем сеансе работы. Данные хранятся бессрочно. Такое стало возможным благодаря размещению части файлов утилиты в других папках.
Теперь вы знаете, как удалить Яндекс Браузер с компьютера Windows , полностью. Если у вас возникнут вопросы или проблемы, задайте их в комментариях. Делитесь полученной информацией с друзьями, обсуждайте статьи вместе с ними.
Здравствуйте, друзья! Все мы привыкли, что программы, которые устанавливаются на компьютер, можно найти в «Program Files». Но в случае с браузером Яндекс все совсем не так. В ней Вы увидите только один документ, касающийся самого веб-обозревателя, а точнее его обновлений.
Так куда на компьютере он установился? Где же можно найти исполняемый файл Yandex браузера, и в какой папке хранятся все настройки профиля? Вот давайте с этим и будем разбираться.
Самый легкий способ узнать, где он находится на компьютере, это кликнуть правой кнопкой мыши по самому ярлыку, который есть у Вас на рабочем столе. Дальше из контекстного меню выберите «Свойства».

На вкладке «Ярлык», в поле «Рабочая папка», будет прописан путь к той, в которую сохранен Яндекс браузер.

Если у Вас нет ярлыка нужного веб-обозревателя на рабочем столе, тогда откройте меню «Пуск» и нажмите на «Все программы».

Дальше найдите строчку с «Yandex» и кликните по ней. Внутри будет всего один файл «Yandex» – нажмите на него правой кнопкой мышки, и выберите из контекстного меню «Свойства». Дальше откроется уже знакомое окно, в котором можно посмотреть расположение рабочей папки.

Поскольку в данном пути есть «AppData», которая по умолчанию скрыта в операционной системе, то начнем мы с того, что включим видимость скрытых файлов.
Включить видимость скрытых файлов в операционной системе Windows 7 можно следующим образом. Нажмите на кнопку «Пуск», а затем перейдите в «Панель управления». Если у Вас в списке слева нет «Панели управления», тогда наберите эти слова в строке поиска и кликните по найденному пункту в результатах.

Теперь в поле «Просмотр» выберите «Крупные значки». Дальше кликните по пункту «Параметры папок».

В следующем окне перейдите на вкладку «Вид» и поставьте маркер в поле «Показывать скрытые файлы, папки и диски». Нажмите «Применить», а затем «ОК».

Если у Вас на компьютере установлена Windows 10, тогда процесс будет выглядеть так. Кликните правой кнопкой мышки по кнопке «Пуск» и выберите из списка пункт «Панель управления».

Выбираем «Просмотр» – «Крупные значки», а затем зайдите в «Параметры Проводника».

Откройте вкладку «Вид» и отметьте маркером пункт «Показывать скрытые файлы, папки и диски». Нажимайте «Применить» и «ОК».

После того, как Вы включите видимость скрытых файлов, можно переходить по пути, куда установлен Яндекс:
Здесь вместо «Имя», будет ваше имя пользователя в системе, а «Users» – это то же, что и «Пользователи».
В папке «YandexBrowser» Вы увидите еще две: «Application» и «User Data».

Собственно, в «Application» он и установлен. Именно здесь хранится файл с расширением .exe, с помощью которого его можно запустить – «browser».

В «User Data» хранятся все данные, которые касаются профиля пользователя.
Например, если Вы планируете переустановить операционную систему, то, чтобы не потерять все настройки браузера Яндекс, скопируйте «Application» и «User Data» на флешку, а после переустановки ОС и повторной установки браузера, замените эти две папки.

Найти все, что связано с Яндекс браузером, можно и через поиск. Для этого откройте Проводник и зайдите на диск, на который установлена ОС Windows, обычно, это диск С:.
Затем в строку поиска наберите «yandex» и нажмите «Enter». В результатах, будут все файлы и папки, в пути к которым есть данное слово, а значит, они связаны с Яндекс браузером. Повторите поиск, только теперь наберите «яндекс».
Выполнить поиск можете не только на системном диске, зайдите в «AppData» и поищите файлы браузера Яндекс, или в «YandexBrowser».

Думаю, теперь у Вас получится найти, куда установлен браузер Яндекс на компьютере, и в какой папке хранятся все его файлы.
Чтобы получить доступ в Интернет, пользователи используют специализированное приложение — интернет-обозреватель, или по-другому — браузер. Помимо браузера, установленного по умолчанию в операционную систему Windows, пользователи могут самостоятельно устанавливать подобные программы на свои устройства.
Среди приложений для выхода в интернет видное место занимает Яндекс Браузер — один из самых популярных обозревателей интернета в Рунете. Поэтому некоторые пользователи желают знать, как удалить Яндекс браузер с компьютера.
Если этот браузер, судя по популярности, является хорошей программой, то тогда зачем удалять (деинсталлировать) это приложение с ПК, можно ли удалять Яндекс Браузер? Безусловно пользователю можно удалить Яндекс браузер, как любую другую программу, если на это есть свои причины.
При наиболее распространенном варианте пользователь не планирует дальше использовать этот браузер на своем компьютере. Данный обозреватель интернета заменят другие подобные программы. В операционной системе Windows имеется встроенный браузер — Microsoft Edge или Internet Explorer, который можно использовать для посещения веб-страниц на сайтах.
Есть и более серьезная причина. Дело в том, что Яндекс Браузер появляется на ПК не всегда по желанию пользователя. В некоторых случаях, Яндекс Браузер проникает на устройство вместе с другим программным обеспечением в качестве дополнительной «нагрузки».
При обоих вариантах пользователю необходимо удалить Яндекс Браузер с компьютера полностью. Некоторые люди спрашивают о том, как удалить Яндекс Браузер навсегда. Положительный ответ на этот вопрос во многом зависит от внимательности и действий самого пользователя в дальнейшем, после деинсталляции браузера с компьютера.
В этой статье мы разберем удаление Яндекс Браузера несколькими методами:
- стандартным способом в Windows 10, Windows 8, Windows 7;
- с помощью приложения для оптимизации системы;
- используя специализированную программу-деинсталлятор:
- проведем ручное удаление файлов и данных браузера.
В инструкциях этого руководства для деинсталляции Яндекс браузера применяются бесплатные программы. Вы можете использовать другие подобные приложения.
Как удалить Яндекс браузер с компьютера в Windows 10
Вначале мы попробуем стандартный способ, чтобы в Windows 10 удалить Яндекс браузер из операционной системы.
Выполните следующие действия:
- Нажмите правой кнопкой мыши по меню «Пуск».
- Из меню запустите «Параметры».
- В окне приложения «Параметры» войдите в «Приложения».
- Во вкладке «Приложения и возможности» найдите «Yandex».
- Щелкните по программе Yandex левой кнопкой мыши, нажмите на кнопку «Удалить».

- В окне «Это приложение и все его данные будут удалены» нажмите на кнопку «Удалить».
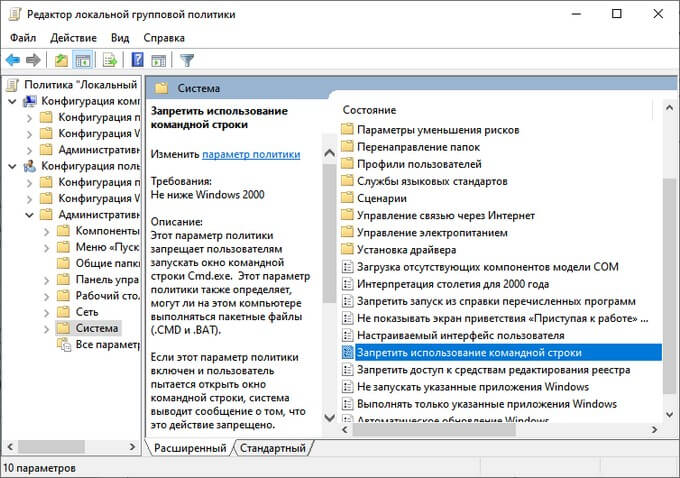
- В окне «Вы хотите удалить или переустановить Яндекс.Браузер?» нажмите на кнопку «Удалить».


Как удалить Яндекс Браузер с компьютера Windows 7, Windows 8, Windows 8.1
Сейчас мы посмотрим, как в Windows 8 или Windows 7 удалить Яндекс Браузер стандартным методом. Этот метод одинаково работает в операционных системах Windows.
Пройдите последовательные шаги:
- Нажмите на клавиши «Win» + «R».
- В диалоговом окне «Выполнить» введите команду «control panel», а затем нажмите на клавишу «Enter».

- В окне панели управления «Настройка параметров компьютера» (режим просмотра — «Мелкие значки») выберите «Программы и компоненты».

- В окне «Удаление или изменение программы» найдите Яндекс Браузер. В списке установленных программ в операционной системе Windows он обозначен как «Yandex».
- Щелкните правой кнопкой мыши по программе Yandex, в контекстном меню нажмите на «Удалить».

- В окне с предупреждением нажмите на кнопку «Удалить».
Как удалить программу Яндекс Браузер в CCleaner
Пользователь может удалить браузер с помощью бесплатной программы CCleaner. Это приложение предназначено для оптимизации операционной системы Windows. В состав программы входит модуль для деинсталляции ненужных приложений с ПК.
- В главном окне CCleaner откройте вкладку «Инструменты».
- В разделе «Удаление программ» найдите и выделите «Yandex» (Издатель — ООО «Яндекс»).
- Нажмите на кнопку «Деинсталляция».

После этого, эта программа будет удалена с компьютера.
Вы можете использовать другие подобные комплексные приложения-оптимизаторы Windows для удаления ненужных программ со своего компьютера.
Как полностью удалить Яндекс браузер с компьютера в Geek Uninstaller
Geek Uninstaller — бесплатная программа-деинсталлятор. Это портативное приложение, не требующее установки на компьютер. При помощи Geek Uninstaller мы удалим Яндекс Браузер с вашего компьютера.
Чтобы полностью удалить ненужное программное обеспечение с ПК, используйте специализированные программы-деинсталляторы. Вы можете самостоятельно выбрать подходящее приложение для этих целей.
Выполните следующий порядок действий:
- Запустите программу Geek Uninstaller на компьютере.
- В списке установленных программ найдите «Yandex».
- Щелкните по приложению правой кнопкой мыши, в выпадающем меню выберите пункт «Деинсталляция…».


Как удалить Яндекс Браузера вручную — 1 способ
Бывает, что пользователи сталкиваются с ситуацией, когда Яндекс Браузер отсутствует в списке установленных программ, специализированные приложения его не находят, но браузер присутствует на компьютере.
В этом случае, вам потребуется выполнить удаление файлов браузера вручную. Пользователю необходимо обнаружить все папки браузера, а затем удалить их содержимое.
Сначала убедитесь, что браузер в данный момент времени не запущен на ПК:
-
.
- Во вкладке «Процессы», посмотрите нет ли «Yandex» в запущенных приложениях. Если программа там присутствует, щелкните правой кнопкой мыши по приложению, а в контекстном меню выберите «Снять задачу».

Папки с данными Яндекс Браузера находятся на ПК по следующему пути (в 32-битной Windows используется папка «Program Files» без «x86»):
Некоторые из этих папок по умолчанию скрыты от пользователя. Чтобы решить эту задачу, необходимо в настройках операционной системы включить отображение скрытых папок и файлов.
Вручную удалите с компьютера все указанные папки с файлами браузера. После подобного удаления файлов браузера, на компьютере останутся записи в реестре Windows, но наличие этих записей никак не повлияет на работу операционной системы.
Удаление Яндекс Браузера вручную — 2 способ
Следующий вариант предполагает ручной запуск деинсталляции Яндекс Браузера, если не помогают другие методы.
Установочный файл браузера находится в скрытой папке в профиле пользователя. Вам потребуется изменить настройки отображения скрытых папок и файлов в Windows, чтобы найти данные браузера.
Совершите следующие действия:
- Вам нужно будет пройти по пути:
- В папке «Application» откройте папку с номером актуальной версии браузера, а затем перейдите в папку «Installer».
В папке «Installer» находится установочный файл браузера — «setup».

- Кликните правой кнопкой мыши по файлу «setup», в контекстном меню нажмите на пункт «Создать ярлык».
- Щелкните по ярлыку правой кнопкой мыши, выберите «Свойства».
- В окне свойств ярлыка установочного файла, во вкладке «Ярлык», в поле «Объект» указан путь до файла «setup».
- Вам нужно будет добавить параметр для удаления браузера. Введите «пробел», два «тире» подряд, затем «uninstall».
Путь в поле «Объект» выглядит следующим образом:

- Запустите ярлык, а затем пройдите шаги по удалению браузера, описанные выше в статье.
Выводы статьи
Яндекс браузер — один из самых популярных интернет-обозревателей в российском сегменте Интернета. По разным причинам, пользователю может потребоваться удалить Яндекс браузер со своего компьютера.
Для удаления Яндекс Браузера из операционной системы Windows можно использовать несколько способов: стандартная деинсталляция системным средством, с помощью программы-оптимизатора или программы-деинсталлятора, или вручную, удалением папок и файлов ненужного приложения.
Читайте также:


