Realtime memory timing в bios что это
Что означают эти непонятные цифры на оперативной памяти для ПК? Ведь тайминги напрямую влияют на ее быстродействие, но их величина — это вовсе не объем и не скорость. Рассказываем понятным языком и объясняем, какие параметры лучше.
При выборе оперативной памяти для ПК многие пользователи сталкиваются с вопросом изучения характеристик чипов, в том числе рабочих частот и таймингов. Но если с первыми все понятно — чем они выше, тем быстрее память, то со вторыми не все так просто. Мы расскажем, для чего нужен этот параметр и как выбрать планку с оптимальными значениями таймингов.
ЧЧто влияет на скоростные параметры ОЗУ
От скоростных показателей оперативной памяти зависит как быстро будет осуществляться обмен данными между процессором и жестким диском и системой. Чем выше частота работы чипов, тем больше операций чтения/записи она может выполнить в единицу времени. Конечно, от объема оперативной памяти также зависит общее быстродействие ПК, но лишь в определенных программах.
Это можно сравнить с работой экскаватора: процессор (оператор) дает команды экскаватору (ковшу) забрать определенное количество грунта (данных) из котлована (жесткого диска). Чем больше ковш, тем больше грунта (данных) будут забраны и доступны к оперативному использованию. Но быстродействие ПК зависит от слаженной работы всех компонентов системы.
ККакие тайминги лучше выбирать
Вы также можете подобрать себе оперативную память в качестве апгрейда. Здесь также нужно придерживаться правила равных таймингов, и не допускать, чтобы какой-то из них, например, опережал почти на треть цикла.
Если же вы намерены установить на ПК самую быструю память, что следует учесть, что, например, тайминги 4-4-4-8, 5-5-5-15 и 7-7-7-21 могут обеспечить очень быстрый доступ к данным, но процессор и материнская плата не смогут этим воспользоваться. При этом важно, чтобы в материнской была возможность вручную установить тайминги для ОЗУ.
ККак узнать тайминги оперативной памяти
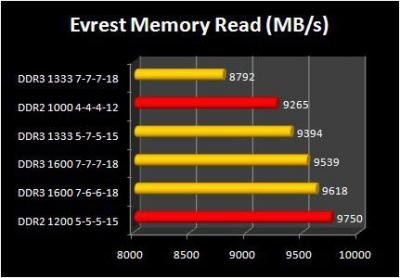
Для этих целей не обязательно вскрывать корпус и вытаскивать из слотов планки оперативной памяти. Специальная бесплатная утилита CPU-Z позволит быстро узнать нужные цифры таймингов. Для вычиcления тайминга самостоятельно можно использовать довольно простую формулу:
Время задержки (сек) = 1 / Частоту передачи (Гц)
1 / 400 000 000 = 2,5 нсек (наносекунд)
ККак вручную задать тайминги в BIOS

Такая возможность есть не в любой материнской плате — лишь в оверклокерских модификациях. Вы можете попробовать выставить тайминги вручную из предлагаемых системой значений, после чего нужно внимательно следить за стабильностью работы ПК под нагрузкой. Если в БИОС специальных настроек не предусмотрено, то стоит смириться с теми, которые установлены по умолчанию.
Вместо столь привычного многим BIOS’а на Sabertooth 990FX применяется новомодный UEFI. Изначально, при заходе в него пользователю открывается простенькое чуть ли не однокнопочное меню под названием EZ Mode:

В нем можно увидеть часть мониторинга, в том числе - узнать количество установленной оперативной памяти и модель процессора, а также основные напряжения системы и скорость вращения вентиляторов.
Что касается функциональности, можно выбрать один из трёх режимов «System Performance» и/или устройство, с которого будет происходить загрузка системы. Для первого меню доступно три различных режима:
- Power Saving: Технологии энергосбережения активны, Turbo Core для процессоров PhenomX6 отключен;
- Normal: Технологии энергосбережения выключены, Turbo Core активен;
- Asus Optimal: В этом режиме материнская плата начинает заниматься «самодеятельностью»: выставляет частоту работы шины в значение 233 МГц, снижает на одну ступень множители HT и CPU_NB, поднимает напряжение питания CPU на 0.05 В к штатному, устанавливает напряжение питания памяти 1.65 В в режиме DDR3-1240 9-9-9-24, выставляет режим Load Line Calibration для процессора и контроллера памяти в значение «Extreme», и выкручивает лимиты CPU Current Capability и CPU/NB Current Capability до максимально доступных значений.
При этом, если просто пройтись по всем указанным настройкам в «Advanced Mode», то везде будет выставлено скромное значение «Auto». В общем, первые два режима работы - для тех, кому не нужен разгон процессора, у них есть право на жизнь, а вот при желании заняться разгоном лучше делать это вручную, а не доверять процесс материнской плате.
реклама
В общем, ничего интересного режим EZ Mode собой не представляет, поэтому перейдём к рассмотрению Advanced Mode. Переход к нему осуществляется через меню в верхнем правом углу экрана.

Как видно из скриншота выше, Advanced Mode - всего лишь основное меню UEFI, при этом отличаясь от старых BIOS’ов материнских плат Asus только внешним оформлением и возможностью использования мыши. К слову, последняя работает быстро, навигация по меню с её помощью явно упрощается, хотя без клавиатуры при задании настроек не обойтись.
Перед тем, как переходить в посвящённое настройкам разгона под названием «Ai Tweaker» меню, рекомендую сначала зайти в раздел Boot и переключить «Setup Mode» в значение «Advanced Mode»:

Это позволит материнской плате загружать сразу Advanced Mode, освобождая от лишней траты времени на навигацию по EZ Mode.
Пора взглянуть, какие возможности предоставляются для разгона, переходим к рассмотрению меню «Ai Tweaker»:

В самом начале предоставляется возможность выбрать режим Ai Overclock Tuner из значений «Auto», «Manual» и «D.O.C.P.».
Значение «Auto», как и нижерасположенный пункт меню «OC Tuner», отвечает за авторазгон, что (как уже было рассмотрено на примере профилей EZ Mode) непригодно для работы на практике.
реклама
Режим «D.O.C.P.» предоставляет возможность выбрать один из профилей разгона памяти:

Нечто подобное можно было наблюдать на Gigabyte 990FXA-UD7. Так же, как и на ней, Sabertooth 990FX при выборе того или иного профиля подбирает настройки частоты шины и множителя процессора, к примеру, для профиля DDR3-2400 плата выставляет частоту работы шины 300 и множитель CPU 12.5:

Остальные настройки сохраняются в положении Auto, что на данной материнской плате весьма опасно, поэтому такого авторазгона стоит избегать.
В режиме «Manual» для разгона предоставляется следующее:
- Возможность выставить значение частоты работы шины в диапазоне от 100 до 600 с шагом 1. Да, диапазон именно от 100, а не от 200, как на большинстве материнских плат. Можно не только разгонять, но и снижать частоты ниже штатных.
- Возможность выставить значение коэффициента умножения CPU в диапазоне от 4 до 35 с шагом 0.5; активации технологии Turbo Core (для процессоров на ядре Thuban) и выбора «турбомножителя» в том же диапазоне.
- Возможность выставить частоту работы PCI-E шины в диапазоне от 100 до 150 с шагом 1.
- Возможность выбрать одно из четырёх значений частоты работы памяти: DDR3-800/ DDR3-1066/ DDR3-1333/ DDR3-1600 (множители X4/ X5.33/ X6.66/ x8).
- Возможность выбора частоты контроллера памяти в диапазоне от 800 МГц до 3200 МГц с шагом 100 Мгц, что соответствует выбору множителей в диапазоне от X4 до X16 с шагом 1. Их доступные значения зависят от множителя работы памяти, который не может быть выше множителя частоты работы контроллера памяти.
- Возможность задания частоты работы HT в диапазоне от 800 МГц до 2600 МГц с шагом 100 МГц, что соответствует выбору множителей в диапазоне от X4 до X13 с шагом 1. Частота работы HT не может превышать частоту работы контроллера памяти, и материнская плата в случае установления таких настроек адекватно показывает для частоты работы HT значение «Unsupported».
Помимо всего прочего, позволяется включить/выключить CPU Spread Spectrum/PCIe Spread Spectrum и технологию энергосбережения EPU. Отмечу, что отсутствует возможность выбора между режимами 8/16 бит для шины HT.
Для подбора таймингов памяти есть отдельное меню под названием «DRAM Timing Control»:

Список доступных для изменения таймингов памяти, в порядке их расположения в меню BIOS’а:
Есть все необходимые для нормального разгона тайминги, и даже немного больше, чем надо. Их диапазоны в большинстве случаев совпадают с оными у 990FXA-UD7. Слева от выставляемого значения выводятся текущие таймигни, при этом они указываются в две колонки, для каждого из каналов памяти. Смысл такой реализации непонятен, ибо раздельного управления каналами нет.
Помимо меню «DRAM Timing Control» присутствует меню «DRAM Driving Control»:

Доступны следующие настройки:
реклама
Настройки продублированы для каждого из каналов памяти в отдельности, как и в случае с 990FXA-UD7. В целом, их изменение зачастую приводит лишь к потере стабильности. Автонастройки на Sabertooth 990FX и 990FXA-UD7 совпадают для всех пунктов меню кроме CS/ODT drive strength, материнская плата Gigabyte ставит это значение в положение 1.5x, продукт Asus - 1.25x.
Часть настроек памяти собрана в меню «Advanced/North Bridge/Memory Configuration»:

Хотя, по моему скромному мнению, весьма неудобно, когда настройки памяти разбросаны по трем разным меню в двух разделах.
реклама
Ладно, вернёмся в меню «Ai Tweaker» и начнем с рассмотрения настроек управления DIGI+ VRM:

Для CPU Load Line Calibration подразумевается выбор одного из пяти режимов:
- Regular: 0%;
- Medium: 25%;
- High: 50%;
- Ultra High: 75%;
- Extreme: 100%.
Никаких пояснений на счёт того, что означают эти проценты нет, впрочем, как и подсказок, какой из режимов приводит к снижению напряжения питания под нагрузкой, а какой - к повышению. Что ж, перед тем, как приступить к разгону – проверим работу Load Line Calibration в деле.
Для «CPU/NB Load Line Calibration» доступны только три варианта настроек: Regular, High и Extreme.
реклама
Ниже расположены меню «CPU Current Capability» и «CPU/NB Current Capability», отвечающие за установку предела потребления процессора. В общем, некое подобие Power Limit-ов на материнских платах для линейки Sandy Brigde. Доступные значения – от 100% до 140% с шагом 10% в случае процессора, и от 100% до 130% с шагом 10% в случае встроенного в процессор контроллера памяти.
К этим двум меню относится пункт «CPU Power Duty Control», в котором можно выбрать два варианта работы:
- T.Probe Thermal – параметры максимально доступного потребления зависят от температурного режима.
- C.Probe Current – параметры задаются от тока потребления.
Неясно, относительно каких значений задаются все эти «130%» и «140%», точка отсчёта не указана.
Помимо всего прочего, можно управлять режимами активности фаз питания и частотой работы цепей MOSFET. Хотя, как показала практика, на стабильность в разгоне они влияния практически не оказывают. Отмечу, что при ручных установках этих настроек производителем рекомендуется не выключать так называемый «thermal module», вероятно, под данным советом подразумевается использование режима T.Probe Thermal.
Спустившись по меню «Ai Tweaker» ниже, можно увидеть список доступных к изменению напряжений:
реклама

Таблица со списком данных напряжений, в порядке их расположения в меню BIOS’а:
Этот список содержит всё, что может потребоваться при разгоне, диапазон доступных значений местами избыточен, удовлетворяя даже запросам любителей экстремального разгона.
Отмечу, что для напряжений CPU и CPU/NB есть два варианта установки параметров. Первый, «Manual Mode» - позволяет задать любое требуемое напряжение питания в доступном диапазоне, а режим «Offset Mode» - коррекцию относительно штатного значения, в диапазоне от -0.7 В до +0.7 В с шагом 0.00625 В. Совместно с последним можно использовать технологии энергосбережения.
реклама
С меню разгона вроде бы разобрались, рассмотрим теперь то, что ещё может представлять интерес. В первую очередь, это раздел «Tool»:

Здесь собраны три утилиты, и если «ASUS SPD Information» содержит лишь информацию об SPD модулей памяти, то подменю «ASUS EZ Flash Utility» и «ASUS O.C. Profile» могут представлять интерес. Для начала зайдём в «ASUS EZ Flash Utility»:

Она отвечает за возможности резервного сохранения UEFI BIOS’а и за его перепрошивку. Поддерживается NTFS, хотя и не без оговорок. При попытке зайти в раздел большого объёма система стабильно зависает.
реклама
«ASUS O.C. Profile»:

Данная утилита позволяет сохранить до восьми различных профилей настроек. Каждому из них можно задать имя длиной до четырнадцати символов.
Перечислять остальные меню – пустая трата времени, ибо для оверклокера они практически не представляют интереса.
Видеозапись * «похода» по меню UEFI:
* Ролик взят из материала wildchaser’а.
В целом, особых претензий к UEFI материнской платы нет, разве что можно придраться к тому, что настройки памяти разбросаны по разным разделам, заодно отметив неспособность «EZ Flash Utility» работать с разделами большого объёма.
В форумах, да и в статьях, посвященных обзорам компьютерных комплектующих с собственной оперативной памятью, нередко видишь упоминания про тайминги. Их огромное количество. Поначалу у новичка даже глаза разбегаются. А опытный человек часто просто оперирует понятиями, иногда совершенно не догадываясь, что они означают. В данной статье я постараюсь восполнить этот пробел.
"Суха теория, но древо жизни вечно зеленеет".
Для начала мы должны разобраться, как работает сама память.
Оперативная память представляет собой матрицу, информация в которой распределена по страницам, а в страницах - по банкам и ячейкам в банках. Каждая ячейка имеет свои координаты по вертикали (column) и горизонтали (row). Для выбора строки используется сигнал RAS (Raw Address Strobe), а для считывания слова (данных) из выбранной строки - сигнал CAS (Column Address Strobe).
Полный же цикл считывания начинается с открытия банка и заканчивается его закрытием и перезарядкой, т.к. иначе ячейки разрядятся и данные пропадут.
Итак, алгоритм считывания данных из памяти таков:
1)выбранный банк активируется подачей сигнала RAS;
2)данные из выбранной строки передаются в усилитель, причем на передачу данных необходима задержка (она называется RAS-to-CAS);
3)подается сигнал CAS для выбора слова из этой строки;
4)данные передаются на шину (откуда идут в контроллер памяти), при этом также происходит задержка (CAS Latency);
5)следующее слово идет уже без задержки, так как оно содержится в подготовленной строке;
6)после завершения обращения к строке происходит закрытие банка, данные возвращаются в ячейки и банк перезаряжается (задержка называется RAS Precharge).
Как видите, для совершения некоторых операций системе нужны задержки, иначе она не успеет считать выбранные данные или, например, перезарядить банк. Эти задержки и называются таймингами.
Заглянув в BIOS
Для оперативной памяти существует громадное количество задержек. Достаточно заглянуть в любое описание памяти. Но основные можно увидеть в диагностической утилите CPU-Z или в BIOS. Познакомимся поподробнее с каждым из них. Для разгона, конечно, нужно уменьшить время задержек, поэтому чем их значения меньше, тем быстрее работает система. Впрочем, о разгоне поговорим позже. В разных источниках названия могут меняться, поэтому надо смотреть на краткое обозначение.
Возьмем, для примера, скриншот из программы CPU-Z.


Здесь C0, C1, C2, . - такты, по которым работает память, а BST - команда Burst Terminate, прерывающая процесс чтения. Здесь видно, что чем больше задержка CL, тем позже данные (Q1-Q3) поступают в память.
Row Active Time (TRAS)
Время, в течение которого банк остается открытым и не требует перезарядки. Изменяется вместе со следующим параметром.
Это основные тайминги, которые позволяет выставить большинство материнских плат. Однако поясню и другие.
DRAM Idle Timer
Время простаивания открытой страницы для чтения из нее данных.
Row to Column (Read/Write) (Trcd, TrcdWr, TrcdRd)
Данный параметр связан с параметром RAS-to-CAS (Trcd) и является как бы его уточнением, поскольку вычисляется по формуле Trcd(Wr/Rd) = RAS-to-CAS delay + rd/wr command delay. Второе слагаемое определяет задержку на выполнение записи/чтения. Но эта величина нерегулируемая, и изменить её нельзя. Поэтому её часто именуют просто RAS-to-CAS Delay.
Перечисленные параметры могут показаться нагромождением букв и цифр, но я уверяю, если вы заглянете хотя бы в один даташит (ближе к его концу), то быстро во всем разберетесь.
Тайминги видеокарт
В начале статьи я не зря упоминал про устройства с собственной оперативной памятью. Таковым явяется и видеокарта. И у этой памяти тоже есть тайминги достаточно заглянуть в раздел Timings популярной программы ATI Tray Tools.



Здесь возможностей для их изменения гораздо больше. Однако при заглядывании в даташит мы можем серьёзно озадачиться:

Здесь приведены ключевые, по мнению разработчиков памяти, параметры.
Поначалу кажется, что разработчики программы так не думают. Например, в ней нет тайминга tDAL, и ни в одном даташите нет таймингов tW2R, tR2R. Здесь я постараюсь объяснить значения таймингов для твикера и для даташита. Тайминги могут повторяться с приведенными выше. Их обозначения могут дополняться. Итак, начнем.
Write Latency (tWL)
Количество тактов, необходимое для произведения операции записи в память.
CAS Latency (tCL)
Задержка данных перед выдачей на шину. Подробнее см. выше. на пункт CAS Latency оперативной памяти.
CMD Latency
Задержка между подачей команды на память и ее приемом.
Strobe Latency
Задержка при посылке строб-импульса (селекторного импульса).
Activate to Read/Write, RAS to CAS Read/Write Delay, RAW Address to Column Address for Read/Write (tRCDRd/tRCDWr)
Повторюсь здесь еще раз. Для видеокарт это объяснение справедливей.
Данный параметр связан с параметром RAS-to-CAS (Trcd) и является как бы его уточнением, поскольку вычисляется по формуле Trcd(Wr/Rd) = RAS-to-CAS delay + rd/wr command delay. Второе слагаемое определяет задержку на выполнение записи/чтения. Но эта величина нерегулируемая, и изменить её нельзя. Поэтому её часто именуют просто RAS-to-CAS Delay.
Activate to Precharge, Row Active Time (tRAS)
Время, в течение которого банк остается открытым и не требует перезарядки.
Activate to Activate, Row Active to Row Active (tRRD)
Задержка между активациями различных рядов
Auto Precharge Write Recovery + Precharge Time (tDAL)
Загадочный даташитный тайминг tDAL вызывал в формуах много споров, что он обозначает, однако в одном из документов JEDEC черным по белому написано следующее:

То есть это сумма таймингов tRP и tWR. А если точнее, то это время от последней команды записи до конца перезарядки. Первый тайминг описан выше. Второй - следующий по списку :).
Write to Precharge, Auto Precharge Write Recovery (tWR)
Количество тактов между последней командой записи и командой на перезарядку банка (Precharge).
Write Recovery - время на то, чтобы должным образом сохранить полный 0 или 1 в память перед операцией перезарядки.
Read to Write Turnaround Time (tR2W) (в даташитах - tRTW)
Время между чтением и записью, при записи, прерываемой чтением. Ниже приведена наглядная схема этого процесса:

Write to Read Turnaround Time (tW2R)
Время между записью и чтением, при чтении, прерываемой записью.
Особенность промежутка состоит в том, что для прерывания чтения нужно подать команду Burst Terminate, а минимальный промежуток от этой команды до процедуры записи называется RU(CL) (где CL - CAS Latency и RU - Round Up to the nearest integer, BST - Burst Terminate). Схема процедуры ниже:

Write to Read Turnaround Time for Same Bank (tW2RSame Bank)
Аналогичная предыдущей процедура, отличающаяся от нее только тем, что действие происходит в том же банке. Особенность задержки в том, что процедура записи, естественно, не может быть больше промежутка до перезарядки банка (tWR), то есть заканчиваться во время перезарядки.
Read to Read Turnaround Time (tR2R)
Задержка при прерывании операции чтения операцией чтения из другого банка.
Row Cycle Time, Activate to Activate/Refresh Time, Active to Active/Auto Refresh Time (tRC)
Время для автоматической подзарядки. Встречается в даташитах.
Auto Refresh Row Cycle Time, Refresh to Activate/Refresh Command Period, Refresh Cycle Time, Refresh to Active/Refresh Comand Period (tRFC)
Минимальный промежуток между командой на подзарядку (Refresh) и либо следующей командой на подзарядку, либо командой на активацию.
Memory Refresh Rate
Частота обновления памяти.
Практика
Итак, мы рассмотрели основные тайминги, которые могут чаще всего встретиться нам в программах или даташитах. Теперь, для полной картины, я расскажу, чем полезны тайминги в разгоне.
Известно, что повышая тайминги, мы можем поднять частоту памяти, и наоборот, понижая тайминги, ухудшается предел разгона. Обычная оперативная память разгоняется так: сначала находится максимальная частота процессора, потом - частота памяти, а затем - минимальные тайминги.
Что лучше - высокая частота или минимальные тайминги? На нашем форуме ответ на этот вопрос звучит так:
"Есть мнение, что для Intel'а важнее тайминги, тогда как для AMD – частота. В частности, ALT-F13 (гуру с www.ModLabs.net) утверждает: "Лучший вариант для Intel – самые агрессивные тайминги. Настолько, что асинхрон с 2-5-2-2 рулит синхрон с 2.5-7-3-3 при любом FSB (то есть – 280 3-7-3-3 при 1:1 хуже, чем 230 2-5-2-2 при 5:4)".
При этом не стОит забывать, что для AMD чаще всего частота памяти важна не абы какая, а достигаемая в синхронном режиме."
Хотя на каждой системе результат будет разный. В-общем, экспериментируйте.
Для видеопамяти же есть свои аспекты разгона. Так, для достижения бОльших частот не возбраняется даже поднять тайминги, так как падение производительности будет минимальное. Подробнее о таком разгоне видеопамяти рассказано в этой статье, а обсуждение данного метода - в этой ветке конференции.
И последнее: в форумах часто встречаются обозначения типа 2-3-3-7. Так вот, это - показатели основных характеристик памяти:
Я же решил исследовать влияние таймингов на своей системе.
Итак, вот она:
| Процессор | Intel Celeron 1100A Tualatin 1100@1580 |
| Материнская плата | JetWay i815-EPDA |
| Память | 512Mb (2x256) PC133 NCP (FSB:DRAM=1:1) |
| Видеокарта | GeCube RadeOn 9550 Ultra (400/400) |
| Блок питания | Power Master 250W FA-5-2 |
| Жесткий диск | WD W800JB 80Gb 8Mb cache |
| Операционная система | Windows XP SP2 |
-
3DMark 2001 patch 360, так как оценивает разгон каждого элемента системы, а не только видеокарты
SiSoft Sandra 2001 SP1 - Memory Bandwidth Benchmark, оценивает пропускную способность памяти
"Оверклокерская" для своего времени память NCP и сей раз не дала промаху и позволила запуститься на частоте 143МГц с таймингами 2-2-2-7! Но поменять последний параметр (Tras) память не дает ни по какому поводу, только с уменьшением частоты. Впрочем, это не самый важный параметр.




Как видите, понижение таймингов дает прирост производительности около 10%. И если на моей системе это не так заметно, то на более мощной различие уже становится очевидным. А если поменять еще тайминги на видеокарте, где разгон часто упирается не в память, а как раз в задержки, то труд будет более чем оправдан. А что именно меняете, теперь вы уже знаете.
Замечания по статье, как всегда, принимаю в этой ветке конференции.
Если считаете, что в статье чего-то не хватает, то пожалуйте сюда.
Тебе мне кажется просто не фортануло. Либо что то одно из двух косячное, либо оба варианта не стакаются по нормальному друг с другом, хотя кажется бредом, но такое может быть.
У челика же все норм работает с аналогичной платой. Дополнительных танцев он вроде и не делал, все примерно как у тебя.
посмотрите что тут пишут, мб это полезно
я пробовал эти параметры отключать, но не помогало вроде, возможно если они отключены нужно че то вручную заполнить или что-то в этом роде хз
off asrock timing optimization and turn off realtime memory timing.
В биосе эти пункты отключи.
off asrock timing optimization and turn off realtime memory timing.
В биосе эти пункты отключи.
Ну тогда для тебя это не полезно. Тк не помогло)
Ну тогда для тебя это не полезно. Тк не помогло)
может я еще что то не сделал что делали в том посте или комментах
Попробуй выставить dram voltage 1.45v
почему cr 2 это плохо? не совсем понимаю

почему cr 2 это плохо? не совсем понимаю
Память помедленнее работает, чем с кр1.
может я еще что то не сделал что делали в том посте или комментах
Там ничего не сказано более, все те же советы что и тут давали.
У меня не осталось вариантов.
Напиши в сапорт асрока, мб специально для тебя биос подгонят.
Память помедленнее работает, чем с кр1.
ну а смысл в том, что оно на CR2 заработает? Или ты предлагаешь так и оставить?)) А "просто запустить" можно и просто из коробки. Эффект примерно один
с КР 1 она вообще не работает почему-то
по умолчанию (авто) кр2 тоже сттавится

с КР 1 она вообще не работает почему-то
по умолчанию (авто) кр2 тоже сттавится
У тебя с таймингами 16-16-16-32 и кр2 запускается комп?
У тебя с таймингами 16-16-16-32 и кр2 запускается комп?
такие не пробовал, пиши полностью, вечером попробую
частоту какую, вольтажи мб еще что-то
вот это был удачный запуск, дальше вы стали говорить, что надо на ср1 и больше никакие тайминги не сработали с ср1
3600
19 19 42
CR 2
напруги понизил до "авто" попробовал
1.35 там
io/sa 1.200 вроде там по умолчанию че то около того
с КР 1 она вообще не работает почему-то
по умолчанию (авто) кр2 тоже сттавится
там я имел ввиду, что "разгон" на CR2 - это кукуруза. Ради красивой циферки. Производительность то будет в заднице.
Но мне интересно. у тебя когда она в дефолте. на 2133, то она тоже CR2?
вроде нашел похожую статью на русском
и там и там для интела рекомендуется выставлять CR2, потом уже пробовать CR1, если не работает, оставлять на CR2
там я имел ввиду, что "разгон" на CR2 - это кукуруза. Ради красивой циферки. Производительность то будет в заднице.
Но мне интересно. у тебя когда она в дефолте. на 2133, то она тоже CR2?
выходит что да. или 2 и 2N это разные вещи?

я давно попросил, но эта просьба затерялась видимо. Но я ее повторю.
Ну-ка покажи что вот эта прога покажет:
Ворвусь с небольшой помощью, мать у меня таже, на биосе 4.00 4100 cl17 держит при напруге 1.42 и 1.2 io sa . И это предаторы на 3600 хмп так погнались.
Было такое, не запускалась на Xmp со стоковым биосом. Планки такие же как у тебя (Patrion Viper Steel) только на 3733Mhz. Мамка тоже на Z390 чипсете. Мне помогла прошивка биоса до последней на тот момент версии.
На балистиках может и 1.4+ понадобиться при частоте выше 3200.
Обновись для начала на 1820, на последнюю пока не лезь.
Попробуй первый тайминг снизить CL, балистики чувствительны к tRCD и tRTP.
Типа такого 17-19-19 или 16-19-19.
Основные как выставишь, можешь затянуть остальные, но это уже по калькулятору смотри.
У тебя с таймингами 16-16-16-32 и кр2 запускается комп?
У меня не осталось вариантов.
значит смотрите, эксперты д2ру, нашел в отзывах на яндекс маркете человека с такой же мамкой и памятью, он подсказал как запустить xmp профили

пишу вам с первого XMP профиля, только с напруги 1.35

то есть если я правильно понял суть ситуации, получается, что когда я ставлю xmp профиль, при загрузке выскакивает ошибка и он сбрасывается на стандарт, а если зайти в биос до того как ошибку покажет, то настройки из xmp становятся настройками по умолчанию и всё запускается
очень интересно, что дальше делаем?
значит смотрите, эксперты д2ру, нашел в отзывах на яндекс маркете человека с такой же мамкой и памятью, он подсказал как запустить xmp профили

пишу вам с первого XMP профиля, только с напруги 1.35

то есть если я правильно понял суть ситуации, получается, что когда я ставлю xmp профиль, при загрузке выскакивает ошибка и он сбрасывается на стандарт, а если зайти в биос до того как ошибку покажет, то настройки из xmp становятся настройками по умолчанию и всё запускается
очень интересно, что дальше делаем?
Хз, я если честно не понял.
Но во всяком случае тебе удалось. Понижать пробуй, через его методику.
Хз, я если честно не понял.
Но во всяком случае тебе удалось. Понижать пробуй, через его методику.
В этом разделе описываются практически все (по мере создания) параметры, устанавливаемые в программе SETUP для BIOS фирмы AWARD Software International Inc. В конкретной материнской плате каких-то из описываемых параметров может и не быть. Одни и те же параметры могут называться по разному в зависимости от производителя материнской платы, поэтому здесь в некоторых случаях приведено несколько вариантов.
Для просмотра и корректировки установок chipset в BIOS вашего компьютера рекомендуем воспользоваться прелестной программой TweakBIOS. С помощью этой программы можно изменять установки в BIOS "на лету", а также увидеть, правильно ли программа SETUP выполнила установки.
ПРИМЕЧАНИЕ: Программа запускается и под различными Windows, но использовать ее можно только в DOS.
Содержание:
Раздел BIOS FEATURES SETUP
Раздел CHIPSET FEATURES SETUP
Раздел PnP/PCI Configuration Setup
Раздел Power Management Setup
- Enabled - разрешено
- Disabled - запрещено
- Enabled - разрешено
- Disabled - запрещено
- Enabled - разрешено
- Disabled - запрещено
- Enabled - разрешено
- Disabled - запрещено
- Yes - освободить IRQ 6
- No — не освобождать (независимо от того, есть ли флоппи-дисковод или нет)
- Enabled - разрешено
- Disabled - запрещено
Раздел CHIPSET FEATURES SETUP
Установка параметров для FPM DRAM, EDO DRAM и Synchronous DRAM
Конфигурирование шин PCI, AGP, портов ввода/вывода и установка параметров IDE контроллера
-
(Режим кэширования для видеопамяти) — параметр действителен только для процессоров архитектуры Pentium Pro (Pentium II, Deshutes и т.п.). В процессоре Pentium Pro была предусмотрена возможность изменять режим кэширования в зависимости от конкретной области памяти через специальные внутренние регистры, называемые Memory Type Range Registers — MTRR. С помощью этих регистров для конкретной области памяти могут быть установлены режимы UC (uncached — не кэшируется), WC (write combining — объединенная запись), WP (write protect — защита от записи), WT (write through — сквозная запись) и WB (write back — обратная запись). Установка режима USWC (uncached, speculative write combining — не кэшировать, режим объединенной записи) позволяет значительно ускорить вывод данных через шину PCI на видеокарту (до 90 MB/c вместо 8 MB/c). Следует учесть, что видеокарта должна поддерживать доступ к своей памяти в диапазоне от A0000 — BFFFF (128 kB) и иметь линейный буфер кадра. Поэтому лучше установить режим USWC, но в случае возникновения каких-либо проблем (система может не загрузиться) установить значение по умолчанию UC. Может принимать значения:
- UC - uncached — не кэшируется
- USWC — uncached, speculative write combining — не кэшировать, режим объединенной записи.
- Enabled - разрешено
- Disabled - запрещено
- Enabled - разрешено
- Disabled - запрещено
- Enabled - разрешено
- Disabled - запрещено
- Enabled - разрешено
- Disabled - запрещено
- Enabled - разрешено
- Disabled - запрещено
- Enabled - разрешено
- Disabled - запрещено
- Normal — обычный интерфейс принтера, также называется SPP
- ECP — порт с расширенными возможностями
- EPP — расширенный принтерный порт
- ECP + EPP- можно использовать оба режима
- SPP — обычный интерфейс принтера, также называется SPP
- ECP — порт с расширенными возможностями
- EPP — расширенный принтерный порт
- EPP 1.9 — версия 1.9 исполнения интерфейса
- EPP 1.7 — версия 1.7 исполнения интерфейса
- 1 — канал 1
- 3 - канал 3
- Disabled - запрещено использовать DMA
- Primary - разрешена работа только первого канала
- Secondary - разрешена работа только второго канала
- Both - разрешена работа обеих каналов
- Disable - запрещена работа обеих каналов
- Enable - контроллер разрешен
- Disable - контроллер запрещен
- PNP OS Installed(установлена ли операционная система с поддержкой режима Plug&Play?) - Установить Yes, если операционная система поддерживает Plug&Play (например, Windows 95) и No в противном случае.
- Resources Controlled By(как управляются ресурсы) - Если выбрано AUTO, то BIOS сам автоматически назначит прерывания и каналы DMA всем устройствам, подключенным к шине PCI и эти параметры не будут появляться на экране. В противном случае все эти параметры следует установить вручную. В некоторых вариантах BIOS этот параметр может устанавливаться индивидуально для каждого PCI слота и выглядеть так: Slot 1 IRQ, Slot 2 IRQ и т.д. (сброс конфигурационных данных) — Рекомендуется устанавливать его в Disabled. При установке Enabled BIOS будет очищать область Extended System Configuration Data (Расширенные данные о конфигурации системы — ESCD), в которой хранятся данные о конфигурировании BIOS`ом системы, поэтому возможны аппаратные конфликты у "брошенных" таким образом на произвол судьбы устройств. (прерывание с номером n назначено на. ) — Каждому прерыванию системы может быть назначен один из следующих типов устройств:
- Legacy ISA (классические ISA карты) — Обычные карты для ISA, такие как модемы или звуковые карты без поддержки Plug&Play. Эти карты требуют назначения прерываний в соответствии с документацией на них.
- PCI/ISA PnP (устройства для шины PCI или устройства для шины ISA с поддержкой Plug&Play) — этот параметр устанавливается только для устройств на шине PCI или ISA карт с поддержкой Plug&Play.
- Legacy ISA (классические ISA карты) — Обычные карты для ISA, такие как модемы или звуковые карты без поддержки Plug&Play. Эти карты требуют назначения каналов DMA в соответствии с документацией на них.
- PCI/ISA PnP (устройства для шины PCI или устройства для шины ISA с поддержкой Plug&Play) — этот параметр устанавливается только для устройств на шине PCI или ISA карт с поддержкой Plug&Play.
- Level (уровень) — контроллер прерываний реагирует только на уровень сигнала.
- Edge (перепад) - контроллер прерываний реагирует только на перепад уровня сигнала.
- PCI IDE IRQ mapping (используется для PCI IDE)
- PC AT (ISA) (используется для ISA)
- Enabled - разрешено
- Disabled - запрещено
- No/ICU (нет/конфигурационная утилита для ISA) — если установлено это значение, то BIOS может распоряжаться этим прерыванием по своему усмотрению. Для DOS настройка параметров в этом случае может также выполняться с помощью программы ISA Configuration Utility от Intel.
- Yes (да) - означает принудительное освобождение прерывания для какой-либо карты на шине ISA, не поддерживающей режим Plug&Play. Рекомендуется всегда указывать Yes для таких карт и нужных им прерываний, так как в противном случае BIOS может назначить прерывание, жестко используемое какой-либо картой на ISA, другой карте, что может вызвать даже прекращение нормальной работы компьютера.
- No/ICU (нет/конфигурационная утилита для ISA) — если установлено это значение, то BIOS может распоряжаться этим каналом DMA по своему усмотрению. Для DOS настройка параметров в этом случае может также выполняться с помощью программы ISA Configuration Utility от Intel.
- Yes (да) - означает принудительное освобождение канала DMA для какой-либо карты на шине ISA, не поддерживающей режим Plug&Play. Рекомендуется всегда указывать Yes для таких карт и нужных им каналом DMA, так как в противном случае BIOS может назначить канал, жестко используемый какой-либо картой на ISA, другой карте, что может вызвать даже прекращение нормальной работы компьютера.
- No/ICU (нет/ICU) - оставляет управление этим параметром на усмотрение BIOS или программы ICU.
- C800, CC00, D000, D400, D800 и DC00 - указывается адрес блока памяти. Кроме этого, появляется дополнительный параметр ISA MEM Block SIZE (размер блока памяти), который нужен в том случае, если таких ISA карт несколько и этот параметр может принимать значения 8K, 16K, 32K, 64K
- AUTO (автоматически) — Разрешен поиск SCSI контроллера Adaptec и запуск BIOS для него.
- Disabled (запрещено) — Устанавливается в это значение при отсутствии SCSI карты.
- Yes - разрешено
- No — запрещено
- Enabled - разрешено
- Disabled - запрещено
- Enabled - разрешено
- Disabled - запрещено
- AUTO (автоматически) — Разрешен поиск SCSI контроллера и запуск BIOS для него.
- Disabled (запрещено) — Устанавливается в это значение при отсутствии SCSI карты.
- Enabled - разрешено
- Disabled - запрещено
- PCI/AGP - сначала BIOS PCI видеокарты, затем AGP
- AGP/PCI - сначала BIOS AGP видеокарты, затем PCI
- OS — поддержка через операционную систему
- BIOS - поддержка через BIOS
Раздел Power Management Setup
- Power Management(управление энергопотреблением) — позволяет либо разрешать BIOS'у снижать энергопотребление компьютера, если за ним не работают, либо запрещать. Может принимать значения:
- User Define (определяется пользователем) — при установке этого параметра вы можете самостоятельно установить время перехода в режим пониженного энергопотребления.
- Min Saving (минимальное энергосбережение) — при выборе этого параметра компьютер будет переходить в режим пониженного энергопотребления через время от 40 мин. до 2 часов (зависит от конкретного BIOS материнской платы)
- Max Saving (максимальное энергосбережение) — компьютер перейдет в режим пониженного энергопотребления через 10 — 30 с. после прекращения работы пользователя с ним.
- Disable (запрещение энергосбережения) — запрещает режим энергосбережения.
- Enabled - разрешено
- Disabled - запрещено
- Susp, Stby -> Off (выключение в режиме Suspend И Standby) — монитор перейдет в режим пониженного энергопотребления при наступлении либо режима Suspend, либо Standby.
- All modes -> Off (выключение во всех режимах) — монитор будет переведен в режим пониженного энергопотребления в любом режиме.
- Always On (всегда включен) — монитор никогда не будет переведен в режим пониженного энергопотребления
- Suspend -> Off (выключение в режиме Suspend) — монитор перейдет в режим пониженного энергопотребления при наступлении режима Suspend.
- DPMS OFF - снижение энергопотребления монитора до минимума
- DPMS Reduce ON - монитор включен и может использоваться
- DPMS Standby - монитор в режиме малого энергопотребления
- DPMS Suspend — монитор в режиме сверхмалого энергопотребления
- Blank Screen - экран пуст, но монитор потребляет полную мощность
- V/H SYNC+Blank - снимаются сигналы разверток — монитор переходит в режим наименьшего энергопотребления.
- Enabled - разрешено
- Disabled - запрещено
-
(частота процессора в режиме Standby) - определяет коэффициент деления тактовой частоты в режиме Standby (ожидания работы).
- HDD Power Down(выключение жесткого диска) - устанавливает либо время, через которое при отсутствии обращения жесткий диск будет выключен, либо запрещает такое выключение вообще. Параметр не оказывает влияние на диски SCSI. Может принимать значения:
- От 1 до 15 минут
- Disabled - запрещено
- 30 Sec, 1 Min, 2 Min, 4 min, 8 Min, 20 Min, 30 Min, 40 Min, 1 Hour - время перехода (Sec — секунды, Min — минуты, Hour — час)
- Disabled - запрещено
- 30 Sec, 1 Min, 2 Min, 4 min, 8 Min, 20 Min, 30 Min, 40 Min, 1 Hour - время перехода (Sec — секунды, Min — минуты, Hour — час)
- Disabled - запрещено
- 30 Sec, 1 Min, 2 Min, 4 min, 8 Min, 20 Min, 30 Min, 40 Min, 1 Hour - время перехода (Sec — секунды, Min — минуты, Hour — час)
- Disabled - запрещено
-
— разрешение этого параметра приведет к "пробуждению" компьютера от модема или мыши, подключенных к COM2. Может принимать значения:
- Enabled - разрешено
- Disabled - запрещено
- Enabled - разрешено
- Disabled - запрещено
- Enabled - разрешено
- Disabled - запрещено
- Enabled - разрешено
- Disabled - запрещено
- Enabled - разрешено
- Disabled - запрещено
- Enabled - разрешено
- Disabled - запрещено
- Enabled - разрешено
- Disabled - запрещено
- Enabled - разрешено
- Disabled - запрещено
- Enabled - разрешено
- Disabled - запрещено
- Enabled - разрешено
- Disabled - запрещено
- Enabled - разрешено
- Disabled - запрещено
- Enabled - разрешено
- Disabled - запрещено
- Enabled - разрешено
- Disabled - запрещено
- Enabled - разрешено
- Disabled - запрещено
- Enabled - разрешено
- Disabled - запрещено
- Enabled - разрешено
- Disabled - запрещено
- Enabled - разрешено
- Disabled - запрещено
- Soft Off (программное выключение) — кнопка работает как обычная кнопка включения/выключения питания компьютера, но при этом разрешается программное выключение компьютера (например, при выходе из Windows 95).
- Suspend (временная остановка) — при нажатии на кнопку питания на время менее 4 секунд компьютер переходит в стадию Suspend снижения энергопотребления.
- No Function (нет функций) — кнопка Power становится обычной кнопкой включения/выключения питания.
- Enabled - разрешено
- Disabled - запрещено
- Enabled - разрешено
- Disabled - запрещено
- Enabled - разрешено
- Disabled - запрещено
- Enabled - разрешено
- Disabled - запрещено
- Enabled - разрешено
- Disabled - запрещено
- Everday (ежедневно) — при вводе времени компьютер будет включаться ежедневно в назначенное время. Время вводится в поле Time (hh:mm:ss) Alarm в порядке часы:минуты:секунды либо клавишами PgUp, PgDn, либо непосредственным вводом чисел.
- By Date (по дате) - компьютер включится в заданный день и в заданное время. При выборе этого параметра появляется поле для ввода времени (такое же, как и для Everyday) и поле для ввода дня месяца Date of Month Alarm — день месяца — в этом поле вводится число в месяце. Это автоматически означает, что запрограммировать включение компьютера можно только внутри одного месяца.
- Disabled - запрещено
-
— при разрешении этого параметра компьютер не "засыпает", если подключенное к порту COM2 устройство используется. Может принимать значения:
-
(он же Soft-of By PWR-BTTN) (кнопка питания нажата менее 4 секунд) - управляет функциями кнопки Power на системном блоке компьютера. Может принимать значения:
В следующих секциях BIOS только сообщает характеристики некоторых устройств компьютера. Разрешение параметров в этих секциях позволяет отслеживать BIOS'у эти параметры и сообщать об их выходе за пределы допустимого.
Секция Voltage Monitor (наблюдение за напряжениями питания). В этой секции индицируются как напряжения питания, подаваемые на материнскую плату источником питания, так и вырабатываемые на материнской плате. Разъяснения эти параметры не требуют, кроме VCORE — это напряжение питания ядра процессора. Это напряжение вырабатывается, как правило, на материнской плате.
Читайте также:


