Развернуть сайт 1с битрикс
Многосайтовость — полезная возможность для развития готового проекта. Она позволяет установить два или более сайтов с одной административной панелью, в зависимости от редакции. Такой функционал поможет:
- сделать сайт многоязычным
- установить несколько решений на разных доменах или директориях, но с одной админкой
- создать копии сайта на разных доменах.
В этом видео показали, как установить сайт в режиме многосайтовости.
Для того, чтобы установить сайт в режиме многосайтовости, необходимо выполнить следующие шаги:
- Создать символьные ссылки
- Сделать резервное копирование главного сайта
- Добавить второй сайт
- Проверить второй сайт на ошибки и сравнить PHP-параметры
- Запустить мастера установки
- Сделать резервное копирование сайта в режиме многосайтовости
Рассмотрим их подробнее.
Перед началом установки в режиме многосайтовости, нужен сайт, на котором выполнена установка платформы 1С-Битрикс. Перейдем к настройке.
Символьные ссылки
Для второго сайта нужно создать символьные ссылки. Посмотреть, как их настроить, вы можете в статье 1С-Битрикс.
Резервное копирование главного сайта
Нужно сделать копирование основного сайта, в который будет устанавливаться второй. Для этого в административной части переходим в Настройки → Инструменты → Резервное копирование → Создание резервной копии. Выбираем «в папке сайта» и нажимаем кнопку «Создать резервную копию».
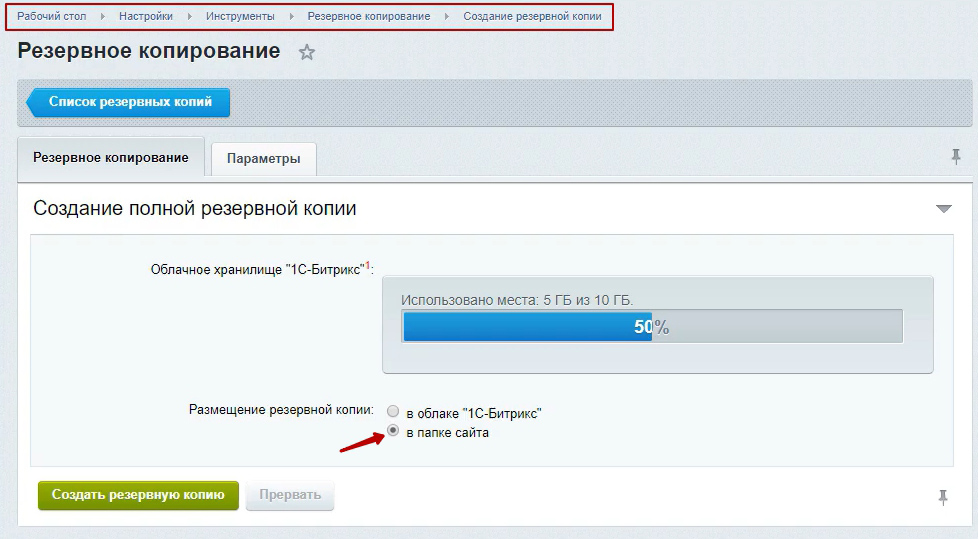
Добавление второго сайта
Перед установкой второго сайта нужно авторизоваться под главным сайтом.

Переходим в Настройки → Настройки продукта → Сайты → Список сайтов. Кликаем по главному сайту:

У нас уже добавлен второй сайт, поэтому на скриншоте отображаются две позиции. При первоначальной настройке здесь будет показан только один сайт.
В открывшемся окне прописываем сортировку. Она должна быть выше, чем у второго сайта. Например, пропишем в ячейке значение 100. В строке «Путь к корневой папке веб-сервера для этого сайта» выбираем «вставить текущий». После этого проверяем правильность ввода «Параметров» .

Далее авторизируемся под вторым сайтом.

Переходим в в Настройки → Настройки продукта → Сайты → Список сайтов. Нажимаем на «Добавить сайт».

В открывшемся окне прописываем параметры ID (1) , Название (2) , Доменное имя (3) , Сортировку (4) . Значение сортировки должно быть ниже, чем у главного сайта. Затем нажимаем «вставить текущий» путь к корневой папке (5) – ссылка должна отличаться от главного сайта. Далее проставляем Параметры (6) , Региональные настройки (7) и кликаем кнопку «Сохранить».

Проверка сайта на ошибки и PHP-параметры

Чтобы проверить PHP-параметры, заходим в Настройки → Производительность → PHP. В нашем варианте версия PHP равна 7.1.28. Если есть красные пометки, то PHP имеет неверные настройки, в этом случае необходимо обратится в поддержку вашего хостинга для произведения настройки.

Запуск мастера установки
Авторизуемся под вторым сайтом. Заходим в Настройки → Настройки продукта → Список мастеров. В списке выбираем нужное решение, кликаем на гамбургер и выбираем «Установить».

В открывшемся окне переходим к настройке продукта. На вкладке «Выбор сайта» (1) , кликаем на «Существующий» и выбираем второй сайт. На этапе «Выбор шаблона» (2) , просто нажимаем «Далее».

Переходим к «Выбору темы» (3) . Здесь представлены 17 вариантов, отличающихся по цвету – выбираем подходящий. На вкладке «Информация о сайте» (4) прописываем данные о сайте: название, подпись сайта, телефон, e-mail и другие. Здесь выбираем «Типы плательщиков» (5) : физические лица, юридические лица или отмечаем обе категории. «Оплата и доставка» (6) – выбираем способы оплаты, доставки и местоположение. Далее идет «Установка решения» (7) и «Завершение настройки» (8) .
После завершения установки переходим в публичную часть сайта и проверяем, чтобы все элементы отображались корректно.

Второй сайт добавлен. Теперь нужно проверить во втором сайте наличие файлов «.access.php» и «.htaccess». Файл «.access.php» отвечает за настройку прав доступа пользователей, а «.htaccess» – за перенаправление различных ссылок и обработку системных функций. Для проверки заходим в Контент → Структура сайта → Файлы и папки. Выбираем папку второго сайта.

Если нужных файлов нет, необходимо скопировать их из папки главного сайта. Для этого возвращаемся в «Файлы и папки» и заходим в главный сайт. Находим файл «.access.php», нажимаем на гамбургер и выбираем «Копировать».

В появившемся окне выбираем второй сайт и нажимаем «Копировать».

Аналогичным образом копируем файл «.htaccess».

Направляем также в папку второго сайта.

После успешной установки сайта нужно снова сделать резервное копирование. Заходим в Настройки → Инструменты → Резервное копирование → Создание резервной копии. Выбираем «в папке сайта» и отмечаем галками оба сайта. Нажимаем кнопку «Создать резервную копию».

Рекомендуем перенастроить сайт на регулярное резервное копирование. Для этого переходим в Настройки → Инструменты → Резервное копирование → Регулярное резервное копирование. На вкладке «Параметры» находим «Содержимое резервной копии» и отмечаем галками оба сайта. Нажимаем на «Сохранить».

Важно:
при разворачивании архива на месте работающего сайта файлы и база сайта будут заменены на файлы из архива. Будут потеряны изменения на сайте произошедшие за время работы сайта после создания архива.
Вопрос как развернуть сайт из резервной копии сделанной при регулярном копировании VMBitrix - в корне сайта?
Настроить регулярное резервное копирование по инструкциям в оф. документации - просто. А вот развернуть проблема.

По работе с резервными копиями сценарий написан на странице
- да, написаны, с созданием вопросов нет, все понятно изложено. А как развернуть из архива для непрофи не очень понятно.
Так как нет подробной инструкции по этому процессу, я напишу ее, возможно, с видео демонстрацией процесса.
Вопрос закрыт. Возможно данная информация будет полезна для других пользователей опишу процесс восстановления сайта или разворачивания из резервной копии созданной при автоматическом резервном копировании средствами Битрикс веб окружения.
При автоматическом резервном копировании VMBitrix - фалы с backup-архивом помещаюстя в деректорию сервера /home/bitrix/backup/archive/www_backup_sitemanager_15.04.2019_8akRLwVX.tar.gz
1. Копируем резервную копию в корневую директорию сайта:
cp -R /home/bitrix/backup/archive/www_backup_sitemanager_15.04.2019_8akRLwVX.tar.gz /home/bitrix/www/www_backup_sitemanager_15.04.2019_8akRLwVX.tar.gz
2. Переходим в дирeкторию сайта с архивом
cd /home/bitrix/www/
3. Распаковываем архив, воcтонавливаем файловую систему сайта.
tar xzvvf www_backup_sitemanager_15.04.2019_8akRLwVX.tar.gz ./
4. Воcтонавливаем MySQL - Базу данных.
Дамп базы данных при резервном копировании средствами VMbitrix - размещается в директории /home/bitrix/ в виде двух файлов - с окончанием *.sql и *_after_connect.sql.
Так же данные файлы находятся в самом архиве в директории /home/bitrix/ - от корня архива, при необходимости их можно извлечь от туда.
Если база данных не нарушена - для восстановления достаточно дать команду на восстановление из файла *_after_connect.sql:
mysql sitemanager
< home/bitrix/mysql_dump_sitemanager_15.04.2019_8akRLwVX_after_connect.sql
При необходимости полного восстановления базы данных необходимо последовательно дать команду на восстановление двух фалов:
mysql sitemanager < home/bitrix/mysql_dump_sitemanager_15.04.2019_8akRLwVX.sql
mysql sitemanager < home/bitrix/mysql_dump_sitemanager_15.04.2019_8akRLwVX_after_connect.sql
5. При необходимости развернуть резервную копию на другом сервере, с установленным Веб окружением потребуется изменить пароль для пользователя базы. Для одного сайта в Битрикс веб окружением создастся база данных - sitemanager, с пользователем bitrix0.
Пароль для пользователя bitrix0 при установке веб окружения генерируется автоматически, и соответственно не будет совпадать со старым паролем в конфигурационных файлах Битрикс. Посмотреть старый пароль можно в конфигурационных фалах Битрикс:
/home/bitrix/www/bitrix/.settings.php или /home/bitrix/www/bitrix/php_interface/dbconn.php
Необходимо поменять пароль для пользователе - bitrix0, привести в соответствие с паролем указанным в конфигурационных фалах:
mysql -uroot
SET PASSWORD FOR 'bitrix0'@'localhost' = PASSWORD('ПАРОЛЬ');
Далее убедитесь, что свободного места хватит.
Перейдите на главную. В блоке «Ограничения» в строке «Диск» проверьте, сколько осталось доступного места.
Для просмотра свободных ресурсов виртуального сервера переключитесь в расширенные настройки сервера srv-admin (инструкция).
В блоке «RED.Monitoring» в строке «Дисковое пространство» проверьте оставшееся место.

2. Создание копии сайта
Для создания копии сайта в админпанели 1С-Битрикс перейдите по пути: Настройки → Инструменты → Резервное копирование → Список резервных копий.

3. Скачивание и загрузка файла «restore.php»

4. Запуск распаковки копии сайта

Перейдите на страницу со списком резервных копий в панели 1С-Битрикс. Выберите копию и нажмите на «Получить ссылку для переноса».


На следующем этапе вы можете восстановить базу данных или пропустить этот шаг.
Для восстановления следует создать базу данных для тестового сайта. После введите требуемую информацию и поставьте галочку в графе «Создать базу данных, если не существует». Нажмите «Восстановить».

Далее удалите локальную резервную копию и служебные скрипты.

Результат будет отражен на экране — тестовая копия сайта успешно создана.

Битрикс можно установить на локальный компьютер, хостинг, сервер и даже воспользоваться облачной лабораторией , чтобы протестировать возможности сайта.
Виртуальная лаборатория 1С-Битрикс
Все, что вам нужно сделать это задать логин и пароль администратора.
На правах администратора вы сможете:
Установка 1С-Битрикс на локальный сервер
Установить 1С-Битрикс на локальный сервер можно с помощью виртуальной машины или локального веб-сервера, например такого как Open Server. Установка на Open Server аналогична установке из дистрибутива. Об этом мы поговорим несколько позже, а пока давайте рассмотрим установку Битрикс с помощью виртуальной машины.
Шаг 1: Скачайте образ виртуальной машины
Шаг 2: Скачайте и установите VirtualBox
Скачайте VirtualBox с официального сайта и установите на ваш компьютер.
Шаг 3: Импортируйте виртуальную машину Битрикс
Запустите VirtyalBox и нажмите импорт конфигураций.
Выберите ранее скачанный файл с виртуальной машиной 1С-Битрикс.
При необходимости укажите папку для виртуальной машины, остальные настройки оставьте по умолчанию.
Далее начнется импорт настроек виртуальной машины.
Шаг 4: Запустите виртуальную машину Битрикс
Начнется процесс загрузки операционной системы CentOS. После чего вам будет предложено войти под своим логином и паролем. По умолчанию логин: root и пароль: bitrix. При первом запуске вам необходимо их изменить. Аналогично следует поступить и с пользователем bitrix.
В результате виртуальный сервер будет готов для использования.
Запомните строку с bitrix url, именно по этому адресу будет открываться сайт.
Установка 1С-Битрикс из дистрибутива
Этот способ подойдет для установки на хостинг, сервер или на локальный веб-сервер, например такой как Open Server. На мой взгляд самый универсальный и простой, которым я всегда и пользуюсь.
Шаг 1: Скачайте дистрибутив 1С-Битрикс
Шаг 2: Распакуйте архив на хостинге
Загрузите архив или распакованные файлы в корневую папку сайта с помощью FTP-клиента, такого как например FileZilla или с помощью файлового менеджера, который есть практически во всех панелях управления хостингом.
В cPanel:
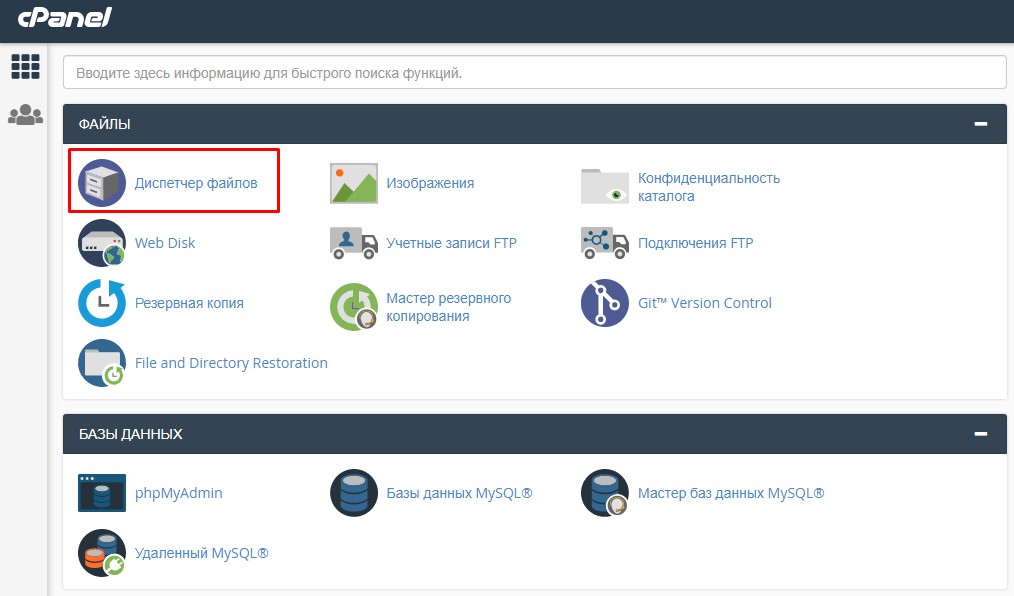
Диспетчер файлов в cPanel
В ISPmanager:
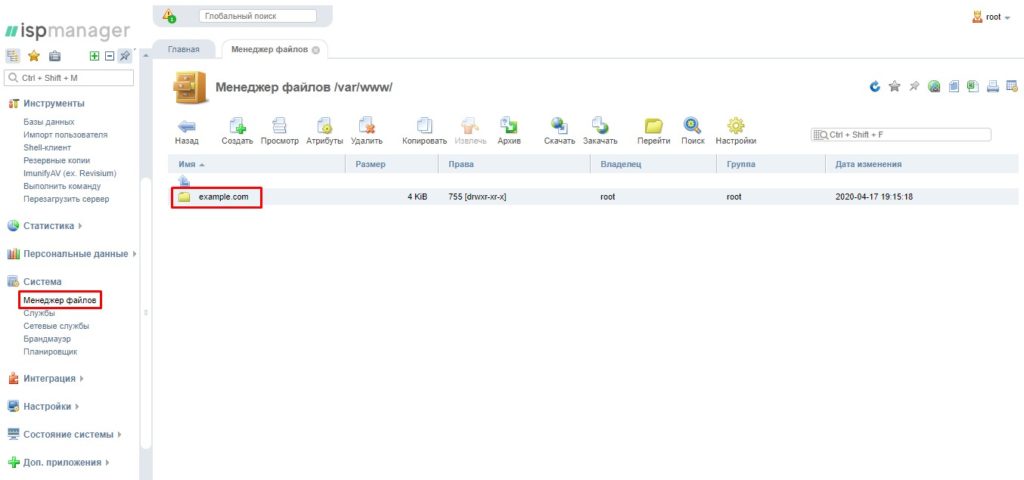
Менеджер файлов в ISPmanager
После того, как архив загружен, все в том же файловом менеджере необходимо его распаковать. Делается это следующим образом:
В cPanel:
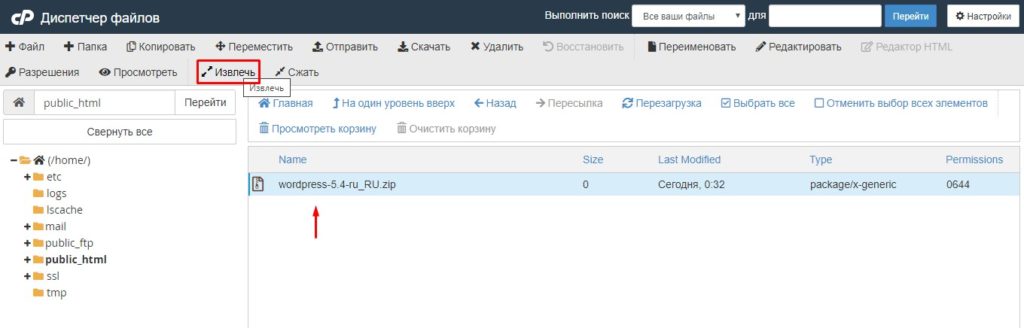
Извлечение архива в cPanel
В ISPmanager:
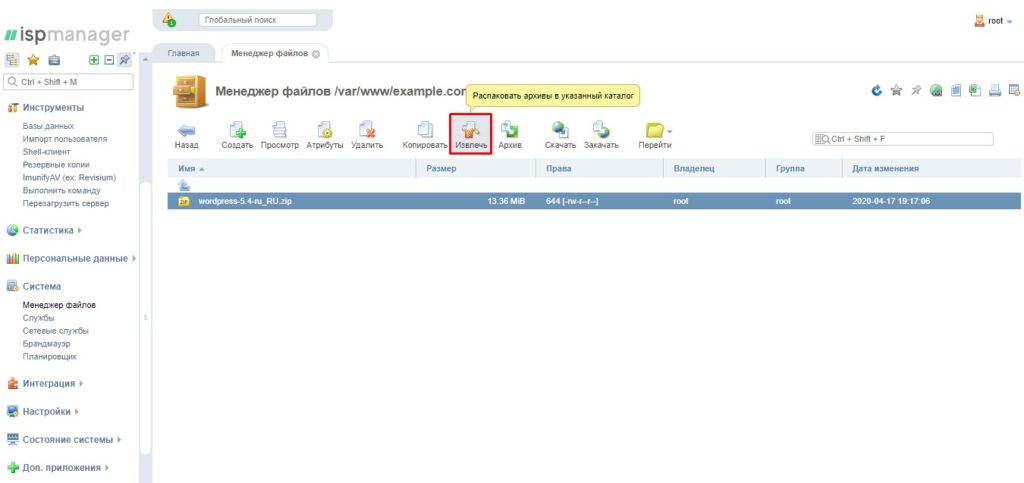
Извлечение архива в ISPmanager
Шаг 3: Создайте базу данных
Часто пустая база данных создается сразу после регистрации на хостинге, а данные для доступа высылаются на почту. Если этого не произошло, то вам нужно создать пользователя и базу данных. Сделать это можно через панель управления хостингом.
Для cPanel:
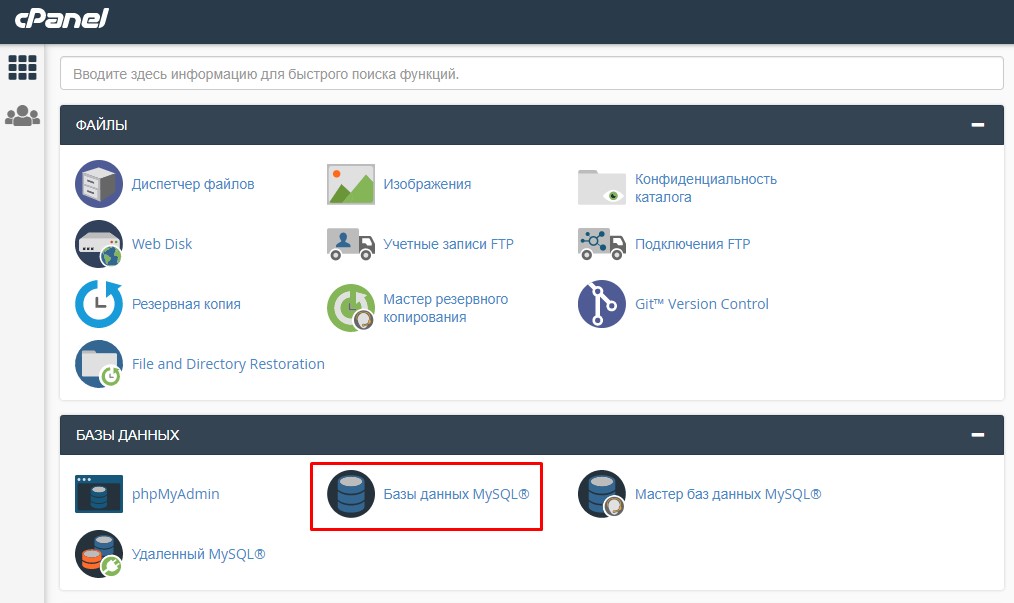
Базы данных в cPanel
Для ISPmanager:
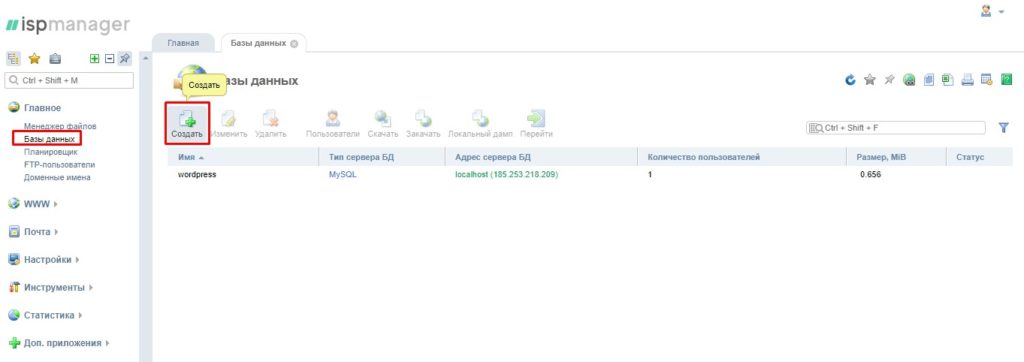
Создание базы данных в ISPmanager
Для локального сервера Open Server:
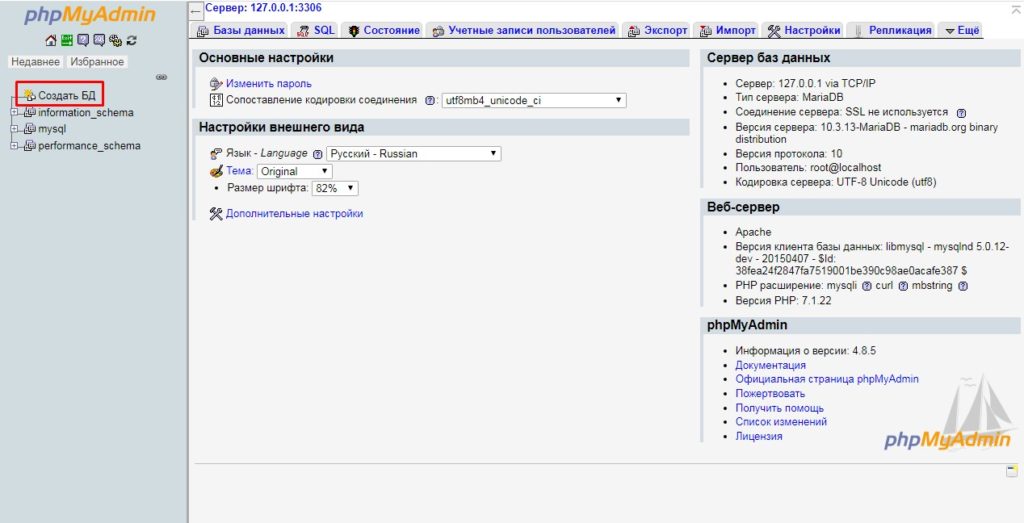
Главная страница phpMyAdmin
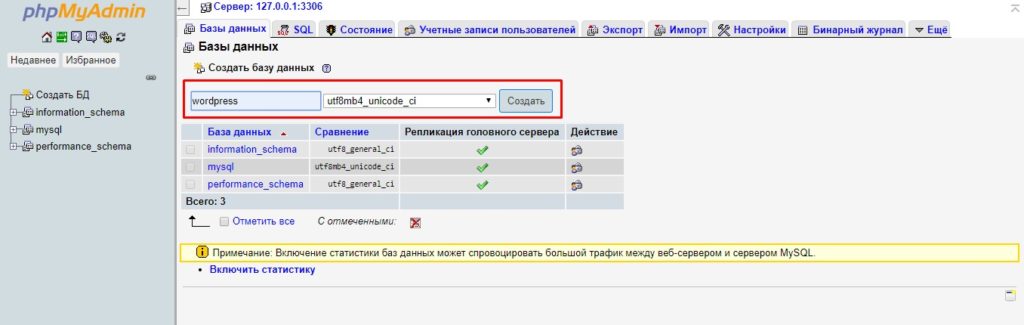
Создание базы данных в phpMyAdmin
Шаг 4: Запустите установку
Установите Битрикс, следуя указаниям мастера.
У меня например было вот такое несоответствие:
Довольно распространённое явление. Нужно изменить данный параметр в конфигурации PHP (в файле php.ini).
Далее нужно будет указать данные для входа в админ-панель и выбрать решение для установки (шаблон).
После успешной установки вы увидите завершающую страницу мастера. И можно перейти на сайт с помощью одноименной кнопки.
Заключение
Если вам понравилась статья, вы можете отблагодарить автора любой суммой, какую сочтете для себя приемлемой:
В компонентах Битрикс есть встроенный функционал для AJAX подгрузки. Его так же можно использовать, например для бесконечного скролла новостей. Но есть и более простой способ, с помощью которого можно загружать ответ любого компонента без перезагрузки страницы. Его мы и рассмотрим Читать далее

Использовать капчу в формах довольно просто, достаточно отметить галочкой нужный пункт. А что если нужна защита кодом для какого-то нестандартного функционала?! В этом случае можно так же воспользоваться встроенными методами Битрикс. Включение капчи в модуле Веб-формы. Шаг 1 Подключаем библиотеку Читать далее

Работа с базой данных в CMS 1C-Битрикс осуществляется с помощью глобального объекта $DB. Класс позволяет осуществлять различные операции с базой данных, такие как например добавление, удаление, обновление и вывод данных. Аналог в CMS WrodPress - класс wpdb. Обращаться к базе данных Читать далее

Наткнулся в сообществе разработчиков 1С-Битрикс на очень интересную разработку - модуль, который отслеживает изменения файлов/страниц на сайте и сохраняет их резервные копии, а так же ведет логи действий и формирует отчеты с фильтрами. Странно, что этот модуль так и не Читать далее


Когда я создавал свою первую компоненту на битриксе для меня это показалось довольно сложным процессом. Вроде бы написано полно статей, русскоязычная документация, форум. Что ещё надо?! А то, что нет простой для понимания информации для новичка, который только начинает практиковаться Читать далее
Читайте также:


