Разрыв таблицы в ворде горячие клавиши
С помощью Word можно взаимодействовать не только с текстами, формулами, изображениями, но и с таблицами. В процессе работы, обычно, надо отредактировать данные добавить или перестроить строки в таблице, выполнить другие действия.
В этой статье мы рассмотрим один из аспектов — как разделить таблицу в текстовом документе Word.
Как разделить таблицу в Word
В любой версии Word есть универсальный способ разорвать таблицы — через меню.
Вы получите разделённую на две части форму, а выделенная строчка (где был установлен курсор) станет в новой таблице первой.
Разделить с помощью горячих клавиш Word
Мы узнали, как разделить таблицу в Ворде через меню. Это же действие можно осуществить сочетанием кнопок клавиатуры CTRL+SHIFT+ENTER:
Особенностью этой комбинации клавиш является момент, что первая часть останется на месте, а вторая после разделения переместится на следующую страницу. Поэтому применяйте метод, когда надо разделить части таблицы по разным листам. Это быстрее и удобнее, чем перемещать объекты курсором.
Как разделить таблицу в Word 2003
В Ворде 2003 меню и названия вкладок отличаются от более молодых версии. Чтобы разделить таблицу на две части, следуйте алгоритму:
Теперь вы знаете, как разорвать таблицу в Ворд 2003.
Универсальный метод разделения таблиц Word (1)
Чтобы выполнить разрыв таблицы в ворде любой версии, примените горячие клавиши Ctrl+Enter также, как это было описано для Word 2003.
Отсоединённый фрагмент переместится в начало следующего листа. Если после таблицы был текст, картинки или другие данные, их относительное положение не изменится — они останутся под второй частью.
Универсальный усложнённый метод разделения (2)
Пользователям, которые стремятся владеть всеми инструментами Ворда, пригодится усложнённый метод.
Последовательность, как сделать разрыв таблицы:
Произойдёт разделение таблицы в Word с частями на разных страницах.
Как объединить таблицы в Ворде после разрыва
Мы разобрались, как разбить таблицу в Ворде, теперь узнаем, как отменить операцию.
Если потребуется соединить части обратно, используйте один из методов:
Для подгонки применяйте клавиши Enter и BackSpace, чтобы выставить между фрагментами нужное количество строчек.
Из статьи вы узнали, как выполнить разрыв таблицы Word. Нужные стороны можно скопировать и перенести в Excel с сохранением стиля ячеек и данных. Сама тема была несложная. Тем не менее, если появятся вопросы, задавайте их в комментариях. Я найду решение и подскажу, как вам поступить.
При работе с таблицами в программе Word часто возникает необходимость соединить или разорвать таблицу. Если перед вами также возникала подобная задача, то эта статья должна вам помочь. Здесь вы сможете узнать, как разорвать таблицу в Word 2003, 2007, 2010, 2013 и 2016, а также как соединить таблицу обратно.
Разрыв таблицы в Word 2007, 2010, 2013 и 2016
Если вы пользуетесь текстовым редактором Word 2007, 2010, 2013 или 2016, то для того чтобы разорвать таблицу на две части, вам нужно установить курсор на той строке таблицы, которая должна стать первой строкой нижней таблицы.

После того как курсор установлен на нужную строку, перейдите на вкладку «Макет» и нажмите там на кнопку «Разделить таблицу» (в некоторых версиях Word эта кнопка будет называться «Разбить таблицу»).

В результате вы разорвете имеющуюся у вас таблицу на две части. При этом первой строкой новой таблицы станет та строка, на которую вы установили курсор перед разрывом.

Нужно отметить, что таблицу можно разорвать не только с помощью кнопки «Разделить таблицу» на вкладке «Макет». Это также можно сделать при помощи комбинации клавиш CTRL-SHIFT-ENTER. Делается это аналогичным способом. Сначала устанавливаете курсор на ту строку, которая должна стать первой строкой второй таблицы, а потом одновременно нажмите кнопки CTRL, SHIFT и ENTER.

В результате получается точно такой же разрыв, как и в предыдущем случае.
Разрыв таблицы в Word 2003
Если вы пользуетесь текстовым редактором Word 2003, то в вашем случае разрыв таблицы делается немного по-другому, поскольку у Word 2003 совершенно другой интерфейс. Для того чтобы разорвать таблицу в Word 2003 нужно открыть меню «Таблица» и выбрать пункт «Разбить таблицу».

Также в Word 2003 должна работать комбинация клавиш CTRL-SHIFT-ENTER, о которой мы писали выше.
Как соединить разорванную таблицу
Если вам понадобится соединить разорванную ранее таблицу, то это можно сделать двумя способами. Первый способ заключается в удалении всех символов, которые находятся между таблицами. Для этого лучше всего сначала включить отображение непечатаемых символов. Это делается при помощи кнопки на вкладке «Главная».

После этого нужно установить курсор между таблицами и удалить все символы, которые между ними находятся. Для удаления символов используйте кнопки Backspace и Delete на клавиатуре. После того, как все символы между таблицами будут удалены, таблицы соединятся автоматически.

Второй способ соединения разорванной таблицы заключается в использовании команд «Вырезать» и «Вставить». В этом случае нужно выделить всю вторую таблицу и вырезать ее с помощью комбинации клавиш Ctrl-X.

Дальше нужно установить курсор непосредственно после первой таблицы и вставить ранее вырезанную таблицу с помощью Ctrl-V.

Если все было сделано правильно, то разорванная таблица будет снова соединена.

А текст, который находился между двумя таблицами, сместится немного вниз.

Как правило, таблицы создаются в программе Майкрософт Эксель, но при необходимости это можно сделать и в ворде. Текстовый редактор имеет в себе набор специальных функций, позволяющих работать с подобными конструкциями. Отсюда возникает вопрос, как сделать в ворде разрыв таблицы при необходимости?
Создание разрывов
Разорвать таблицу в текстовом редакторе можно несколькими способами, но не все можно использовать в любой версии Ворда.
Стандартный способ
Обратите внимание! Представленная пошаговая инструкция выполнена на примере Майкрософт Ворд 2010, но при необходимости подойдет для других версий текстового редактора (2007, 2013, 2016).
После создания таблицы в программе, необходимо осуществить выделение второй (для создания шапки) или любой необходимой строки. Сделать это можно левой кнопкой мыши. Достаточно зажать ее на первой ячейке строки и перетащить. Можно просто установить курсор в первую ячейку строчки.

После выделения необходимой строки, следует перейти во вкладку «Макет» и в разделе «Объединение» выбрать пункт «Разделить».

После выполнения описанных действий, часть таблицы, что располагалась над выделенной строкой отделится от нижней.
Важно! Описанная последовательность действий не подходит для программы Майкрософт ворд 2003. Для работы с текстовым редактором 2003 года, необходимо применять действия описанные ниже.
Ворд 2003
Чтобы разорвать таблицу необходимо выделить необходимую строку, затем зайти во вкладку «Таблица» и выбрать пункт «Разбить».

Представленным методом можно разрывать конструкции на две, четыре или более частей.
Горячие клавиши
Чтобы не тратить времени на поиски необходимых вкладок и иконок, осуществить разделение структурированной конструкции можно посредством сочетания определенных клавиш. Для этого необходимо выделить требуемую строку, после чего нажать на простые горячие клавиши «CTRL+ENTER».
После выполнения этих действий таблица будет разделена на две части, но нижняя из них будет располагаться с чистого листа. Чтобы устранить это, необходимо поставить курсор сразу перед нижней конструкцией и нажать кнопку удаления символа. Это позволит расположить таблицу на основной странице с отступом в одну строчку от верхней конструкции.
Разрыв страницы
Добиться цели можно не применяя специальные функции. Достаточно воспользоваться параметром «Разрыв страницы». Для этого необходимо поставить курсор в ячейку, которая будет служить началом второй таблицы. Если там уже есть слово, то курсор должен мигать в его начале.

Обратите внимание! Выделять строку целиком в данном случае не обязательно.
Далее следует перейти во вкладку «Вставка» и выбрать функцию «Разрыв страницы».
Несмотря на универсальность описанного способа, у него есть свои недостатки. При использовании метода написать продолжение таблицы на одном листе не представляется возможным, вторая ее половина будет располагаться с чистого листа.
Текстовый редактор разработан таким образом, что выполнить одно действие можно нескольким количеством способов. Не имея под рукой инструкции, это может быть проблематичным.
Несомненно, идеальным инструментом для работы с таблицами является "Майкрософт Эксель", однако и в "Ворде" есть инструменты для их создания и редактирования. Если же вы предпочитаете именно "Ворд" в плане работы с таблицами, то стоит узнать все возможности текстового редактора, чтобы работа с ними была более продуктивной.

В этой статье мы поговорим о том, как сделать разрыв таблицы в "Ворде", к слову, способов для осуществления этой цели предостаточно, но здесь разобраны будут четыре основных.
Способ первый: простой разрыв
Перед рассказом о том, как сделать разрыв таблицы, стоит оговориться, что инструкция будет выполняться на примере программы 2016 года, однако она отлично подойдет и для более ранних версий. Возможно, будут отличаться значки некоторых инструментов и их расположение, но главная идея останется единой.
Перейдем непосредственно к тому, как сделать разрыв таблицы в программе. Для этого вам необходимо:
- Выделить первую строку. Делается это просто: необходимо, зажав левую кнопку мыши (ЛКМ), протянуть курсор по всем ячейкам строки.
- Теперь надо перейти во вкладку "Макет". Находится он в группе вкладок "Работа с таблицами".
- Там следует нажать на кнопку "Разделить таблицу", что расположена в группе инструментов "Объединение".
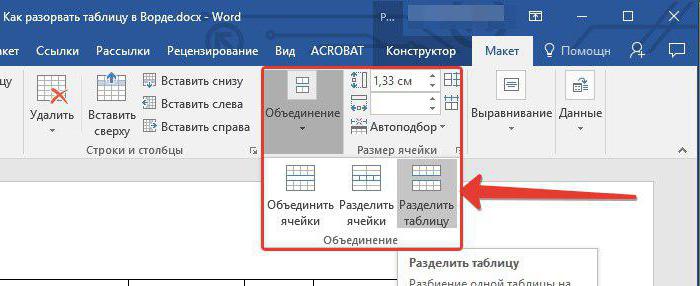
После всех проделанных действий, вы можете наблюдать разрыв таблицы, а это означает, что все сделано верно. Это был только первый способ из четырех, поэтому не теряя времени, двигаемся дальше.
Способ второй: как это сделать в "Ворде 2003"
К сожалению, если вы используете для работы с текстом и таблицами программу 2003 года, то предыдущая инструкция вам не подойдет. Но сейчас мы подробно опишем, как сделать разрыв таблицы и в этой версии.
Здесь все просто. Вам изначально необходимо точно так же выделить первую строчку будущей таблицы, а дальше во вкладке "Таблица" кликнуть по строке "Разбить страницу". После этого произойдет ее разрыв.
Способ третий: горячие клавиши
Если вы не хотите к каждой версии программного обеспечения подбирать собственный метод, как сделать разрыв таблицы, то специально для вас сейчас будет представлен универсальный способ.
Чтобы разбить таблицу с помощью горячих клавиш, вам необходимо:
- Как и в предыдущих случаях, следует выделить первую строку будущей таблицы.
- Нажать клавиши CTRL+ENTER.
Вот и все. Как можно заметить, данный метод намного быстрее предыдущих, а что самое главное, подходит ко всем версиям программы. Но кто-то может отметить, что после проделанных манипуляций вторая таблица переместилась на другую страницу. Если вы этого результата и хотели, то оставляйте все, как есть, если же нет, то просто поставьте курсор сразу после первой страницы и нажмите клавишу BACKSPACE, после этого таблицы будут располагаться на одном листе с отступом в один абзац.
Способ четвертый: разрыв страницы
Помимо предыдущего, есть еще один универсальный метод. Сейчас мы о нем и поговорим.
Чтобы из одной таблицы сделать две с помощью разрыва страницы, вам нужно произвести следующие действия:

После всего проделанного таблица будет разделена. Однако в этом случае она поместится на новый лист безвозвратно, то есть вы не сможете разместить обе половины на одном листе.
Объединяем таблицы обратно
Если вы думаете, как соединить таблицу после разрыва, то вам необходимо сделать следующее:
- Полностью выделите вторую часть.
- Нажмите CTRL+X.
- Поместите курсор сразу после первой части.
- Нажмите CTRL+V.
Таким способом таблицы можно слить в одну. Конечно, алгоритмов их объединения также существует несколько, но этот самый распространенный.
Читайте также:


