Размытый осенний фон для фотошопа
Гладкий пустой серый студия хорошо использовать в качестве фона.

Столешница из мрамора в гостиной

Набор размытый фон

Фон с розовым градиентом

Интерьер больницы и клиники blur

Размытый абстрактный фон интерьера, глядя на пустой офис лобби и входные двери и стеклянные занавески стены с рамой


Пастельный мягкий персиковый градиент размытия фона

Пастельные розовые огни боке
Абстрактная роскошная золотая желтая градиентная студийная стена, хорошо подходит для фона, макета, баннера и презентации продукта.
Концепция фона студии - темный градиентный фиолетовый фон комнаты студии для продукта.
Градиент синий абстрактный фон гладкий темно-синий с черной виньеткой студия

Яркий размытый красочный фон обоев

Яркий размытый красочный фон обоев

Градиентный фон динамических линий

Помутнение стойка регистрации отеля

Размытый фон - урожай фильтр клиент в кафе размытия фон с боке.

Номер с размытыми мест

Абстрактный бизнес фон

Солнечный расфокусированным зеленый фон природы, абстрактные боке эффект es элемент для вашего дизайна.

Деревянные доски с блестящей фоне

Простой размытый фон

Blur больница и интерьер клиники

Помутнение дизайн фона

Фиолетовый абстрактный фон

Классический синий размытый фон

Абстрактный белый боке светящиеся огни фон


Платы с несфокусированном окна

Абстрактный городской ночной боке, расфокусированный фон

ijeab

Цветной и размытый шаблон градиента

Абстрактный фиолетовый красный градиент размытия фона

Украшение природа bokeh летняя световая перспектива

Blur больница и интерьер клиники

Дерево с размытым фоном

Размытый абстрактный фон

Набор постов в социальных сетях красочный фон

Яркий размытый красочный фон обоев

Каменная доска пустой стол перед размытым фоном. перспектива коричневого камня над размытием в кафе - может использоваться для отображения или монтажа, подделывая ваши продукты. старинное отфильтрованное изображение.

Размытый абстрактный фон интерьера, глядя на пустой офис лобби и входные двери и стеклянные занавески стены с рамой
Гладкий пустой серый студия хорошо использовать в качестве фона.

Пустой деревянный стол на фоне гостиной

Размытый фон боке
Размытие современного офисного фона

Столешница из мрамора в гостиной

Абстрактный черный и белый фон боке

Интерьер больницы и клиники blur

Размытый абстрактный фон интерьера, глядя на пустой офис лобби и входные двери и стеклянные занавески стены с рамой

Помутнение стойка регистрации отеля

Blur больница и интерьер клиники

Номер с размытыми мест

Яркий размытый красочный фон обоев
Абстрактный гладкой коричневой стены дизайн макета фона, студия, комната, веб-шаблон, бизнес-отчет с плавным кругом градиентного цвета
Абстрактная роскошная золотая желтая градиентная студийная стена, хорошо использовать в качестве фона, макета, баннера и презентации продукта.

Яркий размытый красочный фон обоев
Абстрактный роскошный градиент синий фон. гладкий темно-синий с черной виньеткой studio banner.

Яркий размытый красочный фон обоев

Абстрактный городской ночной боке, расфокусированный фон

ijeab

Размытый абстрактный фон

Размытый фон - урожай фильтр клиент в кафе размытия фон с боке.

Солнечный расфокусированным зеленый фон природы, абстрактные боке эффект es элемент для вашего дизайна.

Платы с несфокусированном окна


Яркий размытый красочный фон

Каменная доска пустой стол перед размытым фоном. перспектива коричневого камня над размытием в кафе - может использоваться для отображения или монтажа, подделывая ваши продукты. старинное отфильтрованное изображение.

Размытый фон - кофейня в саду размытия фон с боке. винтажное отфильтрованное изображение.

Размытый абстрактный фон интерьера, глядя на пустой офис лобби и входные двери и стеклянные занавески стены с рамой

Сложность урока: Легкий

В этом уроке я научу вас создавать эффект размытого фона без светящихся ореолов вокруг основного объекта композиции. Сперва мы воспользуемся инструментом Select and Mask (Выделение и маска), чтобы создать идеальное выделение основного объекта и вырезать его. Затем применим к фону фильтр Field Blur (Размытие поля).
Шаг 1
Открываем рабочее фото через меню File – Open (Файл – Открыть). Чтобы у нас осталась резервная копия неотредактированного фото, комбинацией клавиш Ctrl+J дублируем оригинальный слой.
Называем копию «Размытие» и отключаем видимость оригинального слоя нажатием на значок глаза рядом с названием слоя.
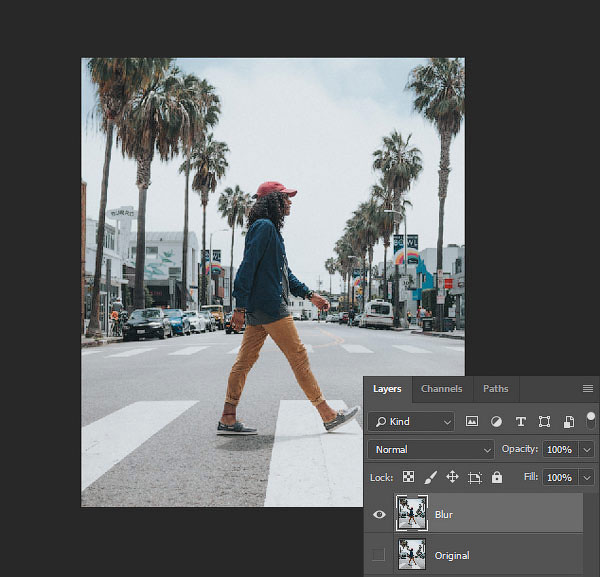
Шаг 2

Для начала нам нужно создать точное выделение модели на фото. Для этого мы воспользуемся инструментом Pen Tool (P) (Перо). Я не тратил время на выделение волос, потому что позже мы отдельно займемся доработкой этого участка.

Шаг 3

Далее, не удаляя выделение, берем Quick Selection Tool (W) (Быстрое выделение). Если вы пользуетесь версией Photoshop CC 19.1, то на верхней панели появится кнопка Select and Mask (Выделение и маска). Нажимаем на нее, чтобы открыть панель с параметрами выделения.
Если вы используете Photoshop CS6, то сперва применяем маску к слою с выделением, затем кликаем правой кнопкой по маске и выбираем Refine Mask (Уточнить маску). В результате у вас откроется окно почти с такими же настройками, как в Select and Mask (Выделение и маска).
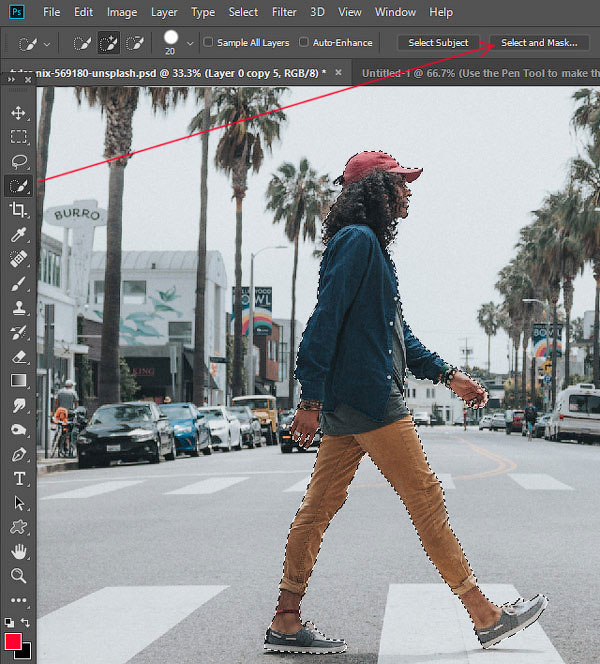
Шаг 4
Открыв окно Select and Mask (Выделение и маска), выбираем инструмент Refine Edge Brush Tool (R) (Уточнить края) и проводим им по волосам, чтобы удалить фон. Как это работает? Инструмент проводит вычисления и определяет, где фон, а где детали модели.
Обратите внимание, что я не сохранил мелкие торчащие волоски. Вместо этого я заранее их удалил. Позже я напишу урок, в котором подробнее расскажу, как вырезать волосы и что делать с мелкими волосками. А пока давайте сосредоточимся на текущем уроке.
После работы инструментом, у вас должен получиться результат, как показано ниже.
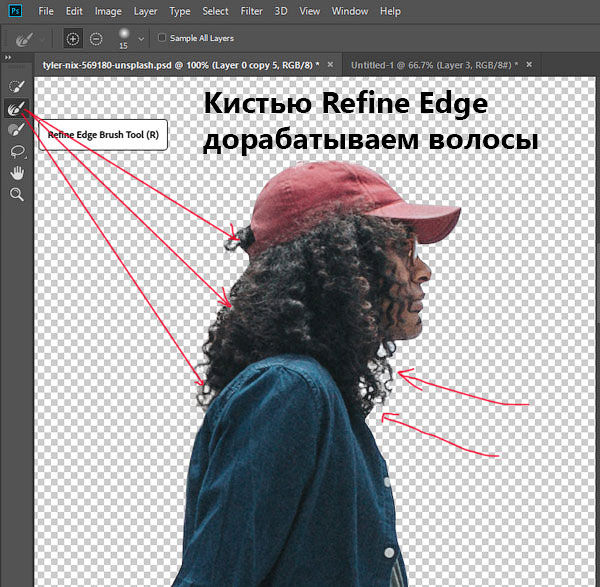
Ниже вы можете сравнить результаты до и после использования Select and Mask (Выделение и маска).

Не закрываем окно с настройками Select and Mask (Выделение и маска) и опускаемся вниз до настроек Output Settings (Настройки экспорта). В меню Output To (Вывод в) выбираем New Layer with Layer Mask (Новый слой со слоем-маской). Это значит, что результат выделения будет отображен на отдельном слое с маской. Если хотите, можете активировать опцию Decontaminate Colors (Очистить цвета), чтобы убрать цветовые искажения.

После нажатия ОК на панели слоев появится еще один слой «Размытие копия» с маской.
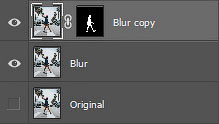
Шаг 5
Теперь у нас есть идеально вырезанный объект, и мы можем заняться фоном. Для начала повторно выделяем модель, зажав клавишу Ctrl и кликнув по миниатюре маски на панели слоев.

Затем выбираем слой «Размытие»:

После этого переходим Select – Modify – Expand (Выделение – Модификация – Расширить):

Шаг 6
В открывшемся окне вводим 5 пикселей, чтобы расширить выделенную область на это значение. Расширение выделения позволит нам избежать свечения вокруг объекта.

После расширения выделения переходим Edit – Fill (Редактирование – Выполнить заливку) и в меню Content (Содержание) выбираем Content-Aware (С учетом содержимого). Настраиваем остальные параметры:
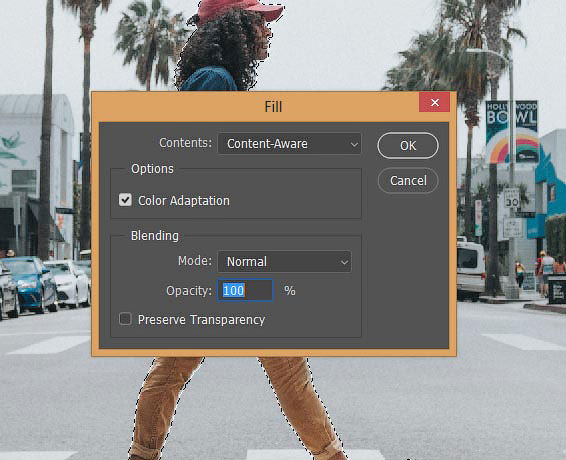
Шаг 7
Если отключить копию слоя «Размытие», то вы увидите, что человек практически полностью исчез. Photoshop клонировал разные участки фото и просто заполнил ими выделенную область.
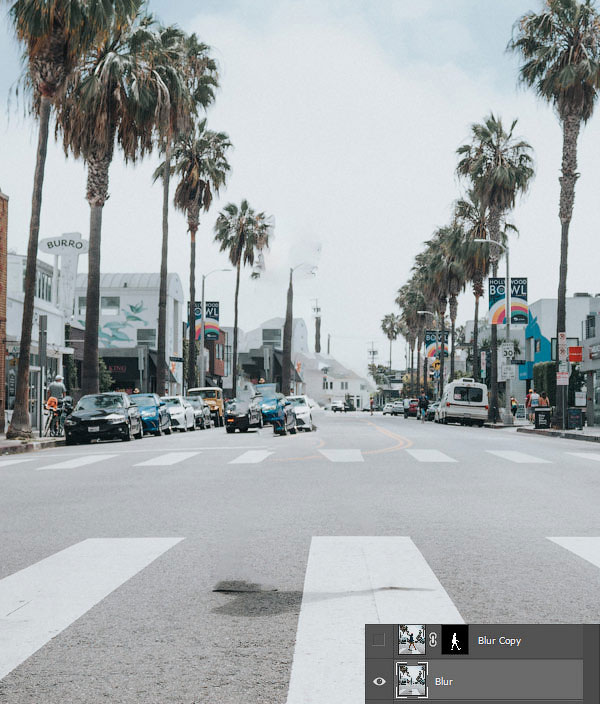
Кликаем правой кнопкой по слою «Размытие» и выбираем Convert to Smart Object (Преобразовать в смарт-объект). Также не забудьте включить видимость копии слоя «Размытие».
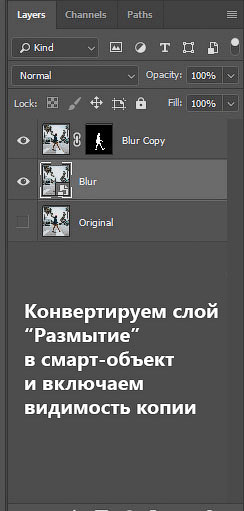
Далее применяем Filter – Blur Gallery – Field Blur (Фильтр – Галерея размытия – Размытие поля).
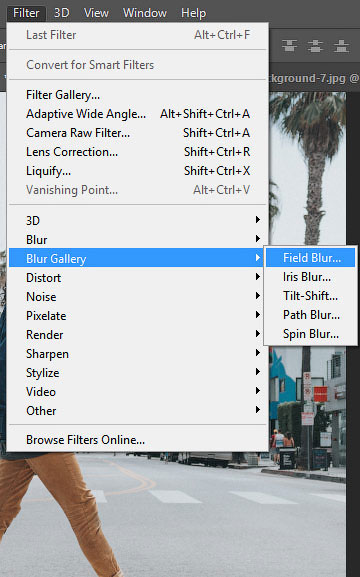
Шаг 8
Теперь мы должны настроить фильтр. Сначала в центре документа добавляем две опорные точки (просто кликаем мышкой в том месте, где хотим добавить точку). Это создаст плавное размытие от верхней центральной границы документа к его центру. На панели справа устанавливаем Blur (Размытие) на 32 пикселя.
Если вы хотите размыть весь фон, то будет достаточно одной точки. Обратите внимание, что для каждой точки мы отдельно устанавливаем степень размытия.
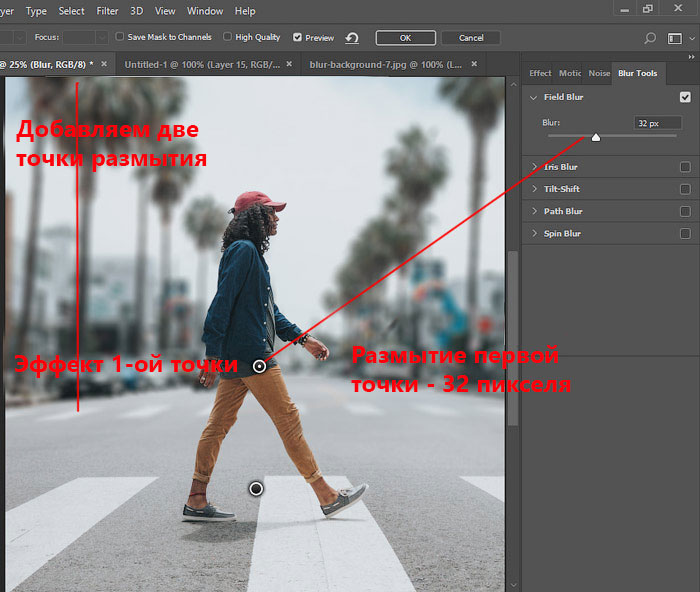
Еще раз кликаем по документу, чтобы добавить вторую точку. Этой точкой мы указываем место, после которого размытие исчезает. Программа размоет участок только между этими двумя точками. Если размыть нижнюю часть фона, то результат получится не очень красивый. Поэтому устанавливаем размытие второй точки на 0 пикселей.
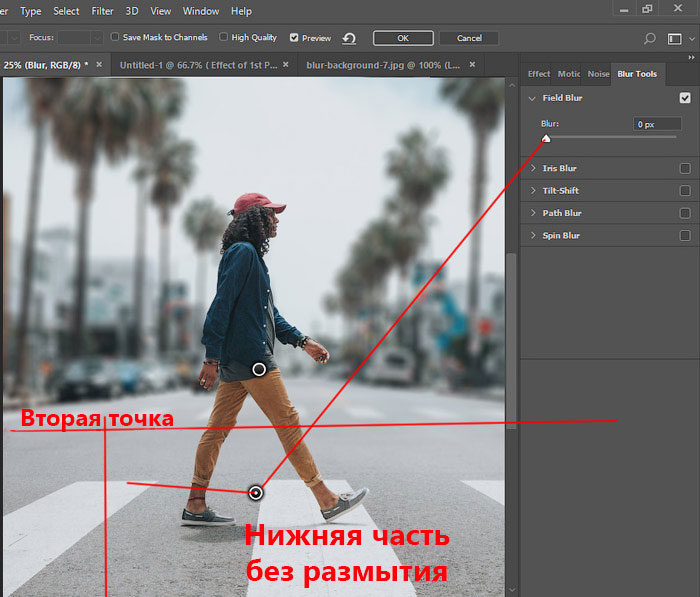
Шаг 9
Посмотрите ниже на результат размытия. Как видите, вокруг модели нет свечения:

Не забывайте, что фильтр Field Blur (Размытие поля) мы применяем к слою «Размытие». Не применяйте его к слою «Размытие копия».
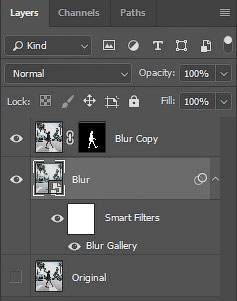
Шаг 10
Если приблизить картинку, то мы увидим, что на фоне отсутствует легкий шум, который есть на модели.

Выбираем слой «Размытие» и переходим Filter – Camera Raw (Фильтр – Camera Raw).
На вкладке Effects (Эффекты) (значок fx) есть настройки Grain (Зерно). Просто тянем за ползунки, чтобы установить Amount (Величина), Size (Размер) и Roughness (Неровность), как показано ниже.
Читайте также:


