Размытые огоньки для фотошопа
В этом уроке я научу вас создавать эффект размытого фона без светящихся ореолов вокруг основного объекта композиции. Сперва мы воспользуемся инструментом Selectand Mask (Выделение и маска), чтобы создать идеальное выделение основного объекта и вырезать его. Затем применим к фону фильтр Field Blur (Размытие поля).
Шаг 1
Открываем рабочее фото через меню File – Open (Файл – Открыть). Чтобы у нас осталась резервная копия неотредактированного фото, комбинацией клавиш Ctrl+J дублируем оригинальный слой.
Называем копию «Размытие» и отключаем видимость оригинального слоя нажатием на значок глаза рядом с названием слоя.
Шаг 2
Шаг 3
Если вы используете Photoshop CS6, то сперва применяем маску к слою с выделением, затем кликаем правой кнопкой по маске и выбираем Refine Mask (Уточнить маску). В результате у вас откроется окно почти с такими же настройками, как в Select and Mask (Выделение и маска).
Шаг 4
Открыв окно Select and Mask (Выделение и маска), выбираем инструмент Refine EdgeBrush Tool (R) (Уточнить края) и проводим им по волосам, чтобы удалить фон. Как это работает? Инструмент проводит вычисления и определяет, где фон, а где детали модели.
Обратите внимание, что я не сохранил мелкие торчащие волоски. Вместо этого я заранее их удалил. Позже я напишу урок, в котором подробнее расскажу, как вырезать волосы и что делать с мелкими волосками. А пока давайте сосредоточимся на текущем уроке.
После работы инструментом, у вас должен получиться результат, как показано ниже.
Ниже вы можете сравнить результаты до и после использования Select and Mask (Выделение и маска).
Не закрываем окно с настройками Select and Mask (Выделение и маска) и опускаемся вниз до настроек Output Settings (Настройки экспорта). В меню Output To (Вывод в) выбираем New Layer with Layer Mask (Новый слой со слоем-маской). Это значит, что результат выделения будет отображен на отдельном слое с маской. Если хотите, можете активировать опцию Decontaminate Colors (Очистить цвета), чтобы убрать цветовые искажения.
После нажатия ОК на панели слоев появится еще один слой «Размытие копия» с маской.

Вот уже почти и наступило Рождество… и на различных тематических форумах появляется всё больше замечательных рождественских фотографий. На многих из них можно заметить достаточно популярный для этой поры элемент – размытые рождественские огни.

Для того чтобы овладеть данной техникой придётся немного поэкспериментировать и потренироваться, но на самом деле она не такая уж и сложная. Вам понадобятся ёлочные гирлянды и объектив с достаточно большой светосилой (или широким открытием диафрагмы).

Секрет создания подобных снимков кроется в использовании более широкого открытия диафрагмы – это приводит к тому, что задний план (и передний план) вашей фотографии находятся вне фокуса, благодаря чему любые огоньки, расположенные на переднем или на заднем плане, превращаются в небольшие шарики света.

Как вы можете заметить по большинству снимков, собранных в данной статье, эта техника особенно хорошо проявляет себя, когда на вашем снимке присутствует какой-либо элемент, находящийся в фокусе. Этим элементом может стать человек, домашнее животное, рождественское украшение или что-нибудь ещё.

Вы можете сделать маленькие шарики света больше или меньше, изменив расстояние между объектом, который находится в фокусе, и огнями на заднем плане, которые находятся вне фокуса.

Хотя в этой подборке на большинстве фотографий рождественские огни расположены на заднем плане (за объектом съёмки), существует возможность получить маленькие размытые шарики света и перед объектом, поместив источник света на передний план. Примером этого может служить фотография, расположенная ниже. При использовании данной техники вы получите немного другой результат, ведь размытые шарики света будут закрывать часть объекта съёмки.

Популярным также является вариант создания размытых огней различной формы. Вы можете сделать огоньки в форме звёздочек, сердечек или даже маленьких снежинок. Добиться данного эффекта можно достаточно просто. Вам всего лишь нужно изготовить небольшую «маску» для вашего объектива.

Ещё один способ изменить форму шариков – поэкспериментировать со значением диафрагменного числа. Вы заметите, что в большинстве случаев, чем шире открыта диафрагма, тем более круглыми становятся шарики света. Если немного уменьшить диафрагменное число, то боке может стать шестигранным (или семигранным, или восьмигранным… в зависимости от того, сколько лепестков у диафрагмы вашего объектива).

Лишь ваше воображение ограничивает количество различных вариантов использования боке для создания рождественских фотографий. Вот ещё несколько примеров снимков с размытыми огнями, которые могут подкинуть вам идей для создания собственного фото. Наслаждайтесь!

Сложность урока: Легкий

В этом уроке я научу вас создавать эффект размытого фона без светящихся ореолов вокруг основного объекта композиции. Сперва мы воспользуемся инструментом Select and Mask (Выделение и маска), чтобы создать идеальное выделение основного объекта и вырезать его. Затем применим к фону фильтр Field Blur (Размытие поля).
Шаг 1
Открываем рабочее фото через меню File – Open (Файл – Открыть). Чтобы у нас осталась резервная копия неотредактированного фото, комбинацией клавиш Ctrl+J дублируем оригинальный слой.
Называем копию «Размытие» и отключаем видимость оригинального слоя нажатием на значок глаза рядом с названием слоя.
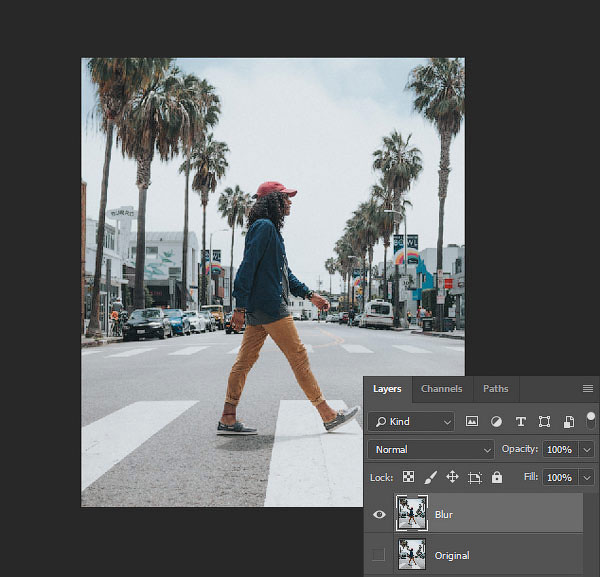
Шаг 2

Для начала нам нужно создать точное выделение модели на фото. Для этого мы воспользуемся инструментом Pen Tool (P) (Перо). Я не тратил время на выделение волос, потому что позже мы отдельно займемся доработкой этого участка.

Шаг 3

Далее, не удаляя выделение, берем Quick Selection Tool (W) (Быстрое выделение). Если вы пользуетесь версией Photoshop CC 19.1, то на верхней панели появится кнопка Select and Mask (Выделение и маска). Нажимаем на нее, чтобы открыть панель с параметрами выделения.
Если вы используете Photoshop CS6, то сперва применяем маску к слою с выделением, затем кликаем правой кнопкой по маске и выбираем Refine Mask (Уточнить маску). В результате у вас откроется окно почти с такими же настройками, как в Select and Mask (Выделение и маска).
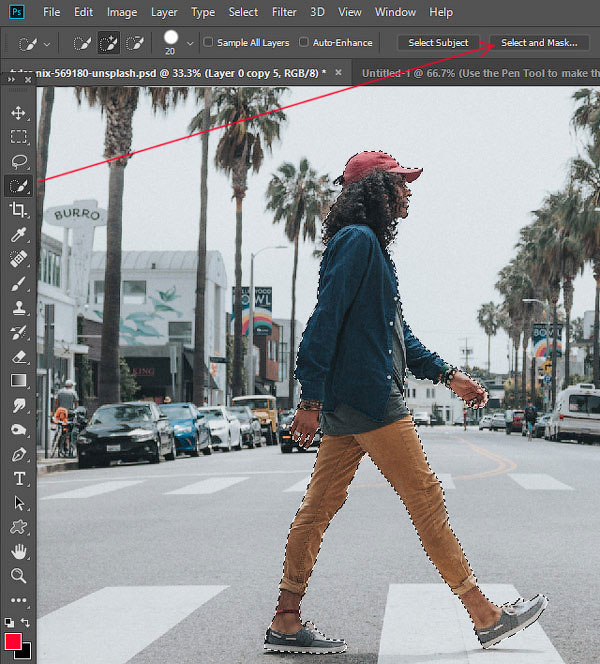
Шаг 4
Открыв окно Select and Mask (Выделение и маска), выбираем инструмент Refine Edge Brush Tool (R) (Уточнить края) и проводим им по волосам, чтобы удалить фон. Как это работает? Инструмент проводит вычисления и определяет, где фон, а где детали модели.
Обратите внимание, что я не сохранил мелкие торчащие волоски. Вместо этого я заранее их удалил. Позже я напишу урок, в котором подробнее расскажу, как вырезать волосы и что делать с мелкими волосками. А пока давайте сосредоточимся на текущем уроке.
После работы инструментом, у вас должен получиться результат, как показано ниже.
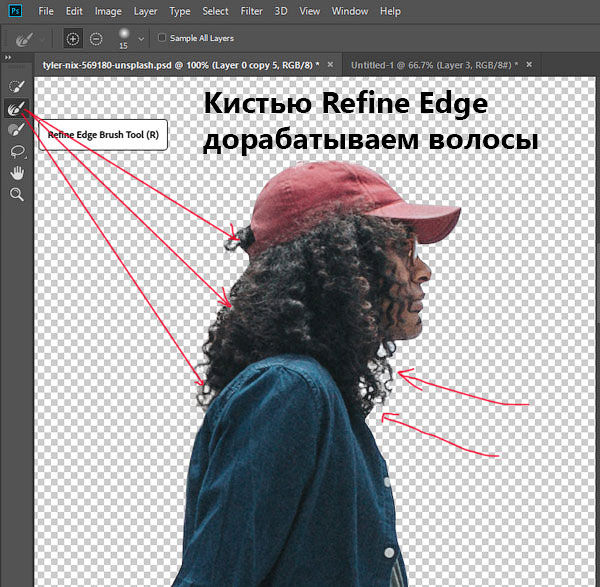
Ниже вы можете сравнить результаты до и после использования Select and Mask (Выделение и маска).

Не закрываем окно с настройками Select and Mask (Выделение и маска) и опускаемся вниз до настроек Output Settings (Настройки экспорта). В меню Output To (Вывод в) выбираем New Layer with Layer Mask (Новый слой со слоем-маской). Это значит, что результат выделения будет отображен на отдельном слое с маской. Если хотите, можете активировать опцию Decontaminate Colors (Очистить цвета), чтобы убрать цветовые искажения.

После нажатия ОК на панели слоев появится еще один слой «Размытие копия» с маской.
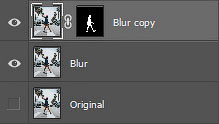
Шаг 5
Теперь у нас есть идеально вырезанный объект, и мы можем заняться фоном. Для начала повторно выделяем модель, зажав клавишу Ctrl и кликнув по миниатюре маски на панели слоев.

Затем выбираем слой «Размытие»:

После этого переходим Select – Modify – Expand (Выделение – Модификация – Расширить):

Шаг 6
В открывшемся окне вводим 5 пикселей, чтобы расширить выделенную область на это значение. Расширение выделения позволит нам избежать свечения вокруг объекта.

После расширения выделения переходим Edit – Fill (Редактирование – Выполнить заливку) и в меню Content (Содержание) выбираем Content-Aware (С учетом содержимого). Настраиваем остальные параметры:
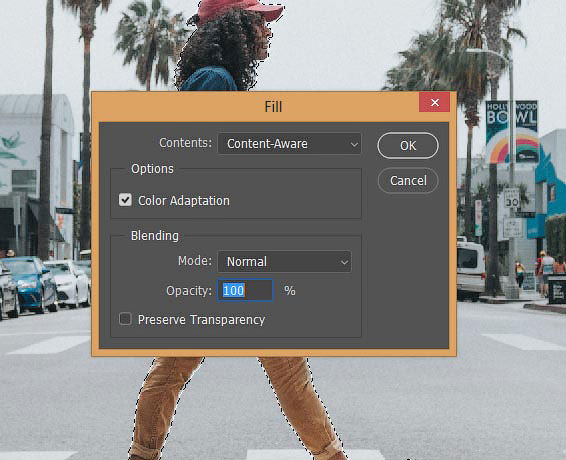
Шаг 7
Если отключить копию слоя «Размытие», то вы увидите, что человек практически полностью исчез. Photoshop клонировал разные участки фото и просто заполнил ими выделенную область.
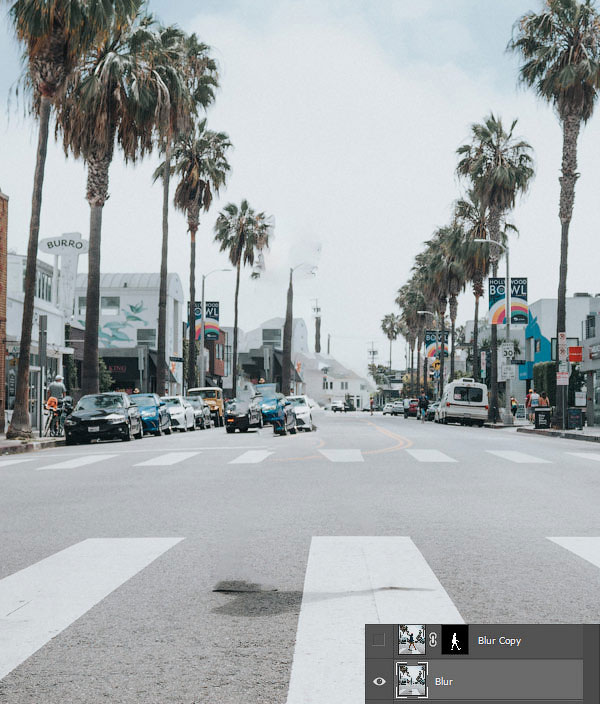
Кликаем правой кнопкой по слою «Размытие» и выбираем Convert to Smart Object (Преобразовать в смарт-объект). Также не забудьте включить видимость копии слоя «Размытие».
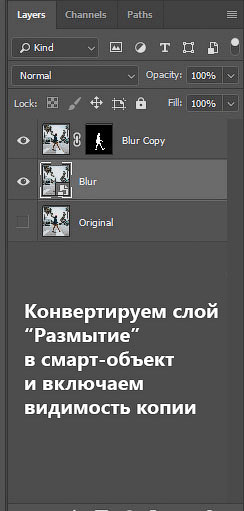
Далее применяем Filter – Blur Gallery – Field Blur (Фильтр – Галерея размытия – Размытие поля).
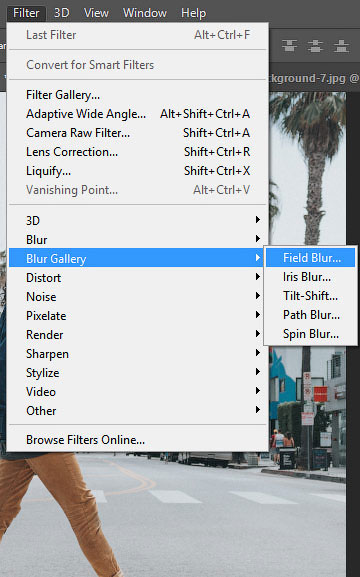
Шаг 8
Теперь мы должны настроить фильтр. Сначала в центре документа добавляем две опорные точки (просто кликаем мышкой в том месте, где хотим добавить точку). Это создаст плавное размытие от верхней центральной границы документа к его центру. На панели справа устанавливаем Blur (Размытие) на 32 пикселя.
Если вы хотите размыть весь фон, то будет достаточно одной точки. Обратите внимание, что для каждой точки мы отдельно устанавливаем степень размытия.
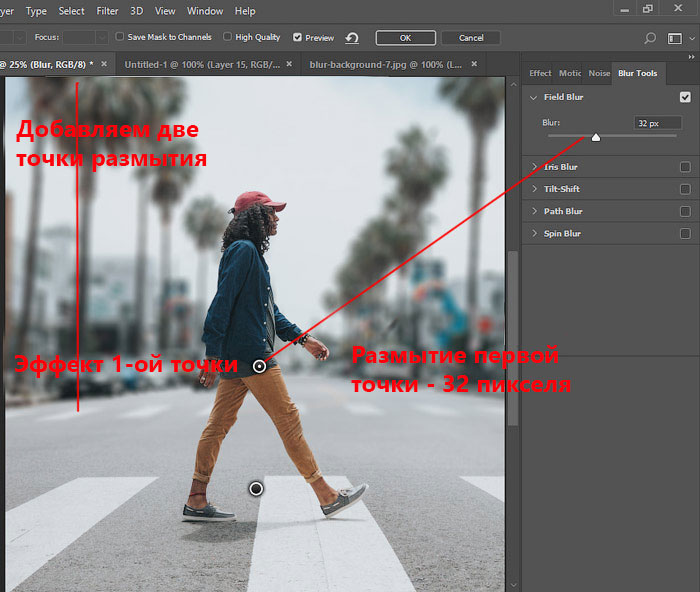
Еще раз кликаем по документу, чтобы добавить вторую точку. Этой точкой мы указываем место, после которого размытие исчезает. Программа размоет участок только между этими двумя точками. Если размыть нижнюю часть фона, то результат получится не очень красивый. Поэтому устанавливаем размытие второй точки на 0 пикселей.
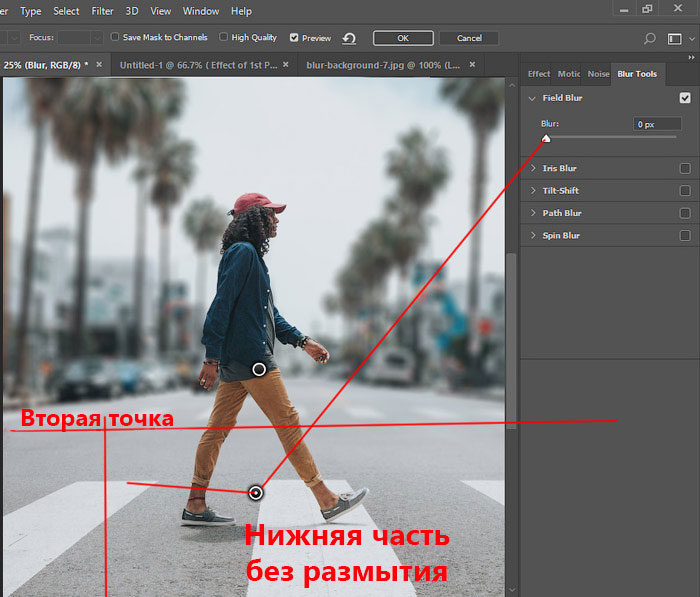
Шаг 9
Посмотрите ниже на результат размытия. Как видите, вокруг модели нет свечения:

Не забывайте, что фильтр Field Blur (Размытие поля) мы применяем к слою «Размытие». Не применяйте его к слою «Размытие копия».
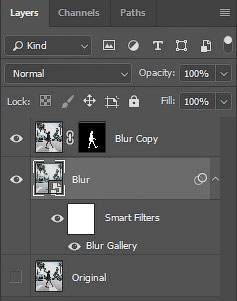
Шаг 10
Если приблизить картинку, то мы увидим, что на фоне отсутствует легкий шум, который есть на модели.

Выбираем слой «Размытие» и переходим Filter – Camera Raw (Фильтр – Camera Raw).
На вкладке Effects (Эффекты) (значок fx) есть настройки Grain (Зерно). Просто тянем за ползунки, чтобы установить Amount (Величина), Size (Размер) и Roughness (Неровность), как показано ниже.
Урок навеян бестселлером “Девушка, которая играла с огнём” – детективный роман, написанный шведским писателем Стигом Ларссоном. Сегодня мы воссоздадим эффект огня, но уже с мужской фигурой. Вам необязательно использовать изображение с человеческим образом, это может быть символ или всё, что угодно, что изображает чувство стиля и мистики! Желаю приятно провести время за выполнением данного урока.
Примечание: автор использовал платные изображения, в указанном ниже архиве вы найдёте альтернативные изображения для выполнения урока.
Итоговый результат

Шаг 1
Вначале откройте исходное изображение с моделью.

Далее, нам понадобится огонь. Подберите несколько изображений с текстурой огня на чёрном фоне – лучше несколько вариантов. Поменяйте режим наложения для всех текстур огня на Осветление (Screen), чтобы удалить чёрный задний фон.

Как и где вы будете размещать огонь на своём изображении – это будет на 100% зависеть от вас. Я предлагаю начать создание эффектов на краях изображения модели или объекта. Я подобрал текстуру огня с небольшими языками пламени. С помощью трансформации, я выставил угол текстуры под внутреннюю часть руки.

Далее, я добавил слой-маску к текстуре огня, а затем скрыл отдельные участки огня, только не на внутренней части руки.
Примечание переводчика: с помощью чёрной кисти, скройте лишние участки текстуры огня.

Я повторил предыдущий шаг, добавив несколько раз ту же самую текстуру огня, единственное, некоторые текстуры я отразил по горизонтали (flip it horizontally) для разнообразия, а также я использовал отдельные фрагменты огня.

Далее, мы проведём “заполнение” огнём. Подберите текстуры огня с крупными языками пламени, чтобы заполнить большие участки изображения. Также, поменяйте режим наложения для слоёв с текстурами огня на Осветление (screen). Я использовал одну текстуру огня дважды. Попробуйте использовать несколько небольших текстур огня вместо одной большой текстуры.
С помощью слой-маски, я скрыл лишние участки огня, которые перекрывали руку модели. Это очень важный момент, т.к. мы не должны потерять форму руки среди создаваемого огня.

На скриншоте ниже, вы можете увидеть пример добавления огня. То же самое, подберите соответствующую текстуру огня, поменяйте режим наложения для данного слоя с текстурой огня на Осветление (screen), придайте соответствующий угол наклона, а затем, с помощью маски, скройте лишние участки текстуры на своё усмотрение.

Повторите действие с добавлением огня, пока вас не устроит создаваемый эффект огня. Также, я добавил маленькие фрагменты огня на глаза модели. Мой результат на скриншоте ниже:

Как только вы завершили, сгруппируйте все слои с огнём в одну группу. Назовите новую группу “Огонь”.
Шаг 2
Обычно, большинство уроков завершается на данном этапе – но в действительности, мы находимся только в середине нашего пути! Теперь, давайте придадим нашему огню более цельный вид, таким образом, он будет выглядеть более реалистичным. В данный момент, огонь выглядит слишком прозрачным.
Сфокусируйтесь на участках, где огонь выглядит слишком прозрачным. С помощью мягкого ластика, скройте какие-либо жёсткие края. На скриншоте ниже, вы можете увидеть участки прокраски кистью с эффектом огня и без:

1. Создайте новый слой поверх слоя “Задний фон для огня”. Поменяйте режим наложения для данного слоя на Мягкий свет (Soft Light).
2. С помощью большой мягкой кисти, цвет кисти оранжевый, прокрасьте любые участки вашего объекта, где есть огонь.

Примечание переводчика: старайтесь щёлкать кистью, а не водить.
Не забывайте про участки, куда попадает свет от огня. В моём случае, я добавил свечение оранжевого цвета на левую сторону головы мужчины. Уменьшите непрозрачность для данного слоя до 70%.

Примечание переводчика: то же самое, старайтесь щёлкать кистью, а не водить.
Далее, давайте применим функцию Наложить, если (Blend If):
1. Дважды щёлкните по слою, чтобы появилось окно Стилей слоя (Layer Style). Идём в нижнюю часть окна, в раздел Наложить, если (Blend If).
2. Идём в настройки Подлежащего слоя (Underlying Layer) и удерживая клавишу (Alt)+сместите бегунок.
Насколько вы сместите бегунок, будет зависеть от ваших предпочтений; поэкспериментируйте, подберите наилучший вид. Я сместил бегунок, как на скриншоте ниже:

Сгруппируйте вместе 4 слоя, которые мы создали. Назовите новую группу “Заливка Огнём ”.
Шаг 3

Давайте добавим световые блики. Вы можете нарисовать их либо с помощью планшета, либо с помощью инструмента Перо (pen tool), как я это сейчас сделаю.
1. Выберите инструмент Кисть (brush tool). Установите Жёсткость (Hardness) кисти 0%, Непрозрачность (opacity) кисти 100% размер кисти, примерно. 2-5 px. Диаметр кисти будет зависеть от размеров вашего исходного изображения. В своей работе я использовал диаметр кисти 2px.
2. Далее, выберите инструмент Перо (Pen Tool). Создайте одиночные контурные линии вдоль различных краёв вашего объекта. Вы можете временно отключить видимость слоёв с группами “Огонь” и “Заливка огнём”, чтобы вам было удобно работать.
Вот так выглядят мои контурные линии:

Когда вас устроит количество созданных световых бликов (я также добавил световые блики на лицо мужчины):

1. Продублируйте слой со световыми бликами. Поменяйте режим наложения для дубликата слоя на Перекрытие (Overlay).
2. Далее, идём Фильтр – Размытие – Размытие по Гауссу (Filter > Blur > Gaussian Blur). Добавьте пару пикселей для радиуса размытия - достаточно, чтобы придать вашим световым бликам нежный эффект свечения.
1. Сгруппируйте оба слоя со световыми бликами. Назовите новую группу “Световые блики”.
2. Не забудьте включить видимость слоёв с группами “Огонь” и “Заливка огнём”.
Шаг 4
Далее, мы добавим свечение к огню.

Далее, ещё раз примените функцию Наложить, если (Blend If). Я выставил бегунок, как показано на скриншоте ниже:
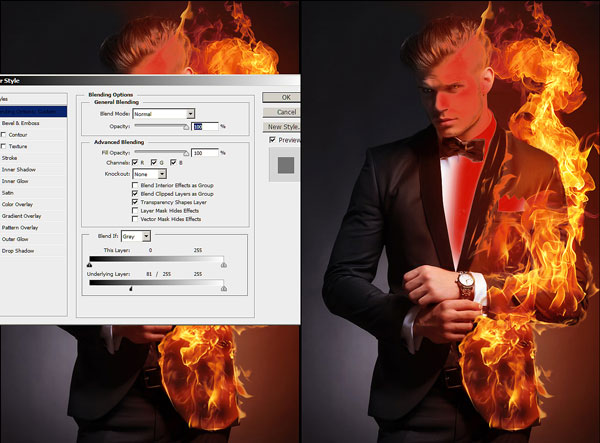
Поменяйте режим наложения для данного слоя на Осветление (Screen).

Ещё раз создайте новый слой поверх предыдущего слоя, поменяйте режим наложения для данного слоя на Осветление (Screen), а затем прокрасьте кистью полностью весь участок изображения, где есть огонь.
Уменьшите непрозрачность слоя до, примерно, 27%.

Сгруппируйте три созданных слоя, назовите новую группу “Свечение”.
Шаг 5
1. Далее, мы усилим интенсивность огня, путём добавления тёмного оттенка на противоположную сторону изображения. Т.к. наш огонь- красный, то мы добавим синий оттенок.

Шаг 6
Чтобы добавить и выровнять цвет, давайте добавим несколько корректирующих слоёв.
1. Вначале добавьте корректирующий слой Цветовой Баланс (Color Balance). Установите цвета Голубой (Cyan) +15, Пурпурный (Magenta) -20, и Жёлтый (Yellow) -9.

Далее, добавьте корректирующий слой Кривые (Curves). Установите кривую красного канала, как показано на скриншоте ниже. Не забудьте переключиться на красный канал.

1. Далее, перейдите на слой-маску корректирующего слоя Кривые (curves) и с помощью мягкой чёрной кисти, скройте эффект кривых на участках, где нет огня.
2. В заключение, создайте второй корректирующий слой Кривые (Curves). Щёлкните в центре кривой RGB. Потяните кривую вниз за опорную точку, чтобы затемнить изображение. (Прим.переводчика: главное, не переусердствуйте)
3. Далее, перейдите на слой-маску данного корректирующего слоя Кривые (curves) и с помощью большой мягкой чёрной кисти, скройте эффект кривых вокруг огня.

И мы завершили урок! Надеюсь, вам понравился этот урок и вы примените данный эффект огня в своих проектах!
Читайте также:


