Размер холста и размер изображения в фотошопе разница
С помощью программы фотошоп легко уменьшить или увеличить размер изображения. Более того, это можно сделать разными способами в зависимости от того к какому результату вы стремитесь.
Прежде чем приступить к рассмотрению способов, сперва немного теории.
Во-первых, что такое уменьшение или увеличение размера изображения? Прежде всего под этим понятием стоит понимать уменьшение/увеличение разрешения картинки, то есть его длины и ширины и, соответственно, количество пикселей, из которых состоит любое растровое изображение. Подробнее о разрешении.
Во-вторых, что происходит с качеством картинки после изменения его размеров?
- При процессе уменьшения, происходит потеря пикселей, но качество в целом не страдает, оно остается достаточно четким.
- При процессе увеличения, фотошоп растягивает пиксели и дорисовывает их в соответствии со своим алгоритмом. Поэтому при увеличении всегда страдает качество картинки. Чем больше увеличение, тем четче видна необратимая потеря качества.
Подобный вопрос был рассмотрен в уроке, связанном с изменением размера слоя, рекомендую к ознакомлению
Наглядный пример, как меняется качество изображения:

В этой статье рассмотрим 4 способа как изменить размер картинки в фотошопе и разберем случаи, когда и каким способом лучше всего пользоваться.
Это классический и самый универсальный способ. Он подходит в большинстве случаев, особенно, когда вы уже знаете до каких размеров следует уменьшить и увеличить размер картинки.
Откройте изображение в фотошопе.
Если вы изначально знаете, до каких размеров нужно изменить изображение, то введите эти значения в вышеуказанные поля.
Пропорции
Если в настройках окна не стоит галочка Сохранить пропорции, то можете вводить в поля длины и ширины любые значения. Но вы рискуете, что картинка получится растянутой по вертикали или горизонтали. Очень легко ошибиться и подобрать неверные пропорции.
Пример без сохранения пропорций
Рекомендуется галочку все-таки поставить. В этом случае, когда вы введете, например, Ширину, фотошоп автоматически вычислит какой должна быть высота, чтобы пропорции картинки не изменились.
Пример с сохранением пропорций
- уменьшить или увеличить размер всего изображения;
- уменьшить или увеличить вставленную картинку в фотошоп.
Размер подробнее каждый случай.
Как уменьшить или увеличить размер всего изображения
Если данная команда не активна (затемнен серым цветом), значит ваш фоновый слой заблокирован к изменением. Об этом сигнализирует иконка замочка прямо на слое.
Чтобы разблокировать фоновый слой, сделаете по нему двойной клик. Появится окно Новый слой, нажмите на Ок.
Появится рамка вокруг изображения. В углах и на каждой стороне есть маркеры, за которые нужно потянуть, чтобы уменьшить или наоборот увеличить изображение.
После изменения размера нажмите на галочку вверху на панели параметров. В фотошопе CS6 есть ошибка, и эту галочку не видно. Если у вас также ее не видно, то нажмите на кнопку Enter , чтобы принять изменения или Esc , чтобы отменить.
Шаг 3.1 Случай при увеличении
Если вы увеличивали картинку данным способом, то, как видите, часть ее стала скрыта, она как бы не влазит в тот размер, в котором была открыта. С одной стороны это тоже не плохо и это можно в ряде случаев также использовать.
Шаг 3.2 Случай при уменьшении
При уменьшении изображения вы увидите шахматный фон. Это пустота, прозрачность. При сохранении изображения она пропадет. Но правильно будет отрезать пустоту, чтобы в конечном счете увидеть каков конечный размер картинки.
Чтобы в данном способе также не нарушить пропорции изображения, когда тяните за маркеры рамки, одновременно удерживайте клавишу Shift.
Как уменьшить или увеличить вставленную картинку в фотошоп
Описанный выше случай в любом случае берите себе на вооружение. А именно умение пользование командой Свободное трансформирование ( Ctrl+T ). Этот прием понадобиться, чтобы осуществить такую часто встречающуюся операцию, как уменьшение или увеличение вставленной картинки, предмета, объекта (называйте как хотите).
Итак знакомая ситуация: вы в фотошопе вставили к своему основному изображению другую картинку, но она не подошла по размерам.
Выделите эту картинку и используете команду трансформации. Теперь, как описано выше, тяните за маркеры в нужную сторону.
Особенностью этого способа является то, что мы меняем размер разрешения изображения, при этом сама картинка никак не меняется. Фотошоп просто отрезает часть изображения (если говорим об уменьшении), либо добавляет фоновый цвет (если это увеличение).
Кадрирование осуществляется с помощью инструмента Рамка, а он, в свою очередь, схож по своей работе с Размером холста. Он также не меняет размер самого изображения, а только его обрезает, либо добавляет пустоту, в случае увеличения. Думаю на этом способе останавливаться подробно не будем. Подробнее об инструменте читайте в этой статье.
Как уменьшить размер изображения без потери качества
Мы рассмотрели 4 способа по уменьшению размеров изображения. Из них два способа: Размер холста и Кадрирование не связаны с потерей качества. Фактически (ширина и высота) картинки становятся меньше, но само содержимое остается прежнего масштаба. Чтобы этого добиться, нужно пожертвовать частью картинки, другими словами, просто обрезать ее до нужного размера. Подробнее как это делать смотрите выше по тексту.
Как уменьшить вырезанное изображение в фотошопе
Чтобы в фотошопе уменьшить размер вырезанного объекта нужно уметь: вырезать объекты, проводить манипуляции с вырезанным участком (в том числе его уменьшение).
О том как вырезать объекты читайте в других статьях. Подробнее остановимся на уменьшении.
В этой ситуации вам также пригодятся знания по использованию команды Свободное трансформирование.
Когда объект вырезан, нужно образовать вокруг него выделенную область. После этого примените трансформирование и по инструкции выше тяните за маркеры в сторону уменьшения данного объекта.
В любом случае при уменьшении вырезанного фрагмента в освободившемся месте фотошоп будет автоматически добавлять фоновый цвет. Поэтому, если у вас несложный случай, то сперва позаботьтесь и выберите такой же фоновый цвет, что окружает объект, подлежащий уменьшению. Для этого получите образец цвета с помощью инструмента Пипетки и установите его как фоновый.
Что такое холст в фотошопе

Запомните: изображение не может быть меньше размеров холста!
Изменение размеров холста
Вы можете изменять его размеры. При этом важно понимать разницу: работая непосредственно с холстом, мы не затрагиваем то, что на нем изображено. Рассмотрим два случая.
Увеличение холста
В этом случае фотошоп добавляет дополнительные пространства к изображению. Например, нужно к картинке добавить еще 200 пикселей ширины, вот как они добавились:

По умолчанию холст прозрачный, а прозрачность отображается в виде шахматной доски. Пространства справа и слева это новая рабочая зона, с которой можно работать.
Уменьшение холста
Вычитая пиксели от рабочего пространства, фотошоп отрежет это пространство вместе со всем своим содержимым. Например, теперь сделаем ширину картинки на 200 пикселей меньше, вот что получилось:

Как видите холст стал меньше на 200 пикселей, при этом картинка была отсечена ровно на столько же.
Во время этого действия, если в зону отрезания попадет хоть один пиксель, фотошоп покажет предупреждение, что новый размер холста меньше прежнего и часть изображения будет отсечена. Собственно на примере выше мы это и наблюдали.

Диалоговое окно Размер холста
Все операции над холстом осуществляются через диалоговое окно. Оно открывается командой:
Комбинация клавиш: Alt+Ctrl+C
Откроется такое окно:
Блок Текущий размер (Current Size) сообщает каких размеров холст в настоящий момент.
В Блоке Новый размер (New Size) необходимо вводить новые значения размера холста. Здесь остановимся поподробнее. Новые размеры могут быть абсолютными, либо относительными.
Обратите внимание на настройку Относительная (Relative). Если тут галочка не стоит, то размеры считаются абсолютными.
Что такое абсолютные размеры?
На скриншоте выше видно, что поля Ширина и Высота имеют значения одинаковые с текущим размером. Если вместо 400 пикселей ширины указать 600 пикселей, то холст в совокупности станет 600 пикселей по ширине. Таким образом, выбрав абсолютный размер, просто укажите какой ширины и/или высоты вы хотите в итоге получить холст.
Что такое относительные размеры?
Поставив галочку в настройке Относительная (Relative), вы увидите, что значения полей Ширина и Высота станут равны 0.

Теперь, чтобы изменить размер холста, укажите на сколько пикселей вы хотите сделать изменение. То есть, если ширина была 400 пикселей, а вам надо чтобы было 600, то в поле Ширина нужно вписать значение 200. Таким образом, ширина изменится на 200 пикселей.
Если нужно наоборот уменьшить размеры, то значение нужно вписывать со знаком минус.
Если навести курсором мыши на слово Ширина или Высота в блоке Новый размер, указатель примет вид двойной горизонтальной стрелочки. Зажмите и удерживайте левую клавишу мыши и водите ей вправо или влево по слову, тогда в поле ввода значений будут автоматически проставляться цифры.
Расположение
Добавляя / отрезая пространства холста, по умолчанию введенные значения ширины и высоты делятся пополам и меняют холст симметрично. То есть, если нужно увеличить высоту на 200 пикселей, то по умолчанию новое пространство появится по 100 пикселей сверху и снизу. Или, например, когда в самом вверху статьи я увеличивал ширину картинки на 200 пикселей, то шахматный фон отобразился справа и слева от изображения по 100 пикселей.
Настройка Расположение (Anchor) позволяет нам сами выбирать в каком направлении фотошопу следует изменять размер холста. Стрелочки показывают 8 возможных направлений.
Действует это так: нажимая стрелочку, вы удаляете ее, а все остальные сдвигаются на освободившееся место. В результате в квадрате из 9 клеток появляются пустые клеточки. Именно расположение пустых клеток и указывает в каком направлении произойдет изменение холста.
Например , я хочу увеличить холст на 200 пикселей ширины и 100 пикселей высоты, причем свободное пространство должно появиться слева и снизу. Вот как это указывается в настройках окна:

Таким образом, чтобы холст расширился слева и снизу, я нажал на стрелочку в противоположном углу квадрата (верхний правый).
Даже если вы не поняли мое объяснение, то понажимав на стрелочки самостоятельно, вы поймете как работает этот механизм.
Цвет расширения холста
С помощью настройки Цвет расширения холста (Canvas extension color) можно указать какого цвета будет появляться новое пространство. По умолчанию, цвета нет, он прозрачный (обозначается шахматной доской).
Обратите внимание, что на скриншотах выше данная настройка закрашена серым цветом, то есть она неактивна, на нее нельзя нажать. Такой ее вид связан с тем, что на палитре слоев у меня отображается только один фоновый слой и он заблокирован (об этом сигнализирует иконка замка). Я уже не раз говорил, что заблокированный фоновый слой лишает нас массы возможностей по его редактированию.
Для того чтобы настройка Цвет расширения холста стала активной, необходимо разблокировать фоновый слой. Для этого дважды щелкните по нему на палитре слоев. Появится новое окно, в котором ничего менять не нужно, просто нажмите ОК. Эта операция называется Образовать слой. Подробнее об этом читайте в этой статье.

Для этого вам понадобится Adobe Photoshop CC. Эти шаги будут работать и в более ранних версиях Adobe Photoshop с небольшими отличиями в названиях пунктов меню. Этот урок относится к основам фотошоп.
Изменение размера изображения с помощью команды «Размер изображения»
Самый простой способ изменить размер изображения в фотошоп – это воспользоваться командой Image -> Image Size (Изображение -> Размер изображения) из верхней строки меню.
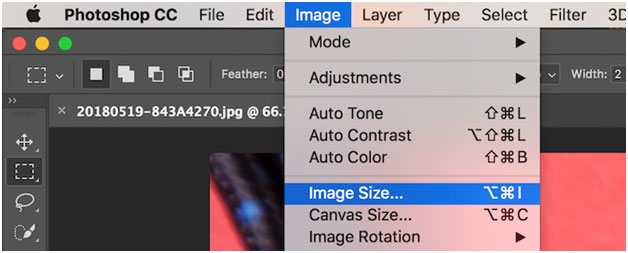
Под опцией Fit to вы можете выбрать один из доступных вариантов:
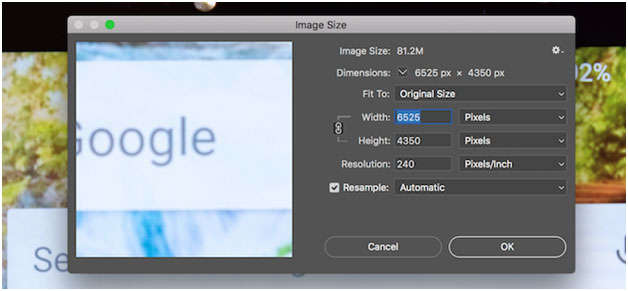
Выберите подходящий размер и нажмите ok.
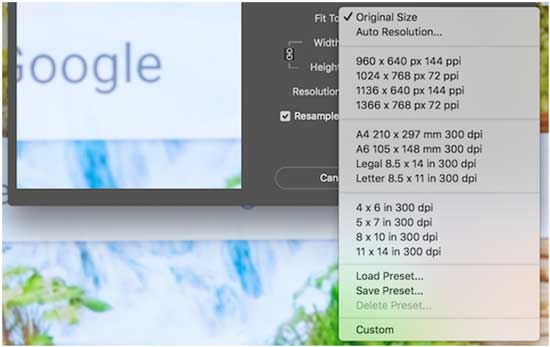
Используя параметры Width , Height и Resolution , вы можете изменить размер изображения. Выпадающие меню справа позволяет выбрать единицу измерения. Например, если вы хотите выставить значения в пикселях, сантиметрах, процентах или дюймах.
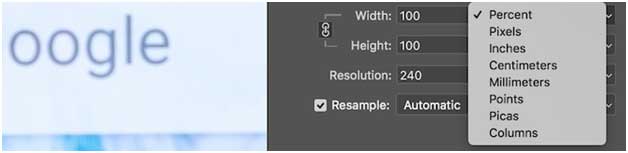
Теперь сравните панель изменения размера в Photoshop CS5:
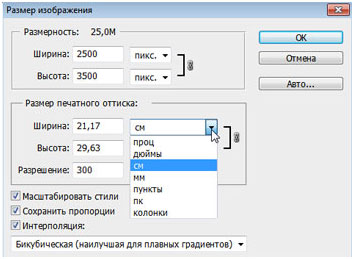
Замочек между показателями ширины и высоты означает, что обе эти величины будут изменяться пропорционально. В результате изменений не будет искажаться изображение. Замок можно и отключить в некоторых случаях, но имейте ввиду, что тогда при изменениях размера картинка будет вытягиваться.
Наконец, параметр Resample (Ресаплинг, или Интерполяция) определяет, как Photoshop будет изменяться размер вашего изображения. Значение по умолчанию Automatic подходит для большинства задач, но есть и другие доступные варианты, которые больше подходят для увеличения размеров изображения.
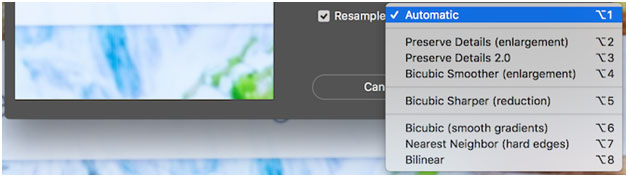
Когда вы выберите все необходимые настройки и нажмёте ok, программа изменит размер фото.
Изменение размера изображений с помощью инструмента «Размер холста»
Выставляем меньшие значения – изображение обрезается, а большие – добавляется цветная рамка вокруг исходного фото.
Давайте рассмотрим пример. Вот исходное изображение:
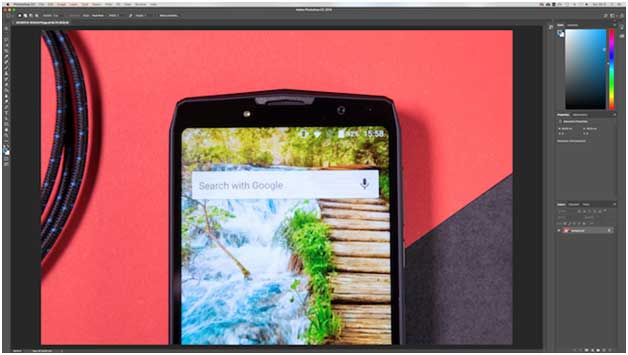
Уменьшая размер холста, изображение обрезается:
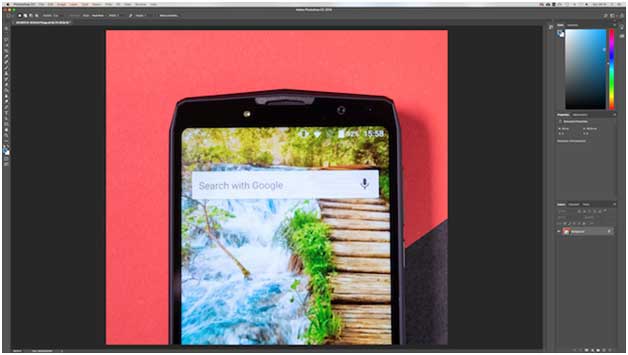
Увеличивая ширину холста, к изображению добавляются белые полосы справа и слева.
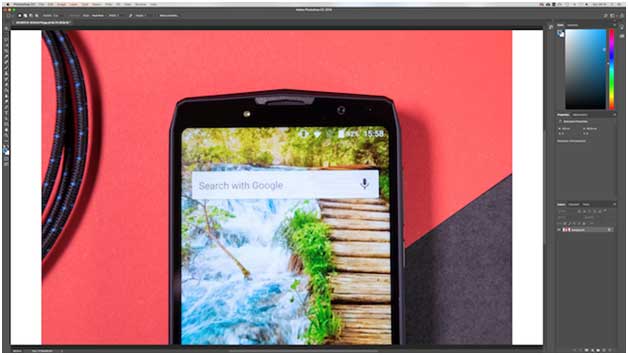
Итог: изображение остаётся того же размера, но добавляются дополнительные пиксели для работы. Вы можете размещать них другую графику, создавать рамку, делать фон, манипулировать с размерами изображения (когда требуется изображение с определенными пикселями в ширину и длину).
В окне инструмента две основные области:
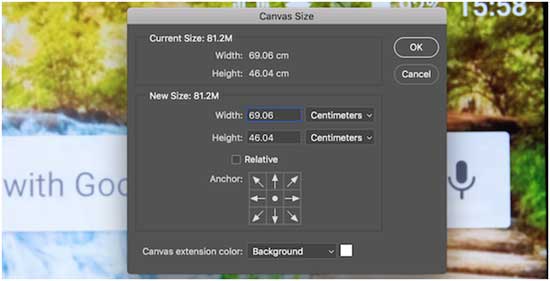
Current Size (Текущий размер) – здесь вы видите информацию о размерах изображения до изменений. В области New Size (Новый размер) – вы выставляете желаемые параметры ширины и высоты. Здесь вы также можете выбирать единицы измерения, в которых собираетесь проводить преобразования.
Параметр Anchor (Расположение) помогает определить направление в котором будут появляться новые пиксели. Нажимайте на квадратик сетки, именно он будет схематически указывать на расположение исходного изображения на новом холсте.
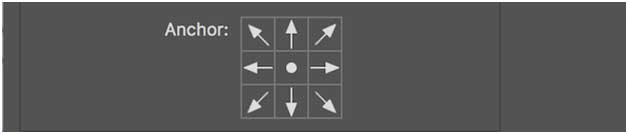
Изменение изображения с помощью рамки (кадрирования)
Для этого мы будем использовать инструмент Crop Tool (рамка). С его помощью мы уменьшаем изображение, вырезая из него необходимые части. Так, например из фотографии человека можно вырезать лицо, и получим портрет.
Начните работу с выбора инструмента Crop Tool (Рамка) на панели инструментов Photoshop.

После выбора, кликните по документу с фото и, удерживая левую кнопку мыши тяните инструмент по диагонали к нижнему правому углу. Выделится часть изображения, границами которого станут края рамки. До завершения преобразований, вы можете перемещать рамку, сдвигать границы и даже поворачивать. Когда результат вас устроит, нажмите на Enter.

Изменение размера изображений с помощью инструмента Трансформирование
И последний способ изменения размеров изображения – с помощью команды Trasform (Трансформирование). Позволяет изменять размеры частей фото, в частности объекты, расположенные на отдельных слоях. Предположим, что вы делаете плакат, на него вы добавляете клипарт, и чтобы изменить размер клипарта,, нам нужно применить команду Трансформирование. Вызывается при помощи команд из верхнего меню Edit -> Transform -> Scale. Перед тем, как вызывать данные команды, необходимо сделать активным слой, к которому будем применять преобразования.
Появится рамка вокруг краёв изображения. Потяните за его края или углы, чтобы изменить размеры. Если вы хотите сохранить пропорции фото, то нажмите на «замок» в настройках команды (под основным меню в верхней части программы). Второй способ сохранения соотношение сторон – при изменении размеров, зажмите клавишу Shift. Нажмите enter для завершения редактирования.
На примере, который приведен на скришоте ниже, было проведено масштабирование верхнего слоя, содержащего фотографию без сохранения пропорций. В результате фото получилось искаженным и стал виден фоновый серый нижний слой.
Казалось бы, простейшая операция, бери подгоняй. Ан, нет, друзья мои, оказывается возникают мелочные, но довольно неприятные трудности. Поясню.
Допустим, мы скачали шаблон фотошопа, в который вставлен некий растовый графический объект, очень нужный нам, например такой ⤵️:

Изображение 1
И, если по высоте холст идеально подогнан под изображение (в данном случае), то вот по ширине (высоте) возникнут некоторые проблемы. Придется:
Изображение 2

✅ Обратите внимание на сборник ⇒ В.В. Путин png изображения без фона (прозрачный) для Фотошоп🔗
Изображение 3
Хочу Вам предложить простой способ быстро выполнить подгонку объекта к холсту.
Выделяем слой объекта. Жмем "Преобразовать в смарт-объект" ⤵️:

Изображение 4
Далее жмем "Редактировать. "⤵️:

Изображение 5
✅ Для работы в фотошоп Вам будут полезны ⇒ крутые шрифты🔗
Одной из основ работы в графическом редакторе является умение изменять размер редактируемого изображения. Именно этот прием я хочу описать в сегодняшней статье, потому что знание базовых навыков необходимо при дальнейшем изучении такой серьезной программы как Adobe Photoshop.
Итак, первым делом открываем наш рисунок. После этого нам понадобится вкладка Изображение. Там выбираем пункт Размер изображения.

Перед нами появится окно, в котором мы и будем менять размер рисунка.

Обратите внимание, что в настройках размера есть два поля – это Размерность и Размер печатного оттиска. В чем же разница между ними? Размер печатного оттиска отображает ширину и высоту печатаемого документа, то есть при отправке на принтер, мы получим, в данном случае, изображение на бумаге, размером 20,11 х 14,66 см с разрешением 72 пикс/дюйм. Но что будет, если мы поменяем разрешение на 300 пикс/дюйм? В этом случае размер печатного оттиска не изменится, а поменяется Размерность. Теперь она составляет 2375 х 1708 пикс.

Объясню, что произошло. Photoshop, используя свои алгоритмы, достроил изображение до разрешения в 300 пикс/дюйм, добавив туда несколько сотен пикселей.
Понятное дело, качество рисунка от этого не улучшится, то есть изображение станет мутноватым. Но по сравнению, скажем, с Paint, Photoshop гораздо лучше справляется с этой задачей – пиксели сглаживаются. На рисунке слева – иконка, увеличенная в 10 раз при помощи Paint, справа – при помощи Photoshop.
На всякий случай напомню, что при уменьшении изображения, качество рисунка также заметно снижается, как и при увеличении. Поэтому, не стоит слишком увлекаться этим инструментом. Исключение – это работа с векторной графикой. В этом случае можно менять Размерность как угодно – качество изображения не пострадает.
Еще один интересный инструмент в Photoshop – это Размер холста. Этот инструмент также позволяет влиять на размер изображения. С его помощью можно как отрезать часть рисунка с любой стороны, так и, наоборот, добавить несколько пикселей.
К примеру, у нас есть вот такое изображение, размером 120 х 80 пикс.
Из него мы хотим получить иконку, размером 64 х 64 пикс. Воспользуемся инструментом Размер холста. Для этого выбираем в меню Изображение пункт Размер холста.

В появившемся окне нужно указать, изображение какого размера в пикселях (мм, процентах, дюймах) мы хотим получить. Стрелочками указываем, с какой стороны необходимо удалить или добавить пиксели.

В итоге получаем иконку нужного нам размера.
На этом все. Думаю, что эта статья будет полезна всем, кто начинает знакомство с программой Adobe Photoshop.
Читайте также:


