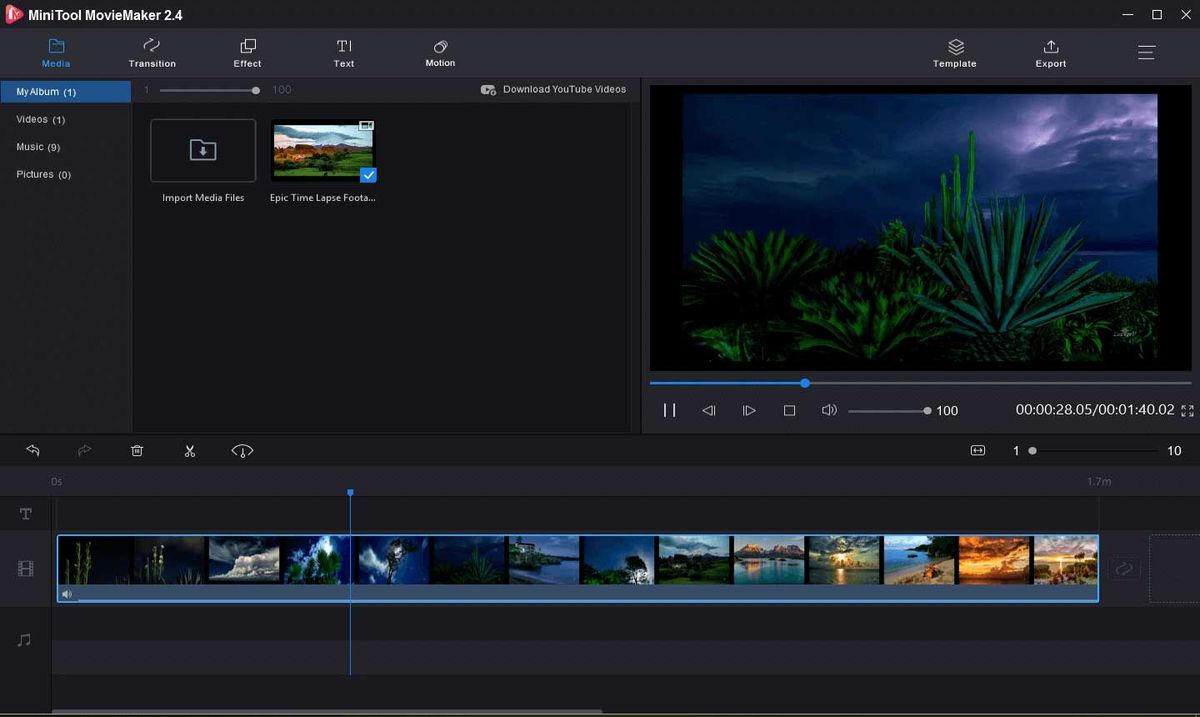Размер файла не должен превышать 10240кб дискорд аватарка
Аватарки для Дискорда — картинки, которые можно установить в мессенджере для персонализации профиля. Ниже рассмотрим, где искать такие изображения, как их установить в приложении Discord, и какие возможны трудности при проведении этой работы.
Первое, что необходимо сделать — найти картинки для Дискорда на аватарку. Для этого ничего нового придумывать не нужно. Достаточно использовать возможности глобальной сети. Выделим несколько популярных порталов:
На всех сайтах можно найти авы для Дискорда, скачать их и установить на ПК. Альтернативный вариант — сделать картинку самому. Для этого можно использовать любой из графических редакторов, к примеру, Пеинт или Фотошоп.
При выборе одного из предложенных сервисов сделайте следующие шаги:
- Войдите на сайт и выберите подходящее изображение.
- Сохраните картинку на жестком диске и откройте ее для редактирования.
- Установите размера 128х128 с помощью Paint или Photoshop.
После скачивания и редактирования аватарки можно установить для сервера и пользователя Дискорд. Как это сделать правильно, рассмотрим выше.
Как установить аватар в Дискорд
Если вы решили поменять аватарку в Discord, для этого нужно иметь инструкцию. Алгоритм действий отличается для компьютера и телефона. Чтобы избежать ошибок, приведем инструкцию для каждого оборудования.
На компьютере
Проще всего поменять фото профиля на ПК через мессенджер Дискорд. Алгоритм действий следующий:
- Войдите в программу и авторизуйтесь, если это не сделано ранее.
- Слева внизу жмите на символ шестерни возле логина.

- С левой стороны вверху выберите пункт Моя учетная запись.
- Жмите на кнопку Изменить.
- Кликните на пустую картинку. Под ней указано, что минимальный размер должен быть 128х128.
- Укажите путь к аватарке, подготовленной для мессенджера Дискорд.
- Два раза жмите на выбранное изображение.
- Убедитесь, что картинка заняла место в кружке.
- Кликните на зеленую кнопку Сохранить.
После этого можно несколько раз поменять картинку. Главное — не делать это слишком часто, ведь в таком случае высок риск появления ошибок.
На телефоне
Если под рукой только смартфон, изменить аватарку в мессенджере Дискорд также не составит трудностей. Для этого сделайте такие шаги:
- Войдите в программу.
- Кликните на три горизонтальные полоски с левой стороны.
- Жмите на шестеренку справа внизу (возле логина).
- Кликните на изображение пустой аватарки на красном фоне.
- Разрешите программе доступ к фото, мультимедиа и другим файлам.
- Выберите, где вы собирайтесь искать изображение.
- Найдите картинку и жмите на нее.
Теперь убедитесь, что фото установилось в кружке и правильно размещено.
В веб-версии
Еще одна ситуация, когда необходимо установить аватар Discord в онлайн-версии мессенджера. Здесь алгоритм действий такой же, как и в случае с компьютером. Сделайте следующее:

- Укажите свой ник, если это не сделано ранее.
- Кликните на символ шестеренки внизу.
- Кликните по символу аватарки (зеленый кружок).
- Выберите изображение и сохраните изменения.
Как видно из инструкции, здесь необходимо придерживаться того же алгоритма, что рассмотрен выше.
Как изменить аватарку в Дискорде
Если вы хотите поменять установленное ранее изображение, необходимо придерживаться той же инструкции. Разница в том, что вместо символа Дискорда в кружочке будет установленное ранее изображение.
Как установить аватар сервера
Возможности программы Discord позволяют менять не только общее изображение, но и картинку сервера. Для выполнения этой задачи сделайте следующее:
- Войдите в мессенджер.
- Жмите на иконку сервера правой кнопкой мышки.
- Выберите пункт Настройки сервера и перейдите в раздел Обзор.
- Кликните на кнопку Загрузить изображение. Помните, что размер аватарки для сервера Дискорд не должен превышать 512х512.
Отдельно сохранять настройки не нужно, ведь это происходит в автоматическом режиме.Как поставить анимированное изображение
Для использования анимированной аватарки необходимо купить профиль Nitro или Nitro Classic. Наиболее бюджетный вариант — заплатить за версию Классик 4,99 доллара за месяц пользования. Если брать подписку на год, расходы выше — 49,99 долларов.
Возможные ошибки
Частая смена аватарки в приложении Дискорд часто приводит к ошибкам. К примеру, система может выдать информацию о частой смене аватара. В таком случае необходимо подождать. Опция становится доступной через несколько часов или на следующие сутки.
Итоги
Аватарки в мессенджере Discord — возможность внести изменения в профиль и сделать его уникальным. При этом инструкция для установки и изменения изображения почти идентичны для всех устройств (ПК и смартфонов). Что касается сервисов для выбора картинок, их достаточно для поиска подходящего изображения. Если вам не устраивает ни один из вариантов, аватарку для Дискорд можно сделать самому. Для этого не нужно никаких специфических знаний.
![ограничение размера файла Discord]()
Какой максимальный размер файла для Discord? Максимальный размер файла Discord для обычных пользователей составляет 8 МБ. Если вы заплатили за план Discord Nitro, вы можете увеличить лимит загрузки файлов Discord до 50 МБ. Если вы хотите обойти ограничение на загрузку видео Discord, в этом посте также представлены некоторые способы. Чтобы сжимать видео, редактировать и конвертировать видео, Программное обеспечение MiniTool имеет простые в использовании бесплатные инструменты, включая MiniTool MovieMaker, MiniTool Video Converter и т. Д.
Как и некоторые другие приложения, Discord также позволяет загружать и обмениваться файлами и видео. Вы знаете ограничение на размер файла Discord? Этот пост дает ответ. В этом руководстве также описаны некоторые способы сжатия видео для Discord.
Что такое ограничение на размер файла в Discord?
Приложение Discord также позволяет обмениваться файлами, например видео. В Discord вы можете поделиться файлом размером до 8 МБ. Чтобы превысить лимит, вы можете загрузить файл через платный план Nitro, который позволяет загружать файл размером до 50 МБ.
Как сжимать большие видео для Discord
Инструмент: MiniTool MovieMaker - Позволяет импортировать видео, музыку, фотографии для создания ярких видеороликов. Обрезать или разделять видео, добавлять к видео переходы / эффекты / тексты / музыку и т. Д. Форматы экспорта включают все популярные форматы, в т.ч. MP4. Позволяет выбрать разрешение видео.
Загрузите этот 100% бесплатный и чистый видеоредактор на свой компьютер с Windows и используйте его для редактирования, сжатия и конвертации видео.
№1. Конвертируйте видео в поддерживаемый формат Discord
Чтобы отправлять видеофайлы в Discord, вы должны сначала убедиться, что видео имеет правильный тип файла. Discord поддерживает форматы файлов MP4, MOV и WebM. Если ваше видео не в соответствующем формате, вы можете импортировать его в MiniTool MovieMaker, перетащить видео на временную шкалу и нажать «Экспорт», чтобы выбрать MP4 в качестве выходного формата. В качестве альтернативы вы можете использовать другой простой в использовании профессиональный бесплатный конвертер видео от MiniTool - Конвертер видео MiniTool - конвертировать любое видео в MP4, MOV или WebM.
![обойти ограничение на загрузку файла Discord]()
№2. Сжать видео для Discord
Чтобы обойти ограничение на загрузку видео Discord и отправлять большие видео в Discord, вы можете использовать бесплатный компрессор файлов Discord для уменьшить размер видео .
№3. Вырежьте или обрежьте видео, чтобы удалить ненужную часть
Порез:
Импортируйте исходное видео в MiniTool MovieMaker и перетащите его на шкалу времени. Затем вы можете перетащить синюю линию в начале видео в точку, которую хотите разделить, и щелкнуть значок разделения ножниц. Повторите операцию, чтобы разделить видео в несколько клипов. Удалите ненужные клипы и экспортируйте видео.
Отделка:
Кроме того, после перетаскивания видео на шкалу времени в MiniTool MovieMaker вы можете щелкнуть значок ножниц и выбрать «Полное разделение». Затем щелкните вкладку «Обрезка». Перетащите синюю головку в начальную точку и щелкните значок ножниц рядом с кнопкой «Пуск». Перетащите синюю головку в конечную точку и щелкните значок ножниц рядом с надписью «Конец». Таким образом, чтобы обрезать ненужные начальные и конечные части видео.
№4. Разделить видео на клипы
Чтобы нарушить ограничение размера файла Discord, вы также можете разделить видео на более мелкие клипы и загружать видео один за другим.
№5. Поделитесь ссылкой на видео
Вы можете загрузите видео в свой аккаунт YouTube , а затем поделитесь ссылкой YouTube в Discord.
Как отправлять видео в Discord
Нижняя граница
В этом посте рассказывается об ограничении размера файла Discord и о том, как отправлять большие видео на Discord. Если у вас есть идеи получше, поделитесь с нами.
Пользователи могут устанавливать изображение, которое предварительно сохранено на устройстве. Если изменения производятся при помощи мобильного устройства, то изображение должно быть сохранено в памяти смартфона. Если изменения происходят при помощи персонального компьютера, то изображение должно быть сохранено на нем. Пользователи могут скачивать изображения из интернета, или делать фотографии. При этом, на картинке может быть фотография пользователя, или постороннее изображения.
Через личный кабинет методом браузера
Для этого, как и в предыдущих случаях, заходим на официальный сайт дискод, проходим регистрацию или входим под имеющимся профилем.
- С помощью курсора опускаемся вниз. В левом углу находим иконку настроек.
- Выбираем раздел «Моя учетная запись».
- В открывшемся окне нажимаем пункт «Изменить».
- Нажимаем на аватарку и попадаем в окно выбора новой картинки.
- Находим интересующее изображение, нажимаем «Открыть».
- Картинка загружается, после чего следует подтвердить замену аватарки.
- Проверяем, что все сделали верно. Результатом будет новое загруженное изображение.
На телефоне
Если цель — изменить аватарку в Дискорде на смартфоне, принцип действия немного иной. Здесь сделайте такие шаги:
- Войдите в приложение.
- Жмите на три горизонтальные полоски с левой стороны.
![]()
- Кликните на шестеренку справа внизу (настройки).
![]()
- Войдите в окно настроек в раздел Моя учетная запись.
![]()
- Кликните на аватарку, которую необходимо поменять.
![]()
- Загрузите новое изображение — через картинки, с помощью файлового проводника или напрямую с камеры.
- Выберите подходящий вариант.
![]()
- С помощью встроенного редактора внесите изменения в изображения (если это необходимо).
- Подтвердите действие.
Проверьте, что в профиле Дискорд изображение пользователя изменилось.
В браузере
Если под рукой браузерная версия, принцип изменения авы в Дискорд такой же, как и в приложении на ПК. Необходимо войти в Настройки, а далее — Моя учетная запись. Там жмите на изображение и укажите путь к картинке, которую необходимо поменять. После добавление авы сохраните изменения.
Как поменять регион на раздор
Смена голосового сервера очень важна, потому что чем ближе вы находитесь к серверу, тем меньше задержка. Чем меньше у вас задержка, тем лучше соединение. Это улучшает все, от времени отклика до качества голоса. Если у вас возникли проблемы в одной из этих областей или вы просто хотите поэкспериментировать, процесс будет быстрым.
Откройте Discord и войдите в свой аккаунт. Затем выберите сервер в левой колонке, на котором вы хотите изменить голосовой сервер.
Помните, что для смены сервера вы должны быть либо владельцем сервера, либо иметь роль на сервере, где у вас включены собственные разрешения для сервера диспетчера. Если что-то из этого верно, мы можем изменить настройки местоположения голосового сервера.
![Сначала нажмите стрелку вниз, чтобы открыть параме]()
Сначала нажмите стрелку вниз, чтобы открыть параметры вашего сервера.
![Далее нажмите на опцию «Настройки сервера».]()
Далее нажмите на опцию «Настройки сервера».
![Теперь в разделе «Регион сервера» нажмите кнопку «]()
Теперь в разделе «Регион сервера» нажмите кнопку «Изменить». Это должно быть ближе к правой стороне окна приложения.
![Наконец, выберите местоположение, которое, по ваше]()
Наконец, выберите местоположение, которое, по вашему мнению, будет наиболее близким к вашему физическому местоположению. В моем случае это был бы Восток США. Но если вы живете в Калифорнии или штате Вашингтон, вам лучше выбрать Запад США.
Вы должны понять – просто выберите то, что вы считаете наиболее близким к вам. Если один из них оказывается медленнее другого, вы всегда можете зайти, снова изменить местоположение сервера и посмотреть, улучшится ли ваша задержка.
Нажмите на одно из расположений голосового сервера, чтобы сохранить изменения. Одна из замечательных особенностей Discord заключается в том, что после смены сервера произойдет смена голоса менее чем за секунду. Тем не менее, изменение вашего сервера не разрушит любые текущие разговоры, происходящие в настоящее время.
Настройка местоположения на новом сервере
Если вы планируете настроить новый сервер на Discord, приложение позволяет с самого начала выбрать наиболее оптимальное расположение голосового сервера для вашего сервера.
![Для начала нажмите кнопку «+» в левом столбце нави]()
Для начала нажмите кнопку «+» в левом столбце навигации по серверу. Когда появится опция, нажмите кнопку «Создать сервер».
![На следующем экране вам будет предложено указать и]()
Наконец, нажмите кнопку Создать. Пригласите нескольких друзей, посмотрите, как работает голосовой сервер, и если задержка немного высока, вы всегда можете снова изменить местоположение голосового сервера, выполнив предыдущие шаги.
Смена аватарки сервера
Также допустимо изменить картинку Дискорд-сервера. Лучше всего это проделать на этапе создания ресурса. Но и позже возможно поставить другую аву. Что нужно сделать:
![]()
![]()
- Найти вкладку «Настройки», затем перейти к обзору.
![]()
- Открывшееся окно позволяет менять картинку на другую (устанавливать аву, если до этого ее не было).
![]()
Как и в прочих случаях, используются неподвижные и анимированные изображения, загруженные из сети авы или созданные самостоятельно.
Установка аватарки на беседу или сервер
Аватарки можно устанавливать не только на профиль пользователя, но и отдельно на каждый чат или даже на сервер. Это позволит более наглядно сориентироваться среди многочисленных бесед. Установить аватарку на сервер очень просто. Можно сделать это уже на этапе его создания. Когда создается новый сервер, то система предлагает ввести его имя, указать регион. А, если нажать на синий кружок, то будет предложено и сменить аватарку. Впрочем, если этого не было сделано, то можно будет поменять аву и позже.
Для этого будет достаточно просто нажать на его название правой кнопкой мыши, выбрать: «Настройки сервера» — «Обзор». И в новом окне сменить синюю круглую плашку на любую картинку. Что же касается того, как сделать анимированную аватарку в Дискорде, а затем установить ее, например, на тот же сервер, то это делается через установку картинки в GIF формате. Данный формат как раз позволяет записывать всевозможные анимированные картинки. Соответственно, их можно устанавливать и как аватарку.
На персональном компьютере
1. Для смены аватара необходимо открыть официальный сайт дискорд.
2. Пройти регистрацию, скачать клиента для конкретной операционной системы.
3. Установить клиент дискорд для рабочего стола, запустить.
![4. Ввести персональные данные и войти.]()
4. Ввести персональные данные и войти.
![]()
5. Если нет аккаунта, пройти регистрацию.
![]()
6. После входа в профиль открывается меню. В левом нижнем углу нужно перейти в настройки.
![]()
7. Далее выбрать свою учетную запись.
![]()
8. Нажать иконку «Изменить».
![]()
9. Выбрать иконку аватар и перейти к выбору картинки, которая будет установлена в профиле.
10. Находим понравившийся аватар. Неважно, где он расположен, необходимо указать путь до него.
11. Выбираем изображение, нажимаем иконку «Открыть»
12. Смотрим полученные изменения и сохраняем.
![]()
На смартфоне с операционной системой iOS или android
1. Вы должны зарегистрироваться на официальном сайте Discord.
3. Для загрузки приложения автоматически откроется Play Market. После скачивания откройте программу через меню.
![4. Введите необходимые данные и подтвердите ввод.]()
4. Введите необходимые данные и подтвердите ввод.
![5. Найдите в приложении меню управления.]()
5. Найдите в приложении меню управления.
![6. В Discord зайти в меню «Настройки».]()
6. В Discord зайти в меню «Настройки».
![7. В окне настроек перейдите в раздел «Моя учетная]()
7. В окне настроек перейдите в раздел «Моя учетная запись».
![8. Затем вы должны нажать на аватар, который хотит]()
8. Затем вы должны нажать на аватар, который хотите изменить.
![9. Программа предложит выбрать способ загрузки нов]()
9. Программа предложит выбрать способ загрузки нового аватара. Будет три режима загрузки: через изображения, сохраненные в смартфоне, через файловый менеджер, прямо с камеры устройства.
10. Выбираем наиболее подходящий способ.
Аватар можно разместить где угодно, важно указать путь к нему.
Используя встроенный редактор, вы можете отретушировать выбранное изображение или фотографию.
11. После всех манипуляций с новой аватаркой подтверждаем свое действие.
Ошибка при частой смене изображения
При попытке несколько раз подряд сменить картинку система может ругаться и выдавать следующую фразу — Вы слишком часто меняете свой аватар Дискорд. Это означает, что программа распознала странные действия со стороны пользователя и рекомендует ему сделать перерыв. При появлении такой ошибки очередная смена доступна через несколько часов, но иногда на следующий день.
На этом фоне многие задают вопрос, как часто можно менять аватарку в Дискорде. В правилах системы нет каких-то ограничений в этом вопросу, но при частом обновлении приложение может временно заблокировать изменения.
![]()
Как часто можно менять аватарку
Поэтому пользователям рекомендуется задавать вопрос о том, как часто можно менять аватар в программе Discord. Правила мессенджера не содержат ограничений, однако злоупотребление доверием может превратиться во временную блокировку с соответствующими негативными последствиями.
![]()
Есть ли лимиты
Многие пользователи интересуются, как часто можно менять аватарку в Дискорде, есть ли определенные правила на этот счет. Давайте попробуем разобраться вместе!
Если вы не хотите получить бан от администрации, придерживайтесь определенных правил – они достаточно просты, не строги:
- Менять аватарку в Дискорде можно 3 раза в час;
- Это максимальный порог, который не стоит переступать.
- К временному бану – короткое время вы не сможете пользоваться функционалом мессенджера;
- К невозможности поменять аватарку в Дискорде определенный промежуток времени – останется старое изображение.
Следовать правилу несложно – не нарушайте параметры работы в мессенджере.
Параметры изображения
Прежде чем поменять картинку в Дискорде, нужно запомнить несколько несложных вещей:
- Размер загружаемого изображения должен превышать отметку 1 28х128 пикселей – иначе система автоматически откажет в установке, придется выбрать другое фото;
- Если вы не покупали платную версию приложения, не пытайтесь загружать гиф-анимацию, она зависнет и будет статичной картинкой;
- Устанавливать гифки имеет смысл только пользователям подписки Нитро.
Подытожим
И если вы выбрали для общения именно этот продукт, то поверьте, вы ни разу об этом не пожалеете!
![Как посмотреть и скачать аватарку с Дискорда в полном размере?]()
Добрый день, друзья. Как скачать аватарку с дискорда? Иногда бывает, что вы заметили классную аватарку на каком-то ресурсе, где вы только что зарегистрировались. На нем довольно красивое изображение или классная фотография. Она вам настолько понравилась, что вы решили её скачать на свой компьютер. Разумеется, лучше всего – это обратиться с просьбой подарить эту картинку к хозяину аватарки. Но, не каждый человек решит подарить другому подобную вещь, особенно, если он его не знает.
Если вы один из подобных людей, или у вас есть желаете понять, как можно посмотреть полную аватарку в дискорде в полном размере, то давайте попробуем решить эту проблему вместе с помощью данной статьи.
![discord___princess_luna]()
Как посмотреть и скачать аватарку в Дискорде?
Создатели Discord не стали добавлять опцию, позволяющую просматривать аватары своих пользователей во весь размер, как это можно сделать к примеру ВК и прочих соц. сетях. Поэтому, мы будем просматривать аватар в полном размере, применив специальные инструменты обозревателя.
Итак, друзья, для просмотра аватара в полный рост нам нужен всего лишь обозреватель и действия в определённой последовательности:
Если картинка окажется довольно маленькой, чтобы её сохранить, то мы её увеличим следующим образом:
![unnamed]()
- Попробуем перейти в конец нашей ссылочки поисковика и найти данные про размер. К примеру, она может иметь следующий вид: «size=256»;
- Нам остаётся умножить данное число на 16 и вставить его в ссылочку, на место прежнего.
После этого, изображение, которое мы увеличили, сохраняем привычным методом.
Как скачать аватарку с дискорда на телефоне?
Надо признаться, применив мобильный гаджет довольно проблематично скачать чужой аватар с данного ресурса. Но, если вам очень хочется, есть возможность применить другой метод. А именно, обозреватель мобильного устройства. Для этого, нужно просто повторить те действия, которые мы делали выше. Разумеется, это занятие более сложное, по сравнению с компьютером. Если не получается, примените полноценный вид сайта, такой же, какой вы увидите с компьютера. Я думаю, у вас всё получится! Успехов!
Читайте также: