Расширение добавить фото в инстаграм для яндекс браузера
В этой статье я покажу, как добавить фото в Инстаграм с компьютера. Мы рассмотрим все возможные способы: режим разработчика, расширение, эмулятор, онлайн сервисы и программы.
Как добавить фото в Инстаграм с компьютера
Instagram – это приложение для смартфона. И предполагалось, что люди будут пользоваться им только на мобильных устройствах. Поэтому веб-версия Инстаграма не такая, как на телефоне. Ее можно открыть с компьютера, но загрузить через нее фотографии нельзя.
Зато есть несколько способов, как обойти ограничения веб-версии. Самый быстрый – это открыть браузер в режиме разработчика. Но он не очень удобный и для частой работы больше подойдут другие варианты: расширения, онлайн-сервисы или программы.
Способы загрузки фото в Инстаграм с компьютера
1. Режим разработчика
✔ Быстро
✔ Без скачивания программ
✘ Неудобно
✘ Функции соцсети урезаны (нет Директа)
2. Расширение для браузера
✔ Быстро
✔ Удобно
✘ Требуется скачивание/установка плагина
✘ Функции соцсети урезаны (нет Директа)
3. Эмулятор Android
✔ Доступны все функции Инстаграма (в т.ч. Директ)
✘ Требуется установка и настройка эмулятора
4. Онлайн сервис
✔ Удобно
✔ Без скачивания программ
✘ Небезопасно
✘ Работает с перебоями
✘ Нет большинства функций
5. Программа для Windows
✔ Удобно
✘ Требуется скачивание программы и регистрация
✘ Нет большинства функций
Способ 1: режим разработчика
Режим разработчика – это самый быстрый способ загрузить фото в Инстраграм с компьютера без приложения. Принцип следующий:
- Открываем режим разработчика
- Нажимаем на иконку перевода сайта в мобильную версию
- Обновляем страницу, после чего появляется кнопка для загрузки фотографий
- Нажимаем на кнопку и закачиваем фотки
Походит этот способ для браузеров Google Chrome, Яндекс, Opera, Microsoft Edge и Internet Explorer.
Google Chrome, Яндекс.Браузер или Opera

3. Щелкните правой кнопкой мыши внутри сайта и выберите пункт «Посмотреть код» (Исследовать элемент).


4. В правой части экрана будет отображаться код сайта. Нажмите на иконку .

Вверху, в части Responsive, можно выбрать устройство для отображения (например, iPhone X).

5. После обновления страницы появятся кнопки от мобильной версии сайта. Для загрузки фото нажмите на .

Выскочит окошко добавления файла. Откройте через него нужную фотографию.
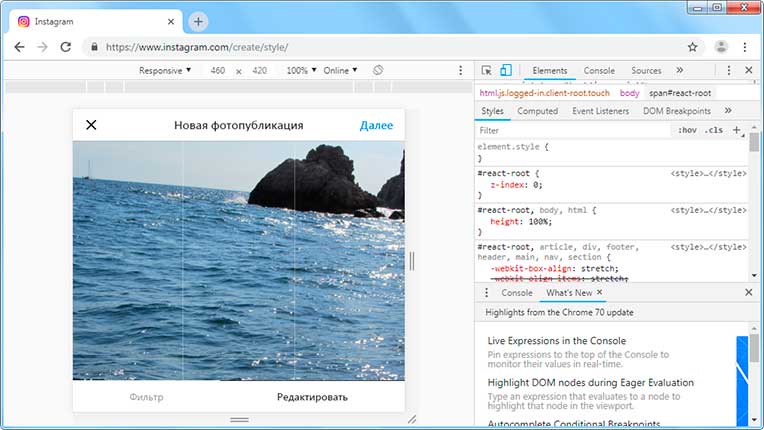
Вот и все! Только что вы сделали пост в Инстаграме. Таким же образом можно добавить и несколько фото.
Microsoft Edge и Internet Explorer
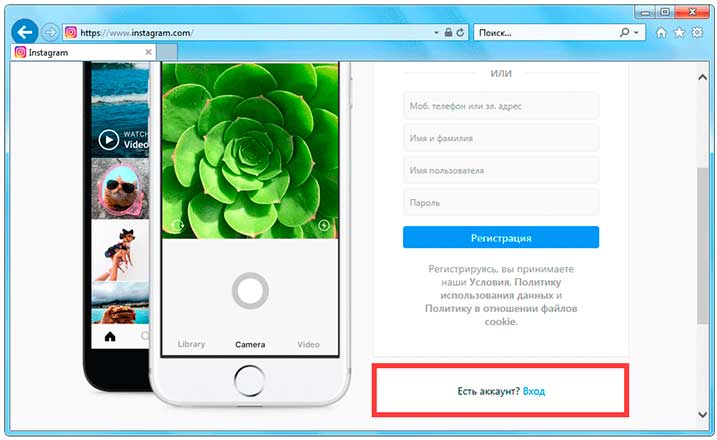
2. Щелкните правой кнопкой мыши внутри страницы и выберите «Проверить элемент».


3. Нажмите на кнопку и выберите «Эмуляция».

4. В разделе «Профиль браузера» выберите «Windows Phone».


А дальше всё так, как в инструкции для других браузеров: через окошко откройте нужное фото и опубликуйте его.
Способ 2: расширение для браузера
Расширение (дополнение, плагин) – это специальная примочка, которая устанавливается в браузер и помогает решать определенные задачи. В случае с Инстаграмом такая программка помогает загрузить туда фото с компьютера.
В отличие от первого способа, через расширение выкладывать фотки удобнее. Оно подойдет, если вы планируете регулярно пользоваться соцсетью через ПК.
Мы рассмотрим два расширения:
Второе расширение только для Хрома. Через него можно и добавлять файлы и скачивать их, в том числе с других страниц.
User Agent Swither

Google Chrome. Переходим по ссылке и устанавливаем расширение. Сразу после этого в верхней части браузера появляется кнопка .

Яндекс.Браузер или Opera. Добавляем расширение по ссылке, после чего появится кнопка в верхней части программы. Далее нужно войти на мою страницу в Инстаграме, нажать и выбрать из списка iOS -> iPhone (внизу).


Mozilla Firefox. Добавляем в браузер расширение по ссылке. После установки входим на свою страницу, нажимаем на кнопку вверху браузера и выбираем Android Phone -> Chrome. Затем перезагружаем страницу, нажав F5 на клавиатуре.

Сайт загрузится в мобильном виде, где будет кнопка добавления фото. Нажимаем на нее, выбираем из окошка файл и постим на свою страницу.

В верхней части профиля появятся новые кнопки для загрузки и скачивания фотографий. Бинго!

Способ 3: эмулятор Android
Эмулятор Android – это программа для компьютера (ноутбука), которая имитирует работу смартфона. Фактически вы получаете телефон с системой Андроид на своем ПК и можете пользоваться всеми приложениями и играми.
Это значит, что можно установить полноценную версию Инстаграма и пользоваться ею также, как на телефоне. В том числе добавлять фотографии с компьютера.
Как добавить фото в Инстаграм с компьютера через эмулятор
Чтобы пользоваться Инстой через эмулятор, сначала нужно установить на компьютер NoxPlayer. Потом открыть его и добавить внутрь приложение Instagram. Ну, а после этого можно пользоваться соцсетью точно так же, как на телефоне. В том числе загружать фото и видео без потери качества.
Сейчас я покажу, как это сделать. Начнем с установки и настройки эмулятора. Эту процедуру нужно выполнить всего один раз.
Как установить и настроить эмулятор:
2. Откройте полученный файл и установите программу.
Обычно скачанный файл находится в папке «Загрузки». Установка стандартная: нажимаем «Установить» и ждем окончания процесса.

3. Запустите эмулятор Nox и перейдите на главную страницу (кнопка Домой – внизу справа).
Пользуйтесь электроприборами так же, как раньше, а платите в 2 раза меньше!Вы сможете платить за свет на 30-50% меньше в зависимости от того, какими именно электроприборами Вы пользуетесь.
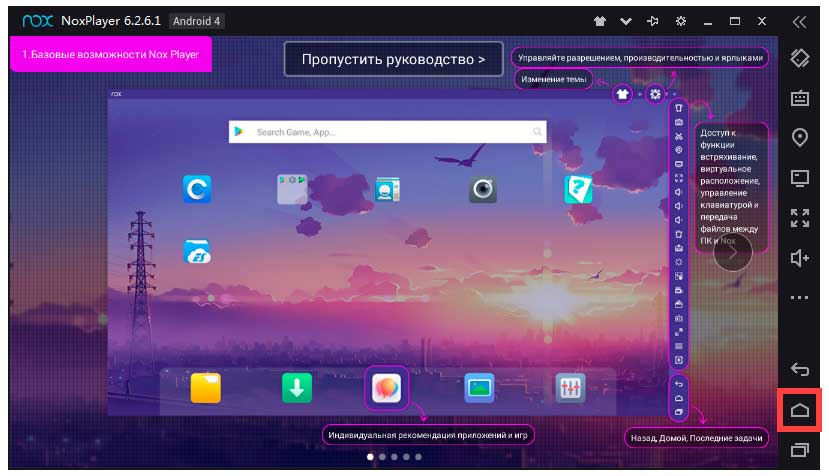
Если в верхней части программы написано Android 7 и выше, переходите сразу к пункту 8.

4. Закройте программу и запустите Multi-Drive. Иконка для запуска есть на Рабочем столе или в Пуске.
5. Удалите эмулятор из списка, щелкнув по иконке корзины.


Затем подождите, пока он полностью загрузится/разблокируется, и закройте программу.
7. Откройте Nox с Рабочего стола или из Пуска и перейдите на главную.

8. Нажмите на папку Google и откройте Play Market.
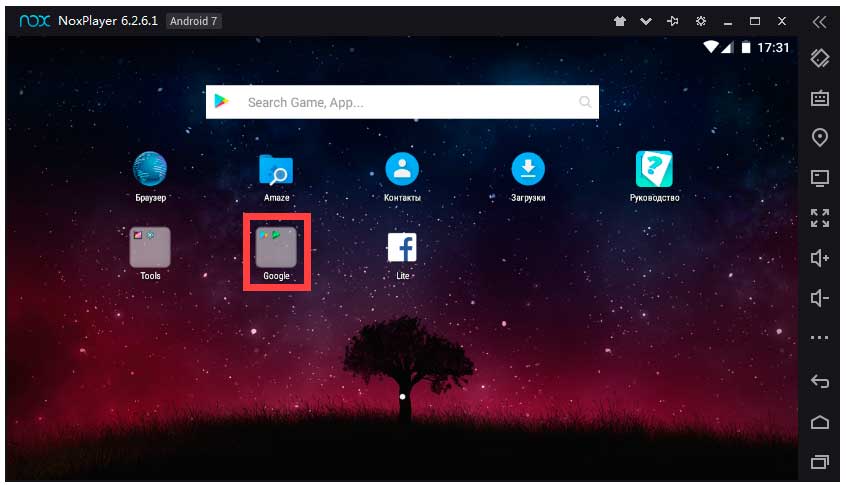
9. Выполните вход в свой аккаунт Гугл.

10. Затем на главной странице снова откройте Google -> Play Market. В строке поиска напечатайте инстаграм и выберите приложение.

11. Нажмите «Установить» и ожидайте окончания процесса.
12. Перейдите на главную (Домой) и нажмите на иконку компьютера с правой стороны. В окошке с вопросом про root-права нажмите «Установить».
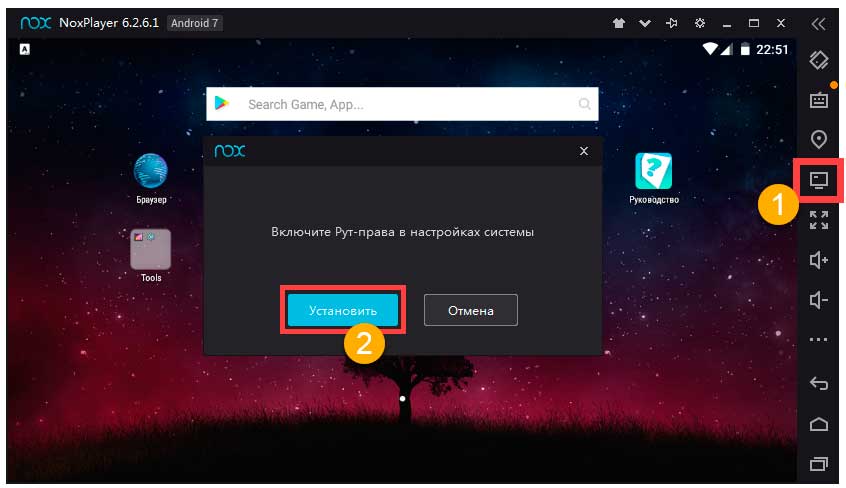
13. В окне настроек поставьте птичку на «Рут» и сохраните изменения.

Если появится маленькое окошко с просьбой о перезагрузке, нажмите «Перезагрузить». Программа закроется и через пару секунд запустится снова.
Установку и настройку эмулятора нужно выполнить всего один раз. А потом просто открывать в нем Инстаграм и пользоваться.
Как добавить фото с компьютера через эмулятор:
1. Перетащите фотографию из папки компьютера в эмулятор.
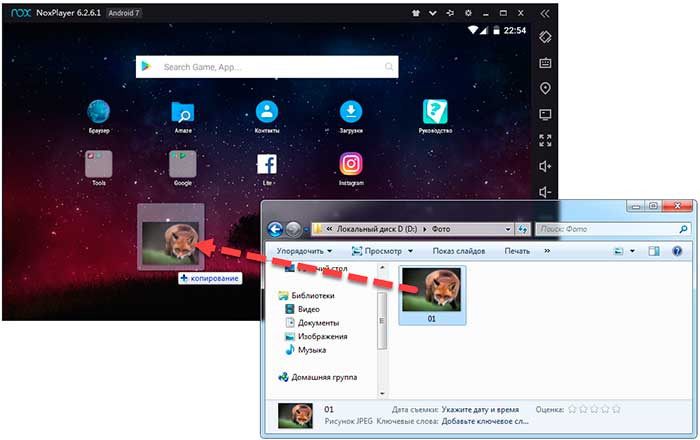
2. В появившемся окошке, в части «Файл изображения» нажмите на «Открыть папку ПК».

3. Откроется еще одно окошко (папка). В нем будет скопированная фотография. Закройте все лишние окна – оставьте только главную страницу эмулятора.
4. Запустите приложение Instagram с главной страницы и выполните вход в свой Инстаграм через ссылку «Войдите» (внизу).

5. Нажмите на кнопку добавления фотографии в нижней части приложения.

6. Выберите фото и опубликуйте его.

Таким образом можно добавлять фотографии с компьютера в Инстаграм. Кроме того, этот способ позволяет использовать все функции приложения – точно так же, как на обычном мобильном телефоне.
Способ 4: онлайн-сервисы
Онлайн сервисы – это специальные сайты, которые помогают публиковать записи в Инстаграме. Вы заходите на такой сайт, вводите свой логин/пароль от Инсты и получаете более продвинутый функционал для публикации постов.
Важно помнить! Онлайн сервис – это сторонний ресурс, это НЕ Инстаграм. И когда вы вводите туда логин и пароль пользователя, то фактически передаете свои данные для входа неизвестно кому. Это может быть небезопасно!
Вот три наиболее популярных сервиса, при помощи которых можно публиковать фото в Instagram:
-
– бесплатный сервис. Все просто и интуитивно понятно, но работает с перебоями. –бесплатно, но с ограничениями. Сервис предназначен для отложенной публикации постов в соцсетях. – пять дней бесплатно, потом 400 рублей в месяц. Сервис предназначен для автоматического продвижения страницы в Инсте.
Подробно на них останавливаться не буду, так как там всё просто и интуитивно понятно: регистрируетесь, добавляете аккаунт и публикуете посты с фото. Но помните, что сервисами вы пользуетесь на свой страх и риск!
Способ 5: программы для Windows
Instagram для компьютера позволяет пользоваться социальной сетью не через браузер, а через отдельное приложение. Это удобно, но такая программа требует первоначальной установки/настройки.
В 2019 году есть две основные программы для работы с соцсетью:
- Официальное приложение для Windows 10
- Программа Gramblr
Про официальное приложение расскажу совсем немного, так как оно умеет делать почти всё, кроме загрузки файлов с компьютера. А вот о Gramblr поговорим подробнее – через нее можно легко закачать и фото и видео.
Приложение для Windows 10
В Windows 10 есть специальное приложения для работы с Инстаграмом. Оно так и называется – Instagram.
- Открыть Microsoft Store
- Нажать на значок лупы в правом верхнем углу
- Напечатать в строке instagram и выбрать из списка приложение
- Нажать кнопку «Получить» и ждать окончания установки. Открыть приложение можно из Пуска.

В программе Istagram для Windows 10 есть почти все функции соцсети (даже Директ).
Но добавлять фото с компьютера через приложение нельзя!
Программа Gramblr
А вот эта программа умеет загружать фотки и подходит для всех версий Windows (XP, Vista, 7, 8 и 10).

2. Распаковываем скачанный файл-архив – обычно он находится в папке «Загрузки».
На заметку. Чтобы распаковать архив, щелкните по нему правой кнопкой мыши и выберите пункт «Извлечь в текущую папку». Если подобного пункта нет, значит, нужно установить на компьютер программу-архиватор. Например, бесплатную 7-Zip.

3. Появится файл программы. Именно через него мы будет запускать Gramblr и загружать фото в Инстаграм. Поэтому лучше перенести этот файл (скопировать/вставить) в более удобное место, например, на Рабочий стол.

4. Запускаем Gramblr и регистрируемся:
Если зарегистрироваться не получается (программа дальше не пускает), попробуйте сменить почту в настройках аккаунта.

При успешном прохождении регистрации появится окно программы.
Как опубликовать фото:
1. Щелкните внутри программы – там, где написано «Перетащите и отпустите изображение или видео…».

2. В появившемся окошке откройте нужный файл – щелкните по нему два раза левой кнопкой мыши.

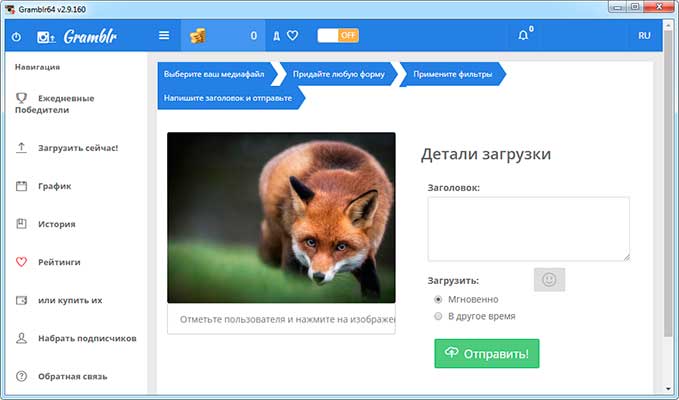
Вот и всё: снимок опубликован на вашей странице в Инсте!
Заключение
Есть пять способов, как выложить в Инстаграм фото с компьютера:
-
. Самый быстрый из всех, но не очень удобный. . То же самое, что и режим разработчика, только удобнее. Требует установки. . Самый трудоемкий вариант. Зато через него доступны все функции соцсети – это точная копия приложения на телефоне. . Удобно, но есть нюансы. . Публиковать фото и видео с компьютера умеет только Gramblr. Программа удобная, но ее нужно сначала скачать, потом распаковать и зарегистрироваться.
Самый быстрый способ добавить фото в Инстаграм с компьютера – это загрузить его через режим разработчика. Но он не очень удобный – расширение в этом плане лучше. Но и режим разработчика и расширение подходит только для публикации постов. Другие функции социальной сети в них не работают (например, Директ). Единственный способ, где всё доступно и всё работает – эмулятор Android. Но он самый трудоемкий.
Для комфортного пользования Instagram пользователям может не хватать одного приложения на телефоне. Встречаются ситуации, в которых затруднительно воспользоваться телефоном для создания новой публикации.
Те пользователи, которые пытались загрузить фото через компьютер знают, что сделать это затруднительно. Существует несколько способов решения проблемы публикации фотографии через компьютер.
Добавление фотографий без скачивания программ
Также можно воспользоваться специальными расширениями для браузера. Существует множество различных плагинов, которые упрощают пользование платформой через компьютер.
Добавление фото в Инстаграм с браузера
Google Chrome

Перейдите в установленное расширение (обычно значок отображается в правом верхнем углу браузера). Залогиньтесь и можно пользоваться.

Но все же стоит отметить, что функционал сайта, открывающегося через плагин, отличается от оригинальной мобильной версии. Некоторые плагины не позволяют загружать видео, редактировать фото и использовать фильтры.
Также все указанные браузеры в статье позволяют загрузить фотографии с помощью режима разработчика. Алгоритм действий во всех браузерах одинаковый
Yandex Browser
Публикации в инстаграм с помощью Yandex Browser аналогичны способу, который осуществляется через Google Chrome. Пользователю также необходимо активировать плагины, работающие с платформой и предлагающие пользователю возможность загружать фотографии через компьютер. В магазине плагинов можно найти большое количество решений, по установке которых можно легко загружать фотографии в соцсеть. Для этого вам необходимо:
Несмотря на это, вид браузера не может повлиять на предоставляемый плагинами функционал, то есть он также будет ограничен. Одни плагины не позволяют использовать фильтры на фотографиях, другие же просто работают некорректно и будут выдавать ошибку при использовании различных функций платформы
Помимо использования плагинов, Яндекс также предоставляет пользователю меню разработчика, с помощью которого можно загрузить несколько фотографий в Instagram (как было описано выше, при нажатии клавиши F12). И для этого установка дополнительных расширений не требуется.
Opera
В случае, когда необходимо разместить фото в Instagram через браузер Opera, пользователь может использовать как расширения, предназначенные специально для работы в Instagram, так и с помощью панели разработчика.
Действия аналогичны тем, которые необходимо совершить, используя Google или Yandex. Плагины в Opera также имитируют работу на сервисе с телефона и позволяют пользоваться большинством функций. По аналогии с другими браузерами, ни один плагин не может предоставить пользователю весь функционал Instagram. Вы также не сможете пользоваться фильтрами, размещать видеоматериалы. Редактирование фотографий также будет ограничено. В случае с кодом элемента, или средой разработчика, действия полностью совпадают с другими браузерами.

Mozilla Firefox
Для использования конкретных способов стоит обратить внимание на версию вашего браузера, поскольку на данный момент существует браузер Mozilla Firefox Quantum.
Итак, в более старом браузере необходимо:
- Открыть сайт;
- Используя сочетание клавиш «Ctrl» + «Shift» + «I» или «F12» перейти в меню разработчика;
- Нажмите на значок «Режим адаптивного дизайна»;
- Далее в графе «Настроить User Agent» введите код:
Mozilla/5.0 (iPhone; CPU iPhone OS 10_2_1 like Mac OS X) AppleWebKit/602.4.6 (KHTML, like Gecko) Version/10.0 Mobile/14D27 Safari/602.1

- Выберите кнопку выбора разрешения экрана для телефона. Если в графе ввода кода User Agent изменится цвет, то код можно считать активным;
- Далее на сайте будет кнопка «Загрузить фото», нажав на которую нужно следовать инструкциям платформы.
Добавление фото с MacBook
В первую очередь, перед загрузкой фото, необходимо настроить браузер:
- Перейдите в настройки Safari. Во вкладке «Дополнения» откройте чекбокс «Показывать меня «Разработка» в строке меню».
- Далее в панели высветится вкладка «Разработка». Перейдя по ней, необходимо выбрать «В качестве пользовательского агента iPhone».
Поздравляем! Теперь Ваш MacBook симулирует работу смартфона.

После этого нужно перейти на сайт Истаграм, где на нижней панели появится иконка «+». В целом, после этого браузер и действия в нем будут аналогичны работе со смартфона.
Онлайн сервисы
В случае с онлайн-сервисами, ситуация аналогична работе с плагинами в браузерах — онлайн-сервисов существует огромное количество, причем реально качественных решений достаточно мало. Принцип работы сервисов можно изучить на примере instap. ru
Данный сервис специализируется на работе в Instagram. Для начала работы необходимо зарегистрироваться на их сайте.

С помощью сервиса пользователь может публиковать фотографии в ленте и историях. Стоит отметить, что проблема бесплатных сервисов заключается в их плохой работе в плане функционала и стабильности. Вышеуказанный сервис, к примеру, выделяется тем, что сбрасывает фильтры, которые применяются к фотографиям.

Также данный сервис без платной версии не позволяет публиковать более трех постов в сутки.
Эмулятор Android и iOS

В целом действия полностью аналогичны работе в Instagram через телефон. Пользователю просто необходимо также следовать инструкциям платформы.

Приложение в магазине Windows 10
В магазине приложений Windows 10 пользователь сможет найти лицензированное приложение от Instagram, функционал которого аналогичен мобильной версии.

С момента установки приложения и авторизации в учетной записи необходимо сделать следующие шаги:
- Нажать на вкладку с изображением фотоаппарата в верхней части экрана;
- Если вы используете программу в первый раз, то приложение может запросить у вас доступ к веб-камере. Если же у вас ее нет, то проблему можно обойти;
- Нажмите на вкладку с публикацией фотографий с компьютера (важно отметить, что фотографии необходимо поместить в папку изображения/альбом камеры, в противном случае приложение не найдет ваши фотографии);
- Далее просто выберете и опубликуйте необходимое фото

Чтобы обойти проблему с необходимостью использования веб-камеры, пользователю нужно установить виртуальную веб-камеру, которую можно скачать в браузере.
В этом случае программа увидит веб-камеру в подключенных устройствах вашего компьютера, и вы сможете без проблем делать публикации.
Итоги
Вывод
На сегодняшний день существует огромное количество решений для пользователей с разными требованиями. Для наиболее продвинутых подойдут варианты с использованием режимов разработчика и установкой дополнительного программного обеспечения, поскольку для работы в этих областях необходимо иметь опыт, чтобы не установить вредоносное ПО и не запутаться в коде сайта. Для менее опытных пользователей подойдут официальные приложения, расширения для браузеров и онлайн-сервисы.
Также при использовании конкретных онлайн-сервисов и плагинов стоит уделить внимания различным ТОПам и рейтингам, чтобы выбрать оптимальное решения для конкретных нужд пользователя.

Создатели Инстаграм с момента запуска платформы, предполагали, что пользователи будут делиться фотографиями с мобильных устройств. Основная идея приложения в запечатлении момента и фотохронике.
Спустя несколько лет Инстаграм – одна из самых популярных социальных сетей и площадок для создания и развития бизнеса.Поэтому у компаний, для которых ведение аккаунта в Инстаграме – это важный пункт интернет-маркетинга, возникает острая необходимость делать посты в Инстаграме с компьютера.
Как разместить пост в Инстаграме с компьютера: способы для любой ОС
Как добавить пост с компьютера, если вы используете Google Chrome:

Как добавить пост с компьютера, если вы используете Яндекс.Браузер


Как сделать публикацию с помощью сервиса отложенного постинга
Таких сервисов огромное множество. Их несомненное преимущество перед другими, описанными мной, способами постинга с ПК, так как вы можете синхронно размещать посты в инстаграм через компьютер в Фейсбуке, Вконтакте, Одноклассниках и Инстаграме. Это значительно экономит время и силы.
Aero
Программа платная, но есть тестовый период – 7 дней. Один из самых бюджетных и полноформатных сервисов. Если вы ведете не один аккаунт, а несколько проектов, то Aero – лучший для вас вариант.
Вы можете настроить время и формат публикации для каждой социальной сети индивидуально и у вас не возникнет проблем с тем, как отредактировать пост в Инстаграм с компьютера.К тому же, вы можете разместить публикацию во все аккаунты сразу.
Помимо удобства постинга, система Aero предлагает полную статистику по каждому профилю: охват, вовлеченность и т.д.

Другие популярные сервисы, позволяющие постить в Инстаграм с компьютера отложенные публикации:
Как сделать публикацию с помощью Gramblr
Как создать и выложить пост в Инстаграм с компьютера не прибегая к скачиванию программ, вы теперь знаете.
Но существует и третий способ – программа Gramblr.
Ее интерфейс продуман и крайне прост, поэтому вряд ли у вас возникнут вопросы, как написать или удалить пост в Инстаграме с компьютера.
Вот краткое руководство по работе с программой:
Вы увидите вот такое окно:

- Введите логин и пароль аккаунта Инстаграм.
- Загрузите фотографию с компьютера. Для изображений в программе есть ограничения: размер 650×650 пикселей и вес не более 500 Кб.

- Нажмите «Save Caption», чтобы опубликовать фото в профиле.
Три этих способа позволят вам добавить фото в Инстаграм с компьютера. Это очень поможет экономить время, если вы ведете несколько личных аккаунтов или профили клиентов. На мой взгляд, самый удобный вариант – сервис автопостинга.
Да, почти все подобные сервисы платные, но они помогают оптимизировать работу специалиста, поэтому стоят запрашиваемых сумм. Возможно, вам будет удобнее использовать режим web-разработчика. В любом случае, для публикаций в Инстаграме с компьютера больше не нужно знать тайные заклинания и танцевать ритуальные танцы в полнолуние у костра с бубном.
Многие задаются вопросом: «А можно ли выложить фото в Инстаграм с компьютера?». Мы собрали в этой статье способы, которые дают стопроцентную гарантию того, что ваша публикация появится в ленте, если ее добавить с ПК. Давайте же перейдем к подробным инструкциям.
Содержание
Как загрузить фото в Инстаграм с компьютера благодаря браузеру
Чтобы опубликовать изображение в Инстаграм с компьютера, используйте свой браузер. Для Google Chrome и Opera включите правой кнопкой мыши параметр «Просмотр кода», а в «Яндекс.Браузере» — «Исследовать элемент». А теперь посмотрим, как это выглядит на практике.
Инструкция по загрузке фотографий
Заходим в браузер, переходим на страницу Instagram и подключаем свой аккаунт.

Главная страница приложения
Нажимаем правой кнопкой мыши и выбираем «Просмотр кода». Мы использовали браузер Google Chrome.

Пример, как включить «Просмотр кода» в браузере
В открывшемся окне выбираем показ страницы в формате мобильного телефона.

Выбор формата страницы в браузере
Обновляем страницу и пользуемся всем функционалом приложения от Facebook.

Мобильная версия Instagram на ПК
А теперь можем отправлять картинку.
Обзор работы с картинкой
Далее рассмотрим несколько вариантов загрузки изображений с помощью расширений в браузере.
Как выложить фото в Инстаграм с компьютера с веб-Instagram
Данное приложение помогает быстро загрузить фотографию, при этом вам не требуется применять дополнительных усилий.
Как в 3 этапа загрузить фото в Инстаграм с компьютера онлайн
Чтобы зайти в расширения Google Chrome — нажмите на три точки вверху экрана, выберите «Дополнительные инструменты» и затем найдите строку «Расширения».

Пример, как зайти в расширения
После установки в строке расширений появится значок:

Значок веб-Instagram в строке расширений
Нажимаем на него, перед вами откроется отдельная вкладка в вертикальном размере. Теперь можно работать с сервисом, как в мобильном телефоне.

Отдельная вкладка с приложением
На скринкасте показан механизм работы приложения — нажимаем «+», выбираем фотографию и отправляем картинку в ленту. Минус только в том, что вы не сможете редактировать изображение встроенным функционалом Instagram.
Скринкаст доступных функций
Как выложить фото в Инстаграм с ПК с помощью Downloader for Instagram
Второе расширение, которое мы рассматриваем, позволяет добавлять изображения и работать со сторис.
Памятка, как добавить публикации в Инстаграм с компьютера
Открываем аккаунт Instagram в браузере. После подключения на странице появятся несколько значков: фотоаппарат — загрузка изображений, смартфон — открытие отдельной вкладки в формате мобильного телефона, яркий круг со стрелкой — сторис. А последний символ позволяет скачивать все публикации.

Работа расширения
Нажимаем на «фотоаппарат» и выбираем «Добавить в Профайл» — это функция позволяет публиковать запись в ленту.

Выбор кнопки для публикации в ленте
В обзоре ниже показана работа расширения. Разрешается только изменить изображение по размеру, отметить людей и сделать запись.
Обзор, как опубликовать картинку с ПК
Как опубликовать фото в Инстаграм с компьютера с помощью Desktopify
Третье расширение представляет собой отдельное приложение, через которое добавляют фотографии, видео и сторис.
Руководство, как можно сделать пост в Инстаграм с компьютера
Устанавливаем и запускаем расширение.
В браузере нажимаем на значок приложения вверху справа.

Значок приложения
После нажатия откроется отдельная вкладка. Здесь нужно подключить свой аккаунт и работать с профилем, как со смартфона.
Галочка для загрузки фотографий стоит по умолчанию, как и доступ к полному формату изображений. Дополнительно через расширение Desktopify можно загружать видео в IGTV.

Вкладка с расширением
В обзоре ниже показан пример работы приложения при подключении расширения Desktopify. Для корректировки фотографии можно применить фильтр, но редактировать — менять яркость, контрастность или насыщенность изображения — нельзя.
А сейчас перейдем к сервису-эмулятору, который выводит экран смартфона на ПК — пользуйтесь мобильными приложениями или запускайте игры.
Как загрузить фото в Инстаграм с компьютера бесплатно с помощью эмулятора BlueStacks
Из всех эмуляторов, имеющихся на рынке, BlueStacks — самый удобный. Приложение автоматически подстраивается под экран, оптимизирует игры и работает без задержек.
Мануал по работе с эмулятором и добавлению поста в Инстаграм с компьютера
Скачиваем и устанавливаем эмулятор. В открывшемся окне программы подключаем свой аккаунт в Google Play. Устанавливаем приложение.

Установка приложения в BlueStacks
Переходим на главную страницу — это вкладка, находящаяся рядом с Google Play в верхней части экрана. Открываем папку «Системные приложения» и включаем «Медиа-менеджер».
Этот этап нам понадобится, чтобы загрузить фотографии, которые мы будем публиковать в ленте.
Важно! В эмуляторах нет функции открытия системных папок компьютера. Все изображения нужно заранее залить на сервер.

Путь до папки с загрузкой изображений
В файловом менеджере нажимаем на «Импорт из Windows» и выбираем изображения, которые хотим разместить в своем аккаунте Instagram.

Импорт фотографий из Windows
Возвращаемся на страницу приложения и загружаем картинку.
Пример работы эмулятора
Как добавить фото в Инстаграм на ПК с помощью Facebook Creator Studio
Функция от Facebook, которая позволяет работать с двумя социальными сетями одновременно. Давайте разберемся, как связать аккаунты и добавлять изображения.
Советы, как добавить фото в Инстаграм с ноутбука
Зайдите на страницу Facebook Creator Studio. Вверху экрана переключитесь на значок Instagram.
Важно! Проверьте, чтобы аккаунты в Facebook и Instagram были связаны.
После нажатия на кнопку появится окно — согласитесь с условиями и добавьте данные профиля.

Запрос на доступ
Теперь можно добавлять записи: нажимаете «Создать публикацию» и начинаете оформление.

Кнопка «Создать публикацию» на сайте Facebook
На примере ниже показан принцип работы сервиса. Единственное — здесь нельзя редактировать фотографию, но ее можно подготовить заранее в редакторах изображений: к примеру, в Canva, Photoshop или Figma.
Пример работы сервиса
В следующих разделах мы рассмотрим, как сделать отложенную запись в сервисах планирования. Их используют в своей работе SMM специалисты, маркетологи и блогеры.
Важно! Учтите, что все сервисы планирования дают бесплатный доступ на ограниченный срок — от 7 до 14 дней. Если вам удобнее отправлять фотографии через ПК — рекомендуем приобрести платную подписку.
Как выложить фото в Инстаграм через компьютер с SMM Planner
В этом разделе мы рассмотрим простую и удобную программу для планирования постов.
5 шагов, как загрузить фото в Инстаграм с ПК
Зайдите на сайт SMM Planner и зарегистрируйтесь.

Главная страница сайта SMM Planner
Переходим в дашборд. Выбираем вкладку «Аккаунты» и подключаем свой профиль в Instagram.

Этапы подключения аккаунта в планировщике
Добавленный профиль должен выглядеть, как на скриншоте ниже:

Подключенный аккаунт в SMM Planner
Далее переходим во вкладку «Посты». Здесь мы формируем публикации и планируем время отправки.

Рабочий стол для работы с записями
Нажимаем на кнопку «Запланировать пост». Он будет опубликован в ленте. В открывшемся окне добавляем фото и текст, и проставляем галочки там, где нужно: отключение или добавление комментариев, отправка картинки в stories или IGTV.

Окно, где можно оформить и запланировать публикацию
После публикации запись появится в дашборде, а пост в вашем аккаунте.

Пример отображения запланированных публикаций
Как добавить фото в Инстаграм через компьютер с Parasite
А здесь мы рассмотрели программу, через которую можно не только публиковать изображения, но и отслеживать аналитические данные по каждому посту.
Пособие, как можно загрузить в Инстаграм с компьютера
Зарегистрируйтесь на сайте Parasite.

Главная страница сайта Parasite
Добавьте аккаунт Instagram.

Пример того, как выглядит дашборд после добавления аккаунта
Нажмите на зеленую кнопку с надписью «Добавить публикацию» и оформите запись.

Редактирование публикации
В назначенное время запись будет опубликована.

Успешное прохождение теста — пост опубликован
Как публиковать фото в Инстаграм с ПК с помощью Tooligram
А тут мы показываем, как при помощи программы, нацеленной на продвижение, можно публиковать посты.
Порядок действий по работе с сайтом
Создайте аккаунт на сайте Tooligram.

Главная страница сервиса
Добавьте профиль Instagram. Перейдите во вкладку «Возможности» и найдите пункт «Отложенный постинг».

Отложенный постинг в сервисе Tooligram
Дождитесь, пока сервис подключит ваш аккаунт. После этого нажмите на «Автопостинг». Перед вами появится окно с запросом авторизации, согласитесь и переходите к оформлению записи.

Дашборд с подключенным аккаунтом
В обзоре ниже показана работа с функционалом сервиса — выбор и редактирование изображения, добавление текста и выставление даты и времени появления публикации.
Обзор работы сервиса
Пример того, что наша публикация успешно отправлена в ленту:

Успешная отправка поста
Заключение
Рекомендуем к прочтению! О том, как оформить Instagram, вы можете прочитать в нашей статье.
Регистрируйтесь в SendPulse и пользуйте методами для продвижения: email рассылки, web push, Viber и SMS рассылки и чат-боты в мессенджерах Telegram, Facebook Messenger и ВКонтакте!

Многие из тех, кто пользуется социальной сетью Instagram хотели бы иметь возможность загружать фото и видео на свою страницу не только через мобильный устройства (смартфоны и планшеты), но и через компьютер.
Но тут загвоздка! Инстаграм не даёт такой возможности :) Разве что через различные неофициальные приложения, например, Gramblr, о котором я уже рассказывал. Но его приходится ставить на компьютер, да и подглючивает порой…
А не так давно нашёл ещё один вариант - расширение User Agent Switcher для браузеров, которое позволит открывать Инсту с компьютера в мобильной версии и потому мы получаем возможность загружать контент!
То есть как бы сам сайт будет видеть, как будто его открыли, например, через смартфон Android, iOS или что-либо ещё из устройств (вы их сами сможете выбирать) из списка.
Этот способ появился за счёт того, что Instagram год с небольшим назад добавил в так называемую мобильную версию (открывается не через приложение, а через браузер вашего устройства) свой соц.сети возможность публиковать фотки и видео, что раньше сделать было нельзя.
С этой статьей я расскажу об этом расширении, как его установить и как им пользоваться, чтобы вы могли спокойно грузить фотки и видосы в свой инстаграм прямо с компьютера :)
Навигация по статье:
Кстати в Microsoft Store (магазин с проверенными приложениями для Windows) находил ещё специальное приложение Instagram Uploader, которое тоже может, судя по описанию, загружать контент в инсту, но Майкрософт просит за него почти 10$. Жирно, в то время как есть и бесплатные способы :)
Ну что ж, поехали! Начинаем с загрузки и установки расширения…
Установка User Agent Switcher для разных браузеров
Расширение будет работать на нескольких браузерах, а именно: Google Chrome, Mozilla FireFox, Opera. Ниже продемонстрирую последовательность установки для каждого из перечисленных браузеров и начну с Хрома.
User Agent Switcher немного отличается для всех браузеров, например, для Chrome оно от разработчика Google, для фаерфокса уже от другого разработчика - chYer, ну и для Оперы от esolutionsnordicab.
Установка для Google Chrome
Перейдите по ссылке и нажмите "Установить":

В маленьком всплывающем окошке подтвердите действие, нажав "Установить расширение".


Готово! Теперь рассмотрим установку для фаерфокса :)
Установка для Mozilla FireFox
Для установки расширения, перейдите по ссылке и нажмите там "Добавить в Firefox":

Вверху появится окошко, в котором подтвердите добавление:

Переходим к установе для браузера Опера…

Установка для Opera
Установка также проста как и в других браузерах, просто перейдите по ссылке ниже и нажмите кнопку "Добавить в Opera":

Несколько секунд кнопка переименуется в "Установка" и после расширение будет добавлено в браузер, о чём вам сообщат в отдельном окошке.

Всё, установка User Agent Switcher для Opera завершена! Теперь рассмотрим как пользоваться этим расширением.
Как пользоваться User Agent Switcher для загрузки фото и видео в Instagram с компьютера
После того как вы установили соответствующее расширение для своего браузера, осталось понять как им пользоваться для выполнения нужной нам задачи - для загрузки фотографий и видео в свой Инстаграм прямо с компьютера.
Расширения в любых браузерах хоть и немного разные (как я говорил, от разных разработчиков), но работают практически идентично, выполняют только нужную функцию, без какой-либо кучи дополнительных ненужных настроек.
Для начала войдите на сайт инстаграма и откройте там свой профиль (войдите в аккаунт):
Сайт, открытый в обычном режиме через компьютер будет выглядеть примерно так и вы не найдёте нигде там кнопки загрузки изображения или видео:

Чтобы их загрузить, если вы пользуетесь Google Chrome, то кликните по значку установленного расширения User-Agent Switcher и выберите там, например, Android или iOS, после чего откроется ещё дополнительный список с выбором конкретного устройства:


Можно выбирать любое устройство, нам расширение просто предлагает возможность выбора, через что будем открывать сайт, например, через планшет какой-либо модели или через какой-нибудь смартфон. На примере выше, выбрана система iOS и предлагается открыть сайт через IPhone 6 или IPad.
Иконка расширения станет другой, на неё будет написано выбранное вами устройства, а открытый на данный момент сайт Инстаграма сразу обновится и будет выглядеть уже так:

Внизу, как видим, появилась кнопка "+", означающая возможность выбора изображения или видео с компьютера через проводник Windows. Нажмите на эту кнопку, выберите то, что хотите загрузить:

А далее уже открывается обычный загрузчик контента в инстаграм, точно как в мобильной версии этой социальной сети: внизу на соответствующих вкладках можно наложить фильтры [1] или подрезать изображение [2], перейти к следующему шагу публикации [3] или отменить публикацию (если передумали, к примеру) [4].

Ну и последний этап позволит написать комментарий (описание) к публикации [1], поставить расположение (место съёмки) [2], отметить людей на фото [3], завершить публикацию [4] или вернуться на шаг назад [5].

Вот таков несложный процесс, который и в других браузерах ничем не отличается, кроме очень мелких нюансов по работе с расширением. Например, в Mozilla Firefox, нужно кликнуть по значку расширения [1] и затем по системе (устройству), с которого хотим открыть сайт [2]:

Например, яблоко - iOS, значок робота - Android, соответственно. Выбираем что-то из этого (при этом видим, что сменился значок расширения) и обновляем страницу браузера, после чего можно загружать фотографии и видосики :)
Ну и аналогично в Opera, кликаем по расширению [1] и выбираем нужное устройство [2], например, что-то из Androis или iOS, после чего страница сама обновится и можно загружать контент в инстаграм! :) При этом значок расширения также изменится, появится слово On (т.е. включено).

Но как теперь отключить расширение, чтобы перейти к обычной работе на сайтах? Рассмотрим.
Отключение расширения (для работы на сайтах в обычном режиме)
Для отключения расширения User Agent Switcher нужно выбрать стандартный профиль. Например, в Google Chrome просто кликните по иконке расширения, выберите Chrome и затем "Default".

В Opera также выберите устройство Default:

Ну и в Мозилле, кликнув по расширению, нажмите на галочку внизу, что означает переключение в обычный режим:

И теперь можно работать как обычно, сайты будут открываться в нормальном виде, для компьютера.
Заключение
Теперь вы знаете один из вариантов загрузки фотографий и видео в свой аккаунт Instagram с компьютера, причём очень простой способ, не требующий установки каких-либо программ на компьютер.
Недостаток выделю, пожалуй, только один - через данный способ нельзя публиковать в инстаграм сразу несколько фото или видео в одну публикацию, только по одному. А, например, через стандартное приложение на смартфонах, можно в публикацию сразу загрузить до 10 фоток или видосов.
А что касается именно расширения User Agent Switcher, которое позволяет нам реализовать всё это, то его можно использовать и для работы с другими сайтами в случае необходимости, просто не забывайте об этом ;)
А вам требовалось когда-либо загружать контент в Инстаграм с компьютера? Каким способом пользовались? Поделитесь в комментариях, обсудим и буду рад любой обратной связи!
Сделай репост – выиграй ноутбук!
Каждый месяц 1 числа iBook.pro разыгрывает подарки.
- Нажми на одну из кнопок соц. сетей
- Получи персональный купон
- Выиграй ноутбук LENOVO или HP
15 комментариев
Хех, загрузка видео не работает, так что не заморачивайтесь пиплы. Картинки можно и без расширения загружать. Только время зря потратил. Пойду удалять.
Автор: Владимир Белев
Картинки с компьютера без расширения и стороннего софта загружать нельзя (и ранее также было нельзя), информация и у вас неверная. Расширение действительное не позволяет загружать видео, это факт.
Все прекрасно объяснили, но у меня все равно не получается загрузить видео, фотографии-да, прекрасно, но видео не грузит(
Автор: Владимир Белев
С видео действительно проблемы есть. Я использую этот вариант и ещё программу Gramble для загрузки только фоток в инстаграм и то только тогда, когда в один пост нужно загрузить лишь одну фотографию.
Но чаще всего приходится грузить несколько, поэтому уже стал пользоваться смартфоном и через официальное приложение инстаграм всё загружаю.
Владимир, добрый день! Грамб с некоторых пор не работает. Пробовала через расширение, но как и у всех фото- можно, видео- нет! Посоветуйте, чем Вы теперь пользуетесь для загрузки видео с компьютера. Что за официальное приложение инстаграм? Просвятите, пожалуйста!
Автор: Владимир Белев
Здравствуйте! Я и ранее через эту программу только фото загружал, но со временем понял, что всё-таки удобнее стандартного приложения "Инстаграм" для мобильных устройств ещё не изобрели. Поэтому сейчас пользуюсь именно им.
Там можно не то что фото и видео загружать, но и в одной публикации добавлять до 10 фото / видео, что невозможно ни в одном компьютером варианте инстаграма.
Владимир, согласна с Вами, что через мобильник удобно, но согласитесь, что если монтируешь ролик на компе, то проще с компа и загружать, но увы! Лишние "телодвижения" - загрузить на мобильник или на диск не так уж трудно, но . Хорошее было приложение ГРамбл, жаль, очень жаль! Проще простого и ничего лишнего. Может ещё заработает с обновлённым интерфейсом. Было бы здорово.
Владимир Белев, понятно, спасибо, попробую.
Автор: Владимир Белев
Владимир, попробуйте почистить кэш браузера и Cookies. Сначала закройте все вкладки с блогом serfery.ru, если открыты. Далее в Google Chrome зажмите клавиши Ctrl+Shift+Delete, выберите вкладку "Дополнительные", вверху выберите "За всё время", отметьте пункты "Файлы Cookies . ", "Изображения и другие данные . ", "Настройки контента". Выполните очистку, закройте браузер и откройте снова, нужно будет заново подписаться на уведомления.
Владимир Белев, понятно, спасибо!
P.S. Подписался на Ваши статьи и в Google Chrome есть разрешение на получение уведомлений с этого сайта, но этих уведомлений почему-то не вижу?
Автор: Владимир Белев
Очень полезная статья. Спасибо! Хотелось бы еще, чтобы Вы написали о транскрибации видео в текст.
Автор: Владимир Белев
Владимир, всегда пожалуйста, очень приятно слышать! :) Что касается предложенной вами темы, я пока не занимался профессионально транскрибацией, если будет такой опыт, то поясню как это делать проще. Но пока что это не моя специфика совсем и не было надобности в эту область вникать :)
Читайте также:


