Рассеянное свечение в фотошопе черное
Фильтр «Рассеянный свет» служит для имитации просмотра изображения сквозь матовое стекло, туман, рассеивающий фильтр или другую рассеивающую свет среду. При этом добавляется прозрачный белый шум, свет рассеивается все более по мере удаления от центра выделенной области.
Для определения искажения выделенной области фильтр «Смещение» использует изображение, называемое схемой искривления. Например, если использовать схему искривления в форме параболы, можно создать изображение, которое выглядит как рисунок, напечатанный на ткани, растянутой за углы.
Для данного фильтра требуется файл схемы искривления, представленный в виде однослойного изображения в формате Photoshop или изображения в битовом режиме. Можно использовать собственные файлы или файлы, размещенные в следующих каталогах:
- C:\Program Files\Adobe\Photoshop Elements 2018\Presets\Textures
- C:\Program Files\Adobe\Photoshop Elements 2018\Required\Plug-Ins\Displacement Maps
В рабочей среде «Редактирование» выберите изображение, слой или определенную область.
Выберите Фильтр > Искажение > Смещение .
Для определения масштаба эффекта смещения задайте в поле «По горизонтали» и «По вертикали» значения в диапазоне от -999 до 999.Если горизонтальный и вертикальный масштаб равны 100%, то наибольший сдвиг составляет 128 пикселей (поскольку применение среднего значения, соответствующего серому цвету, соответствует отсутствию сдвига)..
Схема искривления будет равна по размерам выделенной области. Теперь можно определить, как расположить изображение:Растянуть по размеру
Изменяет размеры схемы искривления.
Заполняет выделенную область мозаичным узором из повторяющихся схем искривления.
Определите, как заполнять промежутки, создаваемые фильтром в изображении, затем нажмите кнопку «ОК».Вставить отсеченные фрагменты
Заполняет неопределенное пространство содержимым, взятым с противоположного края изображения.
Повторить граничные пиксели
Расширяет область цветных пикселей по краю изображения в направлении, указанном вами.
Выберите и откройте схему искривления. Photoshop Elements применяет схему к изображению.Фильтр «Стекло» предназначен для имитации видимости изображения сквозь различные типы неровного стекла, имеющего разную текстуру. В раскрывающемся списке «Текстура» можно выбрать одну из штатных текстур или с помощью команды «Загрузить текстуру» загрузить файл в формате Adobe Photoshop (PSD) с изображением, которое может стать текстурной основой Можно настроить параметры масштаба, искажения и смягчения. Для использования собственного файла текстуры нажмите значок и выберите Загрузить текстуру .
Фильтр «Пластика» — инструмент модифицирования изображения, позволяющий манипулировать участками как пластичным материалом. Изменения происходят в окне предварительного просмотра изображения, которое позволяет применять специальные инструменты для искажения, скручивания расширения и сжатия или отображения фрагментов изображения. Инструмент позволяет выполнить тонкую ретушь недостатков или существенно исказить внешний вид для создания специального художественного эффекта, например шаржа.
Применение фильтра «Пластика»
В рабочей среде «Редактирование» выберите изображение, слой или определенную область.
Выберите масштаб из раскрывающегося меню в нижней левой области диалогового окна.
Выберите инструмент масштабирования в диалоговом окне и нажмите изображение для увеличения или нажмите его, удерживая клавишу Alt (Option в ОС Mac OS), для уменьшения. Инструмент масштабирования также можно протащить над областью просмотра, которую нужно увеличить.
Активируйте инструмент на панели инструментов.
Активизируйте один из следующих инструментов на панели инструментов:Сдвигает пиксели вперед по мере перетаскивания.
Скручивание по часовой стрелке
Поворот пикселей по часовой стрелке при перетаскивании или при нажатой кнопке мыши.
Скручивание против часовой стрелки
Поворот пикселей против часовой стрелки при перетаскивании или при нажатой кнопке мыши.
Сдвиг пикселей в направлении центра области кисти при перемещении или при нажатой кнопке мыши.
Сдвиг пикселей по направлению от центра области кисти при перемещении или при нажатой кнопке мыши.
Сдвиг пикселей перпендикулярно направлению штриха. Чтобы сдвинуть пиксели влево, перетащите инструмент. Чтобы сдвинуть пиксели вправо, перетащите инструмент, удерживая клавишу Alt (Option в ОС Mac OS).
Полное или частичное восстановление внесенных изменений.
В разделе «Параметры инструмента» укажите нужный размер кисти и нажим:Чтобы изменить размер кисти, перетащите всплывающий ползунок или введите значение в диапазоне от 1 до 15000 пикселей.
Чтобы изменить нажим кисти, перетащите всплывающий ползунок или введите значение в диапазоне от 1 до 100.
Низкое значение нажима кисти производит менее заметные изменения.
- Если у вас сенсорный экран и вы пользуетесь стилусом, выберите параметр «Нажим стилуса».
Чтобы создать эффект перетаскивания прямой линии от текущей точки к предпоследней точки, в которой вы произвели щелчок, нажмите инструментом «Деформация», «Сдвиг пикселей» или «Зеркальное отражение», удерживая нажатой клавишу Shift.
Чтобы применить изменения, внесенные в изображение в окне предварительного просмотра, к оригинальному изображению, нажмите кнопку «ОК». (Необязательно) Для возврата к предыдущему состоянию выполните одно из следующих действий:Выберите инструмент «Реконструировать» и удерживайте кнопку мыши или выполните перетаскивание по областям с искажениями. В центре кисти изображение восстанавливается намного быстрее. Чтобы восстановить прямую линию от текущей точки к предпоследней точки, в которой вы произвели щелчок, нажмите мышью, удерживая нажатой клавишу Shift.
Чтобы восстановить изображение в окне просмотра полностью, до состояния, предшествующего открытию диалогового окна, нажмите клавишу Alt (Option в ОС Mac OS) и кнопку «Восстановить». И наоборот, чтобы восстановить оригинальное изображение и вернуть предыдущие настройки инструментов, нажмите «Вернуть».
Автор: NON. Дата публикации: 02 июня 2011 . Категория: Обработка фотографий в фотошопе.
В этом очень простом уроке по обработке фотографий в фотошопе будет показан способ создания на фото насыщенного и мягкого эффекта рассеянного свечения, после чего фотография примет мягкий и романтичный вид. Мы будем использовать режимы наложения, фильтр и очень интересный стиль слоя " Наложить, если: ". Кстати, этот стиль слоя позволяет делать неплохой фотомонтаж.

- урок "Эффект свечения в фотошопе"
- урок "Стильная обработка портрета в фотошопе"
- урок "Как улучшить фото в фотошопе"
- урок "Применение фильтра "Рассеянное свечение" для обработки портрета в фотошопе
- урок "Создаём мягкий фокус на фото"
- урок "Улучшаем фото с помощью эффекта смягчения фокуса"
- урок "Ретушь портрета в фотошопе"
Откроем исходную фотографию.

Создадим дубликат основного слоя, для чего перетащим его на вторую справа иконку в палитре " Слои ".

Перейдём в " Фильтр - Размытие - Размытие по Гауссу ".

В окне фильтра поставим довольно большое значение радиуса. Этот параметр подбирается экспериментальным путём в зависимости от Вашего изображения и желаемой степени получения эффекта рассеянного свечения. Разницу в значении радиуса Вы можете увидеть на самой нижней картинке.

Режим наложения для верхнего слоя установим на " Мягкий свет ".

Мы получили требуемый эффект. Но тёмные части изображения стали практически чёрными, а этого нельзя допустить.

В палитре " Слои " щёлкаем по второй слева иконке и выбираем " Параметры наложения ".

В окне " Стиль слоя " обратим внимание на нижнюю часть окна " Наложить, если: ". Чтобы убрать черноту с фото, левый верхний чёрный ползунок передвигаем вправо и наблюдаем за изображением. Тёмные части будут исчезать, но получится слишком грубо, видны будут тёмные ореолы. Чтобы убрать этот некрасивый эффект, нажимаем и удерживаем клавишу Alt , щёлкаем по ползунку, в результате он раздваивается. Правую часть передвигаем вправо до тех пор, пока тёмные части на фото не исчезнут.

В результате получаем эффект рассеянного свечения. Посмотрите, как фотография стала более мягкой, насыщенной и романтичной.

А теперь посмотрите на фото той же девушки. Как сразу можно заметить эффект рассеянного свечения здесь выражен гораздо больше. Этого я добился тем, что при применении фильтра " Размытие по Гауссу " я увеличил размер радиуса практически в два раза по сравнению с первым случаем.

Сравните изображение девушки до, и после обработки фотографии в фотошопе, причём с разной степенью применения значения радиуса фильтра " Размытие по Гауссу ".

Если Вы не хотите пропустить интересные уроки по обработке фотографий - подпишитесь на рассылку.
Автор: NON. Дата публикации: 02 июня 2011 . Категория: Обработка фотографий в фотошопе.
В этом очень простом уроке по обработке фотографий в фотошопе будет показан способ создания на фото насыщенного и мягкого эффекта рассеянного свечения, после чего фотография примет мягкий и романтичный вид. Мы будем использовать режимы наложения, фильтр и очень интересный стиль слоя " Наложить, если: ". Кстати, этот стиль слоя позволяет делать неплохой фотомонтаж.

- урок "Эффект свечения в фотошопе"
- урок "Стильная обработка портрета в фотошопе"
- урок "Как улучшить фото в фотошопе"
- урок "Применение фильтра "Рассеянное свечение" для обработки портрета в фотошопе
- урок "Создаём мягкий фокус на фото"
- урок "Улучшаем фото с помощью эффекта смягчения фокуса"
- урок "Ретушь портрета в фотошопе"
Откроем исходную фотографию.

Создадим дубликат основного слоя, для чего перетащим его на вторую справа иконку в палитре " Слои ".

Перейдём в " Фильтр - Размытие - Размытие по Гауссу ".

В окне фильтра поставим довольно большое значение радиуса. Этот параметр подбирается экспериментальным путём в зависимости от Вашего изображения и желаемой степени получения эффекта рассеянного свечения. Разницу в значении радиуса Вы можете увидеть на самой нижней картинке.

Режим наложения для верхнего слоя установим на " Мягкий свет ".

Мы получили требуемый эффект. Но тёмные части изображения стали практически чёрными, а этого нельзя допустить.

В палитре " Слои " щёлкаем по второй слева иконке и выбираем " Параметры наложения ".

В окне " Стиль слоя " обратим внимание на нижнюю часть окна " Наложить, если: ". Чтобы убрать черноту с фото, левый верхний чёрный ползунок передвигаем вправо и наблюдаем за изображением. Тёмные части будут исчезать, но получится слишком грубо, видны будут тёмные ореолы. Чтобы убрать этот некрасивый эффект, нажимаем и удерживаем клавишу Alt , щёлкаем по ползунку, в результате он раздваивается. Правую часть передвигаем вправо до тех пор, пока тёмные части на фото не исчезнут.

В результате получаем эффект рассеянного свечения. Посмотрите, как фотография стала более мягкой, насыщенной и романтичной.

А теперь посмотрите на фото той же девушки. Как сразу можно заметить эффект рассеянного свечения здесь выражен гораздо больше. Этого я добился тем, что при применении фильтра " Размытие по Гауссу " я увеличил размер радиуса практически в два раза по сравнению с первым случаем.

Сравните изображение девушки до, и после обработки фотографии в фотошопе, причём с разной степенью применения значения радиуса фильтра " Размытие по Гауссу ".

Если Вы не хотите пропустить интересные уроки по обработке фотографий - подпишитесь на рассылку.
Как любая картина, наше будущее полотно начинается с предварительной подготовки. Мы конвертируем изображение из RAW файла, но оставляем его достаточно темным, поскольку ориентируемся на тон неба. Это подготовительная работа в Фотошоп.

После того как изображение загружено в Photoshop мы вызываем диалог Тени и Света и восстанавливаем темные участки изображения. Не бойтесь получить не совсем естественное изображение – помните, что наша конечная цель не предполагает стопроцентный натурализм. И не забудьте напоследок добавить насыщенности с помощь ползунка Коррекция Цвета.
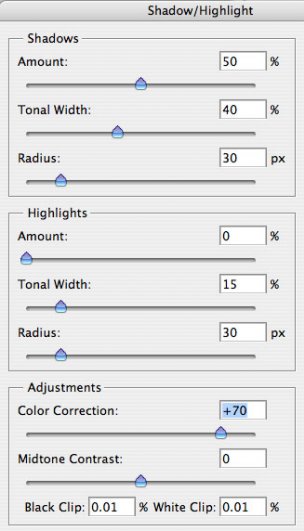
Полученное изображение выглядит уже вполне неплохо, но для наших целей этого мало. Для того, чтобы получить интересный эффект исходное изображение должно быть очень светлым. Еще раз для глухих – очень светлым! Поэтому мы дублируем полученный слой и меняем режим смешивания на Экран. Изображение значительно осветляется, но при этом небо становится практически белым. Создаем маску слоя и с помощью кисти рисуем по маске черным цветом в области неба, восстанавливая его тон. Вроде нормально. Но все равно недостаточно светло. Поэтому дублируем осветляющий слой еще раз. Теперь в самый раз. Наше полотно готово к созданию шедевра.
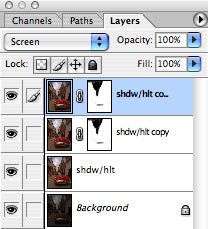

Создаем новый пустой слой на самом верху стопки слоев и нажимаем заветную комбинацию Ctrl-Alt-Shift-E (для Мака Command-Option-Shift-E). В результате этих магических действий все видимые слои будут объединены, а результат будет помещен в созданный нами пустой слой.
Теперь можно приступать к применению техники Рассеянное Свечение. Дублируем слой и применяем к нему Фильтр>Размытие>Размытие по Гауссу таким образом, чтобы изображение получилось достаточно размытым.
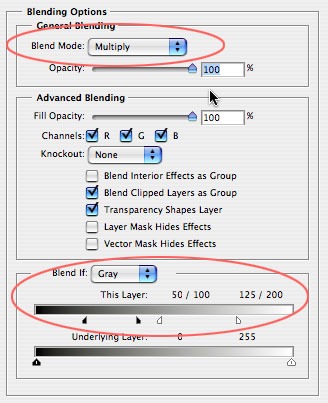
Следующим шагом вызываем диалог Настройки Смешивания для размытого слоя. Устанавливаем режим смешивания наУмножение и переходим к настройкам ползунковСмешивать Если. Начинаем с черного ползунка и двигаем его вправо до тех пор пока в глубоких тенях не начнут появляться светлые дырки. Затем разделяем черный ползунок на две части и двигаем левую половинку влево до тех пор, пока явные контуры вокруг темных граница не исчезнут. Тут главное не переборщить и задвинуть левую половинку черного ползунка слишком далеко влевоо, когда тени снова станут совершенно черными.

Обратите внимание, что когда мы применяли технику Рассеянного Свечения для усиления контраста или насыщенности мы поступали наоборот – после разделения ползунка на две половинки двигали правую часть черного ползунка. Теперь переходим к белому ползунку и двигаем его влево до те пор, пока на изображении не появится большое количество белых разводов. Если белых разводов мало и они занимают незначительную часть изображения – значит вы плохо провели подготовительную фазу: изображение слишком темное. Разделяем белый ползунок на две части и сдвигаем его правую половинку вправо до тех пор, пока резкая граница по краям разводов не пропадет. Но опять же не слишком далеко иначе белые пятна совсем растают. Помучаем ползунки еще немного, подбирая наиболее оптимальное соотношение.
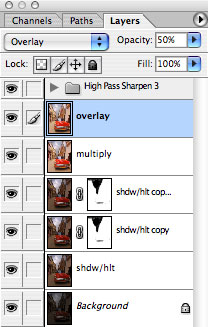
Наша картина почти готова. Если на Ваш вкус не хватает цвета, то можете сдублировать слой со Свечением и изменить режим смешивания на Перекрытие. Обычно это приводит к взрывному увеличению насыщенности и ее приходится усмирять понижая значение Непрозрачности этого слоя.

Некоторые (в душе импрессионисты) могут на этом и остановиться. Остальным же (больше тяготеющим к классической школе живописи) мы рекомендуем усилить контурную резкость изображения. Как это сделать самостоятельно мы рассказывали в одном наших рецептов. В данном случае мы просто воспользовались замечательным плагином Photokit Sharpener и использовали его опцию High Pass Sharpen 3 из набора Creative Sharpen.
Читайте также:


