Rad studio сделать android браузер
— RAD Studio XE7 (самая последняя версия на момент написания статьи);
— Три замечательных девайса:
Samsung Galaxy Tab S 8.4 (SM-T700);
Samsung Galaxy Tab S 10.5 (SM-T800);
Samsung Galaxy Note Edge (SM-N915F).
— Ещё понадобятся обычные USB-кабели. Можно использовать один и подключать девайсы поочередно, или использовать три USB-кабеля, но это по желанию.
1. Установка RAD Studio XE7 + SDK и NDK.
Буду использовать свой ноутбук с Windows 8 64x.
В процессе установки RAD Studio XE7 я не трогаю галочки Android SDK и Android NDK. По умолчанию галочки стоят, после установки эти две библиотеки будут установлены и настроены автоматически.
1.1. Настройка путей к SDK и NDK (этот пункт не обязательный).
Если по каким-то причинам вы не устанавливали SDK и NDK в процессе установки RAD Studio, то выполняем их настройку самостоятельно.
В RAD Studio заходим в меню Tools --> Options, там находим закладку «SDK Manager», далее самостоятельно проверяем и настраиваем пути к библиотекам.
1.2. Обновление библиотеки SDK (не обязательно).
В редких случаях может понадобится обновление библиотеки SDK. Для этого запускаем «Android SDK Manager» и нажимаем на кнопку «Install N packages…». Далее из интернета скачаются и установятся
последние обновления.
2. Активизация режима разработчика на Android-девайсе.
Беру планшет в руки и захожу в его настройки, там нахожу пункт «Об устройстве».
Далее нахожу «номер сборки» и нажимаю на него 7 раз подряд. После этого активизируется скрытый пункт «Параметры разработчика», захожу в него и ставлю флажок напротив пункта «Отладка USB».
То же самое я повторяю для остальных своих девайсов.
3. Установка драйверов на Android-девайсе.
Для этого я поочерёдно подключаю каждый планшет через USB-кабель к моему ноутбуку.
Далее захожу в «Диспетчер устройств» и убеждаюсь, что все драйверы установлены. В моём случае они установились автоматически. Если драйверы не установились автоматически, то необходимо зайти на сайт производителя вашего планшета, скачать и установить их самостоятельно. Убедитесь в том, чтобы в «Диспетчере устройств» все девайсы были определены.
То же самое я повторяю для остальных своих устройств.
4. Разрешение отладки USB.
После установки драйверов необходимо полностью отключить Android-девайс от ПК, вытащив из него USB-кабель и подключив его повторно. Дождитесь, когда на самом Android-девайсе появится приглашение «Разрешить отладку USB», ниже поставьте галочку «Всегда разрешать этот компьютер» и нажмите «Да».
5. Запуск RAD Studio.
Только на этом этапе я запускаю RAD Studio.
Создаю новый проект Multi-Device Application и в «Project Manager» двойным кликом активизирую платформу Android (она выделяется жирным шрифтом). Далее открываю плюсом список Target, если девайс не появится, то необходимо нажать правой кнопкой на Target и из выпадающего списка — на Refresh. Все три девайса у меня определились с первого раза.
6. Запускаю своё приложение на Android-девайсе. Вот так всё просто :)
Необходимо помнить, что совсем не обязательно каждый запуск своего приложения отлаживать на устройстве. Delphi позволяет сделать это быстро и комфортно. Всю логику можно отладить в среде Windows, а потом уже проверить, как приложение запустится на самом устройстве.
Важно помнить, что мы создаём сразу кросс-платформенное приложение, поэтому все платформозависимые классы или конструкции следует выносить отдельно от основного кода.

Как обычно, начнём с простейшего и самого бесполезного. Сделаем приветствовалку. Легко, примитивно, бесполезно. В бонус к этому, покажу как можно достаточно неплохо на первое время оптимизировать приложения под разные экраны.

Создаём новый мобильный проект. Что к чему в этом окне разобраться успеете.
Как создать такой проект? Во, смотрите.

Следом откроется ещё одно окно. Это будет выбор шаблона. Сейчас нам нужен пустой. (Blank Application)

Теперь, открылось окошко в котором мы и будем работать. Разберём его подробней:

Наверняка, у вас на форме творится бардак. Вот, вроде моего:
Откроется вот такое окошко. Отмечаем центр по горизонтали и радуемся.

Повторяем со всеми компонентами. Получается что-то вроде этого:

Ну всё. С оформлением закончено. Теперь, давайте-ка, перейдём к части кода. Нажимаем на компонент кнопки два раза. Откроется скромненький редактор кода с уже сгенерированной функцией OnClick, которая отрабатывает при нажатии на кнопку в уже запущенном приложении.
Впишем туда что-то типа этого:

Повторяем это дело со всеми объектами.
Теперь, сохраняем наш проект куда-нибудь.

Ну всё. Осталось только запустить этот огромный комплекс. Подключаем девайс в режиме отладки (Если уже не подключили).
Разворачиваем вот такое дерево в менеджере проектов, активируем подключённый девайс двойным нажатием левой кнопки мыши. Он должен стать жирным.

Следом, давим F9 и ждём полной сборки проекта и установки его на устройстве. Запуститься на девайсе приложение должно само.
You can create apps for Android devices including phones, tablets, and now wearables like Smart Watches with RAD Studio. Develop Android apps quickly in the RAD Studio visual designer and code editor to deliver high performance, natively compiled apps for the best user experience. You can then simply select the iOS target to deliver a compiled native iOS app from the exact same codebase. You can also target Windows and Mac OS X with the exact same codebase.
New! See more than 20 Android code snippets and demo videos for RAD Studio.
Preparing your Windows 32-bit and 64-bit
Development Environment
RAD Studio — подготовка среды разработки для iOS и OS X
RAD Studio — подготовка среды разработки для Android
I can now deliver more value to my customers by getting my applications ready for Windows 10 with RAD Studio 10 Seattle.
Fikret Hasovic TEC d.o.o. Sarajevo
Develop Apps for Android Phones, Tablets and Wearables Like Smart Watches
Create mobile apps using the programming skills, knowledge, and even code that you already developed. Your RAD Studio Android apps will have fast native CPU performance and access to platform APIs as needed. Use a full visual designer for creating Android user interfaces for multiple device types, resolutions, and orientations.
Native and Custom Styling Options
With RAD Studio, you get a full range of native styled, pixel perfect, user interface controls, including buttons, listviews and combobox pickers, to incorporate into your apps. The Android apps you create include native platform controls like the DatePicker and TimePicker, services like notifications, and support for share sheet actions. Use pixel perfect native styles, included custom styles, or create your own to give your apps a unique look.

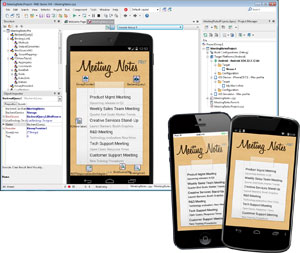
Rapid Visual Development
RAD Studio delivers an enhanced and optimized developer workflow for mobile development that automates deployment and debugging on device. Rapidly prototype your apps with layouts for each device type and quickly go from prototype to production. Integrate feedback quickly by deploying your prototype directly onto your target device using actual framework objects and code.
Связь с провайдерами BaaS
Integrate cloud based services from Back-end as a Service (BaaS) providers, Kinvey, Parse and App42, with components for popular BaaS services like push notifications, authentication, and storage. You get easy access to these common services in the cloud without having to build them yourself or maintain them. Add user authentication to your apps. Use push notifications to engage your users. Access data and object storage in the cloud.

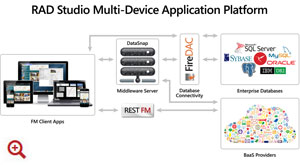
Сервисы Enterprise Mobility Services
Enterprise Mobility Services (EMS) provides a turnkey Middleware server that enables you to build, deploy, manage, and report on custom server based C++ APIs, Enterprise Data Access, User Authentication, and Storage with Analytics. Easily connect your users and Apps to managed APIs, databases and services on-premises or via the cloud.
IBLite and SQLite Android Database Support
RAD Studio includes Android local database support for SQLite and embedded InterBase via dbExpress, FireDAC and IBX. You also get a free development and free unlimited deployment license for IBLite – a freely deployable version of the popular embedded InterBase ToGo database.
Продолжаем нашу серию статей по Delphi. В предыдущем материале мы скачали и установили бесплатную версию Delphi и запустили простейшую программу под Windows, сегодня наша цель: разработать первое приложение на платформе Android и запустить его на своём телефоне.
1. Подготовка среды разработки Delphi для создания Android-приложений


Процесс довольно длительный, может потребоваться перезапуск среды разработки. Старайтесь не нагружать компьютер другими операциями. После успешного завершения вы увидеть надпись Operation Completed.
2. Подготовка проекта Android-приложения
Выбираем Header/Footer (шаблон приложения с шапкой и подвалом) и жмём ОК.
Внесем небольшие изменения в наше приложение. В шапке формы напишем Привет Android. Для этого нажмём на метку HeaderLabel на форме и слева внизу найдём параметр Text.
Переключим целевую платформу для компиляции приложения на Android в правом верхнем углу экрана (дважды щёлкните названии платформы).
Без телефона запустить приложение не получится. Давайте его настроим.
3. Настройка телефона для разработки Android
К сожалению, каждый телефон настраивается по-своему. Я расскажу общую схему на примере моего Xiaomi Redmi Note 4.
После этой процедуры зайдите в пункт меню Расширенные настройки, там нажмите Для разработчиков.

В меню разработчиков нужно включить кнопку Отладка по USB и затем Установка через USB. (Нюанс: для Redmi Note 4 в этот момент должна быть вставлена SIM-карта. После включения этих опций симку можно вынуть).

На других телефона процедура выглядит примерно также. Для вашей модели телефона инструкцию включения режим разработчика ищите в Google по запросу: «как включить режим разработчика для *название телефона*» или «как включить отладку по USB для *название телефона*».
При подключении устройства телефон может попросить разрешить отладку через USB для конкретного компьютера. Ставим галку и соглашаемся, нажав ОК. Если не успели, вытаскиваем кабель и вставляем снова.

Но может и не попросить, зависит от модели. Теперь важно, чтобы телефон увидела Delphi.
Скорее всего, после успешного подключения среда разработки подхватит устройство автоматически. Если этого не произойдёт, попробуйте нажать кнопку Refresh devices (обновление устройств). Справа от надписи Android вы увидите название вашего смартфона.

Всё готово к запуску приложения.
4. Запуск приложения на Android
Нажмите F9 (зелёный треугольник в панели управления) для запуска приложения.
Пока программа будет компилироваться, внимательно следите за вашим устройством Android. После создания файла apk (установочного файла Android-приложения) на компьютере он будет передан на ваш смартфон. Например, мой Xiaomi Redmi Note 4 даёт только 10 секунд на подтверждение установки. Если вы не уложитесь в это время (не успеете нажать Установить), установка будет отклонена и её нужно будет запускать заново, нажав F9 в Delphi.
К счастью, можно запомнить этот выбор для конкретного приложения. Ставьте галку (на скриншоте я ещё это не сделал) и нажимайте Установить, когда увидите подобный экран:
НЮАНС. Если один раз приложение установилось, а потом появляется ошибка, попробуйте удалить его с устройства. Это может быть связано с изменениями настроек телефона, подключением телефона к другому компьютеру и т.д.
5. Ввод данных в Android-приложении
Добавьте на форму текстовое поле, для этого найдите компонент TEdit в палитре компонентов (воспользуйтесь поиском, как показано на скриншоте) и перетащите его в верхнюю часть формы.


Под ним добавьте компонент кнопки TButton, как в предыдущем уроке. На самой кнопке напишите слово Приветствие, использовав его поле Text в инспекторе объектов. Ваш экран будет выглядеть примерно так:
И для текстового поля, и для кнопки измените в инспекторе объектов следующие свойства:
Элементы прижмутся к верхней части формы и станут в 2 раза выше, это сделает работу с программой удобнее (особенно на Android). Выглядеть в среде разработки это будет вот так:

6. Нажатие кнопки
Читайте также:


