Rack effect dynamics adobe audition где найти
Effects Rack (стойка эффектов) позволяет вставлять, редактировать и изменять порядок до 16 эффектов, оптимизировать сочетание уровней, и хранить избранные пресеты. Большинство параметров стойки представлены в Waveform и Multitrack редакторах.
Общие параметры для редакторов Waveform и Multitrack А. Пресеты стойки B. Слоты эффектов C. Параметры уровней D. Главная кнопка включенияВ редакторе Waveform стойка эффектов имеет меню Process (обработка), это меню позволяет выбрать как применять изменения, на выделенную часть или на весь файл, а кнопка Apply (применить) применяет эффекты на постоянной основе.
А. Кнопка применения эффектов на постоянной основе B. Меню Process позволяет выбрать как применять изменения, на выделенную часть или на весь файлВ редакторе Multitrack стойка эффектов обеспечивает кнопки Pre-render Track (предварительный рендеринг трека) и FX Pre/Post-Fader (фэйдер до или после эффектов), которые используются для оптимизации и маршрутизации эффектов. Каждый клип и трек имеют свои собственные стойки эффектов, которые сохраняются в сессии.
Шины и мастер-трек не имеют опции Pre-render, потому как обработка эффектами из всех посланных треков приведёт к уменьшению производительности.
Управление стойкой в редакторе Multitrack А. Фэйдер до или после эффектов B. Предварительный рендеринг- Для оптимизации громкости, настройте уровни Input и Output, так чтобы их пиковые измерители были без клиппирования.
- Чтобы изменить процент обработанного звука, перетащить ползунок Mix. 100% (Wet - мокрый) равно полной обработке звука, 0% (Dry - сухой) равно оригиналу, необработанному звуку.
В Effects Rack, с помощью отдельного слота эффектов можно управлять группами эффектов.
В редакторе Multitrack, раздел fx в панели редактирования или в микшере обеспечивает быстрый доступ к слотам стойки эффектов.

-
Чтобы добавить эффект, выберите его из выпадающего меню слота. Затем по желанию установите настройки эффекта.
- Выполните одно из следующих действий:
- Выделите клип и нажмите Clip Effects в верхней части стойки эффектов.
- Выберите трек и нажмите Track Effects в верхней части стойки эффектов.
- Откройте раздел fx в редакторе или микшере. (В панели редактирования, нажмите кнопку в левом верхнем углу).
- Выберите до 16 слотов эффектов. (См. Вставка, обход, изменение порядка или удаление эффектов в стойках).
- Нажмите пробел чтобы воспроизвести сессию, а затем по мере необходимости отредактируйте, измените порядок или удалите эффекты.
-
Чтобы изменять настройки эффектов с течением времени, используйте огибающие. (См. Автоматизация микса огибающими).
- Show Clip Volume Envelopes (показать огибающие уровня клипа)
- Show Clip Pan Envelopes (показать огибающие панорамированя клипа)
- Show Clip Effect Envelopes (показать огибающие эффекта клипа)
- В панели редактирования, для трека который вы хотите автоматизировать нажмите кнопку треугольной формы слева от меню Track Automation Mode (как показано на рисунке выше). (Меню по умолчанию установлено в Read (чтение)).
- В меню Show Envelopes (показать огибающие), выберите параметр для автоматизации.
- Для добавления и настройки ключевых точек нажмите щелчком мыши по линии огибающей и перетащите (также добавлять точки можно нажав Ctrl-щелчёк мыши).
- В главной панели, установите индикатор текущего времени, в то место где вы хотите, чтобы началась запись автоматизации.
- Выберите опцию из меню Track Automation Mode (режим автоматизации трека). (Меню по умолчанию установлено в значение Read, значения см. ниже). Для записи надо выбрать Write.
- Чтобы начать запись автоматизации, начните воспроизведение. Во время проигрывания звука, настраивайте трек или настройки эффектов в редакторе, микшере, или панели Effects Rack.
- Для остановки записи автоматизаций, остановите воспроизведение.
- Off (выключить) - игнорирует треки огибающих во время воспроизведения и микширования, но продолжает отображать огибающие так, что вы можете вручную добавлять или изменить ключевые точки.
- Read (читать) - применяет треки огибающих во время воспроизведения и микширования, но не записывает какие либо их изменения. (Вы можете прослушивать эти изменения, но ключевые точки вернуться к записным ранее настройкам).
- Touch (запись) - когда начнётся воспроизведение, существующие ключевые точки перезапишутся на текущие значения. Продолжает записывать новые значения, пока не остановится воспроизведение.
- Latch (движение) - начинает запись ключевых точек, только тогда когда вы впервые измените значение, и продолжает записывать новые значения, пока не остановится воспроизведение.
- Touch (касание) - как и Latch, но постепенно возвращает настройки в ранее записанные значения, когда вы перестаётё изменять значения. Используйте Touch для перезаписи определённых участков автоматизации, оставив другие нетронутыми.
- Automatch Time (автоматическое время) - определяет, как быстро параметры вернуться к исходным значениям в режиме Touch. Вы можете установить значение от 0.00 до 5.00 секунд, значение по умолчанию составляет 1.00 секунду.
- Linear Edit Point Thinning (линейное изменение передвижения точек) - удаляет все ключевые точки, которые представляют собой статические, неизмённые значения параметра.
- Minimum Time Interval Thinning (минимальный временной интервал разбавления) - создание ключевых точек в интервале времени больше, чем указанное значение. Введите значение интервала в поле Minimum Time (минимальное время) между 1 и 2000 миллисекундами.
- Наведите курсор на линию огибающей. Когда появится знак плюс +, нажмите кнопку мыши.
- Установите точку вспроизведения в то место, где вы хотели бы чтобы была установлена точка. Затем нажмите значок Add Keyframe в параметрах управления треком.
- Щёлкните правой кнопкой мыши по любой точке, и выберите пункт Select All Keyframes (выбрать все ключевые точки).
- Удерживая нажатой клавишу Ctrl (Windows) или Command (Mac OS) нажмите по нужным ключевым точкам.
- Чтобы выбрать ряд ключевых точек удерживая нажатой клавишу Shift нажмите по одной точке, а затем по другой.
- Чтобы переместить выбранные ключевые точки, перетащите их. (Чтобы сохранить временные позиции и значения параметров, удерживайте клавишу Shift, и перетащите их).
- Чтобы переместить сегмент огибающей без создания ключевых точек, перетащите удерживая Ctrl (Windows) или Command (Mac OS).
- Щёлкните правой кнопкой мыши по первой точке, и выберите Hold Keyframe, чтобы резко изменить значения, или снимите его, для постепенного перехода от одного значения к другому.
- Щёлкните правой кнопкой мыши по линии огибающей и выберите Spline Curves.
- Щёлкните правой кнопкой мыши по линии огибающей, и выберите Delete Selected Keyframes (удалить выбранные ключевые точки). Или перетащите отдельные точки далеко за пределы клипа или трека.
-
Чтобы позже изменить настройки эффекта, дважды щёлкните по названию эффекта в стойке.
-
Обход эффектов используется для быстрого сравнения обработанного и необработанного звука.
-
Изменение порядка эффектов производит различные звуковые результаты. (Например, поставьте эффект Reverb до Phaser, и наоборот).
Многие эффекты предусматривают пресеты, которые позволяют сохранять избранные настройки. В дополнение к пресетам конкретных эффектов, стойка эффектов обеспечивает пресеты стойки, которые хранят группы и настройки эффектов.
Многие эффекты Adobe Audition имею графики, где вы можете настраивать параметры. Добавляя и перемещая контрольные точки на графике, вы можете точно настроит эффект.
Точки графика, это элементы управления соответствующих числовых параметров. Если изменить или отключить числовой параметр, соответствующая точка на графике следует его примеру.

-
Чтобы переместить точку на графике, перетащить её на новое место.
-
Этот метод применим к эффектам DeHummer, Mastering, Full Reverb, Parametric Equalizer, а также к графическим эквалайзерам на треках.
По умолчанию, графики между контрольными точками имеют прямые линии. Тем не менее, некоторые графики имею опцию Spline Curves (сглаживание кривых), которая создаёт плавно переходящую кривую между контрольными точками.
При использовании сглаживания кривых, линии не двигаются напрямую через контрольные точки. Вместо этого, точки управляют формой кривой. Для перемещения кривой ближе к контрольной точке, нажмите рядом с ней для создания группы контрольных точек.
В редакторе Multitrack, для каждого клипа, трека, шины вы можете применить до 16 эффектов и настраивать их во время проигрывания микса. (Примените эффекты клипа, если трек содержит несколько клипов, которые вы хотите обработать независимо).
В редакторе, микшере или панели Effects Rackвы можете вставлять, изменять порядок и удалить эффекты. Однако сохранять избранные настройки пресетов вы можете только в Effects Rack, которые можно применять для нескольких треков.
В редакторе Multitrack эффекты неразрушающие, так что вы можете изменять их в любое время. Например, для подстраивания сессии под различные проекты, просто откройте её и измените эффекты для создания новых звуковых текстур.
В редакторе Multitrack, предварительный рендеринг эффектов трека предназначен для решения проблемы чрезмерного использования процессора, эта функция повышает производительность сложных миксов где при записи необходим низкий уровень задержки. (Задержка измеряет отклик между вводимой пользователем информацией и звуком из компьютера. Если задержка велика, то во время записи она производит звуковое эхо, нарушая синхронизацию музыкантов).
Вы можете продолжить обычное редактирование параметров трека; предварительный рендеринг обработок звука, также используется когда в режиме воспроизведения или редактирования происходят паузы из-за перегрузок процессора.
В панели редактирования, стойки эффектов, или микшере, нажмите кнопку Pre-Render Track .
На каждом треке, вы можете вставить эффекты либо до, либо после фейдера (пре-фейдерный и пост-фейдерный режимы). Пре-фейдерный режим, смешивает звук до посыла и до эквалайзера. Пост-фейдерный режим, смешивает звук после посыла и после эквалайзера. Для большинства миксов, по умолчанию хорошо работает пре-фейдерный режим. Пост-фейдерный предлагает гибкость маршрутизации сигнала особенно в сложных миксах.
В разделе FX панели редактирования или микшера, нажмите кнопку Pre-Fader/Post-Fader для вставки эффектов либо до посыла и эквалайзера , либо после .
Если вы редактируете настройки эффектов в стойке эффектов, нажмите кнопку Pre-Fader/Post-Fader в нижнем левом углу.
С помощью автоматизации микса, вы можете изменять настройки микса с течением времени. Например, можно автоматически увеличивать громкость во время тихих музыкальных отрывков, а затем уменьшить её и звук постепенно исчезнет.
Огибающие автоматизации визуально отображают значения в определенные моменты времени, и вы можете редактировать их, перетаскивая ключевые точки на линий огибающей. Огибающие являются неразрушающими, они ни в коем случае не меняют звуковые файлы. Например если открыть файл в редакторе Waveform, вы не услышите никакого эффекта огибающей применённой в редакторе Multitrack.

Содержание
С помощью огибающих клипа, вы можете автоматизировать уровень, панораму и настройки эффектов клипа.
На треках в стерео клипах, огибающие уровня и панорамы отображается по умолчанию, вы можете определить их по цвету и по исходному положению. Огибающая уровня, это жёлтая линия изначально размещенная во всей верхней части клипа. Огибающая панорамы, это синяя линия изначально размещенная в центре клипа. (Огибающая панорамы размещённая в верхней части клипа представляет собой полностью левый канал, а в нижней полностью правый).
В моно и 5.1 сурраунд треках, клипы не имеют огибающих панорамирования.

Огибающие клипа отображается по умолчанию, но если они мешают редактированию или визуально отвлекают, вы можете их скрыть.
В меню View, выберите любое из следующих действий:

В правом верхнем углу клипа, щёлкните по треугольнику для вызова меню и выберите опцию Rack или параметр эффекта. (Видимые параметры отображаются в меню с галочками. Выберите параметр, чтобы его скрыть).
После редактирования ключевых точек параметра в меню после названия у него появится звездочка (*).
Опция Rack Power (включение стойки) позволяет включать и выключать стойку эффектов (Effects Rack) клипа с течением времени.
Чтобы избежать случайного создания или перемещение ключевых точек, отключите их редактирование.
В меню Multitrack, снимите флажок Enable Clip Keyframe Editing (включить редактирование ключевых точек клипа).
С помощью огибающих трека, вы можете изменять уровень, панораму и настройки эффектов с течением времени. Adobe Audition отображает треки огибающих в линиях автоматизации ниже каждого трека. Каждый автоматизированный параметр имеет свою огибающую, которую вы редактируете как огибающие клипа.

Трек огибающей позволяет точно изменять настройки трека в определенные моменты времени.
Во время воспроизведения сессии, вы можете записать изменения вносимые в треки уровня, панорамы и настроек эффектов, таким образом создавая микс который динамично развивается с течением времени. Adobe Audition автоматически преобразует ваши корректировки в трек огибающей, который вы можете точно редактировать.
С внешнего контроллера, такого как например Mackie Control, вы можете настраивать несколько параметров одновременно.
Если записанных ключевых точек слишком много, или мало, см. ниже Оптимизация записи автоматизации.
В окне редактирования или микшера, для каждого трека вы можете выбрать один из следующих режимов:
При записи автоматизации, вы можете защитить определённые параметры от случайных изменений и настраивать другие параметры.
Для предотвращения записи автоматизации с созданием чрезмерного или малого количества ключевых точке, оптимизируйте следующие параметры в разделе Multitrack, диалогового окна Preferences.
Ключевые точки на линии огибающей изменяют параметры клипа и трека с течением времени. Adobe Audition автоматически вычисляет, или интерполирует все промежуточные значения между ключевыми точками, используя один из двух методов перехода:
Также всей огибающей можно применить плавные изгибы, определяя точкам конкретные значения выше, чтобы создать естественно звучащие переходы, изменяя скорость около ключевых точек. (нажмите по точке правой кнопкой мыши и выберите необходимый вариант). (См. О сглаживании изгибов графиков).
Переходы между ключевыми точками А. Hold - удержание B. Linear - линейные (по умолчанию) С. Spline - плавные изгибыВыполните одно из следующих действий:
Чтобы избежать случайного создания или перемещение ключевых точек, отключите редактирование ключевых точек.
В программу Adobe Audition входит большой пакет плагинов для обработки звука.
Для того чтобы применить эффект откройте вкладку Effects:
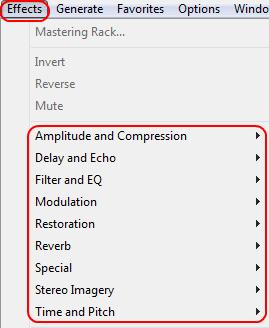
Все эффекты Adobe Audition делятся на группы:
Amplitude and Compression — группа эффектов для работы с амплитудой звука;
Delay and Echo — группа для работы с задержкой звука;
Filter and EQ — группа эффектов фильтров;
Modulation — группа плагинов работающих с фазой сигнала;
Restoration — группа предназначенная специально для реставрации старых, поврежденных записей. В основном эффекты направлены на удаление различных шумов из звука;
Reverb — группа плагинов для работы с виртуальным пространством;
Special — группа специальных плагинов;
Stereo Imagery — группа эффектов предназначенная для работы со стерео базой;
Time and Pith — группа плагинов работающих с фазой сигнала на протяжении времени.
Эффекты можно применять как ко всему звуку, так и к его отдельным частям. Для того чтобы применить эффект к определенной части звука, выделите необходимый отрезок и примените эффект. Для применения эффекта ко всему звуку ничего не выделяйте, а просто выберите нужный эффект.
Также список всех эффектов находятся во вкладке Effects:
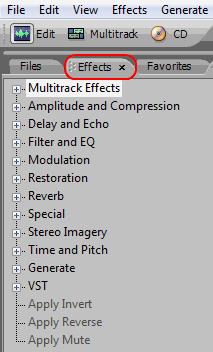
Нижняя часть окна эффектов
Внизу окна многих эффектов находится панель:

Красная область — Предпрослушка эффекта который добавится в звук при применении этого эффекта;
Желтая — выключение эффекта, для того что бы послушать "сухой" звук без обработки;
Синяя — кнопка ОК, применение эффекта;
Оранжевая — Cancel кнопка закрытия эффекта без его применения, и без сохранения предустановок;
Фиолетовая — Close кнопка закрытия эффекта без его применения, но с сохранением предустановок. Сравните 2 варианта закрытия (Cancel и Close), откройте какой нибудь эффект и запомните расположение всех параметров, после того как запомните покрутите какие нибудь параметры и нажмите Cancel. После этого снова откройте ЭТОТ ЖЕ эффект и вы увидите, что все параметры которые вы крутили стоят не так как вы их настроили, они сбросились к тому значению которое вы запоминали! После всего этого опять покрутите параметры, но теперь запомните в какое положение вы их накрутили, и после этого нажмите Close, теперь опять выберите этот же эффект и посмотрите на положение его параметров, параметры остались в том же положении как вы их накрутили;
Зеленая область — поочередное прослушивание звука с применением эффекта и без. Выделите небольшой (3 сек.) отрезок и примените эффект так чтобы было слышно его явное влияние на звук. После этого включите эту галочку и вы будете слышать сначала обработанный эффектом звук, а после без применения эффекта.
Также есть эффекты у которых нет снизу этой панели, а есть только такие опции:

Preview — предпрослушка эффекта который добавится в звук при применении этого эффекта.
Bypass — при добавлении этой галочки вы выключаете всю обработку со звука и слышите только "сухой" не обработанный звук.
Верхняя часть окна эффектов
Вверху окна многих эффектов находится панель:

Красная область — нажмите на эту область и вы увидите список возможных пресетов эффекта;
Желтая область — сохранение пресета;
Синяя — удаление пресета; Зеленая — помощь.
Также на некоторых плагинах работа с пресетами осуществляется через нижеследующее окно:
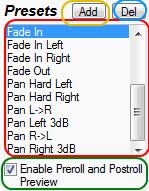
Применение нескольких эффектов одновременно
Для того чтобы применить несколько эффектов разом, необходимо нажать вкладку Effects и выбрать Mastering Rack:
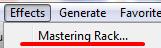
Перед вами появится окно Mastering Rack, для добавления эффекта нажмите по треугольнику (красная область рисунок ниже) и выберите необходимый эффект. Желтая область вкл./выкл. эффекта.
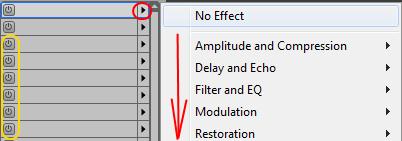
Настройки Mastering Rack можно сохранять в виде пресета, для этого воспользуйтесь опциями выше списка эффектов (рисунок ниже):
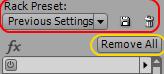
Красная область имеет те же значения которые описаны в "Верхняя часть окна эффектов" (рисунок выше). Желтая (Remove all) удаляет все эффекты из списка.
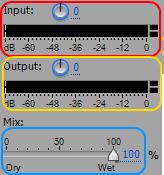
Красная область (Input) — громкость звука до Mastering Rack. Желтая (Output) громкость звука после прохождения всех эффектов Mastering Rack. Синяя — количество "сухого" (не обработанного эффектами звука) и обработанного, значение 0 выключает эффекты.
Указание точного значения параметра
В программе Adobe audition можно прописывать значения параметров вручную, для этого наведите на число параметра и нажмите левой кнопкой мыши, затем пропишите необходимое значение:
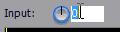
Подключение сторонних плагинов
Подключение плагинов к Adobe Audition
В программе Adobe Audition кроме собственных плагинов также можно использовать и сторонние.
Для того чтобы подключить плагин необходимо сначала указать папку где они находятся. Для этого щелкните по вкладке Effects и выберите Add/Remove VST Directory:
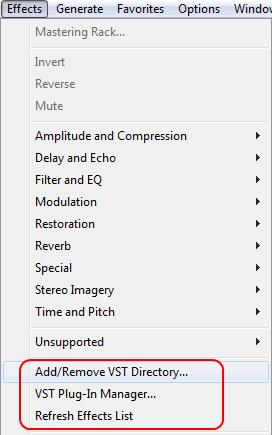
В появившемся окне, укажите папку(и) где у вас находятся плагины:

Add — добавить папку.
Remove — удалить папку.
После этого опять нажмите Effects и выберите Refresh Effects List (обновить список эффектов). После нажатия подождите некоторое время пока Adobe Audition просканирует папки которые вы ему указали.
После того как закончится сканирование, зайдите опять во вкладку Effects и выберите VST Plug-In Manager. В появившемся окне поставьте галочки напротив тех плагинов которые вы хотите видеть в программе, и нажмите OK.
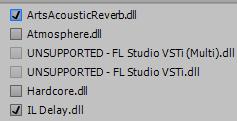
После этого программа произведет повторное сканирование.
Все отмеченные плагины появятся во вкладке Effects => VST:
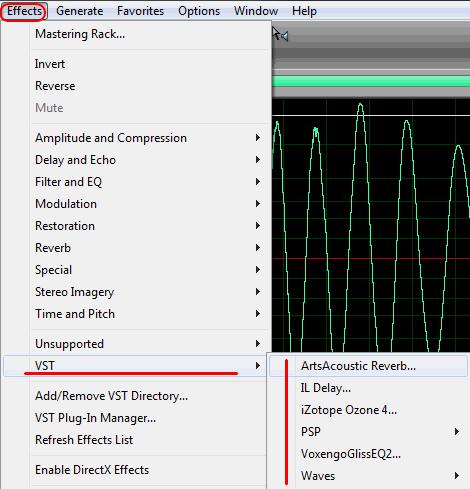
Adobe Fotoshop
Adobe Fotoshop Photoshop и русский шрифтКак заставить Photoshop 5 корректно работать с русскими шрифтами? Открываем разделHKEY_LOCAL_MACHINESystemCurrentControlSetcontrolNlsCodepage.Изменяем значение параметров 1250 и 1252 с cp_1250.nls на cp_1251.nls и cp_1252.nls на cp_1251.nls соответственно. Для Windows 2000/XP названия чуть поменялись -
Глава 5 Adobe Audition 1.5
Глава 5 Adobe Audition 1.5 • Копирование музыки с компакт-диска на винчестер.• Запись аудиоданных на жесткий диск через входы звуковой карты.• Создание сессии.• Редактирование звука в программе Adobe Audition.• Реставрация записи.• Запись аудиоданных на компакт-диск.Adobe Audition –
Редактирование звука в программе Adobe Audition
Редактирование звука в программе Adobe Audition Для редактирования произведения дважды щелкните на его названии мышью. Можно также выделить его и перейти в режим правки. Примечание. Прежде чем приступать к редактированию аудио, рекомендуется преобразовать его в 32-битный
Часть III Профессиональная работа с Adobe InDesign
Часть III Профессиональная работа с Adobe InDesign Во второй части книги мы познакомились с основами работы в программе Adobe InDesign. Обладая теперь знаниями об общих принципах работы, мы можем решить большинство задач. Однако богатый арсенал средств и инструментов программы на этом
Глава 16 Работа с текстом в Adobe Photoshop CS 2, добавление надписей к изображению
Глава 16 Работа с текстом в Adobe Photoshop CS 2, добавление надписей к изображению При обработке цифровых или сканированных изображений зачастую могут потребоваться не только ретушь и цветокоррекция, но и применение некоторых дополнительных спецэффектов. Например, нанесение на
Adobe Audition
Adobe Soundbooth
Adobe Photoshop CS5
Adobe Photoshop CS5 Программа Adobe Photoshop CS5 является самой последней версией программного обеспечения, которое уже в течение многих лет остается у всех на устах. Ее название слышали все, кто имеет хоть малейшее понятие о том, что изображение любого характера можно изменить на
Adobe Bridge
Adobe Bridge В состав любого пакета Creative Suite от Adobe (на текущий момент выпущена его четвертая версия) входит программа Bridge, представляющая собой проводник и средство для просмотра различных мультимедийных файлов, в том числе изображений. Программа имеет тесную интеграцию с
Adobe Photoshop
Adobe Photoshop Компания Adobe уже долгое время развивает свой редактор растровой графики Photoshop. На момент написания книги его последняя версия достигла индекса 10. Продукт носит название Photoshop CS3 и входит в состав пакета Adobe CS3 (Creative Suite 3). Примечание Ранее Photoshop разрабатывался только
Adobe Audition 3 учебник
Adobe Audition 3 учебник
2. Освоение основных возможностей Adobe Audition
2. Освоение основных возможностей Adobe Audition Создание, открытие файлаСоздание нового файлаДля того чтобы создать новый файл нажмите File=>New: Для выбора файла в хорошем качестве выберите установки как на рисунке ниже (значения Sample Rate = 44100 вполне достаточно): Выбор Stereo, дает
4. Работа в многодорожечном режиме Adobe Audition
4. Работа в многодорожечном режиме Adobe Audition Работа с сэмплами на дорожкахМногодорожечный режим, это режим в котором вы можете сводить несколько треков к единому звучанию, к примеру у вас есть записанный минус (музыка) и запись вокала (песня) и вам их нужно соединить, как раз
Генераторы Adobe Audition
Генераторы Adobe Audition
Adobe Photoshop
Adobe Photoshop Программой номер один для работы с растровой графикой является Adobe Photoshop — замечательный редактор с огромными возможностями. Трудно сказать, что нельзя сделать с фотографией с помощью этой мощной и гибкой программы. Мало грамотно снять сюжет, нужно довести его
Эффект Adaptive Noise Reduction быстро удаляет переменные широкополосные шума, такие как фоновый звук, гул и шипение. Потому как это VST эффект, вы можете сочетать его с другими эффектами в Mastering Rack стойке и применять его на треки в Multitrack View режиме. В отличие от стандартных эффектов шумоподавления, эффект доступен только в качестве автономного процесса в режиме редактирования. Этот эффект иногда более эффективен для удаления постоянных шумов, таких как гул или шипение.
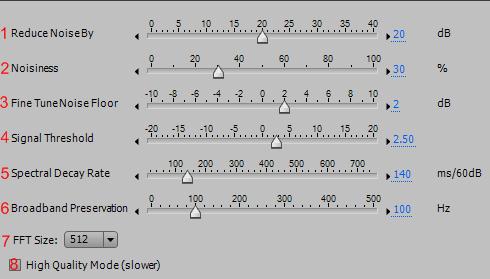
1. Reduce Noise By (уменьшить шум) — определяет уровень шума. Хорошо работают значения между 6 и 30дБ. Чтобы снизить эффект пузырчатого фона, задайте более низкие значения.
2. Noisiness (шумность) — указывает процент оригинального звука, который содержит шум.
3. Fine Tune Noise Floor (точная настройка нижнего уровня шума) — регулирует нижний предел силы подавления шума, нижний предел рассчитываться автоматически, и с помощью данного параметра вы можете его изменить.
4. Signal Threshold (порог сигнала) — регулирует порог полезного сигнала, порог рассчитываться автоматически, и с помощью данного параметра вы можете его изменить.
5. Spectral Decay Rate (скорость спектрального распада) — (почему то описание этого параметра в мануале не совпадает с ним) задает процент частот образовавшихся после падения звука ниже шумов. Тонкая настройка позволяет подавить больше шума с меньшим числом артефактов [4]. Хорошо работают значения между 40 % — 75 %. Ниже этих значений, становятся слышны зернистые артефакты, а при значениях выше сильный шум обычно остается.
6. Broadband Preservation (широкополосное сохранение) — сохраняет полезный аудио сигнал в указанной полосе частот, между найденными артефактами. Например значение гарантирует, что из звука не удалится 100 Гц, кроме найденных выше или ниже артефактов.
7. FFT Size (размер БПФ) — определяет количество отдельных полос с помощью которых происходит анализ. Укажите высокое значение для увеличения разрешения частот; укажите низкое значение, для увеличения времени разрешения. Высокие значения хорошо работают при продолжительных артефактах (например при скрипах или гуле в 60 Гц), а низкие значения при щелкающих артефактах (например при щелчках и хлопках).
8. High Quality Mode (режим высокого качества) — обработка выполняется медленнее но достигаются более лучшие результаты.
Texture Noise (Текстура шума)
Texture Noise (Текстура шума) Данная текстура предназначена для добавления шумовых эффектов на изображение. Реальная текстура любого объекта не должна быть идеальной. Если присмотреться к окружающим нас объектам, то на их поверхности можно увидеть грязь, царапины, сколы и
Luminance Noise (Шум, связанный со светом)
Luminance Noise (Шум, связанный со светом) На этом этапе вы можете выбрать один из нескольких вариантов устранения шумовых эффектов. Используя кнопку Load Profile (Загрузить профиль), можно загрузить профиль камеры и получить доступ к дополнительным настройкам. Мы рассмотрим только
Chrominance Noise & Artifact (Шум, связанный с цветом, и устранение артефактов)
Chrominance Noise & Artifact (Шум, связанный с цветом, и устранение артефактов) На втором этапе работы с Dfine предлагается устранить шумы, связанные с цветом и со сжатием изображений в формат JPG.ПРИМЕЧАНИЕ.При переходе на второй этап работы с Dfine напротив названия первого этапа
Noise Filters (Шумовые фильтры)
Noise Filters (Шумовые фильтры) Фильтры этой категории добавляют на изображение шумовые эффекты. При редактировании цифровых фотографий часто пытаются избавиться от шума, однако в некоторых случаях шум, наоборот, добавляют. Это нужно, например, когда требуется создать иллюзию
Noise (Шум)
Noise (Шум) Яблоко, созданное с помощью модификатора Edit Mesh (Редактирование поверхности), получилось почти идеальной формы, однако в природе не существует идеальных форм. Модификатор Noise (Шум) помогает придать геометрии моделей неравномерность, присущую объектам реального
Фильтры группы Noise (Шум)
Фильтры группы Noise (Шум) Add Noise (Добавить шум)Фильтр, добавляющий шум в изображение. Основной фильтр этой группы. Он незаменим при создании текстур и во многих других случаях. Важным качеством фильтра Add Noise (Добавить шум) является то, что интенсивность шума определяется
Эффект Noise Gate (Шумовой клапан)
Эффект Noise Gate (Шумовой клапан) Эффект Noise Gate (Шумовой клапан) – тип эффекта, в котором используется цифровой шлюз сигнала для удаления части звуковых данных, например, если необходимо сделать промежутки между звуковыми паузами в композиции тихими и бесшумными. Чтобы
Шумоподавитель Noise Reduction
Шумоподавитель Noise Reduction Производитель: Sonic Foundry, Inc.Предполагает установленный DirectX.Встраиваемое приложение Noise Reduction состоит из трех модулей:• собственно Noise Reduction (Шумоподавление);• Click Removal (Устранитель щелчков);• Vinyl Restoration (Восстановитель записей с виниловых
Noise Restoration (process)
Noise Restoration (process) Эффект Noise Reduction резко сокращает фоновые и широкополосные шумы, с минимальным уроном качества звука. Этим эффектом можно удалить широкий спектр шумов: фоновое шипение ленты, шум микрофона, гул или любые другие виды шумов, которые постоянно присутствуют на
Noise
Noise Позволяет генерировать случайный шум, различного цвета. Традиционно, цвет используется для описания спектрального состава шумов. Каждый цвет имеет свои особенности. Генерация шума полезна для создания успокаивающих звуков, таких как водопад или ветер, шум также
Читайте также:


