Работает ли дискорд без интернета
Программа Дискорд разработана для того, чтобы пользователи могли собираться в зависимости интереса в группы. Группы могут создавать пользователи, и использовать доступный функционал программы, чтобы обсуждать появившиеся идеи или решения. При помощи доступного варианта опций и инструментов, пользователи могут создавать серверы, и добавлять в каналы.
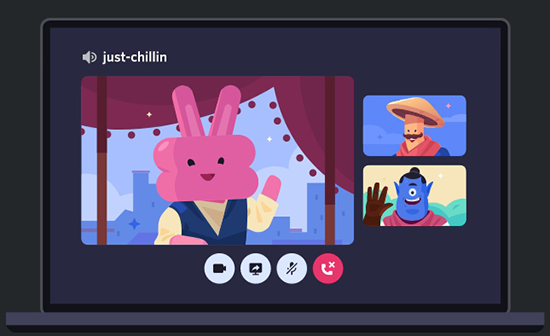
Для чего предназначена программа?
При создании приложения, разработчики ставили цель, которая заключается в том, что пользователи могут объединяться в зависимости от выбранного интереса, и обсуждать необходимые вопросы, и решать проблемы. Функционал программы помогает объединяться в группы, поскольку пользователи могут создавать каналы, куда можно добавлять друзей. Пользователи могут использовать вариант открытых каналов, куда могут вступать желающие. Или закрывать каналы, чтобы вступить можно было при использовании отправленного приглашения.
Если необходимо провести личное общение, то можно позвонить другу, или устроить видеоконференцию. В видеоконференции пользователи могут не только выступать, но и показывать презентации, или демонстрировать рабочий стол. При проведении видеоконференции ведущий может поменяться. В видеоконференцию могут вступать до 50 человек.
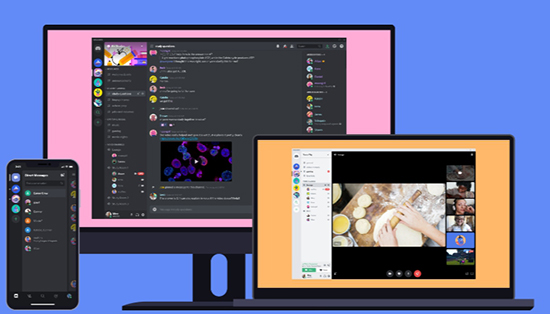
Общие принципы работы Дискорда
Работа мессенджера Дискорд основана на принципе объединения людей в группы в зависимости от выбранной темы. Как правило, программа привлекает геймеров, но разработчики приняли решения увеличивать контент, чтобы привлекать участников для решения рабочих или учебных вопросов. Объединение участников происходит при помощи сбора участников в рамках каналов, где можно использовать функционал для общения.
Особенности работы приложения на телефоне
После скачивания мобильного устройства на смартфон, пользователь может пройти процедуру регистрации:
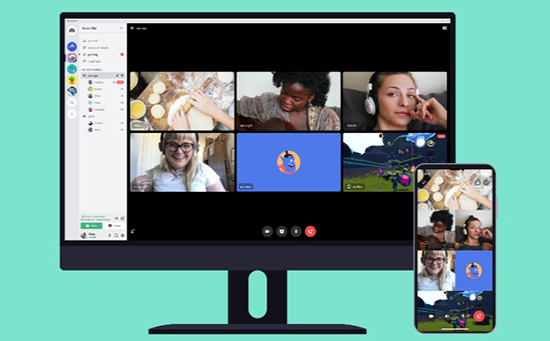
Будет ли работать без интернета?
Программа работает в онлайн режиме, и поэтому для того, чтобы получить свободный доступ к опциям и инструментам приложения, следует проверить, что на устройстве установлено стабильное подключение к сети интернета. Если программа перестала работать, что вначале следует проверить подключение к сети интернета. Первым вариантом проверки будет заключаться в том, чтобы войти в интернет при помощи другого устройства.
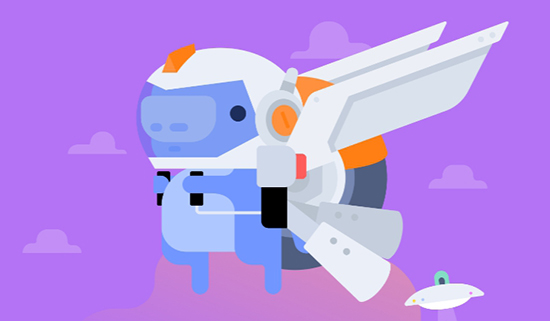
Почему пользователь не может присоединиться к серверу в мессенджере Discord – довольно распространенный вопрос среди фанатов популярного агента. Примечательно, что у мессенджера репутация одного из самых надежных, работающих без глюков. Это и стало главной причиной популярности Дискорда у геймеров, обычных юзеров. Но, оказывается, и в данном приложении случаются сбои. Как с ними бороться, разберем подробно.
Почему Discord не может подключиться к серверу или голосовому каналу
Мессенджер не заходит на канал – в чем проблема? Особенно актуальным этот вопрос становится, когда еще вчера Дискорд работал как часики. И ничто не предвещало катастрофы. Обычно предвестником сложной ситуации является подвисание логотипа мессенджера на рабочем столе либо появление транспаранта с ошибкой.

Причин несколько. Для начала можно попробовать просто перезагрузить мессенджер Дискорд. При повторном запуске ошибка так же внезапно исчезает, как до этого возникла. Поэтому рекомендуется начинать именно с перезапуска. Если ничего не изменилось, переходим к другим решениям.
Решение проблемы
Универсального, удовлетворяющего всем условиям варианта выхода из ситуации не существует. Каждый случай с мессенджером уникален. Поэтому придется последовательно перебрать предложенные решения, пока какое-то не сработает. Итак, что обычно бывает:
- баги при подключении к сети;
- проблемы с прокси;
- неверный регион;
- конфликт с другим ПО.
Далее детально рассмотрим каждую ситуацию. И к ней будет предложено «лечение».

Подключение к сети
Обязательно следует проверить данный параметр. При слабом соединении мессенджер не будет стабильно работать. Это аксиома. Поэтому, если возникло подозрение на сбой с сетью, открываем в обозревателе на выбор несколько сайтов. При этом наблюдаем, насколько быстро идет загрузка страницы. Либо проверяем на запуске тестового видео, случайного ролика на хостинге Ютуб.
Далее действуем по обстановке. Если связь идет через Wi-Fi, то следует убедиться, что сигнал с роутера попадает на ПК. При необходимости выполняется перезагрузка маршрутизатора. На пути сигнала не должно быть препятствий, особенно каменных, железобетонных стен. Если возможно, компьютер следует переместить ближе к точке доступа.

Проблемы с прокси
Иногда как «источник безобразий» выступает прокси-сервер. Причем Windows будет продолжать пытаться установить соединение, никак не информируя пользователя. Придется ему помочь. Алгоритм следующий:
- Используя комбинацию «Win» + «I», открыть раздел с параметрами ОС.

- Нам понадобится вкладка, где упоминаются сеть и интернет.
- В подразделе, озаглавленном «Прокси-сервер», переводим в режим «Отключено» позиции автоопределения параметров и использования прокси.

Остается сохранить внесенные изменения. Мессенждер должен заработать как прежде.
Неверный регион
И здесь вполне возможна ошибка. Пользователи редко обращаются к данному разделу. Причем совершенно напрасно. Далее действуем так:
- В мессенджере войти к разделу настроек.
- Выбрать строчку с настройками сервера.
- После перехода к подразделам вкладки обратить внимание, что выставлено в регионе.

Правильная запись – Россия. Если это не так, исправляем.
Конфликт с другим ПО
Некоторые программы, такие как брандмауэр Windows, антивирусный агент, могут принять мессенджер Дискорд за враждебное ПО. И, соответственно, блокировать работу приложения. Что нужно сделать:
- Привычно выбираем комбинацию клавиш «Win» + «I».
- Нужен раздел «Сеть и интернет».
- Далее находим строчку с состоянием, справа на панели будет раздел брандмауэера.

- Там выбираем разрешение для работы приложения.
- Происходит переход в обширный список одобренных брандмауэром Windows программ. Дискорда там нет. Необходимо включить мессенджер в перечень.

Ни в коем случае не нужно отключать брандмауэр. Это приведет к риску атаки на ПК, несанкционированных действий злоумышленников.
С антивирусным агентом ситуация специфичная. Единой инструкции нет, поскольку каждый разработчик использует собственные методы, интерфейс, команды. Нужно попасть в раздел «Настройки» и там внести Дискорд в перечень исключений.
Better Discord — утилита, предназначенная для внесения изменений и расширения возможностей Дискорд. Ее функции:

Для пользования возможностями программы ее необходимо установить. Как это сделать правильно, рассмотрим ниже.
Почему не устанавливается Discord?
Discord – мессенджер, который, в сравнении с другими программами идентичного назначения, практически неприхотлив в обслуживании и эксплуатации. Его можно ставить практически на любые машины, ведь Discord не тянет много ресурсов с устройства, на котором он работает.
Однако, иногда могут возникать проблемы с установкой Discord. В данном обзоре мы вместе с вами попробуем разобраться, с чем же могут быть связаны такие неполадки и что делать, если не устанавливается Дискорд, а хочется полноценно пользоваться прогой?
Распространенные проблемы и их решение
В этой графе мы поможем Вам разобраться с некоторыми проблемами, которые могут возникнуть в процессе пользования BD. Проблемы максимально распространены, но для каждой ситуации есть выход. Если Вы уже сейчас пользуетесь этим утилитом, то эта информация, возможно, станет полезна в будущем.

Не устанавливается
Если дополнение не устанавливается, то попробуйте проверить соединение с Интернетом и достаточно ли места на ПК или телефоне, а также наличие вирусных программ. В случае появления надписи «точка входа не найдена», следует предпринять меры:
Остановите все процессы Better Discord, убедитесь, что приложение не выполняет никаких функций.
Приступите к удалению каталогов: %LocalAppData%/BetterDiscord и %AppData%/BetterDiscord
Если после вышесказанных действий BD не устанавливается, делаем следующее:
- Устанавливаем расширение под именем администратора (Нажимаем правой кнопкой мыши, выбираем «Свойства», далее «Совместимость», «Выполнять от Роли Администратора).
- Наделяем файл правами администрации (используем %LocalAppData%/BetterDiscord), активируем при этом совместимость с 7/8 Windows.
Утилит может установиться, но не запуститься.
Для решения этой проблемы нужно проверить связь с Интернет-соединением, очистить место на устройстве или проверить его на вредоносные программы. Если и это не помогло, то поступаем так:
Устанавливаем библиотеки: , VisualC++
Если Better Discord заблокирован антивирусником, то остановите его работу или сделайте исключение для этой модификации.
Невозможно соединиться с удаленным сервером
Такая ошибка возникает с текстом: «Download error: Невозможно соединиться с удаленным сервером».
Для того, чтобы решить эту ситуацию, достаточно почитать правила установки у разработчика, там подробно указано решение этой задачи.
Иной вариант: чистка реестра, для этого существуют определённые приложения.
Перестал работать
Если утилит перестал работать, то лучший вариант — удалить Better Discord. Скорее всего скачивание было с непроверенного сайта, неимеющего лицензии. В этом нет ничего страшного, повторная установка пройдёт без проблем, если расширение рабочее.
Также если модификация не работает, причиной может являться старая версия. Скачайте последнюю версию по официальным ссылкам.
Попробуйте скачать фикс BandagedBD с сайта GitHub. Этот сайт не занесёт Вам нежелательных установок. После чего нужно несколько раз перезагрузить первоначальный Дискорд. В результате таких манипуляций в настройках должны появиться новые ресурсы.
Как пользоваться
После установки можно пользоваться всем функционалом программы. Для этого сделайте следующие шаги:
- Войдите в Дискорд.
- Жмите на кнопку Настройки (символ шестеренки слева внизу).

- Найдите раздел Better Discord под названием Bandaged BD.
- Выберите один из необходимых пунктов — Themes, Plugins, Settings, Custom CSS.
Если что-то непонятно, смотрите видео:
В секции настроек легко задать параметры каналов, установить минимальный режим, а также задать другие настройки. Кратко рассмотрим основные разделы Better Discord:
- Emotes . Здесь приводятся параметры по загрузке эмодзи с разных серверов, где можно задать особенности эмодзи-меню, указать имя эмодзи и т. д.
- Plugins . При переходе в этот раздел доступен поиск и установка плагинов.
- Themes . Этот раздел предназначен для поиска и добавления тем.
- Custom CSS . При добавлении CSS-кода легко внести изменения в интерфейс с учетом личных предпочтений. Необходимый CSS можно написать самому или найти в Интернете. Тематика может быть самой различной, к примеру, популярная аниме.
Для поиска тем, плагинов и эмодзи можно использовать разные сервисы в Интернете, которые поддерживаются ресурсом.
Как улучшить темы Discord

Установить лучшие темы Discord очень просто и занимает несколько секунд. Для установки крутых тем на Discord вы должны правильно выполнить шаги в указанном порядке.
С какими сложностями можно столкнуться при работе Better Discord
При работе с Better Discord пользователь может столкнуться с проблемами отсутствия соответствующих настроек нового софта в приложении после установки Better Discord. Чаще всего это связано с проблемами инсталляции или распаковки архивного файла.
Если вы столкнулись с такой проблемой, то попробуйте произвести процедуру инсталляции еще раз. В том случае, если и это не помогло настроить Better Discord, то, вероятнее всего, версия софта непригодная для использования и лучше всего скачать новую.
Установка Better Discord
Что касается того, как установить Better Discord. Инсталляция программы – простой и не многоэтапный процесс ручной установки, который не вызовет сложностей даже у того, кто не часто «общается» с компьютером.
Благодаря своему адаптивному функционалу, Better Discord можно скачать для Windows 10. Он же сможет адаптироваться и для любой другой версии операционной системы.
По завершению установки Better Discord останется только перезагрузить основную версию мессенджера, после чего в настройках появится новая вкладка, открывающая перед пользователем новые возможности.

У тем расширение .theme.css .
Вы можете найти темы в следующих местах:
Установка
- Скачиваем тему.
- Скидываем её в папку %appdata%\ Roaming \ BetterDiscord\themes для Windows или в
Где скачать, как установить?
Утилита распространяется бесплатно на официальной странице betterdiscord.app. Устанавливается программа, как обычный .exe-файл:
- Нажать на кнопку «Download».
- Выбрать версию для ОС Windows (инсталлятор для MacOS и Linux можно найти в репозитории Github).
- Открыть скачанный установщик с именем «Bandaged_BD.exe».
- Следовать инструкциям на экране.
Во избежание ошибок необходимо закрыть Discord на время установки. Если установка все равно проходит с ошибкой, нужно временно отключить антивирус.


- Если вы недавно установили какие-либо новые темы или плагины, переместите все темы и плагины в новый каталог и перезагрузите компьютер.
- Все еще не повезло? Попробуйте удалить Discord со своего компьютера, загрузите последнюю версию Discord и перезагрузите компьютер.
Возможные проблемы в работе
Некоторые пользователи сталкиваются с такой проблемой – в настройках не отображаются новые опции. Часто к этому приводят проблемы с установкой или с распаковкой архива. Попробуйте выполнить установку заново. Если не помогло, и программа по прежнему не работает, то у вас скорее всего битая версия. Скачайте новую. Такое часто бывает, когда пользователи скачивают с непроверенных сайтов.
Доброго дня!
Не могу не отметить один из сервисов для общения, который за последние несколько лет стремительно набрал (и набирает) популярность (особенно, когда меня спрашивают об аналогах Skype ) . В сегодняшней статье речь пойдет об этом сервисе - о Дискорде (ориг. название Discord).
Вообще, первоначально программа позиционировалась, как чат для геймеров. Но сейчас, по мере развития, на мой взгляд, она уже переросла это - годится для решения самых разнообразных задач!
Посудите сами, вот основные достоинства Дискорда:
Думаю, даже оговоренного мной выше, более чем достаточно для появления мотива познакомиться с программой поближе?! Особенно, если у вас есть проблемы при работе в Skype или TeamSpeak.

Азы работы в Дискорде

Учетная запись на Дискорде

Кстати, для более быстрого поиска друзей к Дискорду можно привязать свою учетную запись Facebook.

Можно сразу же привязать свою учетную запись с Facebook
Приложения для Windows, Android и пр.
Если, работая на ПК удобно использовать как браузерную версию Дискорда, так и приложение, то вот на телефоне - необходимо установить спец. приложение. В общем-то, установка стандартная, ничего сложного из себя не представляющая (ссылку на Google Play привел выше).

Как найти и добавить друзей в избранное
В принципе, сервис Дискорд очень дружелюбный, интерфейс простой и не навязчивый (к тому же полностью на русском). Кстати, многие его считают "подростковым" (на мой взгляд, все вполне серьезно).
И так, добавить друга/друзей можно самыми разными путями. Ниже рассмотрю парочку наиболее популярных.
Допустим, вы с другом зарегистрировались на Дискорде. Как теперь вам найти друг друга?

Ник пользователя и его ID

Друзья - добавить друга (Дискорд)
3) Далее вам придет от него запрос на добавление в друзья: если запрос подтверждаете - то вы друг у друга в друзьях (в избранном). Такая мера безопасности необходима, чтобы к вам в друзья не добавились спамеры.

Соглашаемся на добавление друга в избранное

Начало общения (создание чата на 2-их)
4) Для начала общения (создания чата на двоих) достаточно кликнуть по нику друга.

Для начала разговора - просто кликните по нику друга

Если вас пригласили уже в какую-то группу/комнату - то слева вы увидите список членов этого сообщества. Любого из них вы можете добавить к себе в друзья - для этого достаточно кликнуть по нему правой кнопкой мышки, и в появившемся меню выбрать "Добавить в друзья".

Добавление в друзья (ники затерты)
Как создать и подключиться к серверу (чаты по интересам)
1) После входа в Дискорд - щелкните по кнопке подключения к серверу (слева в меню похожа на "плюс").

2) Далее выберите опцию "Создать сервер".

Еще один сервер
3) После укажите имя сервера, выберите характерную иконку (можно использовать любую вашу картинку), и нажмите по кнопке "Создать".

4) Далее в меню слева вы увидите созданный сервер. Наведя указатель мышки на него - вам будет представлено его название (см. скрин ниже).

5) Пока вы не пригласите других людей (друзей, знакомых, единомышленников) о вашем сервере никто не узнает. Для приглашения, выберите сервер, и нажмите по кнопке "Пригласить людей". См. пример ниже.

6) Далее у вас появиться короткая ссылка, по которой можно зайти на ваш сервер. Скопируйте ее (напротив нее представлена кнопка "Копировать").

Копировать ссылку на сервер
7) После эту ссылку можете скинуть так же в чат Дискорда, либо в соц. сетях, в различных мессенджерах. Дальше достаточно перейти по ней (нажать кнопку "Вступить"), и вы на сервере. В общем-то, все просто.

8) Что касается создания каналов: то это еще проще. Достаточно в меню сверху кликнуть по имени своего сервера и выбрать в меню "Создать канал". См. пример ниже.

9) В общем-то, после задания имени канала - он появляется в списке доступных (см. в нижней части окна, над вашим ником).

Про добавление смайликов в чат (эмодзи)
Когда-то на заре создания в Дискорде была проблема со смайликами (и их необходимо было до-устанавливать отдельно всякими хитрыми способами). Сейчас же разработчики их добавили. Теперь с помощью них можно выразить практически любую свою эмоцию и состояние: симпатию, смех, слезы, любовь, гнев и т.д.
Если используете старую версию приложения, в котором нет смайлов (или их ограниченное кол-во) - просто обновите его. Либо, воспользуйтесь браузерной версией сервиса.

Добавление смайлика в чат Дискорда
Кстати, еще один момент. Из личного опыта могу сказать, что разработчики оптимизировали Дискорд лучше всего под браузер Google Chrome. Если у вас не работает какая-то функция (в т.ч. смайлы) - попробуйте запустить веб-версию сервиса в Chrome.
Если вам не достаточно стандартных смайлов, можно на свой сервер (именно на свой!) загрузить дополнительные эмодзи. Смотрится это очень необычно и прикольно: придает вашему серверу некую уникальность!
Пример различных прикольных эмодзи
Чтобы установить их: зайдите в настройки сервера (см. пример ниже).

Далее откройте вкладку "Эмодзи" и щелкните по кнопке "Загрузить эмодзи". См. скрин ниже.
Как разговаривать с друзьями (режим работы аналогично Скайпу)
1) Дальше же все достаточно просто! Из списка активных друзей (тех, кто в онлайн) выбираете нужного, затем щелкаете по трубке (начать голосовой звонок).

Начать голосовой звонок

Присоединиться к звонку
3) В общем-то, если собеседник согласился - можно разговаривать! Обратите внимание, что при первом разговоре микрофон выключен (вы должны дать разрешение на его использование Дискордом).
Кстати, Дискорд позволяет транслировать свой рабочий стол (со всем происходящим на нем). Если касаться игр или обучения - это мега полезная опция. Кроме того, вы можете разрешить трансляцию со своей веб-камеры - т.е. совершать видео-звонки.
Включить камеру или демонстрацию экрана
4) Кстати, отмечу, что опция трансляции экрана поддерживается только в браузере Chrome (это для тех, кто использует браузерную версию Дискорда).
Заметка : транслировать можно не весь экран, а только лишь определенное окно (в некоторых случаях - мега-полезная опция).
Даем доступ к экрану
Если в Дискорде не работает микрофон (вас не слышно)
Наиболее популярная проблема, возникающая при использовании Дискорда. Дело в том, что работа микрофона зависит от множества "моментов": от наличия драйверов, от настроек Windows, параметров в Дискорде, от уровня громкости и т.д. В общем-то, довольно капризная вещь.
Ниже укажу наиболее популярные причины проблем.
1) Первое на что рекомендую обратить внимание - это окно звонка. Дело в том, что при первом вашем разговоре на сервисе Дискорд - микрофон по умолчанию выключен (см. скрин ниже - он перечеркнут красной чертой).

По умолчанию микрофон выключен
2) Далее рекомендую зайти в настройки пользователя (ссылка на параметры рядом с вашим ником, см. пример ниже).

После чего откройте раздел "голос и видео" и проверьте:
- правильно ли выбрано устройство ввода (особенно в том случае, если у вас подключено (или было подключено ранее) несколько микрофонов);
- проверьте громкость микрофона (прибавьте ее на максимум);
- отрегулируйте чувствительность.

Голос и видео - Дискорд (кликабельно)
3) Если перечисленное выше не помогло, рекомендую открыть "Звуки" и проверить настройки микрофона в панели управления Windows (для этого достаточно щелкнуть правой кнопкой мышки по значку звука в трее, см. скрин ниже).

Далее во вкладке "связь" обратите внимание стоит ли у вас уменьшение громкости звука при разговоре. Попробуйте переставить ползунок и выбрать вариант на 50-80%.

Настройка связи при разговоре
Во вкладке "Запись" выберите ваш микрофон и откройте его свойства. Кстати, если у вас несколько микрофонов в этой вкладке: обратите внимание какой из них выбран по умолчанию ( прим.: он помечен зеленой галочкой) .

Далее во вкладке "Уровни" попробуйте усилить сигнал микрофона, проверьте его громкость.

4) Если у вас Windows 10 - рекомендую зайти в параметры Windows (можно использовать сочетание кнопок Win+i) , в раздел "Система/Звук". После прокрутите страницу до пункта проверки микрофона: там можно запустить средство устранения неполадок (см. скрин ниже). В некоторых случаях помогает быстро решить проблему!

Устранение неполадок со звуком
Дополнение! (в помощь еще парочка инструкций)
PS
Если подводить какой-то итог сравнения Discord'а со Skype'ом - скажу, что по функциональности и удобству Дискорд на порядок выше (да и по качеству передаваемого звука и работы сети, по крайней мере, на сегодняшний день). Но есть одно большое "НО" - Скайп куда более популярен и установлен чуть ли не на каждом ПК, ноутбуке ( ).
К тому же, если вы будете использовать Дискорд только исключительно для интернет-звонков - то его возможности идентичны Скайпу (разве, связь в некоторых случаях более стабильна).
Вывод : Скайп все еще пока остается вне конкуренции, но достойные аналоги уже давно есть (как для телефона, так и для ПК. Тот же Дискорд ). И если у вас проблема с коннектом с одной из программ - ее можно заменить аналогом.
Читайте также:


