Работа с колонтитулами в word 2010 нумерация страниц в рамке
Рамки для текста в ворде и колонтитулы
Колонтитулы в word размещаются на каждой из страниц документа в верхнем, нижнем и боковом полях. В этих областях можно разместить номера страниц, рамки для текста, время и дату, логотип компании, название документа, имя файла. На мой взгляд, колонтитулы в word полезны для инженера тем, что с помощью них можно оформить документ согласно требований к проектной и рабочей документации, вставить рамку и штампики соответствующих форм. Для знакомства с колонтитулами в ворде, предлагаю проделать небольшую практическую работу по созданию шаблона первого листа с рамкой для всех видов документов по ГОСТ 21.1101-2013.
Как сделать рамку в ворде используя колонтитулы
Думаю, разобравшись на конкретном примере, дальнейшая работа с колонтитулами, для вставки рамки word, не будет наводить на вас ужас. Различные способы выполнения тех или иных действий не будем рассматривать (раздувать статью), с ними думаю ознакомитесь сами. Давайте рассмотрим последовательность действий, как сделать рамку в колонтитулах в ворде 2010 (другие версии подобны):
1. Первым делом скачайте файл, с подготовленными исходными материалами кликнув здесь.
2. Откройте файл, и скопируйте внутреннюю рамку для текста документа на второй странице, кликнув правой клавишей мыши, в тот момент, когда у курсора появится перекрестие при наведении на рамку.
3. Далее установите курсор на первой странице. В ленте верхнего меню Вставка → Верхний колонтитул → Изменить верхний колонтитул .
4. Важно. Для создания особого колонтитула для первой страницы, установить галку на вкладке "Колонтитулы" в разделе "Параметры"

5. Нажмите сочетание клавиш Ctrl+V, или вставьте рамку word документа по клику правой клавиши мыши.
6. В верхнем меню Формат → Положение → Дополнительные параметры разметки.
7. В открывшемся окне установите параметры рамки для текста как на рисунке ниже.

8. Перейдите на вкладку "Конструктор" и нажмите "Закрыть окно колонтитулов"

9. Скопируйте табличку дополнительных граф листа на третьей странице. Выделение таблицы происходит при клике перекрестия, появляющегося при наведении курсора в область таблицы.
10. Аналогично вставке рамки для текста word на листе, проделайте шаги 3 и 5.
11. Установив курсор в область таблицы по клику правой клавиши откройте окно "Свойства таблицы".

12. Кликните, в последовательности указанной на рисунке ниже, и установите аналогичные параметры. Закройте окно колонтитулов (аналогично шагу 8)

13. Скопируйте табличку шаблона основной надписи по форме 5 на четвертой странице. Выделение таблицы происходит при клике перекрестия, появляющегося при наведении курсора в область таблицы.
14. Установите курсор на первой странице с рамкой для текста. В ленте верхнего меню Вставка → Нижний колонтитул → Изменить нижний колонтитул .
15. Повторите последовательно шаги 5, 11 и установите параметры как на рисунке ниже.

16. Эхх. ну вроде как все, рамку для текста в ворде сделали, закрывайте окно редактирования колонтитулов (шаг 8).
Разные колонтитулы в одном документе
Методика создания колонтитулов с рамками для текста в ворде на последующих страницах документа подобна описанной, с той лишь разницей, что в нижнем колонтитуле необходимо вставить таблицу по форме 6. Теперь вы сможете создать бесплатно документ с двумя разными колонтитулами (рамками), для первой и последующих страниц. Но как быть, если необходимо создать разные колонтитулы (более двух) в одном документе? Этому посвящена отдельная статья расположенная здесь. Кстати в ней вы сможете бесплатно скачать рамки для word документа с готовыми колонтитулами.
Как убрать рамку в ворде из колонтитулов
Для того, чтоб удалить или изменить рамку текста или весь колонтитул, перейдите в режим редактирования и удалите все имеющиеся элементы. Быстрей и проще всего попасть в режим редактирования по двойному клику мыши, установив курсор на элементе колонтитула (рамке, штампе), или воспользоваться лентой верхнего меню Вставка → Верхний/Нижний колонтитул → Удалить верхний/нижний колонтитул .
Как в ворде вставить рамку. Видео
Колонтитулы в MS Word представляют собой области, расположенные в верхней и нижней части страниц документа. Колонтитулы используются отображения названий разделов или глав, имен и фамилий авторов, название и логотип организации и прочее.
В данной статье мы рассмотрим, как сделать колонтитулы в ворде, как их удалять, изменять, как добавить изображение в колонтитул и многое другое.
Как вставить колонтитул?
Для начала рассмотрим, как сделать колонтитул в Word 2007.
Для того чтобы вставить колонтитул, зайдите в меню «Вставка», а затем выберите пункт «Верхний колонтитул» или «Нижний колонтитул».

Колонтитулы в Word 2007 – Панель «Колонтитулы»
В панели «Колонтитулы» в «Верхнем/Нижнем колонтитуле» находится группа встроенных макетов. Для выбора необходимого макета достаточно кликнуть по нему кнопкой мыши.

Колонтитулы в Word 2007 – Макеты колонтитула
В документе MS Word откроется область верхнего и нижнего колонтитулов.

Колонтитулы в Word 2007 – Верхний колонтитул
Кроме того на ленте появится вкладка «Работа с колонтитулами»
В большинстве колонтитулов есть замещающий текст (например, «Введите текст»), поверх которого вам необходимо ввести собственный текст.
На вкладке «Работа с колонтитулами» есть команды, с помощью которых в колонтитул можно добавить различное содержание, в том числе дату, таблицу, время, изображение, имя автора и другие сведения о документе. Кроме того, вы можете настроить разные колонтитулы для четных и нечетных страниц и указать что первая страница не должна содержать верхнего или нижнего колонтитула.

Колонтитулы в Word 2007 – Вкладка «Работа с колонтитулами»
После завершения настроек нажмите на кнопку «Закрыть окно колонтитулов».
Как изменить колонтитул?
Если вам необходимо изменить содержание колонтитула, то для этого достаточно дважды кликнуть по нему мышью, после чего активируется режим работы с колонтитулами.
Существует второй способ изменить колонтитул. В данном случае необходимо перейти в меню «Вставка», выбрать пункт «Верхний колонтитул» или «Нижний колонтитул», а затем выбрать пункт «Изменить верхний/нижний колонтитул».

Колонтитулы в Word 2007 – Изменить колонтитул
Как удалить колонтитул?
Способы удаления колонтитула аналогичны способам его изменения.
Для того чтобы убрать колонтитул в ворде, нужно перейти в меню «Вставка», выбрать пункт «Верхний колонтитул» или «Нижний колонтитул», а затем выбрать пункт «Удалить верхний/нижний колонтитул».

Колонтитулы в Word 2007 – Удалить колонтитул
Или активировать двойным кликом на поле колонтитула режим работы с колонтитулами, выделить содержимое колонтитула и нажать клавишу DELETE или BACKSPACE.
Как удалить колонтитул с первой страницы?
Для многих документов нумерация на первой странице или любые другие колонтитулы не используется. Поэтому рассмотрим, как удалить колонтитул с первой страницы.
Перейдите в раздел «Работа с колонтитулами» дважды нажав на верхнюю или нижнюю область странице.

Колонтитулы в Word 2007 – Работа с колонтитулами
Установите флажок на панели «Особый колонтитул на первой странице».
Колонтитулы на первой странице будут автоматически удалены, и вы сможете добавить другой колонтитул или оставить эту область пустой.
Как удалить колонтитулы на других страницах, кроме первой?
Для создания нового колонтитула, отличного на другой странице необходимо в первую очередь создать разрыв раздела. Перейдите в раздел «Разметка страницы» и нажмите на кнопку «Разрывы» и выберите пункт «Следующая страница»
Колонтитулы в Word 2007 – Разрыв раздела
Далее откройте «Конструктор колонтитулов» и выберите пункт «Как в предыдущем» для отключение связи с предыдущим разделом.

Колонтитулы в Word 2007 – Отключение связи с предыдущим разделом
Затем нажмите кнопку «Верхний колонтитул» или «Нижний колонтитул» в нижней части меню выберите команду «Удалить верхний колонтитул» или «Удалить нижний колонтитул».

Колонтитулы в Word 2007 – Удалить колонтитул
Для возврата к основному тексту документу, нажмите кнопку «Закрыть окно колонтитулов» или щелкните по основному тексту документа два раза.
Для управления колонтитулами в разных разделах используйте навигацию «Предыдущий/ Следующий раздел» и «Перейти к нижнему/верхнему колонтитулу».

Колонтитулы в Word 2007 – Управление колонтитулами
Таким же способом с созданием разрыва раздела мы можем сделать разные колонтитулы на разных страницах.
Если же колонтитулы должны различаться только на четных или нечетных страницах, то для этого достаточно установить флажок на панели «Разные колонтитулы для четных и нечетных страниц».

Колонтитулы в Word 2007 – Параметры колонтитулов
Как добавить картинку в колонтитул?
Кроме номеров страниц и текстовых заголовков в колонтитулы можно добавить изображение (например, логотип компании).
Чтобы вставить картинку в колонтитул, на вкладке «Вставка» выберите верхний или нижний колонтитул.
Если рисунок сохранен на вашем компьютере, то выберите необходимый рисунок. Но помните, что он должен быть небольшого размера, чтобы он выглядел уместно и не занимал все рабочее пространство.

Колонтитулы в Word 2007 – Добавление изображения
Настроить, изменить стиль рисунка и его размер вы сможете на вкладке «Формат рисунка».

Колонтитулы в Word 2007 – Добавление изображения в колонтитул
Чтобы изменить размер изображения выделите его и при помощи маркеров по углам картинки задайте необходимый размер.
Теперь вы знаете, как сделать колонтитулы в ворде. И как видите, в этом нет ничего сложного. Теперь вы запросто добавите в ворде колонтитул с заголовками ваших глав, нумерацию страниц или же, например, лого вашей компании.
Колонтитулы в Word – это части документа, которые отображаются в верхней и нижней части страниц документа. Колонтитулы обычно содержат дополнительную информацию, такую как номера страниц, даты, имя автора и другую информацию, которая поможет облегчить чтение и ориентацию в документе ворд. Текст, введенный в верхнем или нижнем колонтитуле, будет отображаться на каждой странице документа.
В данной статье мы подробно рассмотрим, как сделать колонтитулы в ворде 2016, как их изменять, как убрать колонтитулы, как сделать разные колонтитулы на разных страницах и многое другое.
Как вставить колонтитул?
Начнем с главного вопроса, как сделать колонтитул в Word 2016.
- Перейдите во вкладку в меню «ВСТАВКА», а затем выберите пункт «Верхний колонтитул» или «Нижний колонтитул».

Колонтитулы в Word 2016 – Панель Колонтитулы
- В панели «Колонтитулы» в «Верхнем колонтитуле» и «Нижнем колонтитуле» находится группа встроенных макетов. Для выбора необходимого макета достаточно кликнуть по нему кнопкой мыши.

Колонтитулы в Word 2016 – Макеты верхнего колонтитула
- После этого в документе MS Word 2016 область верхнего и нижнего колонтитулов станет активной, и на ленте появится режим «Работа с колонтитулами».

Колонтитулы в Word 2016 – Верхний колонтитул
- Для того чтобы ввести желаемый текст достаточно щелкнуть кнопкой мыши по полю или замещающему тексту (например, «Введите текст») и ввести собственный текст.
В режиме «Работа с колонтитулами» на вкладке « Конструктор » есть команды, с помощью которых в колонтитул можно добавить различное содержание, в том числе дату, таблицу, время, изображение, имя автора и другие сведения о документе. Кроме того, вы можете настроить разные колонтитулы для четных и нечетных страниц и указать, что первая страница не должна содержать верхнего и нижнего колонтитула.

Колонтитулы в Word 2016 – Режим Работа с колонтитулами, вкладка Конструктор
Для того чтобы выйти из режима «Работы с колонтитулами» нажмите на кнопку «Закрыть окно колонтитулов» или дважды щелкните вне области колонтитула.
Как изменить колонтитул?
Если у вас возникла необходимость внести изменения в колонтитул, то вы можете сделать это несколькими способами:
- дважды кликнуть по нему мышью, после чего активируется режим работы с колонтитулами;
- или перейти «Вставка» --> «Верхний колонтитул» или «Нижний колонтитул» --> «Изменить верхний колонтитул» или «Изменить нижний колонтитул».

Колонтитулы в Word 2016 – Изменить нижний колонтитул
Как вставить номера страниц в колонтитул?
Как правило колонтитулы используют для нумерации страниц в Word.

Колонтитулы в Word 2016 – Номер страницы
Как вставить в колонтитул номер страницы описано в этой статье.
Как удалить колонтитулы?
Способы удаления колонтитула аналогичны способам его изменения:
- Для того чтобы убрать колонтитул в ворде 2016, активируйте двойным щелчком по полю колонтитула режим работы с колонтитулами, выделите все содержимое колонтитула и нажмите клавишу BACKSPACE или DELETE .

Колонтитулы в Word 2016 – Удалить нижний колонтитул
- Или перейдите «Вставка» --> «Верхний колонтитул» или «Нижний колонтитул», а затем выберите пункт «Удалить верхний колонтитул» или «Удалить нижний колонтитул».
Как убрать колонтитул с первой страницы?
Для того чтобы, убрать колонтитул с первой страницы:
- перейдите в раздел «Работа с колонтитулами» дважды нажав на верхний или нижний колонтитул;
- поставьте галочку для пункта «Особый колонтитул на первой странице».
Колонтитулы в Word 2016 – Работа с колонтитулами
Колонтитулы на первой странице будут удалены.
Как сделать разные колонтитулы на разных страницах?
Для создания разных колонтитулов на разных страницах сперва необходимо создать разрыв раздела в документе.
- Перейдите в раздел « Макет » и нажмите на кнопку « Разрывы » и выберите пункт « Следующая страница ».

Колонтитулы в Word 2016 – Разрыв раздела со следующей страницы
Теперь документ Word содержит два раздела. Но колонтитулы по-прежнему идентичны.

Колонтитулы в Word 2016 – Одинаковые колонтитулы

Колонтитулы в Word 2016 – Отключение связи с предыдущим разделом
- Редактируем колонтитул во втором разделе и выходим с режима «Работы с колонтитулами».

Колонтитулы в Word 2016 – Редактирование колонтитула второго раздела
Колонтитулы в Word 2016 будут выглядеть следующим образом:

Колонтитулы в Word 2016 – Разные колонтитулы на разных страницах
Разные колонтитулы для четных и нечетных страниц
Если вам нужны разные колонтитулы только для четных и нечетных страниц, то для этого не нужно вставлять разрыв раздела. Для этого достаточно установить флаг «Разные колонтитулы для четных и нечетных страниц» в группе « Параметры ».

Колонтитулы в Word 2016 – Разные колонтитулы для четных и нечетных страниц
Как добавить картинку в колонтитул?
Для того чтобы вставить картинку в колонтитул, выполните следующие действия:
- Дважды кликните по колонтитулу, в который вы хотите вставить картинку.
- В группе «Вставка» выберите пункт « Рисунки ».

Колонтитулы в Word 2016 – Добавление изображения
- В открывшемся окне « Вставка рисунка » найдите файл изображения, выберите его и нажмите кнопку « Вставить ».

Колонтитулы в Word 2016 – Вставка рисунка
- Теперь в колонтитуле появилось выбранное изображение. Чтобы изменить изображение в колонтитуле, выделите его и перейдите во вкладку « Формат рисунка ».

Колонтитулы в Word 2016 – Изображение в колонтитуле
Вот и все. Теперь вы не только знаете, как сделать колонтитулы в ворде 2016, но как работать с колонтитулами, как их удалять или изменять.
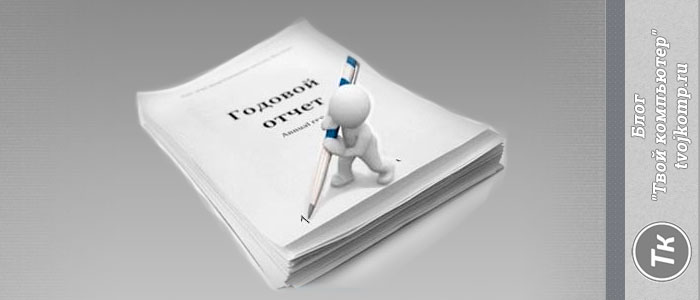
В этой статье разберем как в ворде 2010 пронумеровать страницы. Но так как новые версии ворда имеют идентичный интерфейс, то инструкция сгодиться и для версий 2013 и 2016, даже в 2007 ворде все делается также. При написании многостраничных текстов, возникает необходимость в нумерации страниц. В ворде эта функция реализована достаточно просто. Текстовый процессор может нам предложить уже готовые варианты расположения номера страницы: сверху, снизу или на боковых полях с разными вариантами выравнивания.
Чтобы проставить номера страниц, пройдите на вкладку Вставка - Номер страницы в ленте инструментов. Вам откроется список команд, далее выбираете нужный вам параметр.

Как видно из рисунка доступно 4 варианта расположения номера страницы:
- Вверху страницы - здесь можно пронумеровать страницы на верхнем поле документа (в верхнем колонтитуле).
- Внизу страницы - аналогично предыдущему варианту, только на нижнем поле документа (в нижнем колонтитуле).
- На полях страницы - этот нестандартный тип размещения номера страницы подойдет для печати не гостовских документов.
- Текущее положение - кликните в любом месте на странице вашего документа. И страница будет пронумерована именно в указанном месте.
В каждом варианте доступны готовые шаблоны оформления номера страницы. А если они вас не устраивают, то можете изменить на свой вкус.
Как в ворде 2010 изменить нумерацию страниц
Настроить нумерацию можно через Формат номера страниц (Вставка - Номер страницы - Формат номеров страниц)

Здесь можно выбрать варианты отображения номера: арабскими или римскими числами, буквами и т.п. С помощью данного окна можно изменить номер, с которого начинается нумерация страниц.
Например, титульный лист будет пронумерован, как номер один. Если его необходимо исключить из нумерации, то установите начать с 0. Тогда титульник получит номер страницы ноль, следующая за ним – 1.
Чтобы убрать номер страницы на титульнике, на вкладке Работа с колонтитулами - Конструктор в разделе Параметры поставьте галочку Особый колонтитул для первой страницы. Теперь жмем Закрыть окно колонтитулов. Номер с первой страницы исчезнет.
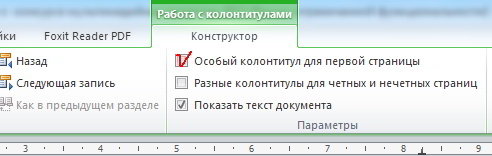
Вкладка Работа с колонтитулами - Конструктор
В ленте инструментов уменьшаем значение для нижнего или верхнего колонтитула. Зависит от того, где находится номер страницы.
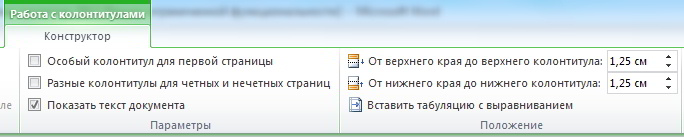
Как сделать в колонтитуле отображение вида Стр.1 из 10
При нумерации страниц иногда требуется указать дополнительную информацию, например, общее количество страниц в документе.
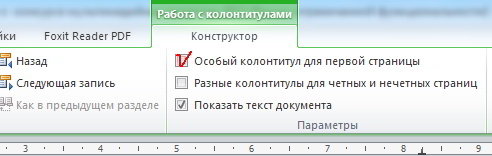
Рассмотрим порядок действий:
- Войдите в режим редактирования нужного колонтитула (верхнего или нижнего). Делаем двойной клик на соответствующем поле документа.
- Вписываем текст Стр. __ из __ (или что-то подобное)
- Теперь кликаем в первый пропуск (подчеркивание - место вставки номера текущей страницы)
- Далее в ленте инструментов выбираем Работа с колонтитулами – Конструктор – Сведения о документе – Поле (в Word 2010 Конструктор - Экспресс-блоки -Поле)

- В первый пропуск вставляем функцию Page - номер текущей страницы. Нажимаем ОК.
- Во второй пропуск аналогично вставляем функцию NumPages - количество страниц в документе.
- Выходим из редактирования колонтитула. Кликаем в любом месте страницы за пределами колонтитула.
Ну вот, теперь вы знаете, как в ворде 2010 пронумеровать страницы. Надеюсь, что данная информация будет для вас полезна. Поделитесь своими методами нумерации в комментариях.

Дорогой читатель! Вы посмотрели статью до конца. Получили вы ответ на свой вопрос? Напишите в комментариях пару слов. Если ответа не нашли, укажите что искали или откройте содержание блога.
Читайте также:


