Рабочий контур в фотошопе
Контуры – это те мелочи, которые многие пользователи упускают из виду, работая со стилями слоя в Adobe Photoshop. Я понимаю, почему это происходит. Когда я открываю панель стилей слоя, чтобы добавить тень, внутреннее свечение, обводку или любой другой стиль, я в первую очередь фокусирую своё внимание на верхней части окна каждого стиля. Зачастую я оставляю без внимания нижнюю часть. Это неправильно, потому что всё, что я делаю, это настраиваю структуру эффекта. На самом деле существует гораздо больше настроек – это разделы Elements (Элементы) и Quality (Качество). Если вы меня не понимаете, то не стоит волноваться. Дальше вам станет всё предельно ясно.
В сегодняшнем уроке я немного поэкспериментирую с палитрой стилей слоя в Photoshop. К тексту я применю эффект и изменю несколько настроек в каждом из разделов. Цель моего урока заключается в том, чтобы показать вам важность всех разделов Structure (Структура), Elements (Элементы) и Quality (Качество) стилей слоя.
Создание текста
В качестве примера я написал слово CONTOUR. Для этого использовал инструмент Горизонтальный текст (T). Ниже представлена панель «Символ» и выставленные мною значения.
Я работаю с файлом размером 700 на 468 пикселей, данный размер идеально подходит для моего случая. Необходимо создать текст большого размера, чтобы все применённые эффекты были хорошо видны.
Внутреннее свечение
Просто, чтобы вы знали, параметр Contour (Контур) входит в настройки следующих стилей: Тень, Внутренняя тень, Внутреннее свечение, Внешнее свечение, Тиснение и Глянец. Параметр «Контур» управляет формой эффекта, но не придаёт объём. При работе с контурами полезно экспериментировать его со стилем Внутреннее свечение, потому что он равномерен по внутренним краям текста. Я думаю, это будет хорошо видно.
Чтобы применить стиль слоя, дважды кликните по пустой области текстового слоя на панели «Слои», а затем, когда откроется панель «Стили слоя» выберите стиль «Внутреннее свечение» в левом столбце. На тексте появится эффект внутреннего свечения и отобразятся настройки, которые применялись в предыдущий раз. Чтобы сбросить их до значения по умолчанию, необходимо нажать кнопку Reset to Default (Восстановить значения по умолчанию) в нижней части панели «Стили слоя», но я этого делать не буду. Я хотел бы оставить некоторые из этих параметров такие, какие они есть, и перейти к нижней части.
Вот, что у меня получилось:
Результат с увеличенным масштабом.
Настройка контура
Если вы следуете моим шагам, не стесняйтесь копировать мои настройки с предыдущего скриншота. Я экспериментировал с ними некоторое время, чтобы добиться такого результата. Помните, от размера шрифта зависит, как будет выглядеть контур, поэтому возможно вам понадобится внести в некоторые настройки изменения, чтобы эффект было видно чётко.
Параметр контур находится в нижнем разделе Quality (Качество) в стиле «Внутреннее свечение». Вы можете использовать палитру контуров, предлагаемую Photoshop, или же настроить свой собственный. Вот как выглядит палитра. Чтобы получить к ней доступ, необходимо кликнуть по стрелочке раскрывающейся палитры рядом с миниатюрой контура.
Если нажать на саму миниатюру, то откроется окно «Редактор контуров», который предлагает нам бесконечные возможности, когда дело доходит до создания уникального эффекта.
Давайте поговорим о том, как настройки контура влияют на эффект. Причина, по которой я выбрал вышеприведённую настройку заключается в том, что она позволяет легко понять происходящее. Допустим, я выбрал эффект «Внутреннее свечение» и это был простой белый градиент. В параметре «Контур» по умолчанию был установлен самый первый контур «Линейный» - два треугольника, разделенных диагональю, белый и серый. Эти треугольники представляют собой контур. Он создает линейный спад, по подобию серого треугольника. Прямо и точно.
Давайте предположим, что я выбрал контур «Двойное кольцо», как на скриншоте выше. Теперь вместо эффекта, просто проявляющегося с полной интенсивностью, а затем исчезающего в небытие по прямой линии, эффект будет колебаться вниз и обратно, а затем снова вниз и обратно иными словами контур в виде «синусоиды» создаёт отражающие эффекты. То, что он делает, контролирует контур эффекта, или проще говоря, как эффект перемещается от начальной к конечной точке. Мы можем контролировать, движется ли внутреннее свечение по прямой линии или отскакивает повсюду. Представьте себе, что контуры это как морщинки. Мы можем «морщить» эффект, такой как внутреннее свечение.
Возможно, в начале это покажется запутанным, но Photoshop пытается помочь, предоставляя нам миниатюрный предварительный просмотр того, как будет выглядеть эффект, как только он будет применён к объекту, с которым мы работаем. Если вы посмотрите на скриншот выше, вы увидите предварительный просмотр справа.
Примеры
Я думаю, лучший способ понять, как это работает – рассмотреть несколько примеров. Я дам три примера для трёх разных контуров. Я не буду создавать новые контуры, так как в палитре имеется неплохой набор. Просто знайте, что по желанию вы можете создать свой собственный контур. Вы можете начать с одного контура, представленного в наборе, а затем открыть редактор контуров и поэкспериментировать с линиями и опорными точками контуров в этом окне.
Начнём с обычного линейного контура. На следующих скриншотах я обведу миниатюру контура, который я выбрал, предварительный просмотр и буквы, которые он затрагивает в рабочей области в фоновом режиме. Я думаю, что смогу захватить все эти три составляющие на одном скриншоте. Вот вариант с линейным контуром.
Следующий контур «Перевёрнутый конус». Опять же, обратите внимание и сравните миниатюру, предварительный просмотр и конечный результат.
И в третьем примере я выбрал контур «Кольцо».
Чем больше вы экспериментируете и сравниваете предварительный просмотр с фактическим результатом, тем больше становится ясно, что могут сделать контуры.
Создание пользовательского контура
И в заключении, давайте создадим пользовательский контур. Для этого нажмите на миниатюру контура, чтобы открыть редактор контуров. Затем зажмите и переместите несколько опорных точек по своему усмотрению для создания пользовательского контура. После завершения работы нажмите кнопку «Сохранить». Далее откроется окно, где необходимо ввести название контура, который мы только что создали, чтобы сохранить его как пользовательский контур. Затем нажмите на кнопку OK, чтобы выйти из редактора контуров.
На самом деле это не так сложно. Вы можете создать столько пользовательских контуров, сколько захотите, а затем сохраните их, чтобы они были доступны в любой момент. Когда закончите работать в палитре стилей слоя, нажмите OK, чтобы вернуться к своему документу и насладится плодами своего труда.
Рабочий контур - это путь, который отражается на панели Path (Контуры) и определяет контуры таких объектов, как произвольные фигуры, текст, растровые объекты и т.д.
Рабочий контур из форм
В Photoshop в группе Shape Tool (Формы) имеются 6 инструментов, при помощи которых можно создать векторные формы: Rectangle Tool (U) (Прямоугольник), Rounded Rectangle Tool (U) (Прямоугольник со скруглёнными углами), Ellipse Tool (U) (Эллипс), Polygon Tool (U) (Многоугольник), Line Tool (U) (Линия) и Custom Shape Tool (U) (Произвольная фигура). При помощи всех этих инструментов можно создать рабочий контур, но прежде чем начать создавать контур, на панели параметров нужно установить режим Path (Контуры). Смотрите изображение ниже.
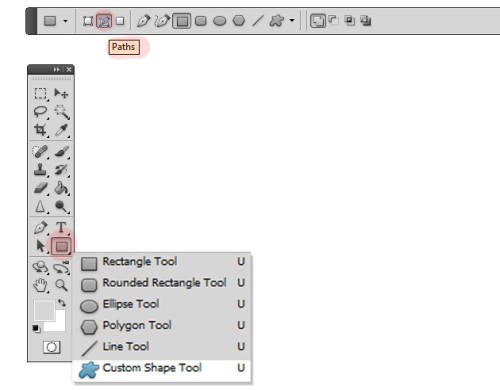
Для начала выберите нужный вам инструмент из этой группы, например Произвольная фигура (U), на панели параметров установите режим Path (Контуры) и создайте форму. Создав форму, вы увидите чёрный контур фигуры. Этот контур называется временным, его нельзя прикрепить к отдельному слою.
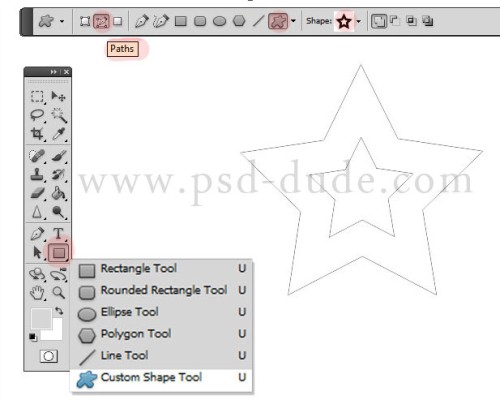
Перейдите во вкладку Path (Контуры) рядом с вкладкой Layer (Слои), здесь вы можете увидеть наш рабочий контур.
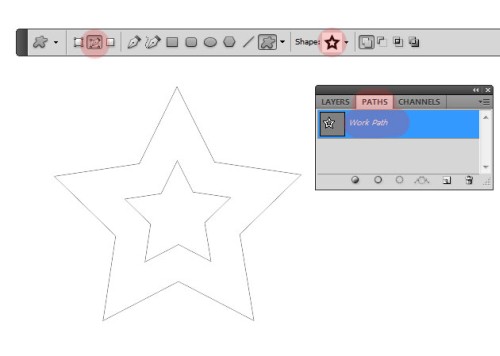
Этот рабочий контур, подобно векторной фигуре, можно вращать, изменять размер и форму при помощи инструментов Convert Anchor Point Tool (Преобразовать опорную точку), Add Anchor Point Tool (Добавить опорную точку) и Delete Anchor Point Tool (Удалить опорную точку), находящихся в группе Pen Tool (Перо). Если вам нужно выделить рабочий контур, то сделать это можно при помощи инструмента Path Selection Tool (A) (Выделение контура). Выберите этот инструмент, левым кликом мыши выделите рабочий контур, затем кликните правой кнопкой мыши по контуру и в выпадающем списке вы увидите все команды, которые можно применить к рабочему контуру.
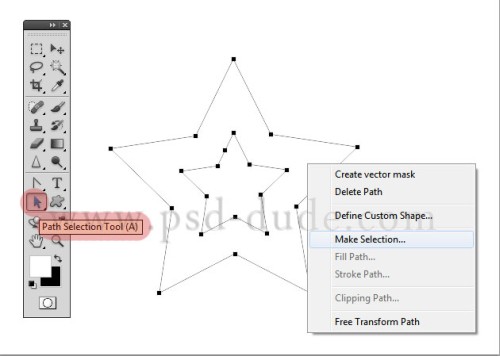
Рабочий контур из текста
Для того, чтобы создать из текста рабочий контур, сначала напишите текст на холсте при помощи инструмент Horizontal Type Tool (T) (Горизонтальный текст), затем загрузите выделение для текста (Ctrl + клик по миниатюре текстового слоя). Перейдите на панель контуров, в правом верхнем углу нажмите меню и из списка выберите Make Work Path (Образовать рабочий контур).
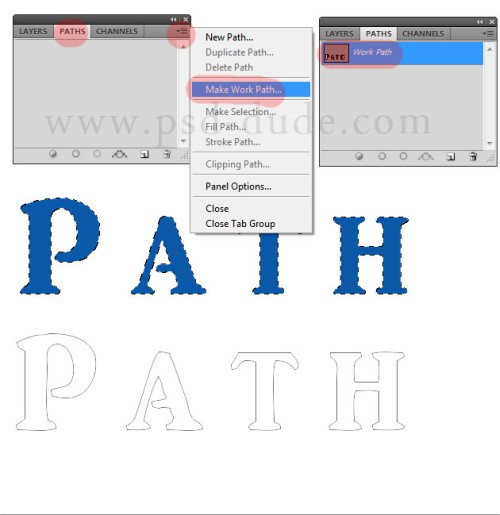
Рабочий контур из растровых объектов
Процесс создания рабочего контура из любого растрового объекта или PNG объекта аналогичен процессу создания контура из текста. Для начала загрузите выделение для объекта (Ctrl + клик по миниатюре слоя с растровым объектом). Затем перейдите на панель контуров, в верхнем правом углу нажмите на кнопку меню и из списка команд выберите Make Work Path (Образовать рабочий контур).
Панель «Контуры» («Окно» > «Контуры») отображает список имен и миниатюр для каждого сохраненного контура, текущего рабочего контура и текущей векторной маски. Выключение миниатюр может повысить производительность. Для просмотра контура необходимо для начала выбрать его на панели «Контуры».

A. Сохраненный контур B. Временный рабочий контур C. Контур векторной маски (отображается, только если выбран слой-фигура)
Выбор контура
Щелкните имя контура на панели «Контуры». Одновременно можно выбрать только один контур.Отмена выделения контура
Щелкните пустое пространство на панели «Контуры» или нажмите клавишу «Esc».Изменение размера миниатюр контуров
Выберите пункт «Параметры панели» в меню панели «Контуры» и выберите размер либо пункт «Не показывать», чтобы отключить отображение миниатюр.
Изменение порядка расположения контуров в списке
Выберите контур на панели «Контуры» и перетащите его вверх или вниз. Отпустите кнопку мыши, когда в желаемом месте появится жирная черная линия.Порядок расположения векторных масок и рабочих контуров на панели «Контуры» изменять нельзя.
- Для создания безымянного контура нажмите кнопку «Создать новый контур» в нижней части панели «Контуры».
- Для создания именованного контура убедитесь в том, что не выбран ни один рабочий контур. Выберите пункт «Новый контур» в меню панели «Контуры» либо щелкните кнопку «Новый контур» в нижней части панели, удерживая клавишу «Alt» (Windows) или «Option» (Mac OS). Введите имя контура в диалоговом окне «Новый контур» и нажмите кнопку «ОК».
Добавление к области контура
Новая область добавляется к перекрывающимся областям контура.
Удаление из области контура
Новая область удаляется из перекрывающейся области контура.
Пересечение областей контуров
Контур ограничивается до пересечения новой и существующей области.
Исключение наложения областей контура
Область наложения исключается из объединенного контура.
При рисовании с помощью инструментов группы «Фигура» удерживайте нажатой клавишу «Shift», чтобы временно выбрать вариант «Добавление к области контура», либо клавишу «Alt» (Windows) или «Option» (Mac OS), чтобы временно выбрать вариант «Вычитание из области контура».
Можно задать цвет и толщину линий контура по своему вкусу и для упрощения видимости. При создании контура — например, с помощью инструмент «Перо» — щелкните значок шестеренки ( ) на панели параметров. Теперь укажите цвет и толщину линий контура. Кроме того, укажите, следует ли выполнить предварительный просмотр сегментов контура по мере перемещения указателя мыши между щелчками (эффект «Просмотр»).

При использовании инструмента группы «Перо» или «Фигура» для создания рабочего контура новые контуры отображаются на панели «Контуры» как рабочие контуры. Рабочий контур является временным. Чтобы не потерять содержимое рабочего контура, его необходимо сохранить. Если отменить выбор рабочего контура, не сохранив его, и снова начать рисовать, новый контур заменит существующий старый.
При использовании для создания нового слоя-фигуры инструмента групп «Перо» или «Фигура» новые контуры отображаются на панели «Контуры» как векторные маски. Векторные маски связаны со своим родительским слоем. Для просмотра списка векторных масок на панели «Контуры» необходимо выбрать родительский слой на панели «Слои». Векторную маску можно удалить из слоя или преобразовать в растровую маску. Дополнительные сведения см. в разделе Добавление и редактирование векторных масок.
Контуры, сохраненные вместе с изображением, отображаются при повторном его открытии. При работе в Photoshop (Windows) контуры поддерживаются форматами JPEG, JPEG 2000, DCS, EPS, PDF и TIFF. При работе в Mac OS контуры поддерживаются всеми доступными форматами файлов.
Контуры, хранящиеся в форматах, не указанных в приведенном списке, не могут передаваться из системы Mac OS в систему Windows и обратно.
Сохранение рабочего контура
- Чтобы сохранить контур без переименования, перетащите имя рабочего контура на кнопку «Новый контур» в нижней части панели «Контуры».
- Чтобы сохранить и переименовать контур, выберите пункт «Сохранить контур» в меню панели «Контуры», введите новое имя контура в диалоговом окне «Сохранить контур» и нажмите кнопку «ОК».
Контур состоит из одного или более прямых или криволинейных сегментов. Узловые точки помечают конечные точки сегментов контура. В криволинейных сегментах каждая выбранная узловая точка отображает один или два вектора, заканчивающихся точками направления. Позиции векторов и тяг определяют размер и форму криволинейного сегмента. Перемещение этих элементов меняет форму кривых в контуре.

A. Криволинейный сегмент B. Управляющая точка C. Вектор D. Выделенная узловая точка E. Невыделенная узловая точка
Контур может быть замкнутым, не имеющим ни начала, ни конца, (например, круг) или открытым, имеющим отдельные конечные точки (например, волнообразная линия).
Гладкие кривые соединяются узловыми точками, называемыми точками сглаживания. Контуры с резкими кривыми соединяются точками преломления.

При перемещении вектора гладкой узловой точки криволинейные сегменты по обе стороны точки настраиваются одновременно. В отличие от этого, при перемещении вектора точки преломления настраивается только кривая с той стороны точки, где расположен вектор.

Контур необязательно состоит из одной связной последовательности сегментов. Он может содержать несколько отдельных компонентов контура. Каждая фигура в слое-фигуре представляет собой компонент контура, что задается обтравочным контуром слоя.

При выборе компонента или сегмента контура отображаются все узловые точки выделенной части, в том числе все векторы и управляющие точки, если выделенный сегмент является криволинейным. Управляющие точки отображаются в виде залитых кружков, выделенные опорные точки — в виде залитых квадратиков, а невыделенные опорные точки — в виде пустых квадратиков.
Чтобы выделить компонент контура (включая фигуру в слое-фигуре), выберите инструмент «Выделение контура» и щелкните в любом месте внутри компонента контура. Если контур состоит из нескольких компонентов, будет выделен только компонент, находящийся под курсором.
Чтобы выделить сегмент контура, выберите инструмент «Стрелка» и щелкните одну из узловых точек сегмента или выделите прямоугольную область, захватывающую часть сегмента.

Если выбран инструмент «Стрелка», контур или компонент контура можно выбрать целиком, щелкнув мышью в пределах контура при нажатой клавише «Alt» (Windows) или «Option» (Mac OS). Активизировать инструмент «Стрелка» можно, когда выбран любой другой инструмент, установив указатель над узловой точкой и нажав клавишу «Ctrl» (Windows) или «Command» (Mac OS).
Выбор нескольких контуров | Photoshop
Можно выбрать несколько контуров на одном или нескольких слоях.
На панели Контуры выполните любое из следующих действий, чтобы сделать контуры видимыми.
- Для выбора нескольких смежных контуров щелкайте их, удерживая клавишу «Shift».
- Щелкните мышью, нажав клавишу «Ctrl» (Windows) или «Command» (Mac OS), чтобы выбрать контуры, не следующие подряд друг за другом.
Выберите инструмент Выделение контура или Стрелка и выполните одно из следующих действий.
- Перетащите курсор над сегментами.
- Щелкайте контуры, удерживая клавишу «Shift».
Чтобы выделить дополнительные компоненты или сегменты контура, выберите инструмент Выделение контура или Стрелка и выделяйте дополнительные контуры или сегменты, удерживая клавишу «Shift».
При желании с контурами можно работать в режиме изоляции. Чтобы изолировать только слой, содержащий контур, и сделать контур активным, дважды щелкните его, предварительно выбрав инструмент выделения. Также можно изолировать один или несколько слоев, используя элемент меню Выбрать/изолировать слои или установив для параметра Фильтрация слоев значение Выбрано .
Выйти из режима изоляции можно несколькими способами, такими как:
- Отключение фильтрации слоев
- Выбор для параметра Фильтрация слоев другого значения вместо Выбрано
- Двойной щелчок вне контура, когда выбран инструмент выделения
Можно изменить порядок сохраненных контуров, которые не относятся к типу «Фигура», «Текст» или «Векторная маска», на панели Контуры .
На панели Контуры перетащите контур в нужное место. В Photoshop можно выбирать и перетаскивать несколько контуров одновременно.
На панели Контуры выберите контур, дубликат которого необходимо создать. В Photoshop можно выбирать несколько контуров одновременно.
Выполните одно из следующих действий.
- Удерживая клавишу «Alt» (Windows) или «Option», перетащите контуры.
- Выберите команду Создать дубликат контура в меню панели.
Можно задать цвет и толщину линий контура по своему вкусу и для упрощения видимости. При создании контура — например, с помощью инструмент «Перо» — щелкните значок шестеренки ( ) на панели параметров. Теперь укажите цвет и толщину линий контура. Кроме того, укажите, следует ли выполнить предварительный просмотр сегментов контура по мере перемещения указателя мыши между щелчками (эффект Просмотр ).

Отредактировать сегмент контура можно в любой момент, но редактирование существующих сегментов несколько отличается от их создания. При редактировании сегментов следует помнить приведенные ниже советы.
Если опорная точка соединяет два сегмента, то при ее перемещении изменяются оба эти сегмента.
При рисовании с помощью инструмента «Перо» можно временно активировать инструмент «Стрелка» для корректировки уже нарисованных сегментов. Для этого при рисовании нажмите клавишу «Ctrl» (Windows) или «Command» (Mac OS).
При создании точки сглаживания с помощью инструмента «Перо» перетаскивание управляющей точки изменяет длину управляющей линии по обе стороны точки. Однако при редактировании существующей точки сглаживания с помощью инструмента «Стрелка» длина управляющей линии изменяется только с той стороны, в которую направлено перетаскивание.
Перемещение прямых сегментов
С помощью инструмента «Частичное выделение» выберите сегмент, который нужно скорректировать.Корректировка длины и угла сегментов прямой
С помощью инструмента «Стрелка» выберите опорную точку сегмента для изменения.
Перетащите опорную точку в нужное место. Удерживайте клавишу «Shift», чтобы ограничить корректировку углом, кратным 45°.Корректировка положения и формы сегментов кривой
С помощью инструмента «Частичное выделение» выберите сегмент кривой или опорную точку на любом конце сегмента. Отобразятся управляющие линии, если они есть (в некоторых сегментах кривой всего одна управляющая линия).Чтобы скорректировать положение сегмента, перетащите сегмент. Удерживайте клавишу «Shift», чтобы ограничить корректировку углом, кратным 45°.

Для того чтобы скорректировать форму сегмента с любой стороны от выделенной опорной точки, перетащите опорную точку или управляющую точку. Удерживайте клавишу «Shift», чтобы ограничить движение углом, кратным 45°.

Корректировка сегмента контура также обеспечивает корректировку связанных сегментов, позволяя интуитивно трансформировать очертания контуров. Чтобы только отредактировать сегменты между выбранными точками привязки аналогично более ранним версиям Photoshop, на панели параметров выберите «Ограничения перемещения контуров».
Кроме того, к сегменту или опорной точке можно применить трансформирование, например, масштабирование или поворот.
Удаление сегмента
(Необязательно) Если создается разрыв в замкнутом контуре, выберите инструмент «Добавить опорную точку» и добавьте две точки в требуемом месте разрыва. Выберите инструмент «Частичное выделение» , затем выделите сегмент, который нужно удалить. Нажмите клавишу «Backspace» (Windows) или «Delete» (Mac OS), чтобы удалить выделенный сегмент. При повторном нажатии клавиши «Backspace» или «Delete» будет удалена остальная часть контура.Удаление линии направления опорной точки
- Выберите инструмент «Преобразовать опорную точку» и щелкните опорную точку на линии направления.
Точка сглаживания становится точкой преломления. Дополнительные сведения см. в разделе Преобразование между гладкими узловыми точками и точками преломления.
Расширение открытого контура
Выберите инструмент «Перо» и наведите указатель на конечную точку открытого контура, который нужно расширить. Когда указатель окажется точно над конечной точкой, его значок изменится.Для того чтобы создать угловую точку, поместите инструмент «Перо» в то место, где должен заканчиваться новый сегмент, затем щелкните мышью. Если расширяется контур, который заканчивается точкой сглаживания, то новый сегмент будет изогнут существующей управляющей линией.
Для того чтобы создать точку сглаживания, поместите инструмент «Перо» в то место, где должен заканчиваться новый сегмент, затем перетащите инструмент.
Соединение двух открытых контуров
Выберите инструмент «Перо» и поместите указатель на конечную точку открытого контура, который нужно соединить с другим контуром. Когда указатель окажется точно над конечной точкой, его значок изменится.Для того чтобы соединить один открытый контур с другим, щелкните конечную точку второго контура. Когда инструмент «Перо» будет наведен точно на конечную точку другого контура, рядом с указателем появится значок объединения .
Для соединения нового контура с существующим нарисуйте новый контур рядом с существующим, затем переместите инструмент «Перо» к невыбранной конечной точке существующего контура. Щелкните конечную точку, когда рядом с указателем появится значок объединения.
Перемещение или пошаговое смещение опорных точек или сегментов с помощью клавиатуры
Щелкните или удерживайте любую из клавиш со стрелками для перемещения на 1 пиксель за один раз в направлении нажатой стрелки.Удерживайте клавишу «Shift» в дополнение к клавише со стрелкой для перемещения на 10 пикселов за один раз.
Добавление опорных точек позволяет более эффективно управлять контуром, а также расширять открытый контур. Однако старайтесь не добавлять больше точек, чем требуется. Контур с меньшим числом точек легче редактировать, он быстрее отображается и выводится на печать. Можно уменьшить сложность контура путем удаления ненужных точек.
Палитра инструментов содержит три инструмента для добавления или удаления точек: инструмент «Перо» , инструмент «Добавить опорную точку» и инструмент «Удалить опорную точку» .
По умолчанию инструмент «Перо» заменяется на инструмент «Добавить опорную точку», когда указатель наведен на выделенный контур, и на инструмент «Удалить опорную точку», когда указатель наведен на опорную точку Чтобы инструмент «Перо» автоматически заменялся на инструмент «Добавить опорную точку» или «Удалить опорную точку», на панели параметров должен быть выбран параметр «Оптимизация».
Можно выделить и отредактировать несколько контуров одновременно. Можно также перерисовать контур при добавлении опорных точек щелчком и перетаскиванием по мере добавления.
Чтобы удалить опорные точки, не используйте клавиши «Delete» или «Backspace», а также команды «Редактирование» > «Вырезать» или «Редактирование» > «Удалить». Эти клавиши и команды удаляют как саму точку, так и присоединенные к ней сегменты.
Читайте также:


